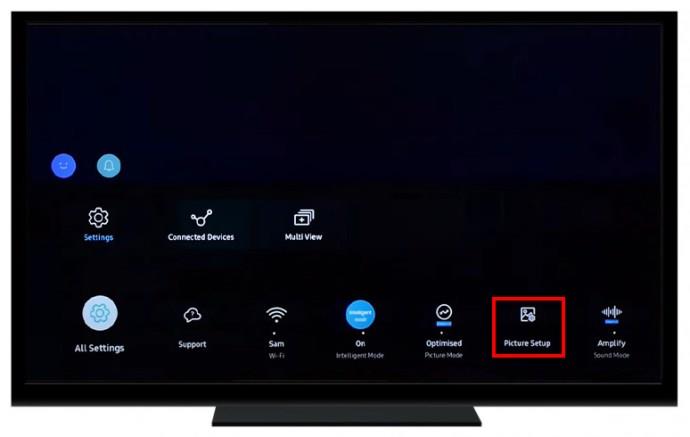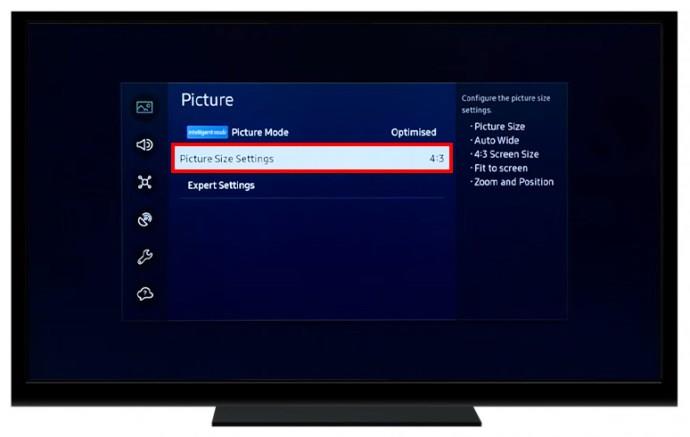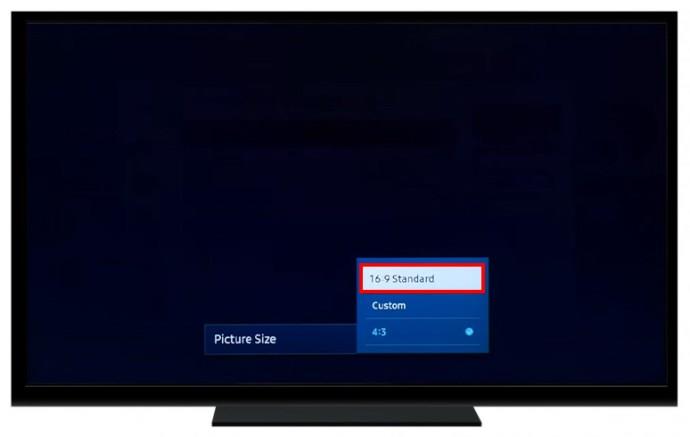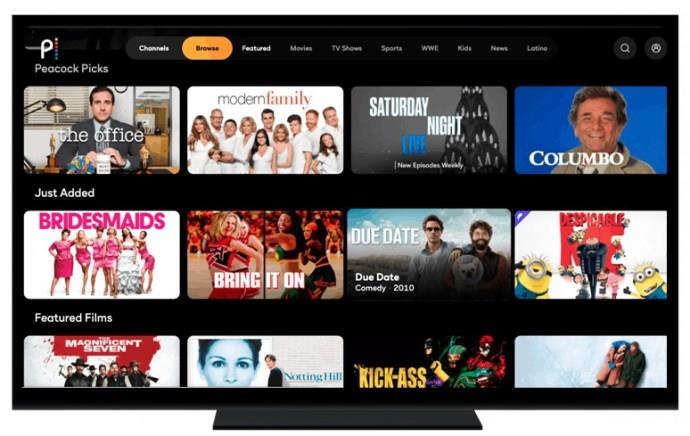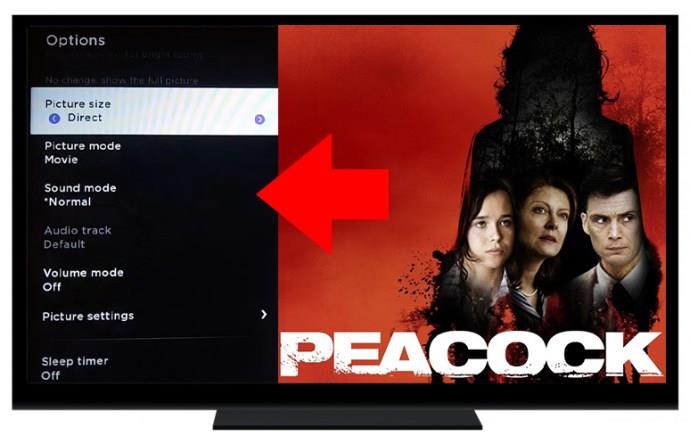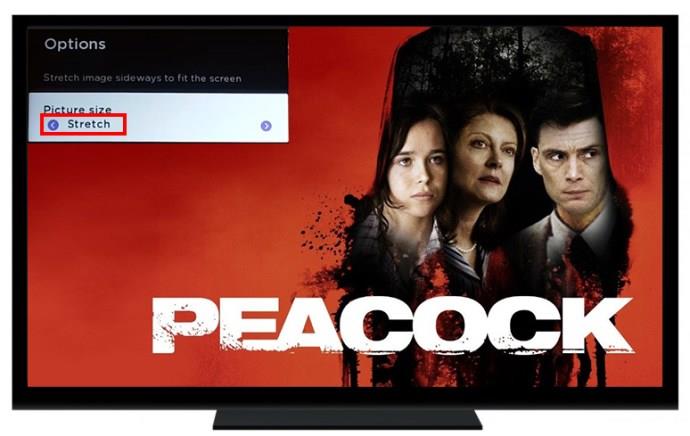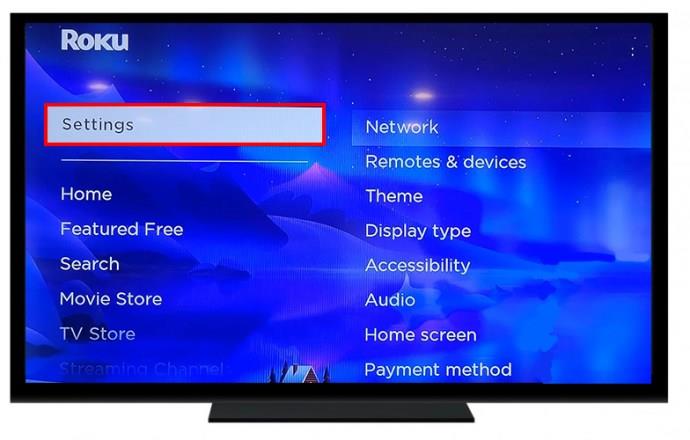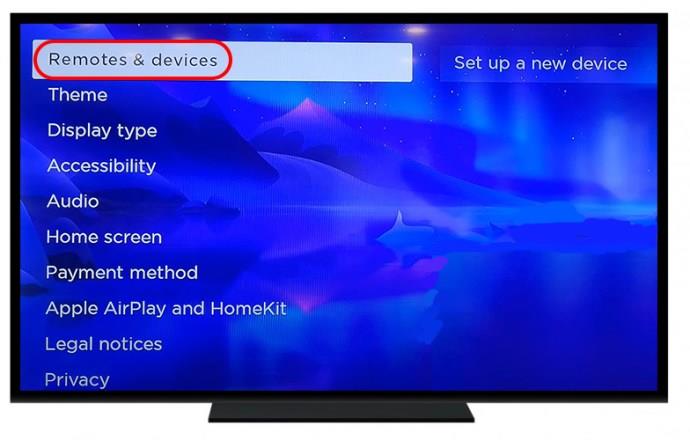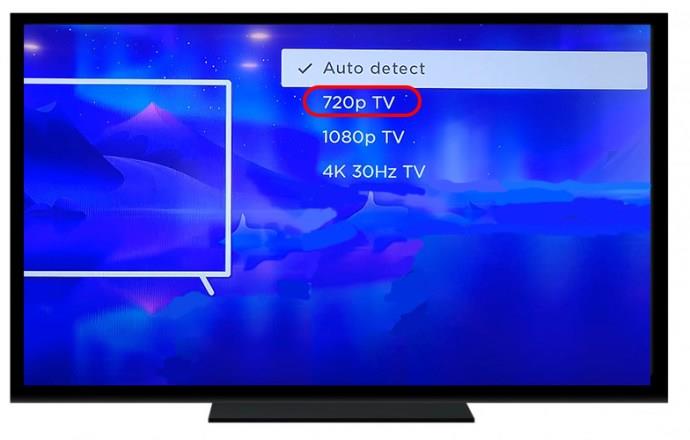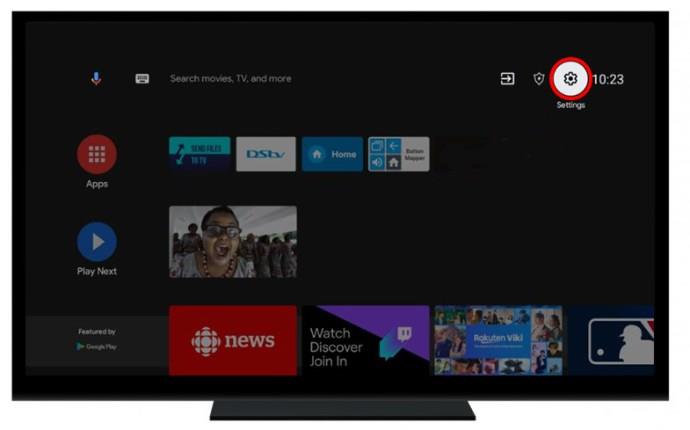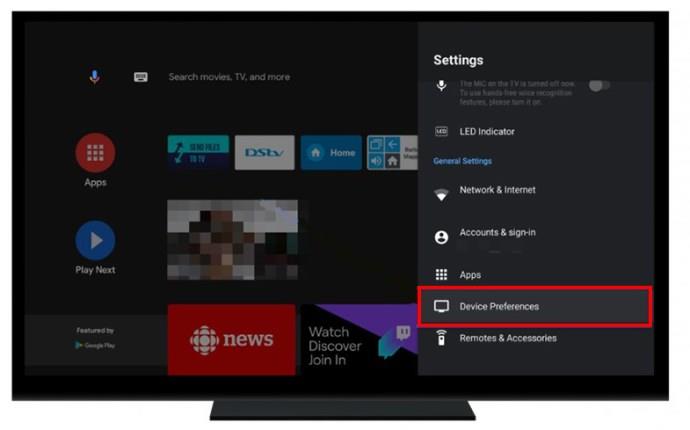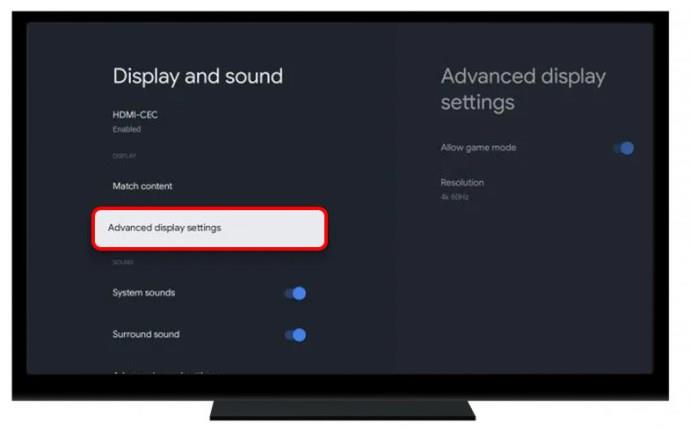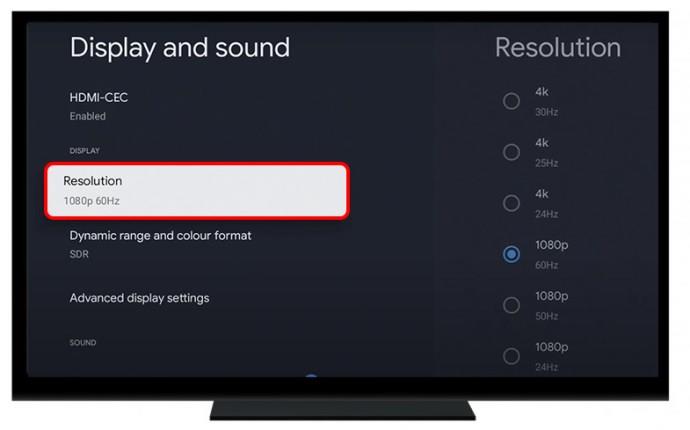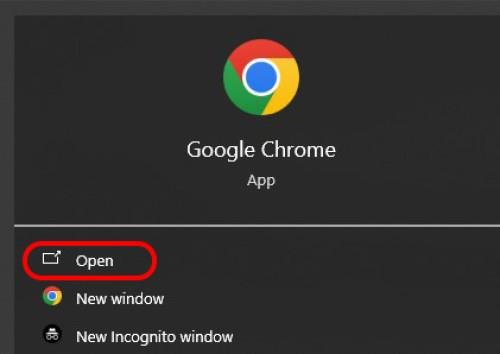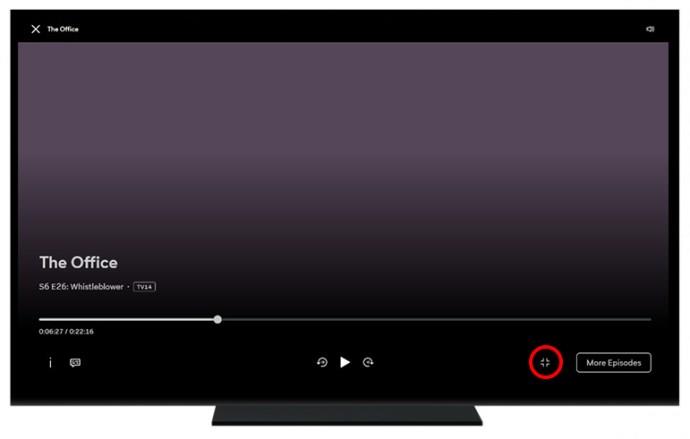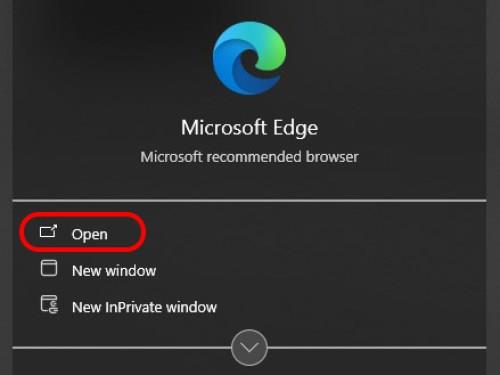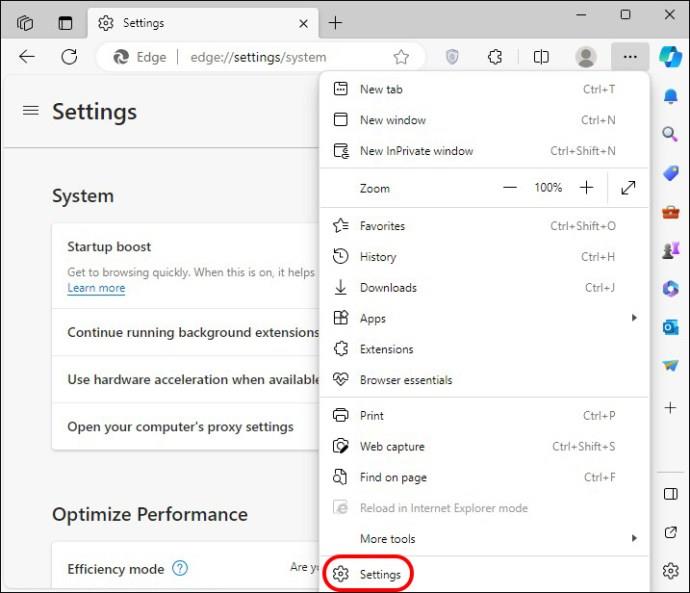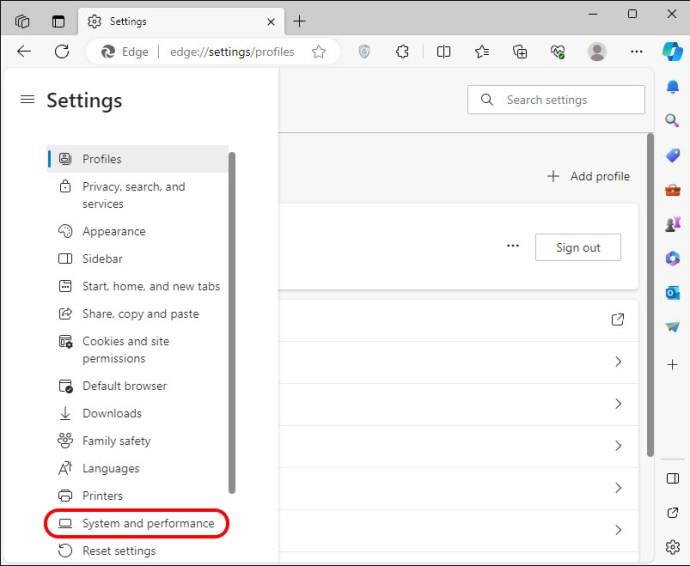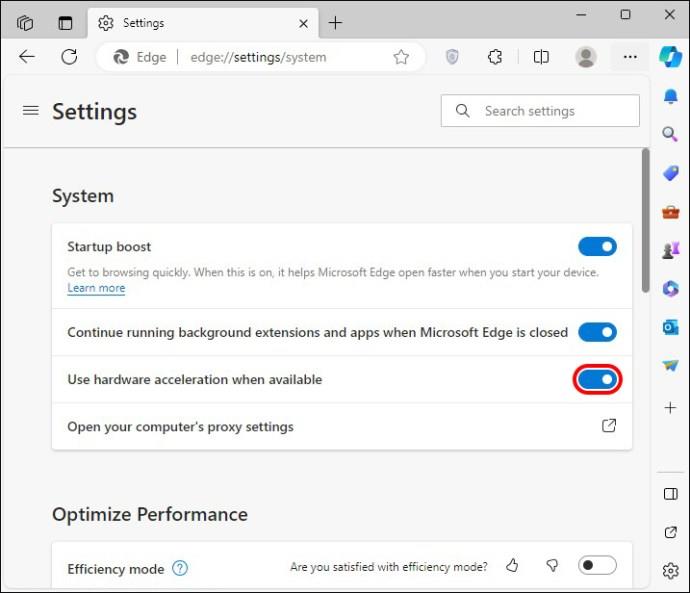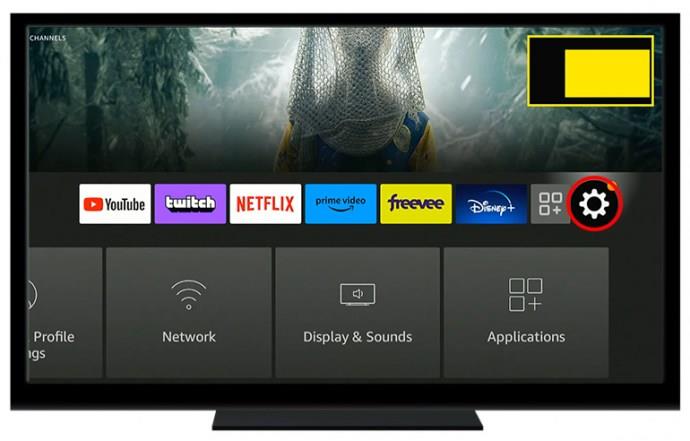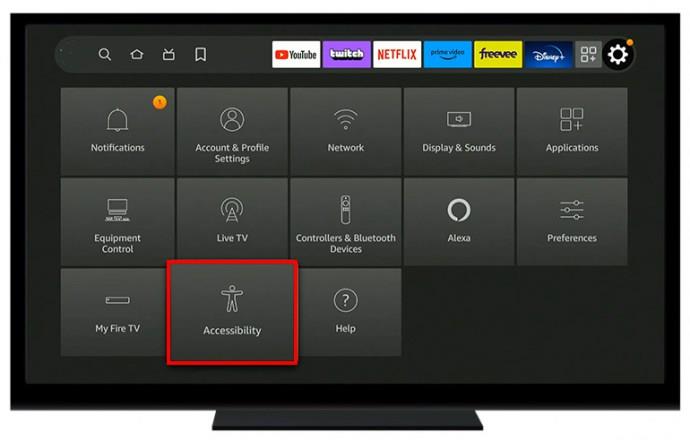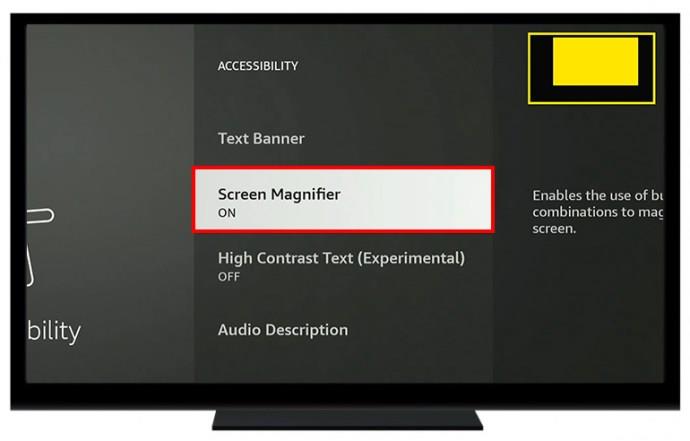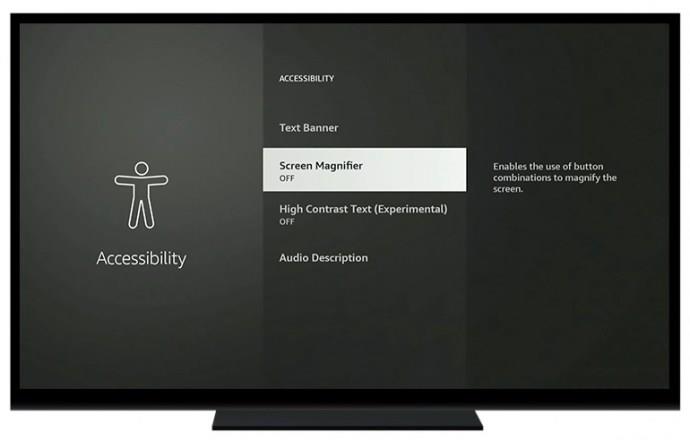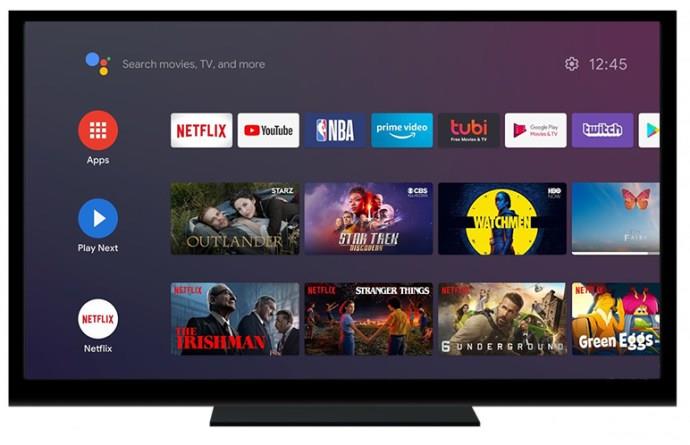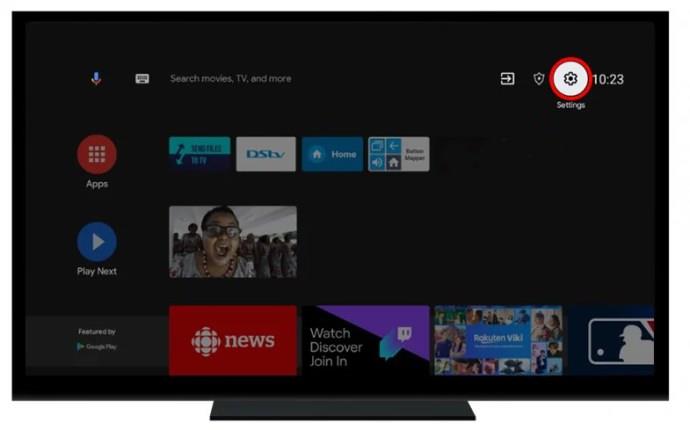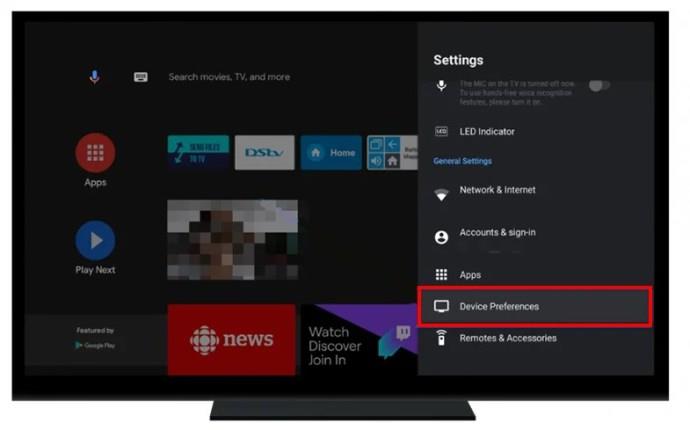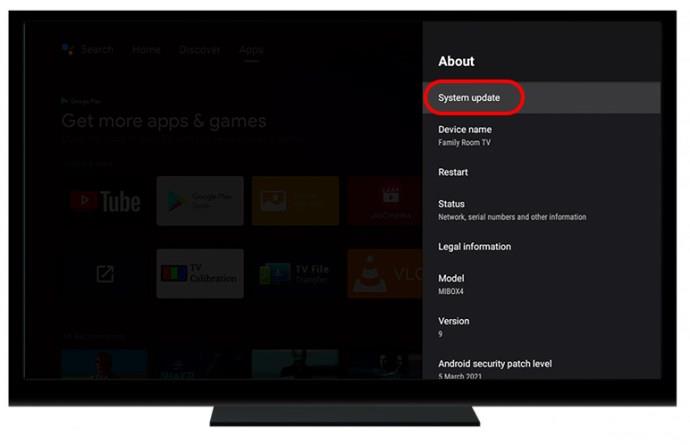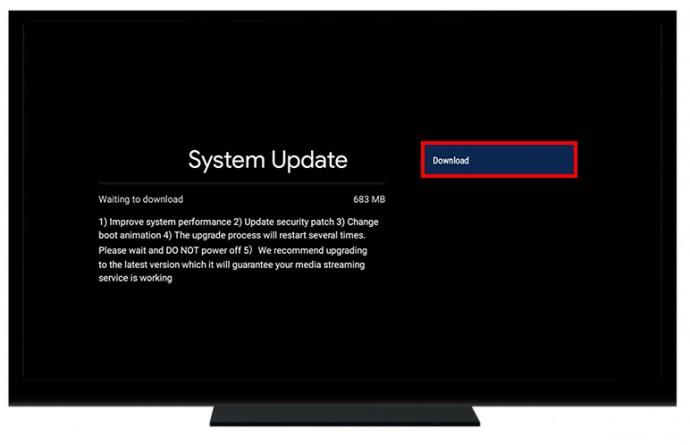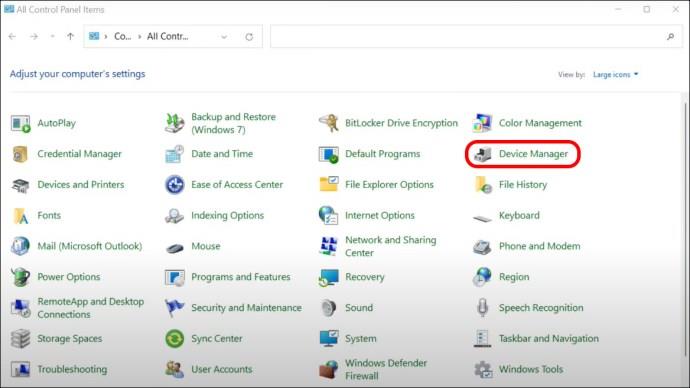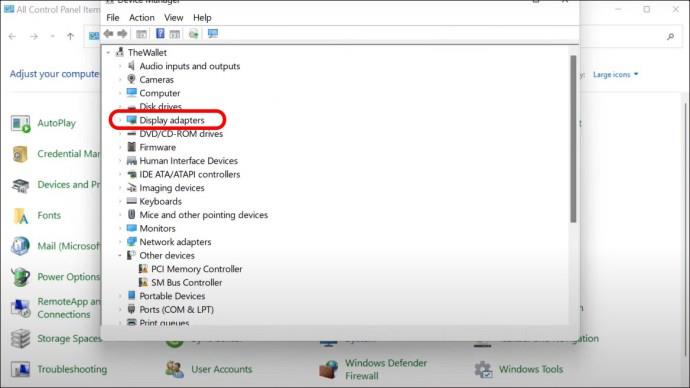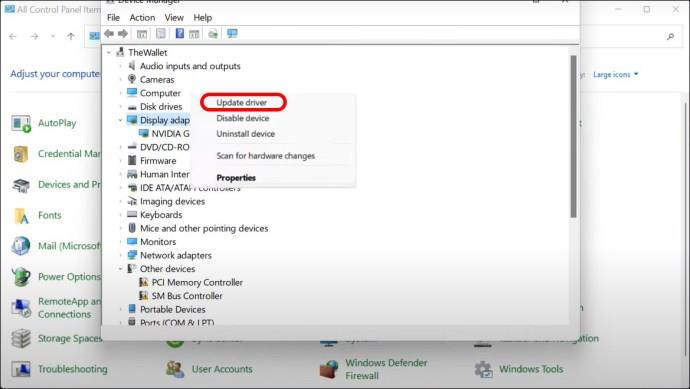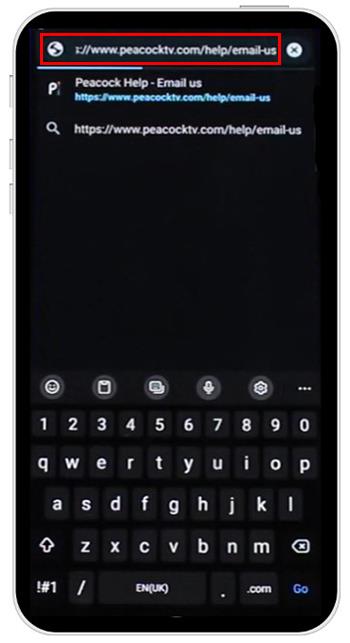Το Peacock TV Picture in Picture είναι ιδανικό για χρήστες που θέλουν να εστιάσουν σε άλλες εργασίες καθώς προλαβαίνουν τις αγαπημένες τους εκπομπές. Ωστόσο, δεν απολαμβάνουν όλοι μια οθόνη με "παράθυρο", επειδή η μικρή οθόνη περιορίζει την εμπειρία προβολής τους. Πώς όμως επιλύετε το πρόβλημα;

Συνεχίστε να διαβάζετε για να μάθετε πώς να διορθώνετε την τηλεόραση Peacock όταν δεν είναι σε πλήρη οθόνη.
Πώς να ρυθμίσετε την τηλεόραση Peacock σε πλήρη οθόνη στη Samsung
Αυτή η υπηρεσία ροής βίντεο έχει μια αυξανόμενη βάση θαυμαστών σε όλο τον κόσμο. Όπως αναφέρθηκε, μπορείτε να απολαύσετε μια λειτουργία οθόνης με "παράθυρο" μόνο εάν κάνετε πολλαπλές εργασίες.
Δείτε πώς μπορείτε να ρυθμίσετε την τηλεόραση Peacock σε πλήρη οθόνη στη Samsung:
- Μεταβείτε στο "Μενού".

- Επιλέξτε «Εικόνα».
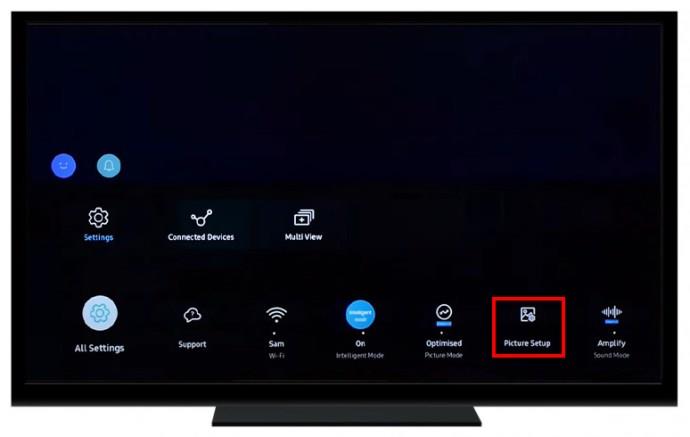
- Κάντε κύλιση προς τα κάτω στο αναπτυσσόμενο μενού και επιλέξτε "Ρυθμίσεις μεγέθους εικόνας".
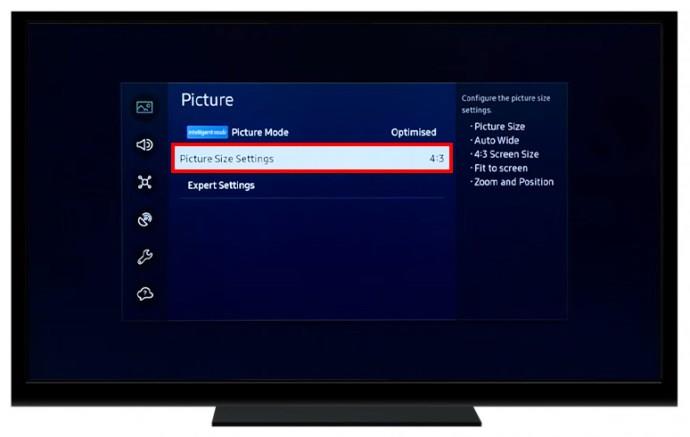
- Επιλέξτε μια αναλογία διαστάσεων από τις εμφανιζόμενες επιλογές. Οι καλύτερες επιλογές είναι το "16:9" ή το "Screen Fit".
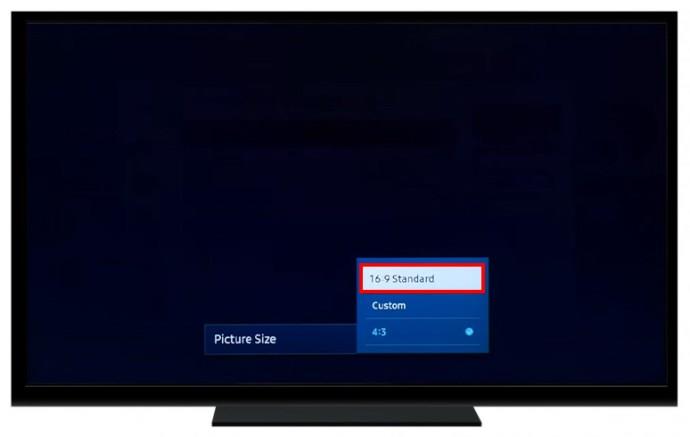
Μπορείτε επίσης να δοκιμάσετε να πατήσετε το "P. SIZE» στο τηλεχειριστήριό σας για να προσαρμόσετε την οθόνη της τηλεόρασής σας.
Αλλαγή της τηλεόρασης Peacock σε πλήρη οθόνη στην τηλεόραση Roku
Οι συσκευές Roku διαθέτουν μια αποκλειστική εφαρμογή Peacock TV για τους χρήστες τους. Μπορεί, ωστόσο, να διαπιστώσετε ότι δεν απολαμβάνετε μια πλήρη εμπειρία επειδή η οθόνη έχει κολλήσει σε λειτουργία "παράθυρο".
Δείτε πώς μπορείτε να το διορθώσετε:
- Ανοίξτε την τηλεόρασή σας και ξεκινήστε την υπηρεσία ροής Peacock.

- Επιλέξτε μια παράσταση για αναπαραγωγή.
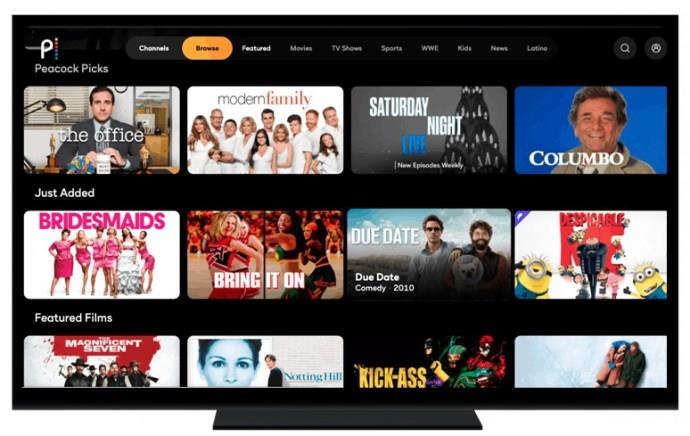
- Πατήστε το κουμπί ελέγχου «*» στο τηλεχειριστήριο Roku. Θα εμφανιστεί ένα πλαίσιο "Επιλογές" στο αριστερό παράθυρο της οθόνης σας.
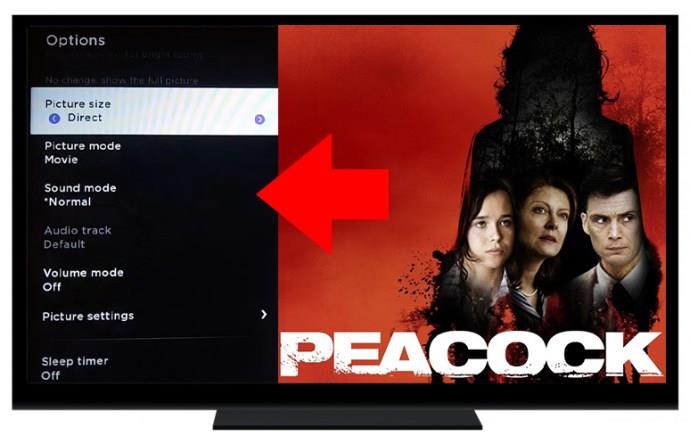
- Περιηγηθείτε στις επιλογές και επιλέξτε "Μέγεθος εικόνας".

- Κάντε κύλιση στις μορφές και επιλέξτε το μέγεθος οθόνης που προτιμάτε. Η οθόνη σας θα αλλάξει για να εμφανίσει τα εφέ κάθε επιλογής.
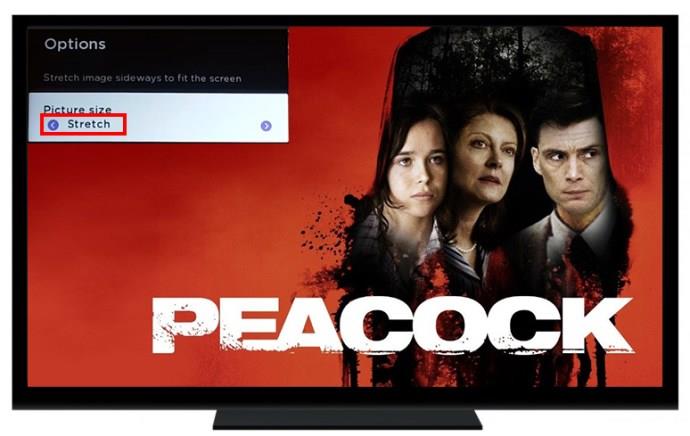
- Απολαύστε μέγεθος πλήρους οθόνης όταν παρακολουθείτε τηλεόραση Peacock.

Εναλλακτικά, μπορείτε να δοκιμάσετε να απενεργοποιήσετε το Zoom στη συσκευή σας Roku ακολουθώντας τα παρακάτω βήματα:
- Ενεργοποιήστε την τηλεόραση Roku και εντοπίστε τις "Ρυθμίσεις".
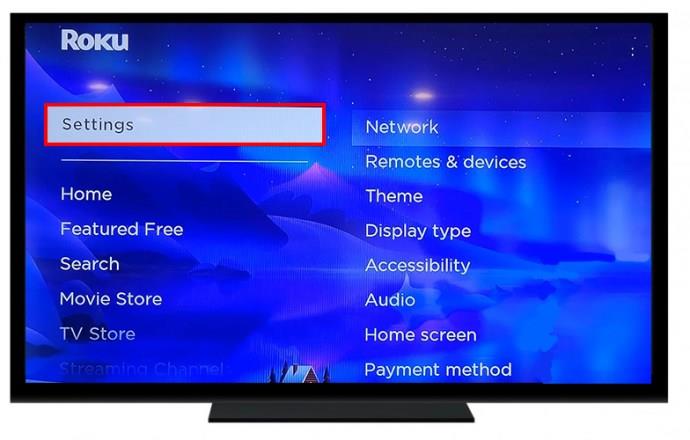
- Επιλέξτε "Τύπος εμφάνισης".
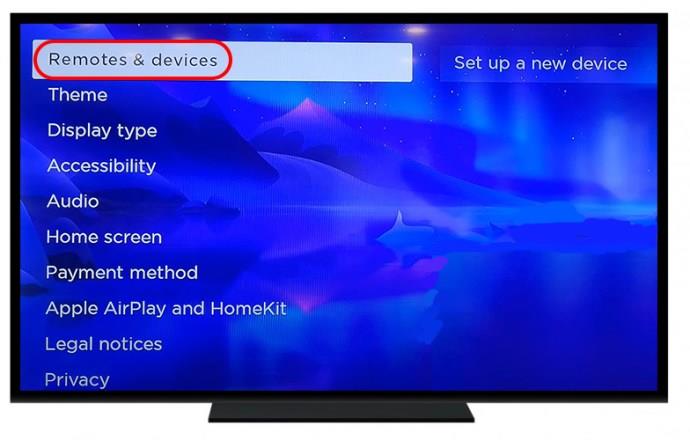
- Επιλέξτε τηλεόραση "720p" και κάντε κλικ στο "Επιβεβαίωση".
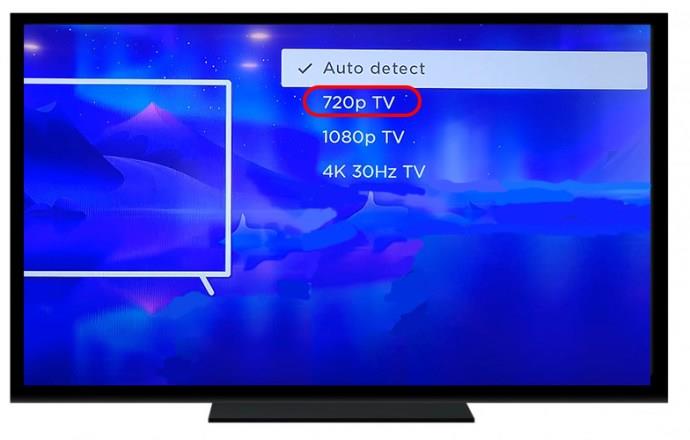
- Πατήστε το κουμπί "Αρχική σελίδα" στο τηλεχειριστήριο Roku.

- Εκκινήστε το Peacock TV και θα πρέπει να εμφανίζεται σε λειτουργία πλήρους οθόνης.

Λάβετε υπόψη ότι αυτή είναι μια προσωρινή λύση και η επανεκκίνηση της συσκευής σας θα επαναφέρει την οθόνη της τηλεόρασης Peacock στη λειτουργία "παράθυρο".
Αλλαγή ρυθμίσεων εμφάνισης οθόνης
Μπορείτε επίσης να προσπαθήσετε να διορθώσετε τη λειτουργία "παράθυρο" του Peacock TV προσαρμόζοντας τις ρυθμίσεις εμφάνισης της οθόνης σας.
- Μεταβείτε στις "Ρυθμίσεις".
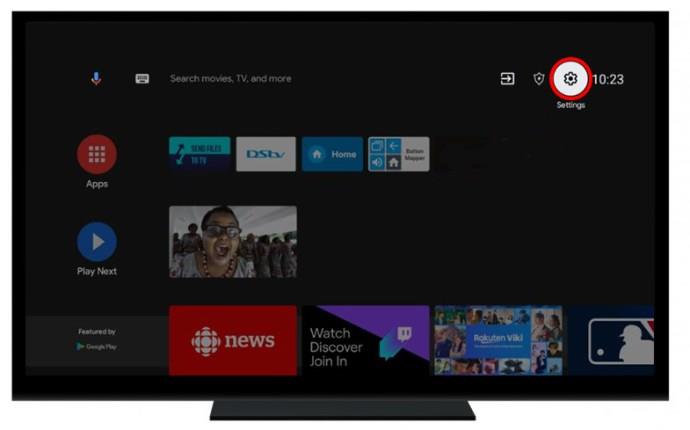
- Επιλέξτε «Προτιμήσεις συσκευής».
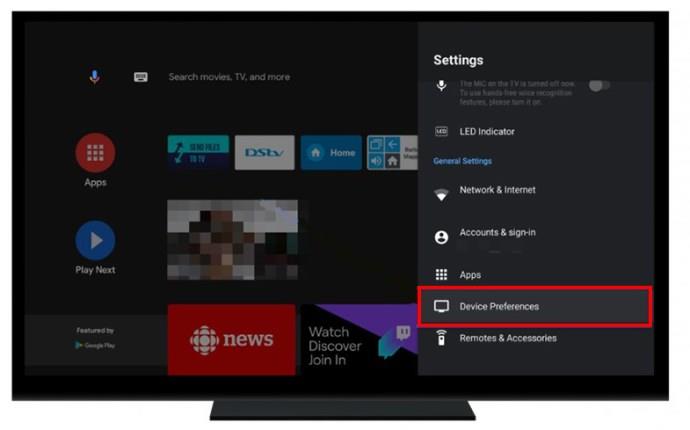
- Επιλέξτε "Οθόνη και Ήχος".
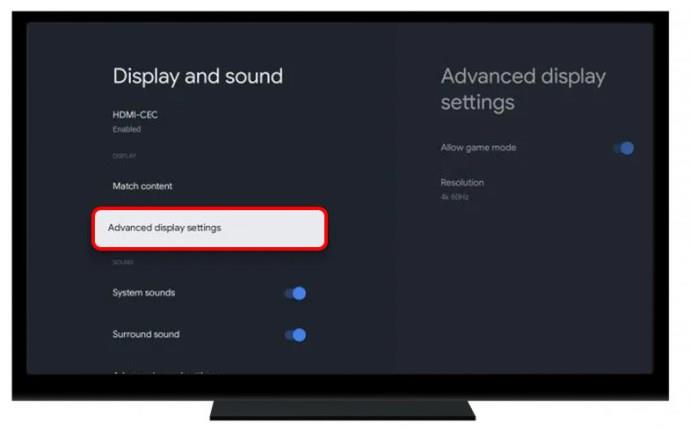
- Προσαρμόστε τις ρυθμίσεις εξόδου τηλεόρασης στο 1080.
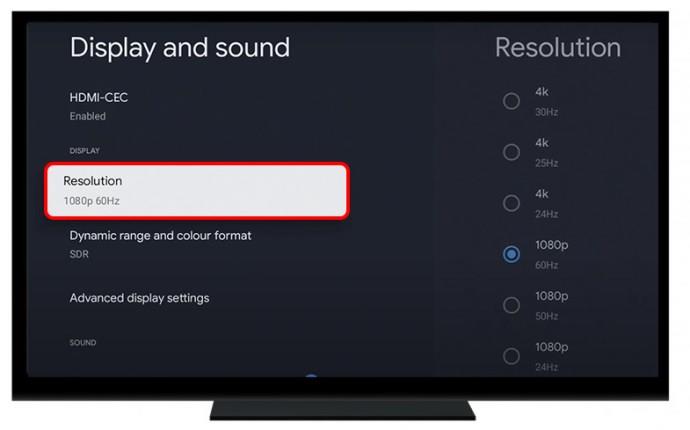
Αν και αυτό λειτουργεί για τους περισσότερους χρήστες, ίσως χρειαστεί να δοκιμάσετε διαφορετικές ρυθμίσεις εξόδου για να θέσετε την τηλεόραση Peacock σε λειτουργία πλήρους οθόνης.
Ρύθμιση της τηλεόρασης Peacock σε πλήρη οθόνη στο πρόγραμμα περιήγησης Chrome
Αρκετά προγράμματα περιήγησης υποστηρίζουν την υπηρεσία ροής Peacock TV. Δείτε πώς μπορείτε να παρακολουθήσετε την τηλεόραση Peacock σε πλήρη οθόνη όταν την παρακολουθείτε στο πρόγραμμα περιήγησης Chrome:
- Εκκινήστε το πρόγραμμα περιήγησης Chrome.
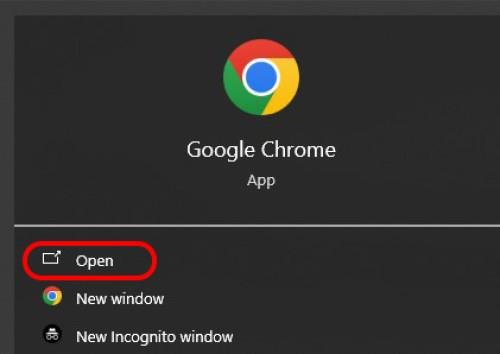
- Ανοίξτε την υπηρεσία ροής Peacock TV.

- Πλοηγηθείτε κάτω δεξιά στην οθόνη και κάντε κλικ στο εικονίδιο «Πλήρης οθόνη».
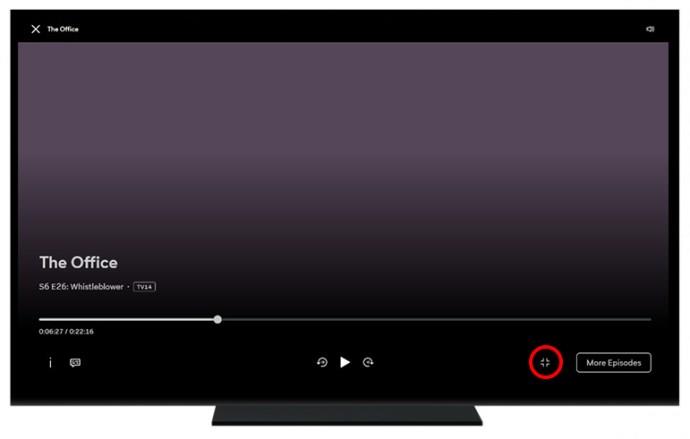
- Πατήστε το κουμπί "Escape" ή κάντε κλικ στο "Exit Full-Screen button" για να επιστρέψετε στην παλιά μορφή οθόνης.

Ρύθμιση της τηλεόρασης Peacock σε πλήρη οθόνη στο Microsoft Edge
Ορισμένοι χρήστες έχουν αναφέρει προβλήματα με τη ροή του Peacock TV στον Microsoft Edge. Ευτυχώς, υπάρχει τρόπος να το λύσετε:
- Εκκινήστε τον Microsoft Edge.
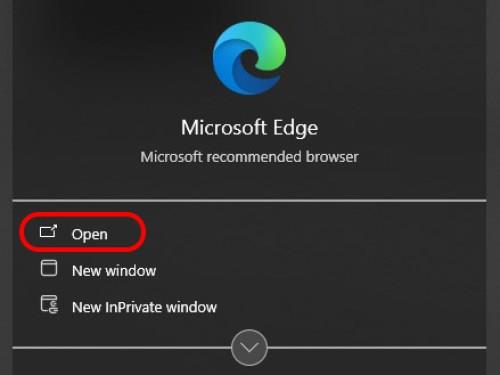
- Ανοίξτε τις "Ρυθμίσεις".
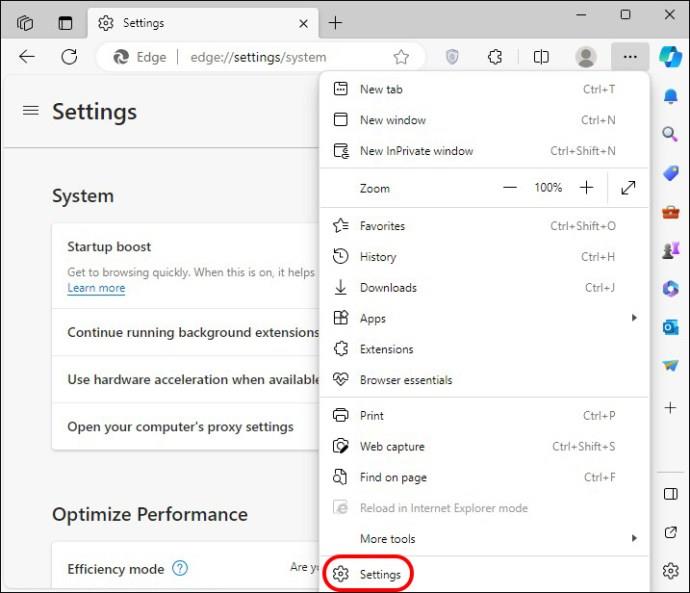
- Επιλέξτε "Hardware Acceleration" και εναλλάξτε την επιλογή.
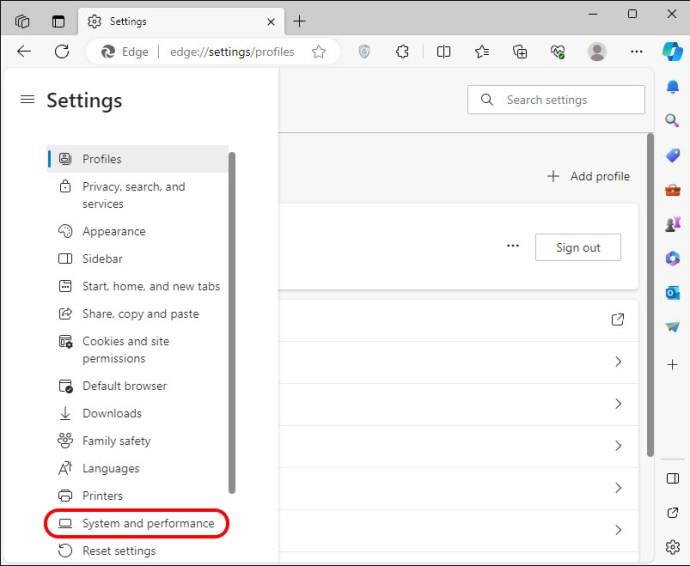
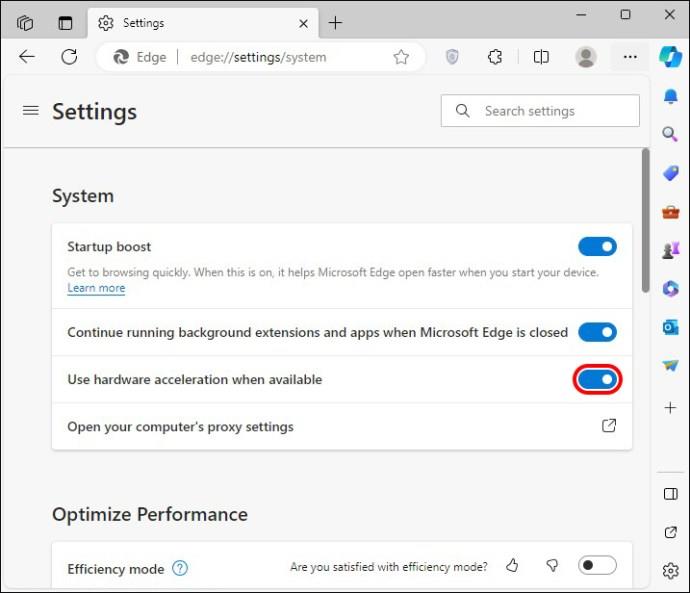
- Απολαύστε την τηλεόραση Peacock σε λειτουργία πλήρους οθόνης χρησιμοποιώντας το πρόγραμμα περιήγησης Microsoft Edge.
Ρύθμιση Peacock TV στη συσκευή Amazon Fire Stick
Ένας λόγος που το κανάλι σας Peacock ενδέχεται να μην εμφανίζεται σε πλήρη οθόνη είναι η ενεργοποίηση του μεγεθυντικού φακού ζουμ. Δείτε πώς μπορείτε να το απενεργοποιήσετε για καλύτερη εμπειρία προβολής:
- Μεταβείτε στις "Ρυθμίσεις".
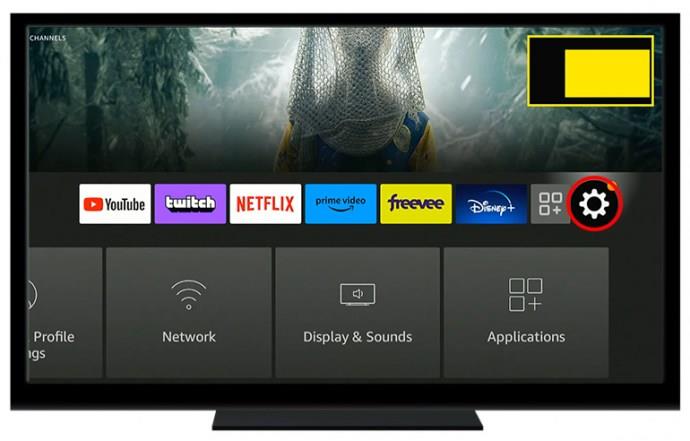
- Κάντε κύλιση στις επιλογές και επιλέξτε "Προσβασιμότητα".
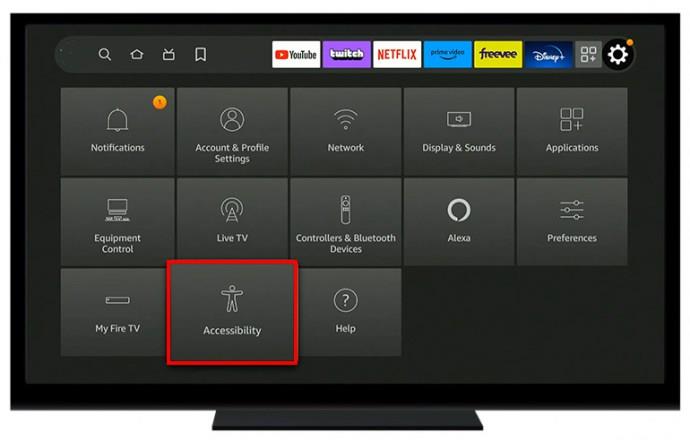
- Θα εμφανιστεί μια νέα οθόνη. Περιηγηθείτε στον πίνακα "Προσβασιμότητα" και επιλέξτε "Μεγεθυντικός φακός οθόνης". Αυτό θα απενεργοποιήσει την επιλογή.
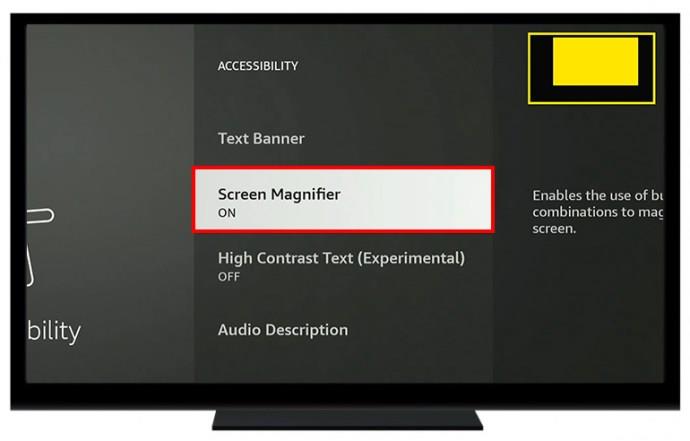
- Επιστροφή στην κύρια οθόνη. η συσκευή σας θα πρέπει να είναι σε πλήρη λειτουργία.
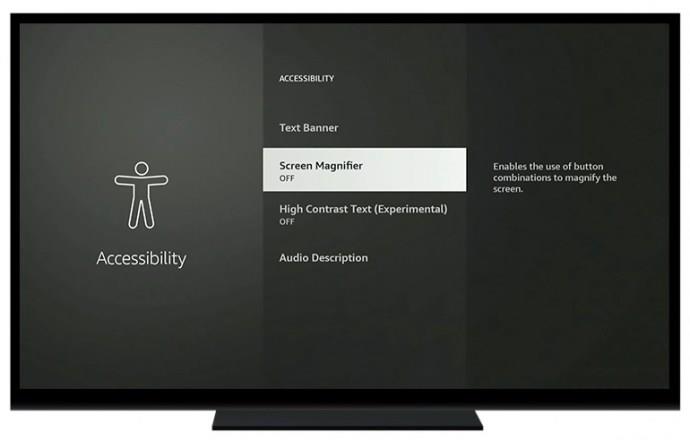
Κατανόηση της λειτουργίας παράθυρου της τηλεόρασης Peacock
Όλες οι τηλεοράσεις είναι σχεδιασμένες να ακολουθούν μια συγκεκριμένη αναλογία διαστάσεων για τέλεια προβολή. Αυτό αναφέρεται στην αναλογία του πλάτους της οθόνης σας προς το ύψος της εικόνας που εμφανίζεται στην οθόνη. Οι περισσότερες σύγχρονες τηλεοράσεις ακολουθούν την αναλογία διαστάσεων 16:9. Αυτό είναι ευρύτερο σε σύγκριση με τις παλιές τηλεοράσεις που ακολουθούσαν 4:3.
Εάν η τηλεόραση που χρησιμοποιείτε ακολουθεί αυτόν τον λόγο διαστάσεων και η εκπομπή που θέλετε είναι σε μορφή 16:9, το μέγεθος της εκπομπής θα μειωθεί. Αυτό θα προκαλέσει την εμφάνιση μαύρων γραμμών στο κάτω και στο επάνω μέρος της οθόνης σας για να λάβετε υπόψη το μειωμένο ύψος της εικόνας.
Αντιμετώπιση προβλημάτων Πρόβλημα με το Peacock TV χωρίς πλήρη οθόνη
Η παρακολούθηση περιεχομένου σε μια οθόνη με "παράθυρο" μπορεί να είναι απογοητευτική. Οι παρακάτω λύσεις θα σας βοηθήσουν να διορθώσετε τη λειτουργία οθόνης "με παράθυρο" όταν χρησιμοποιείτε την υπηρεσία ροής στον υπολογιστή σας.
Αλλάξτε τις ρυθμίσεις οθόνης
Ορισμένοι θεατές παραπονέθηκαν ότι δεν μπορούν να επιστρέψουν σε πλήρη λειτουργία μετά την αναβάθμιση. Είναι δυνατό να αλλάξουν οι ρυθμίσεις οθόνης μετά την εκτέλεση μιας ενημέρωσης. Θα πρέπει να ελέγξετε για να βεβαιωθείτε ότι ταιριάζουν με την ανάλυση της οθόνης σας.
Ενημερώστε την Smart TV σας
Ορισμένες τηλεοράσεις ενημερώνονται αυτόματα, εξοικονομώντας τους ιδιοκτήτες αδικαιολόγητου άγχους. Ωστόσο, εάν αντιμετωπίζετε προβλήματα με τη συσκευή σας, ίσως χρειαστεί να την ενημερώσετε με μη αυτόματο τρόπο. Δείτε πώς μπορείτε να το κάνετε μέσω Διαδικτύου:
- Ενεργοποιήστε την τηλεόρασή σας και μεταβείτε στο "Μενού".
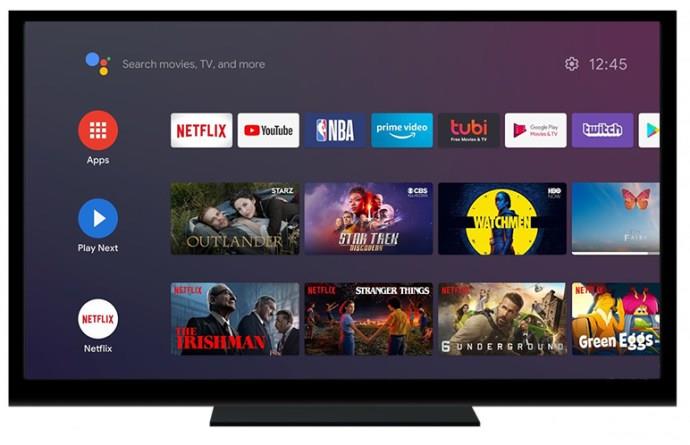
- Επιλέξτε «Ρυθμίσεις».
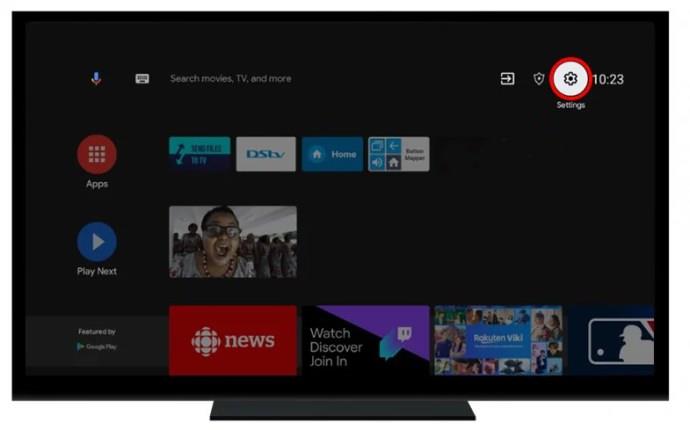
- Επιλέξτε «Ρυθμίσεις συσκευής» ή «Πληροφορίες συσκευής».
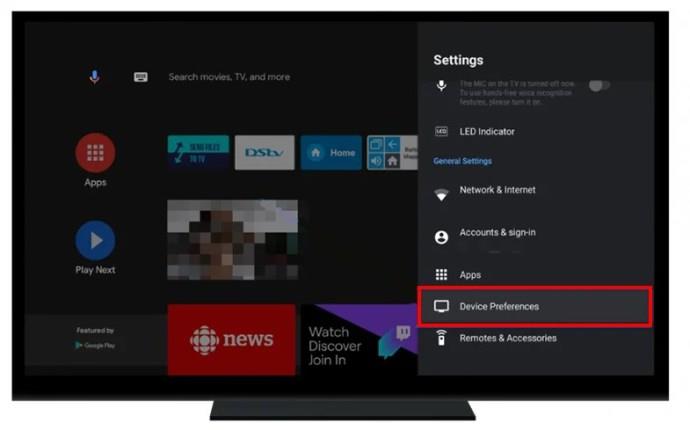
- Κάντε κλικ στην επιλογή που επισημαίνει τις ενημερώσεις λογισμικού. Ο υπολογιστής σας θα πραγματοποιήσει σάρωση για ενημερώσεις αυτόματα. Μπορείτε επίσης να επιλέξετε «Έλεγχος για ενημερώσεις» για να βρείτε τις διαθέσιμες.
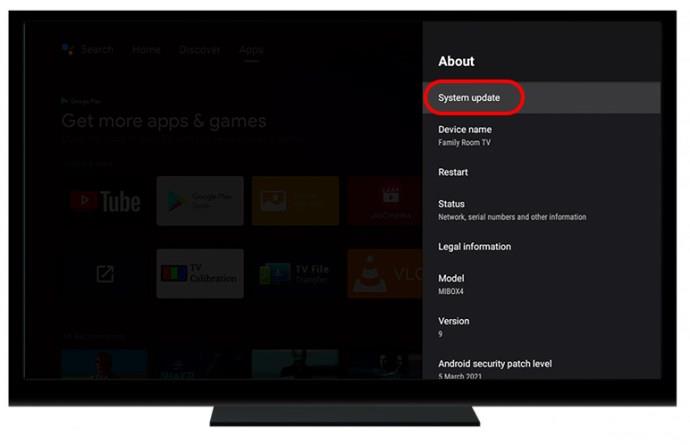
- Επιτρέψτε στη συσκευή να πραγματοποιήσει λήψη και εγκατάσταση της ενημέρωσης.
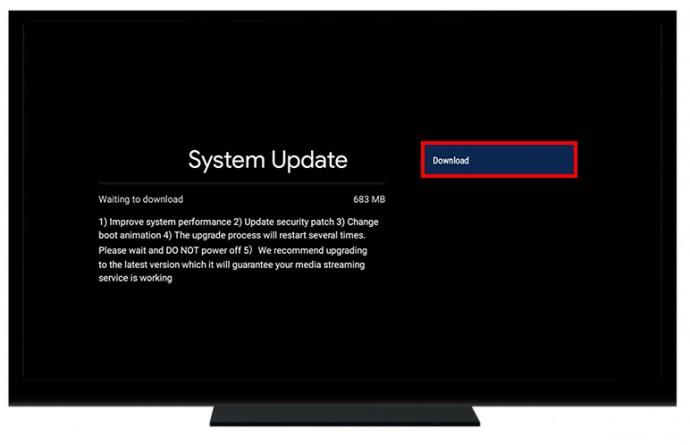
Επιστρέψτε στην οθόνη της τηλεόρασης Peacock για να ελέγξετε εάν το πρόβλημα έχει επιλυθεί.
Αλλάξτε τις ρυθμίσεις γραφικών μέσω ενημερώσεων
Τα παλιά προγράμματα οδήγησης γραφικών μπορεί να προκαλέσουν προβλήματα οθόνης. Οι εικόνες που εμφανίζονται στην οθόνη του υπολογιστή σας ενδέχεται να παρακάμπτουν τη λειτουργία πλήρους οθόνης. Για την εξάλειψη του προβλήματος, οι χρήστες θα πρέπει να κάνουν τα εξής:
- Ανοίξτε το Peacock TV και μεταβείτε στις "Ρυθμίσεις".
- Επιλέξτε τον αποκλειστικό ελεγκτή κάρτας γραφικών.
- Ενεργοποιήστε τη λειτουργία πλήρους οθόνης.
Ενημερώστε και επανεγκαταστήστε το πρόγραμμα οδήγησης προσαρμογέα βίντεο
Εάν το πρόγραμμα οδήγησης προσαρμογέα βίντεο του υπολογιστή σας δεν λειτουργεί σωστά, θα επηρεάσει τη λειτουργία εμφάνισης. Δείτε πώς μπορείτε να το διορθώσετε:
- Ανοίξτε τα Windows 11, Διαχείριση Συσκευών.
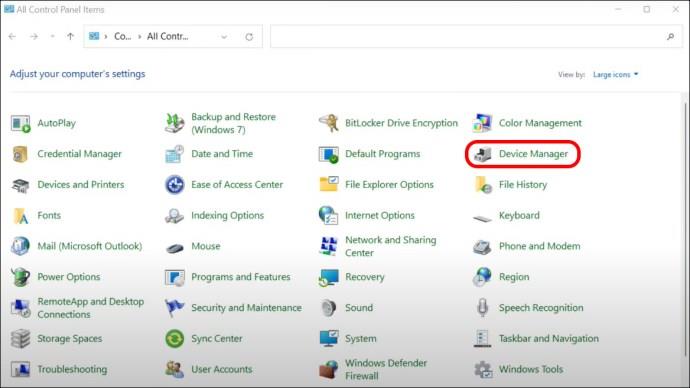
- Μεταβείτε στους "Προσαρμογείς οθόνης".
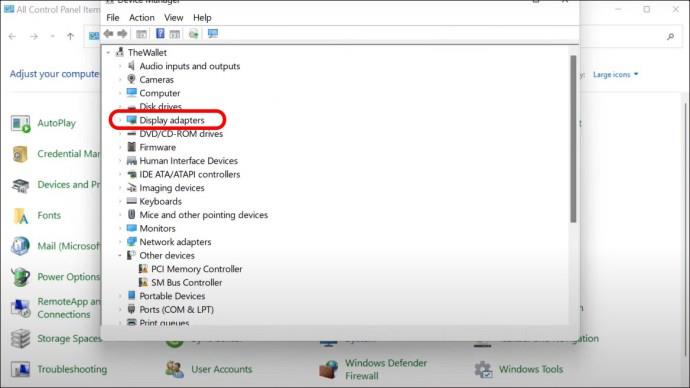
- Κάντε δεξί κλικ στον προσαρμογέα οθόνης βίντεο και επιλέξτε "Ενημέρωση προγράμματος οδήγησης".
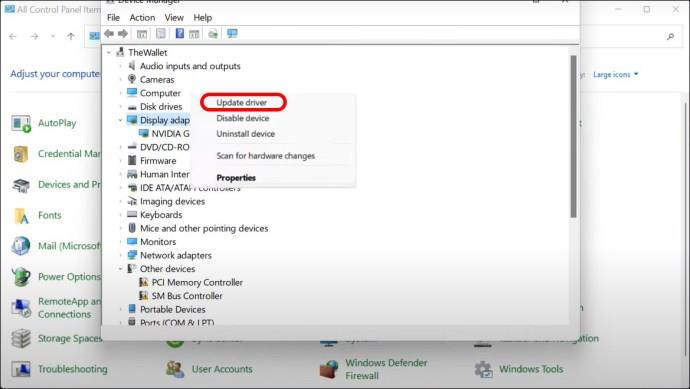
- Κάντε επανεκκίνηση του υπολογιστή για να δείτε εάν το πρόβλημα έχει επιλυθεί.
Επικοινωνήστε με την Υποστήριξη Πελατών της Peacock TV
Εάν καμία από τις λύσεις που επισημαίνονται παραπάνω δεν μπορεί να διορθώσει αυτό το πρόβλημα, είναι καλύτερο να επικοινωνήσετε με την ομάδα υποστήριξης. Δείτε τι μπορείτε να κάνετε για να τους προσεγγίσετε μέσω email:
- Επισκεφτείτε τον ιστότοπο του Peacock TV.
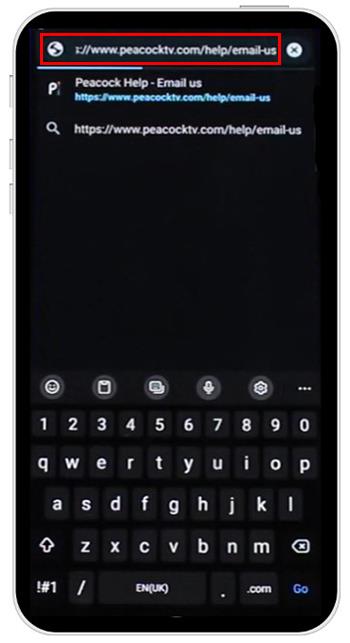
- Στείλτε ένα email. Βεβαιωθείτε ότι είστε συνδεδεμένοι στο Peacock TV.
Υπάρχει επίσης μια επιλογή να τους προσεγγίσετε μέσω τηλεφώνου, μέσων κοινωνικής δικτύωσης ή να συνομιλήσετε με ζωντανούς πράκτορες στον ιστότοπο.
Απολαύστε μια απρόσκοπτη εμπειρία θέασης
Η διεπαφή Peacock TV συνεχίζει να υφίσταται αλλαγές και ανάπτυξη. Ως εκ τούτου, οι νέες ενημερώσεις μπορεί να προκαλέσουν προβλήματα. Θα πρέπει να επικοινωνήσετε με την ομάδα υποστήριξης του Peacock TV για βοήθεια στην επίλυση του προβλήματος. Η τακτική επίσκεψη στα φόρουμ της κοινότητας μπορεί επίσης να σας ενημερώσει για τις πιο πρόσφατες ενημερώσεις και πώς να τις ξεπεράσετε.
Έχετε αντιμετωπίσει ποτέ το πρόβλημα της τηλεόρασης Peacock όχι σε πλήρη οθόνη; Αν ναι, ποια μέθοδο χρησιμοποιήσατε για να το διορθώσετε; Ενημερώστε μας στην παρακάτω ενότητα σχολίων.