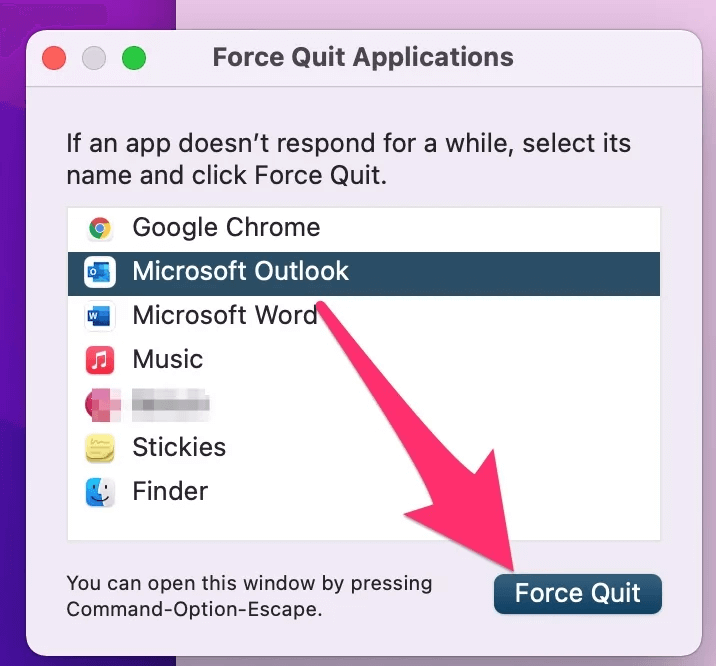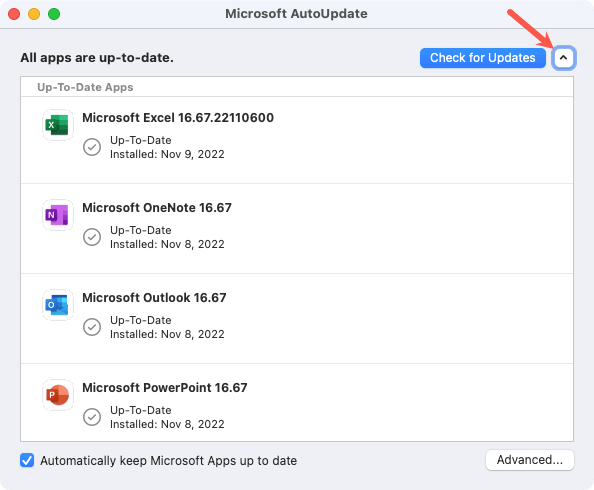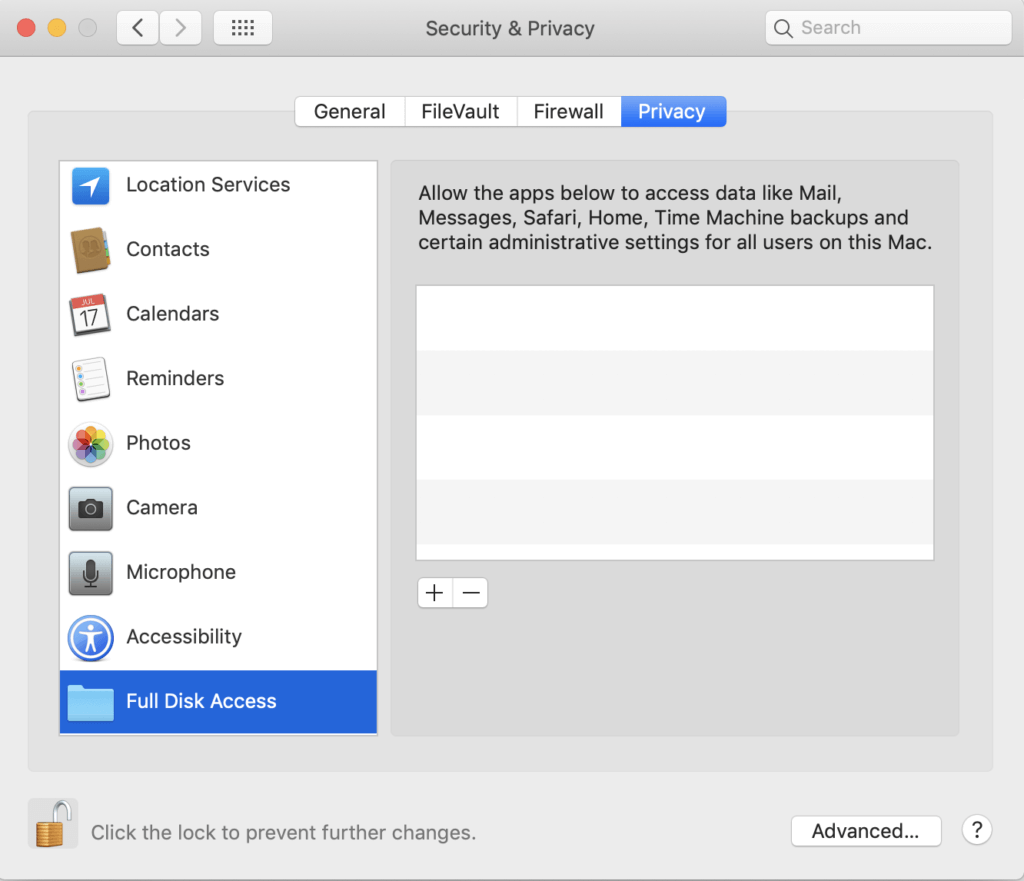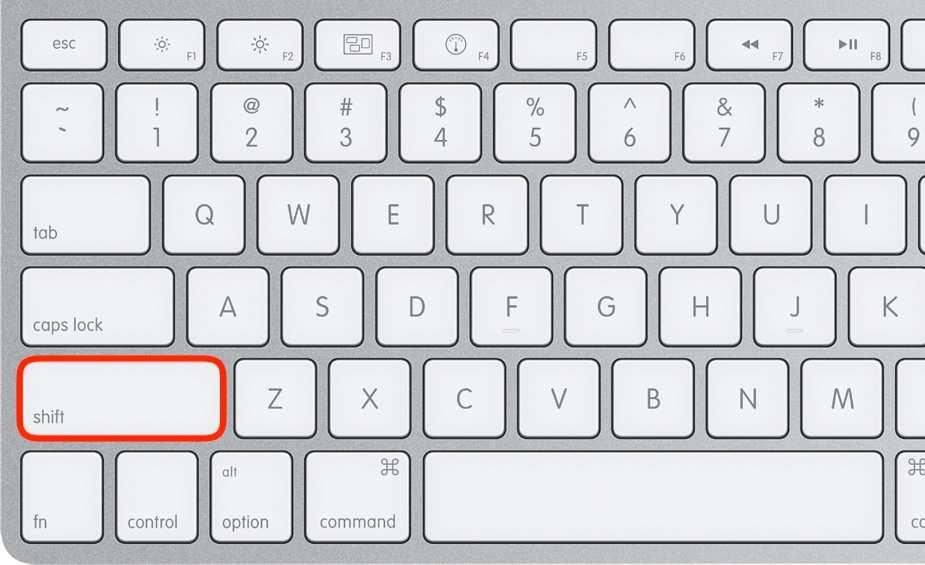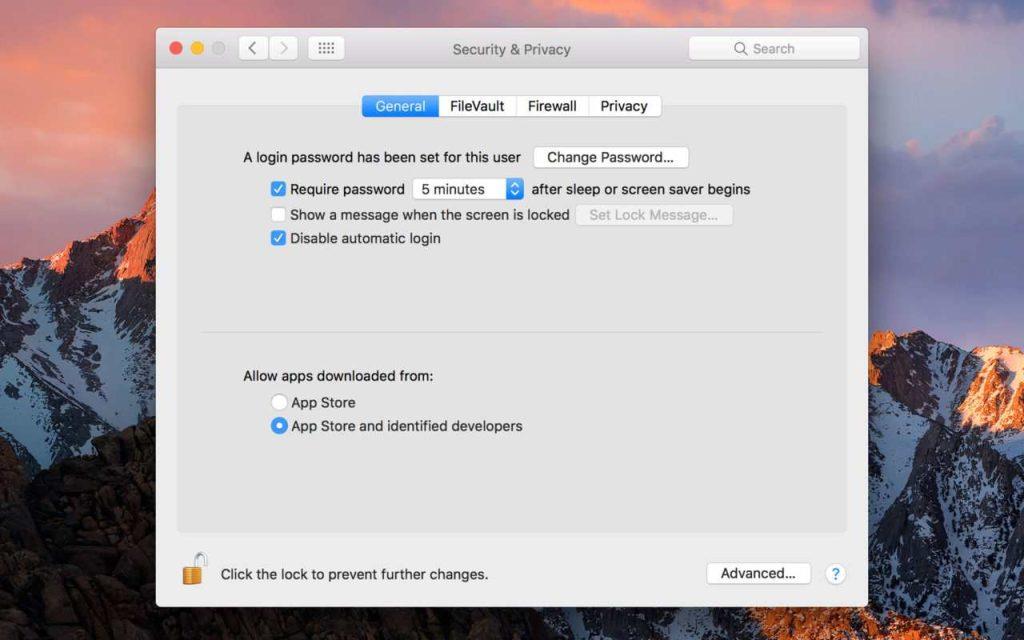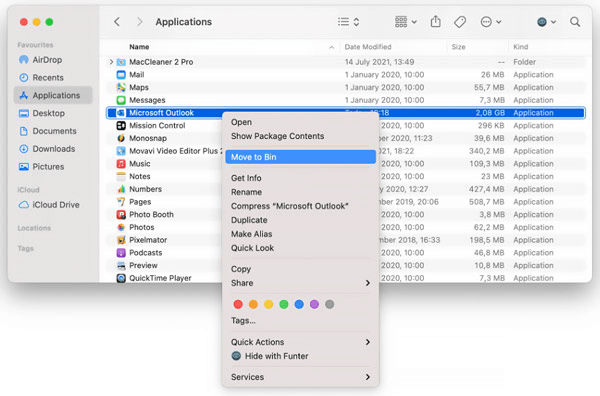Στον ταχέως εξελισσόμενο κόσμο της τεχνολογίας, η αντιμετώπιση απροσδόκητων εμποδίων μπορεί να είναι πραγματικός πονοκέφαλος, ειδικά όταν περιλαμβάνει κρίσιμα εργαλεία όπως το Microsoft Outlook στο Mac σας. Αν έχετε ποτέ παγιδευτεί στον ατελείωτο κύκλο της "Επαλήθευσης", ξέρετε πόσο απογοητευτικό μπορεί να είναι, να εμποδίζετε την πρόσβαση σε ζωτικής σημασίας μηνύματα ηλεκτρονικού ταχυδρομείου και συναντήσεις.
Αλλά μη φοβάσαι! Σε αυτόν τον περιεκτικό οδηγό, είμαστε εδώ για να σας καθοδηγήσουμε στη διαδικασία επίλυσης του " Επαλήθευση σφάλματος κόλλησης του Microsoft Outlook Mac ". Είτε είστε έμπειρος λάτρης της τεχνολογίας είτε απλός χρήστης, οι αναλυτικές οδηγίες μας θα σας δώσουν τη δυνατότητα να ανακτήσετε τον έλεγχο της εμπειρίας σας στο Outlook.
Λοιπόν, ας ξεκινήσουμε! Αποχαιρετήστε την απογοήτευση και καλωσορίστε σε μια νέα εποχή χωρίς προβλήματα χρήσης του Outlook για Mac!
Διαβάστε επίσης: Πώς να αποκτήσετε δωρεάν το Microsoft Word σε Mac (2023)
Mac Επαλήθευση σφάλματος κολλήματος του Microsoft Outlook; Δοκιμάστε αυτές τις διορθώσεις!
Λύση 1: Αναγκαστική έξοδος από το Outlook
Όταν αντιμετωπίζετε το "Επαλήθευση του σφάλματος κολλήματος του Microsoft Outlook Mac", ένα γρήγορο και αποτελεσματικό αρχικό βήμα είναι η αναγκαστική έξοδος από την εφαρμογή. Αυτή η ενέργεια ουσιαστικά σταματά όλες τις διαδικασίες που σχετίζονται με το Outlook, επιτρέποντάς σας να το επανεκκινήσετε εκ νέου. Δείτε πώς μπορείτε να το κάνετε:
Βήμα 1: Κάντε κλικ στο εικονίδιο της Apple που βρίσκεται στην επάνω αριστερή γωνία της οθόνης σας. Θα εμφανιστεί ένα αναπτυσσόμενο μενού. Από αυτό το μενού, επιλέξτε "Αναγκαστική έξοδος".
Βήμα 2: Στο παράθυρο Αναγκαστική έξοδος εφαρμογών , βρείτε το Microsoft Outlook από τη λίστα των ενεργών εφαρμογών.
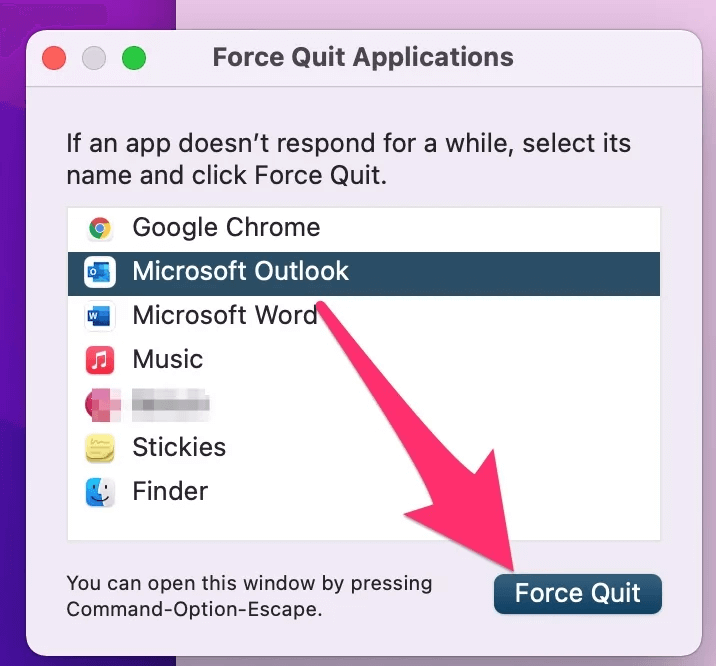
Βήμα 3: Επιλέξτε το Outlook και κάντε κλικ στο κουμπί «Αναγκαστική έξοδος». Κλείστε το παράθυρο Εφαρμογές αναγκαστικής εξόδου και ανοίξτε ξανά το Outlook.
Αυτή η μέθοδος μπορεί συχνά να επιλύσει μικρές δυσλειτουργίες ή προσωρινές διακοπές λειτουργίας εντός της εφαρμογής. Εάν το πρόβλημα επιμένει, μην ανησυχείτε. Έχουμε περισσότερα βήματα αντιμετώπισης προβλημάτων που πρέπει να εξερευνήσουμε. Συνεχίστε να διαβάζετε για να βρείτε τη λύση που ταιριάζει καλύτερα στην περίπτωσή σας.
Λύση 2: Ενημερώστε το Microsoft Outlook
Το ξεπερασμένο λογισμικό μπορεί μερικές φορές να οδηγήσει σε προβλήματα συμβατότητας και προβλήματα απόδοσης. Για να αντιμετωπίσετε το « Επαλήθευση σφάλματος κόλλησης του Microsoft Outlook Mac », είναι σημαντικό να βεβαιωθείτε ότι χρησιμοποιείτε την πιο πρόσφατη έκδοση της εφαρμογής. Δείτε πώς μπορείτε να ενημερώσετε το Microsoft Outlook σε Mac:
Βήμα 1: Εκκινήστε την εφαρμογή Outlook στο Mac σας. Κάντε κλικ στο "Outlook" στη γραμμή μενού στο επάνω μέρος της οθόνης σας. Από το αναπτυσσόμενο μενού, επιλέξτε «Έλεγχος για ενημερώσεις».
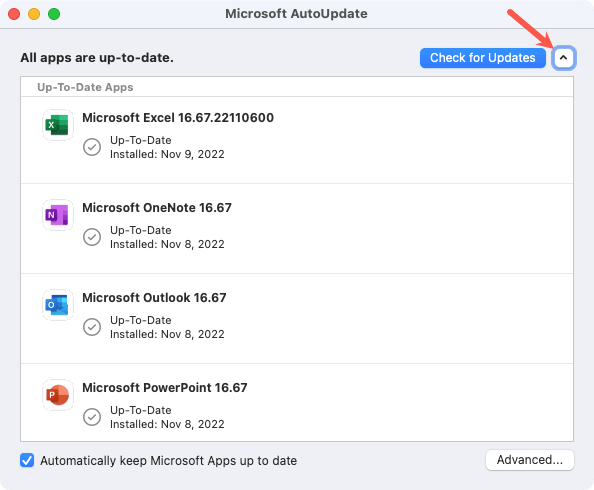
Βήμα 2: Εάν υπάρχουν διαθέσιμες ενημερώσεις, ακολουθήστε τις οδηγίες που εμφανίζονται στην οθόνη για να τις κατεβάσετε και να τις εγκαταστήσετε.
Βήμα 3: Μόλις εγκατασταθούν οι ενημερώσεις, κλείστε και ανοίξτε ξανά το Outlook.
Η ενημέρωση του Outlook στην πιο πρόσφατη έκδοση συχνά περιλαμβάνει διορθώσεις σφαλμάτων και βελτιώσεις απόδοσης που μπορούν να επιλύσουν διάφορα ζητήματα, συμπεριλαμβανομένου του σφάλματος "Επαλήθευση". Εάν αυτό το βήμα δεν επιλύσει το πρόβλημα, ας προχωρήσουμε στην επόμενη λύση.
Διαβάστε επίσης: Πώς να διορθώσετε το σφάλμα "Δεν ήταν δυνατή η αποπροσάρτηση του δίσκου" σε Mac
Λύση 3: Παρέχετε πλήρη πρόσβαση στο δίσκο στο Microsoft Outlook
Σε ορισμένες περιπτώσεις, το " Επαλήθευση σφάλματος κόλλημα του Microsoft Outlook Mac" μπορεί να προκύψει λόγω περιορισμένης πρόσβασης σε βασικούς πόρους του συστήματος. Η παραχώρηση πλήρους πρόσβασης στο δίσκο στο Outlook διασφαλίζει ότι μπορεί να λειτουργεί χωρίς κανένα εμπόδιο. Ακολουθήστε αυτά τα βήματα:
Βήμα 1: Μεταβείτε στο μενού της Apple και επιλέξτε "Προτιμήσεις συστήματος". Στο παράθυρο Προτιμήσεις συστήματος, κάντε κλικ στο «Ασφάλεια και απόρρητο».
Βήμα 2: Κάντε κλικ στο εικονίδιο του λουκέτου στην κάτω αριστερή γωνία και εισαγάγετε τον κωδικό πρόσβασης διαχειριστή για να κάνετε αλλαγές. Στην αριστερή πλαϊνή γραμμή, επιλέξτε "Πλήρης πρόσβαση στο δίσκο".
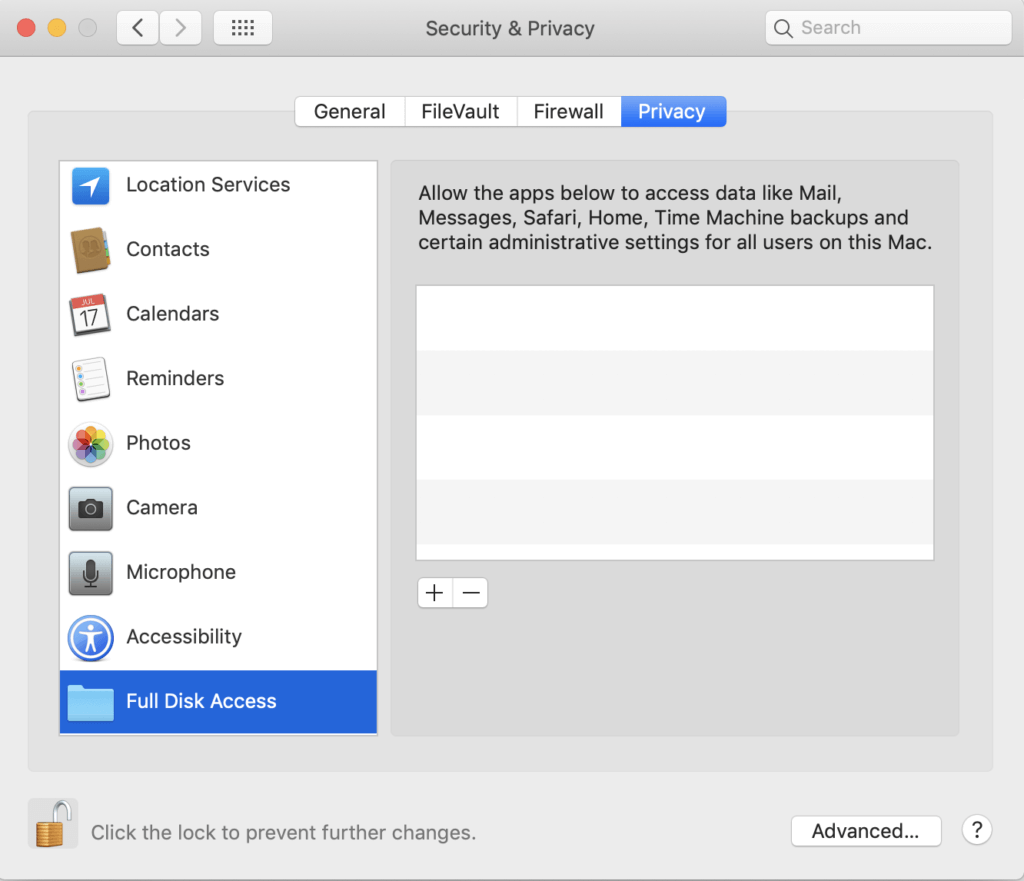
Βήμα 3: Κάντε κλικ στο εικονίδιο "+" και μεταβείτε στο φάκελο "Εφαρμογές". Επιλέξτε Microsoft Outlook και κάντε κλικ στο "Άνοιγμα".
Βήμα 4: Κλείστε το Outlook εάν εκτελείται αυτήν τη στιγμή και, στη συνέχεια, ανοίξτε το ξανά.
Παρέχοντας πλήρη πρόσβαση στο δίσκο, επιτρέπετε στο Outlook να λειτουργεί βέλτιστα χωρίς περιορισμούς στους πόρους του συστήματος.
Διαβάστε επίσης: Πώς να ανοίξετε τα αρχεία Winmail.dat στο Mac σας
Λύση 4: Εκκινήστε το Microsoft Outlook σε ασφαλή λειτουργία
Η ασφαλής λειτουργία στο Mac σας είναι ένα προστατευτικό μέτρο που αποτρέπει τη διακοπή της διαδικασίας επαλήθευσης στο Microsoft Outlook από συγκρουσιακές διαμορφώσεις συστήματος, εφαρμογές εκκίνησης και επεκτάσεις πυρήνα.
Για Intel Mac:
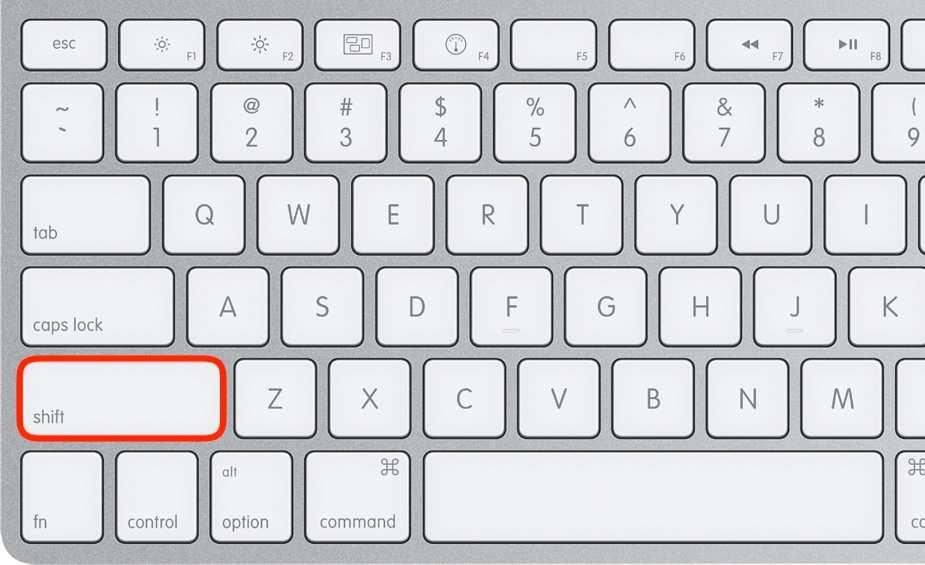
Βήμα 1: Απενεργοποιήστε το Mac σας.
Βήμα 2: Πατήστε και κρατήστε πατημένο το πλήκτρο Shift και, στη συνέχεια, πατήστε το κουμπί λειτουργίας.
Βήμα 3: Το Mac σας θα μπει για λίγο στην Ασφαλή λειτουργία.
Για Apple Silicon Mac:
Βήμα 1: Απενεργοποιήστε το Mac σας.
Βήμα 2: Κρατήστε πατημένο το κουμπί λειτουργίας μέχρι να εμφανιστεί η οθόνη Επιλογές εκκίνησης. Επιλέξτε "Macintosh HD".
Βήμα 3: Ενώ κρατάτε πατημένο το πλήκτρο Shift, επιλέξτε «Συνέχεια σε ασφαλή λειτουργία».
Ο Mac σας θα εκκινήσει στιγμιαία σε ασφαλή λειτουργία. Μόλις μπείτε σε ασφαλή λειτουργία, ανοίξτε το Outlook και επαληθεύστε εάν η διαδικασία ολοκληρώθηκε με επιτυχία. Αυτό το απομονωμένο περιβάλλον ελαχιστοποιεί πιθανές διενέξεις, επιτρέποντας στο Outlook να λειτουργεί χωρίς παρεμβολές.
Διαβάστε επίσης: Πώς να διορθώσετε το "Ο λογαριασμός σας δεν επιτρέπει επεξεργασία σε Mac" στο Office 365 (2023)
Λύση 5: Απενεργοποιήστε το GateKeeper
Το Gatekeeper της Apple είναι μια δυνατότητα ασφαλείας που ρυθμίζει ποιες εφαρμογές μπορούν να εγκατασταθούν και να εκτελεστούν στο Mac σας. Περιστασιακά, μπορεί να περιορίσει τις λειτουργίες του Outlook, οδηγώντας στο σφάλμα " Επαλήθευση του Mac Microsoft Outlook κολλημένο ". Η προσωρινή απενεργοποίηση του Gatekeeper μπορεί να βοηθήσει στην αντιμετώπιση αυτού του ζητήματος:
Βήμα 1: Κάντε κλικ στο εικονίδιο Apple στην επάνω αριστερή γωνία της οθόνης σας και επιλέξτε "Προτιμήσεις συστήματος". Στο παράθυρο Προτιμήσεις συστήματος, κάντε κλικ στο «Ασφάλεια και απόρρητο».
Βήμα 2: Τώρα, κάντε κλικ στο εικονίδιο του λουκέτου στην κάτω αριστερή γωνία και εισαγάγετε τον κωδικό πρόσβασης διαχειριστή για να κάνετε αλλαγές. Στην ενότητα "Να επιτρέπεται η λήψη εφαρμογών από", επιλέξτε την επιλογή που επιτρέπει εφαρμογές από το App Store και αναγνωρισμένους προγραμματιστές.
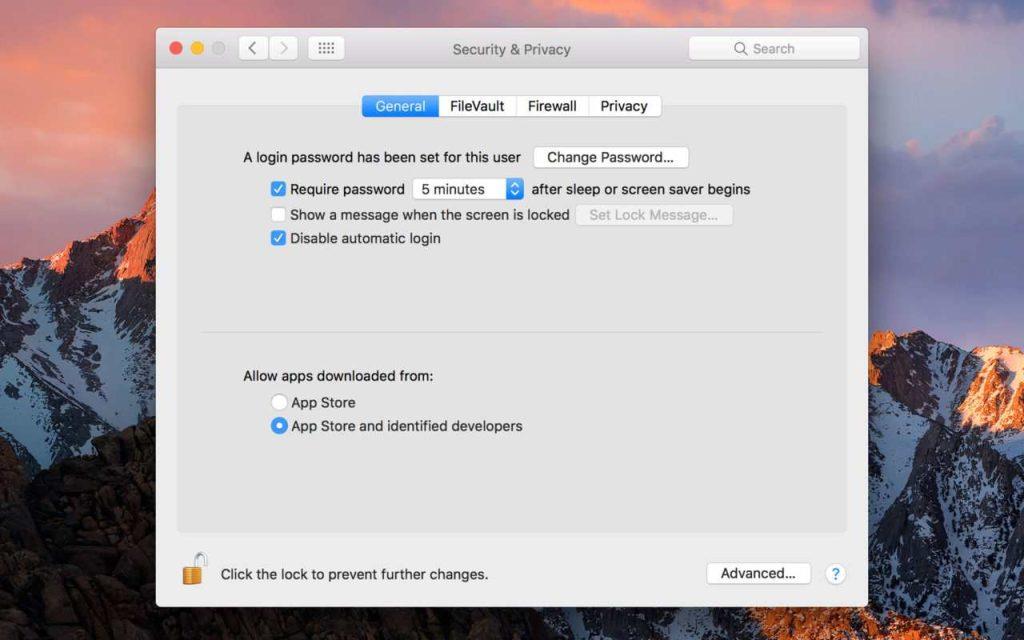
Βήμα 3: Ανοίξτε το Microsoft Outlook για να δείτε εάν το σφάλμα "Επαλήθευση" παραμένει.
Θυμηθείτε να ενεργοποιήσετε ξανά το Gatekeeper μετά τη δοκιμή αυτής της λύσης για λόγους ασφαλείας:
Βήμα 1: Επιστρέψτε στο "Ασφάλεια και απόρρητο" στις Προτιμήσεις συστήματος.
Βήμα 2: Επιλέξτε την αρχική ρύθμιση (π.χ. "App Store και αναγνωρισμένοι προγραμματιστές" ή "App Store").
Η προσωρινή απενεργοποίηση του Gatekeeper μπορεί να σας βοηθήσει να εντοπίσετε εάν προκαλεί το πρόβλημα. Εάν το σφάλμα παραμένει, θα διερευνήσουμε περαιτέρω λύσεις.
Λύση 6: Καταργήστε και επανεγκαταστήστε το Outlook στο macOS
Εάν τα προηγούμενα βήματα δεν έχουν επιλύσει το " Επαλήθευση του σφάλματος κόλλησης του Microsoft Outlook Mac ," μια καθαρή επανεγκατάσταση μπορεί να είναι η λύση. Αυτή η διαδικασία διασφαλίζει ότι τυχόν κατεστραμμένα αρχεία ή εσφαλμένες ρυθμίσεις παραμέτρων θα αφαιρεθούν πλήρως. Ακολουθήστε αυτά τα βήματα:
Βήμα 1: Πριν από την απεγκατάσταση, βεβαιωθείτε ότι έχετε δημιουργήσει αντίγραφα ασφαλείας των δεδομένων του Outlook, συμπεριλαμβανομένων των email, των επαφών και των συμβάντων ημερολογίου.
Βήμα 2: Εάν το Outlook είναι ανοιχτό αυτήν τη στιγμή, κλείστε το Microsoft Outlook.
Βήμα 3: Ανοίξτε το Finder και μεταβείτε στο φάκελο Applications. Βρείτε το Microsoft Outlook και σύρετέ το στον Κάδο απορριμμάτων.
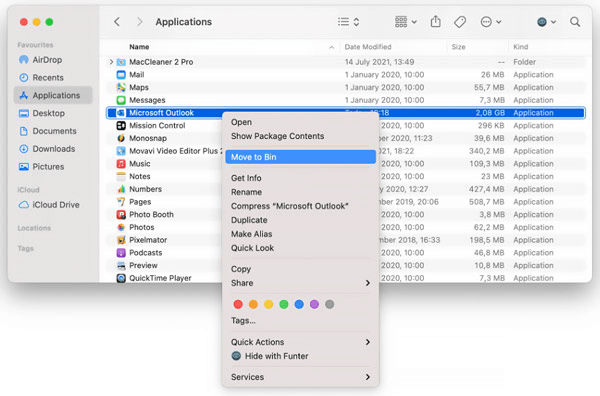
Βήμα 4: Κάντε δεξί κλικ στο εικονίδιο του Κάδου απορριμμάτων στο Dock και επιλέξτε "Empty Trash" για να καταργήσετε οριστικά το Outlook.
Βήμα 5: Επισκεφθείτε τον επίσημο ιστότοπο του Microsoft Office και συνδεθείτε στον λογαριασμό σας. Κατεβάστε το πρόγραμμα εγκατάστασης του Outlook για Mac και ακολουθήστε τις οδηγίες που εμφανίζονται στην οθόνη για να εγκαταστήσετε την εφαρμογή.
Βήμα 6: Ανοίξτε το πρόσφατα εγκατεστημένο Outlook και εισαγάγετε τα αντίγραφα ασφαλείας των δεδομένων σας.
Βήμα 7: Μετά την επανεγκατάσταση, βεβαιωθείτε ότι έχετε εγκαταστήσει τις πιο πρόσφατες ενημερώσεις.
Η εκκίνηση μιας νέας παρουσίας του Outlook μπορεί συχνά να επιλύσει επίμονα ζητήματα. Δοκιμάστε να δείτε εάν το σφάλμα "Επαλήθευση" παραμένει.
Διαβάστε επίσης: Πώς να απεγκαταστήσετε εύκολα το Microsoft Office στο Mac σας
συμπέρασμα
Συμπερασματικά, η αντιμετώπιση του « Επαλήθευση σφάλματος κολλήματος του Microsoft Outlook Mac » απαιτεί μια συστηματική προσέγγιση. Από την αναγκαστική έξοδο από την εφαρμογή έως την επανεγκατάστασή της, καλύψαμε διάφορες στρατηγικές για να ανακτήσετε τον έλεγχο της διαχείρισης email σας. Κάθε λύση στοχεύει διαφορετικούς πιθανούς ενόχους, διασφαλίζοντας μια ολοκληρωμένη διαδικασία αντιμετώπισης προβλημάτων.
Ακολουθώντας αυτά τα βήματα, μπορείτε όχι μόνο να επιλύσετε το τρέχον ζήτημα αλλά και να βελτιώσετε τη συνολική εμπειρία σας στο Outlook. Ακολουθήστε μας στα μέσα κοινωνικής δικτύωσης – Facebook, Instagram και YouTube.
Καλή τύχη!