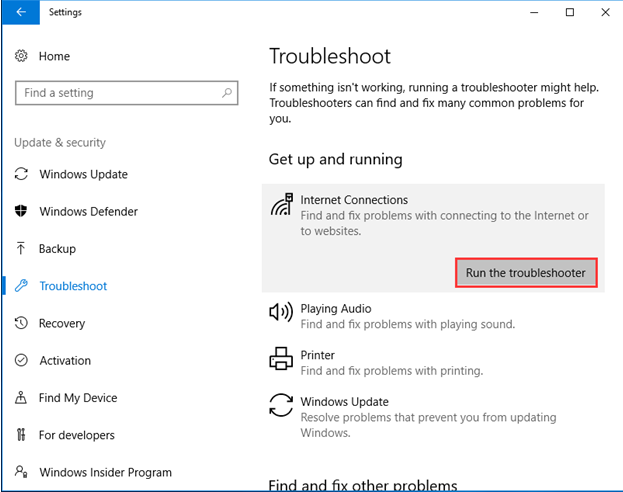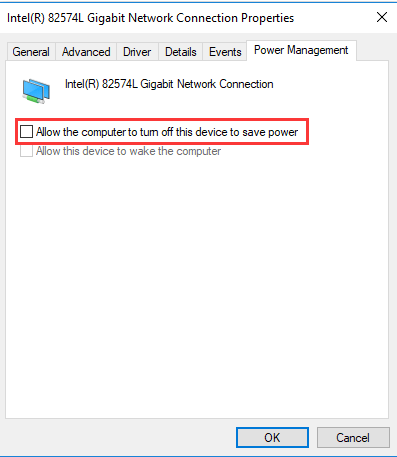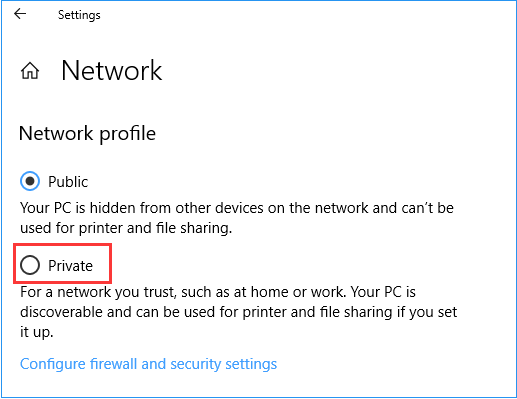Περίληψη : Αντιμετωπίζετε πρόβλημα αποσύνδεσης από το Wi-Fi σε φορητό υπολογιστή Windows 10/8/7; Λοιπόν, αυτό δεν είναι το σπάνιο ζήτημα που αντιμετωπίζετε. Πολλοί χρήστες έχουν αναφέρει αυτήν την περίπτωση κατά καιρούς. Ας διορθώσουμε το πρόβλημα τώρα!
Πρόβλημα: Ο φορητός υπολογιστής συνεχίζει να πέφτει στο Wi-Fi
Λοιπόν, το σφάλμα θα μπορούσε να είναι ενοχλητικό όταν ο φορητός υπολογιστής σας Windows συνεχίζει να αποσυνδέεται από το Wi-Fi. Γίνεται πιο ενοχλητικό όταν έχετε κακό δίκτυο, καθώς χρειάζεται περισσότερος χρόνος από τον αναμενόμενο για την επανασύνδεση. Οι πιθανοί λόγοι πίσω από αυτό το ζήτημα μπορεί να είναι:
- Εσφαλμένη διαμόρφωση δικτύου
- Εσφαλμένες ρυθμίσεις ενέργειας που σχετίζονται με το δίκτυο
- Κατεστραμμένα ή παλιά προγράμματα οδήγησης Wi-Fi, κ.λπ.
Τώρα που αν έχετε κάποιο σφάλμα που σας προκαλεί άσκοπα προβλήματα, ήρθε η ώρα να το διορθώσετε!
Ευτυχώς, μπορείτε να το κάνετε ακολουθώντας μερικά απλά βήματα. Ας συζητήσουμε πώς;
Διορθώθηκε: Ο φορητός υπολογιστής συνεχίζει να συνδέεται με Wi-Fi
Μέθοδος 1: Επανεκκινήστε το φορητό υπολογιστή και τη συσκευή δικτύου σας
Η πρώτη γρήγορη λύση για να διορθώσετε το «ο φορητός υπολογιστής συνεχίζει να αποσυνδέεται από το Wi-Fi» είναι η επανεκκίνηση και των δύο συσκευών, δηλαδή φορητού υπολογιστή και δρομολογητή. Θα σας βοηθήσει να επαναφέρετε τις ρυθμίσεις δικτύου αμέσως για να διορθώσετε το σφάλμα. Για να το κάνετε αυτό, ακολουθήστε τα εξής βήματα:
- Απενεργοποιήστε τη συσκευή δικτύου (δρομολογητή) και αποσυνδέστε το καλώδιο τροφοδοσίας από αυτήν.
- Απενεργοποιήστε τον φορητό υπολογιστή σας και αποσυνδέστε το καλώδιο τροφοδοσίας.
- Περιμένετε περίπου 1 λεπτό.
- Συνδέστε το φορητό υπολογιστή και τον δρομολογητή σας στο ρεύμα με καλώδιο τροφοδοσίας.
- Ενεργοποίηση φορητού υπολογιστή και δρομολογητή.
Ελέγξτε εάν ο φορητός υπολογιστής μπορεί να συνδεθεί στο δίκτυο (ασύρματη σύνδεση) χωρίς κανένα σφάλμα.
Διαβάστε επίσης: Πώς να διορθώσετε το πρόβλημα παγώματος του φορητού υπολογιστή;
Μέθοδος 2: Εκτελέστε το Network Troubleshooter
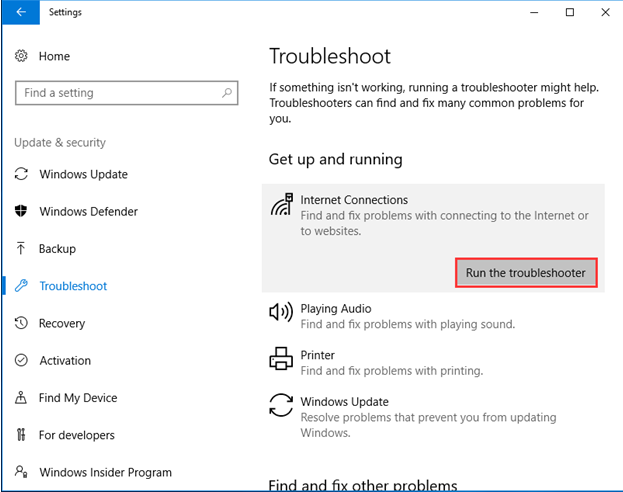
Το επόμενο αποτελεσματικό βήμα για τη διόρθωση του σφάλματος είναι να εκτελέσετε την αντιμετώπιση προβλημάτων δικτύου. Το Windows Troubleshooter είναι ένα χρήσιμο ενσωματωμένο βοηθητικό πρόγραμμα στον υπολογιστή σας που σας βοηθά να βρείτε και να διορθώσετε διάφορα προβλήματα χωρίς κόπο. Για να εκτελέσετε την αντιμετώπιση προβλημάτων των Windows, ακολουθήστε τα εξής βήματα:
- Κάντε δεξί κλικ στο κουμπί του μενού Έναρξη και επιλέξτε Ρυθμίσεις.
- Στο παράθυρο Ρυθμίσεις, επιλέξτε Ενημέρωση & Ασφάλεια.
- Επιλέξτε Αντιμετώπιση προβλημάτων από το αριστερό παράθυρο.
- Επιλέξτε « Συνδέσεις Διαδικτύου» στην ενότητα Λήψη και εκτέλεση .
- Πατήστε Εκτέλεση του εργαλείου αντιμετώπισης προβλημάτων
Ακολουθήστε τις οδηγίες που εμφανίζονται στην οθόνη για να διορθώσετε το σφάλμα.
Διαβάστε επίσης: Πώς να διορθώσετε το φορητό υπολογιστή Windows 10 που δεν φορτίζει
Μέθοδος 3: Διαμόρφωση διαχείρισης ενέργειας
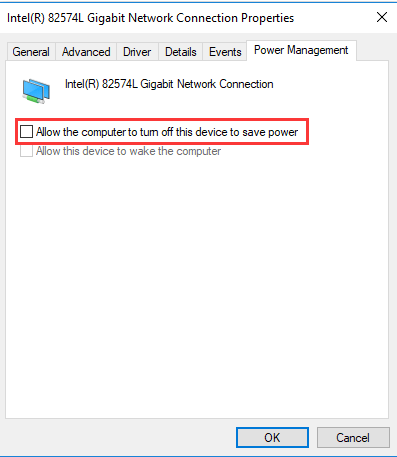
Ένας άλλος λόγος για τον οποίο ο φορητός υπολογιστής συνεχίζει να αποσυνδέεται από το Wi-Fi θα μπορούσε να είναι ότι η συσκευή σας απενεργοποιεί το ασύρματο δίκτυο για εξοικονόμηση ενέργειας. Εάν συμβαίνει αυτό, θα χρειαστεί να διαμορφώσετε ξανά τις ρυθμίσεις. Για να το κάνετε αυτό, ακολουθήστε τα εξής βήματα:
- Πατήστε Win + R για να ανοίξετε το πλαίσιο Εκτέλεση.
- Πληκτρολογήστε cpl και κάντε κλικ στο OK .
- Στο παράθυρο Συνδέσεις δικτύου, κάντε δεξί κλικ στη συσκευή δικτύου σας και επιλέξτε Ιδιότητες.
Σημείωση : Εδώ θα βρείτε την επιλογή Σύνδεση δικτύου Bluetooth, Ethernet και Wi-Fi. Επιλέξτε αυτό με το οποίο είστε συνδεδεμένοι.
- Στο επόμενο παράθυρο, κάντε κλικ στο Configure
- Επιλέξτε Διαχείριση ενέργειας
- Εδώ, καταργήστε την επιλογή Να επιτρέπεται στον υπολογιστή να απενεργοποιεί αυτήν τη συσκευή για εξοικονόμηση ενέργειας
- Πατήστε OK .
Διαβάστε επίσης: Πώς να διορθώσετε ή να ενημερώσετε το πρόγραμμα οδήγησης tablet Wacom στα Windows 10
Μέθοδος 4: Επαναφορά της διαμόρφωσης TCP/IP
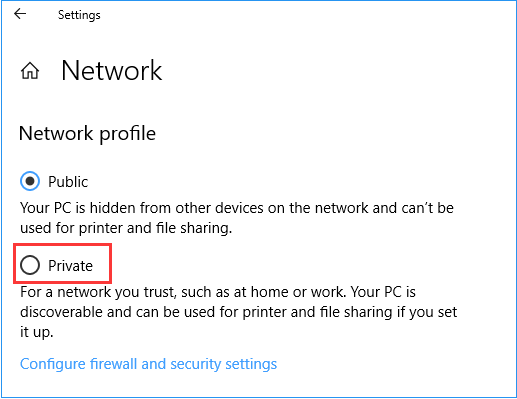
Η επόμενη αποτελεσματική μέθοδος για τη διόρθωση του σφάλματος είναι να επαναφέρετε τις ρυθμίσεις TCP/IP στις προεπιλεγμένες ρυθμίσεις. Για να το κάνετε αυτό, ακολουθήστε τα εξής βήματα:
- Εκτελέστε τη γραμμή εντολών ως διαχειριστής.
- Πληκτρολογήστε netshwinsock reset και πατήστε Enter.
- Πληκτρολογήστε netsh int ip reset c:\resetlog.txt και πατήστε Enter.
- Κάντε επανεκκίνηση του φορητού υπολογιστή σας.
Διαβάστε επίσης: Καλύτερες επιδιορθώσεις: Η κάμερα δεν λειτουργεί στο Skype Windows 10
Μέθοδος 5: Αλλαγή δικτύου από δημόσιο σε ιδιωτικό
Η επόμενη μέθοδος για τη συνεχή σύνδεση του φορητού υπολογιστή με Wi-Fi είναι η εναλλαγή δικτύου από δημόσιο σε ιδιωτικό. Για να το κάνετε αυτό, ακολουθήστε τα εξής βήματα:
- Πατήστε Win + R για να ανοίξετε το παράθυρο Εκτέλεση.
- Εδώ, πληκτρολογήστε ms-settings:network-wifi και πατήστε OK.
- Επιλέξτε το Δίκτυό σας και, στη συνέχεια, επιλέξτε Ιδιωτικό.
συμπέρασμα
Έτσι, αυτές ήταν πέντε γρήγορες μέθοδοι που θα σας βοηθήσουν να διορθώσετε ότι ο φορητός υπολογιστής αποσυνδέεται συνεχώς από το Wi-Fi. Εκτός από αυτά τα βήματα, μπορείτε επίσης να προσπαθήσετε να ενημερώσετε ή να επανεγκαταστήσετε το πρόγραμμα οδήγησης προσαρμογέα Wi-Fi από τη Διαχείριση Συσκευών. Δοκιμάστε αυτές τις προηγμένες μεθόδους και μοιραστείτε τα σχόλιά σας στα παρακάτω σχόλια.