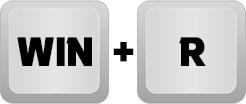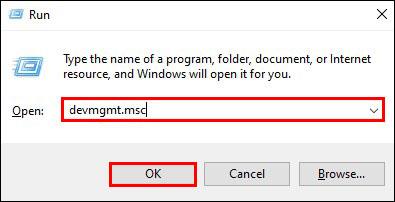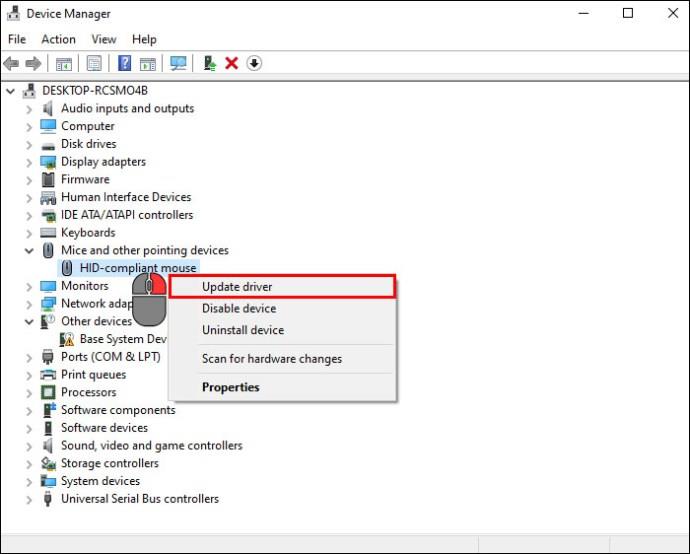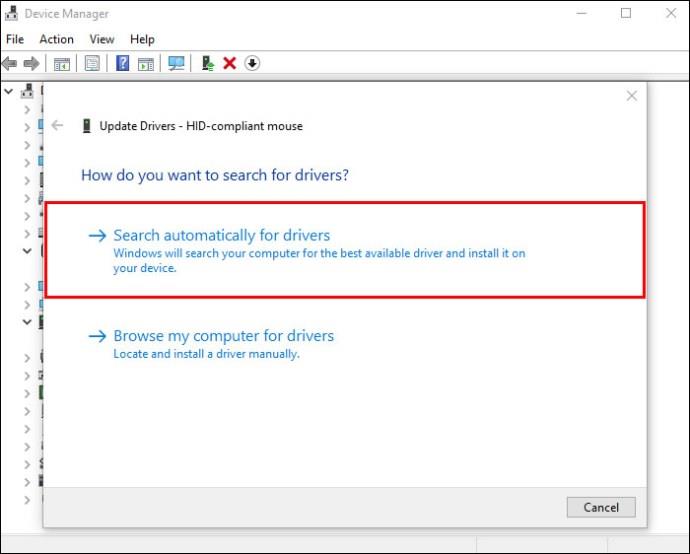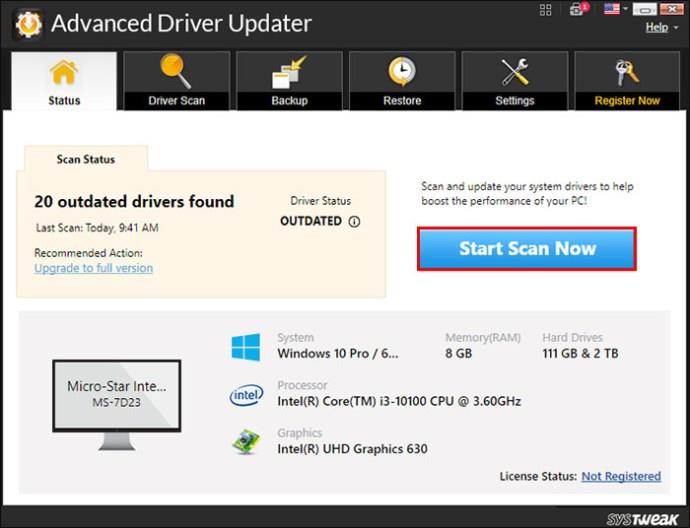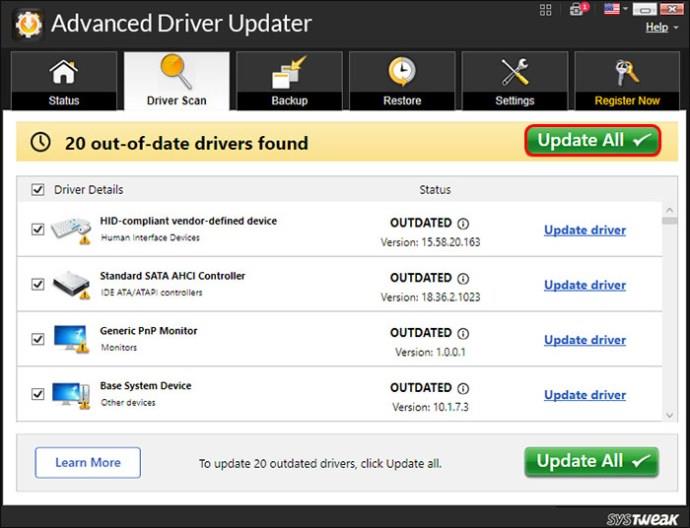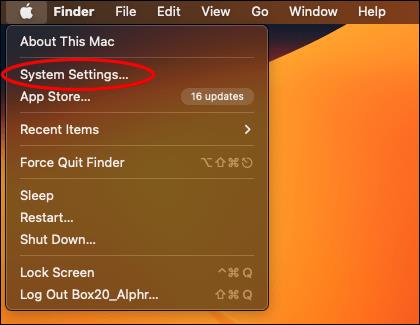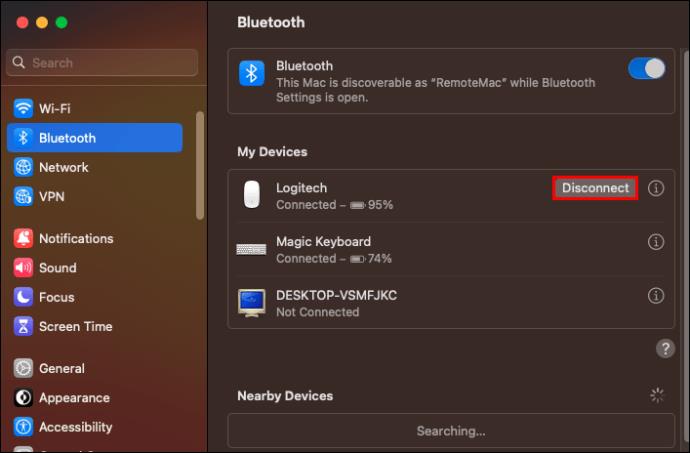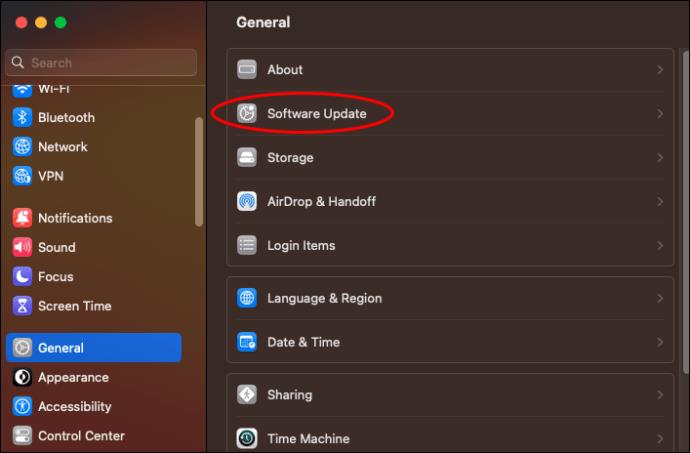Μήπως το ποντίκι σας Logitech καθυστερεί και τραυλίζει ξαφνικά; Αυτό μπορεί να είναι αρκετά ενοχλητικό όταν προσπαθείτε να εργαστείτε ή να παίξετε παιχνίδια, καθώς χρειάζεται πολύς χρόνος για να λάβει το ποντίκι εντολές.

Αυτό το άρθρο θα σας δείξει πώς να διορθώσετε την καθυστέρηση του ποντικιού Logitech.
Πώς να διορθώσετε την καθυστέρηση του ποντικιού Logitech στα Windows
Εάν χρησιμοποιείτε υπολογιστή με Windows και το ποντίκι Logitech έχει αρχίσει να καθυστερεί, δοκιμάστε μία από τις ακόλουθες επιδιορθώσεις.
Γενική αντιμετώπιση προβλημάτων
Συνιστούμε να αναζητήσετε τους πιο συνηθισμένους ενόχους ως το πρώτο βήμα για την επίλυση αυτού του προβλήματος. Αυτό οφείλεται στο γεγονός ότι το πρόβλημα μπορεί να είναι μικρό και εύκολο να διορθωθεί. Δοκιμάστε πρώτα τις απλές λύσεις:
- Ελέγξτε εάν η μπαταρία του ποντικιού σας είναι πλήρως φορτισμένη εάν χρησιμοποιείτε επαναφορτιζόμενο ποντίκι. Ένα ποντίκι με χαμηλή ισχύ τείνει να καθυστερεί συχνά.
- Βεβαιωθείτε ότι το ποντίκι σας ή η επιφάνεια που εργάζεστε είναι καθαρή και επιτρέπει στο ποντίκι να κινείται ομαλά.
- Συνδέστε το ποντίκι Logitech σε μια διαφορετική συσκευή για να αξιολογήσετε εάν η καθυστέρηση θα συνεχιστεί. Εάν δεν το κάνει, δείχνει ένα διαφορετικό ζήτημα.
- Κάντε επανεκκίνηση του υπολογιστή. Σε ορισμένες περιπτώσεις, ένας κύκλος ισχύος είναι το μόνο που χρειάζεται ένας υπολογιστής για να επαναφέρει τη λειτουργικότητα του προγράμματος οδήγησης.
Ελέγξτε τη σύνδεσή σας
Το ποντίκι σας πρέπει να συνδεθεί σωστά στον υπολογιστή σας για να αποφύγετε την καθυστέρηση. Ελέγξτε τα καλώδια σύνδεσης για να βεβαιωθείτε ότι είναι άθικτα. Κοιτάξτε τις θύρες USB και δοκιμάστε να κάνετε εναλλαγή μεταξύ τους για να δείτε αν θα αλλάξει ο ρυθμός απόκρισης του ποντικιού. Εάν χρησιμοποιείτε ποντίκι Bluetooth, αφαιρέστε όλα τα αντικείμενα που ενδέχεται να παρεμποδίσουν τη σύνδεση.
Ελέγξτε το λογισμικό της Logitech
Εάν η συσκευή σας διαθέτει επίσημη υποστήριξη λογισμικού, ξεκινήστε με την επανεγκατάσταση της. Αυτό συμβαίνει επειδή η καθυστέρηση του ποντικιού θα μπορούσε να είναι αποτέλεσμα προβλημάτων συμβατότητας λογισμικού Logitech.
Επανεκκινήστε το λογισμικό και ελέγξτε αν το ποντίκι σας έχει σταματήσει να καθυστερεί. Μπορείτε επίσης να ζητήσετε βοήθεια επικοινωνώντας με την υποστήριξη πελατών μέσω της συνομιλίας του ιστότοπου της Logitech .
Ενημερώστε το πρόγραμμα οδήγησης του ποντικιού Logitech
Ένα παλιό πρόγραμμα οδήγησης ποντικιού είναι πιθανό να προκαλέσει καθυστέρηση. Ο υπολογιστής σας συνήθως ενημερώνει μόνος του τα προγράμματα οδήγησης για ζωτικά στοιχεία, αλλά τα περιφερειακά ενδέχεται να χρειάζονται ειδικό λογισμικό για αυτόματη ενημέρωση.
Δείτε πώς μπορείτε να ενημερώσετε μη αυτόματα το πρόγραμμα οδήγησης του ποντικιού Logitech:
- Πατήστε "Windows + R" για να εκκινήσετε το παράθυρο "Εκτέλεση".
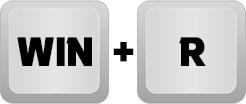
- Πληκτρολογήστε devmgmt.msc και, στη συνέχεια, κάντε κλικ στο κουμπί "OK" ή πατήστε "Enter".
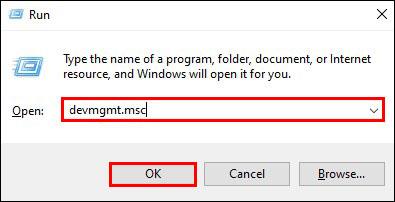
- Επιλέξτε "Ποντίκια και άλλες συσκευές κατάδειξης".

- Κάντε δεξί κλικ στο ποντίκι Logitech από τη λίστα συσκευών και επιλέξτε «Ενημέρωση προγράμματος οδήγησης».
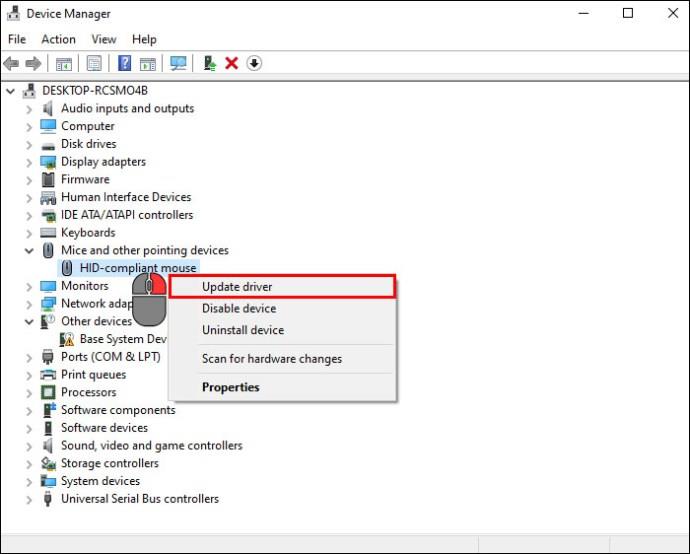
- Θα εμφανιστεί ένα νέο παράθυρο με επιλογές σχετικά με τον τρόπο ενημέρωσης λογισμικού. Επιλέξτε «Αυτόματη αναζήτηση για προγράμματα οδήγησης».
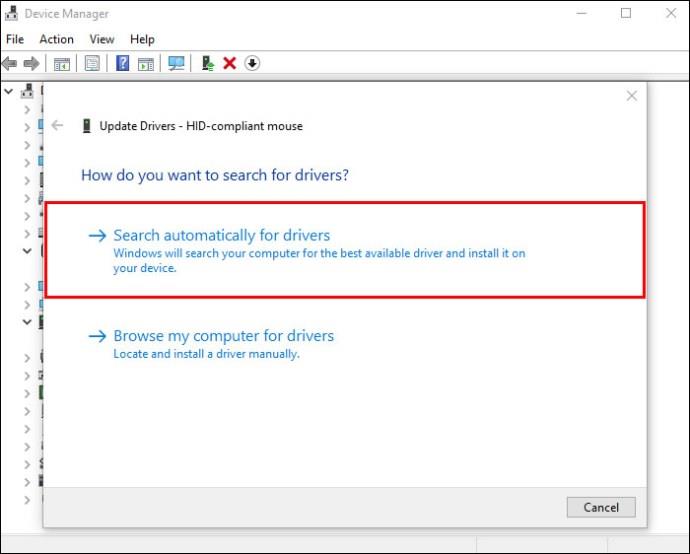
- Το πρόγραμμα οδήγησης ποντικιού Logitech θα ενημερωθεί αυτόματα εάν βρεθεί νέα ενημέρωση προγράμματος οδήγησης.
Εναλλακτικά, μπορείτε επίσης να ενημερώσετε αυτόματα το πρόγραμμα οδήγησης του ποντικιού Logitech χρησιμοποιώντας μια εφαρμογή τρίτου κατασκευαστή. Ακολουθήστε αυτά τα βήματα για να ενημερώσετε το πρόγραμμα οδήγησης ποντικιού Logitech χρησιμοποιώντας το Advanced Driver Updater:
- Κάντε λήψη, εγκατάσταση και εκκίνηση του Advanced Driver Updater .

- Κάντε κλικ στο κουμπί «Έναρξη σάρωσης τώρα» και περιμένετε τα αποτελέσματα. Η εφαρμογή θα εντοπίσει και θα επισημάνει όλα τα προγράμματα οδήγησης που δυσλειτουργούν.
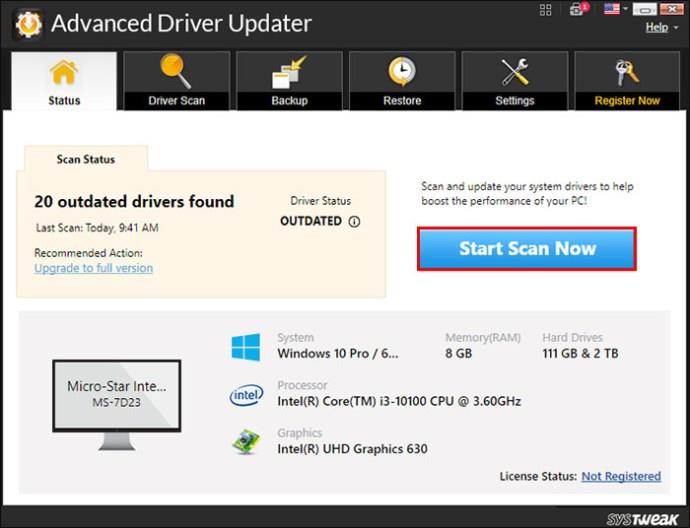
- Ελέγξτε τα αποτελέσματα και κάντε κλικ στο "Ενημέρωση όλων" εάν χρησιμοποιείτε την έκδοση Advanced Driver Updater Pro.
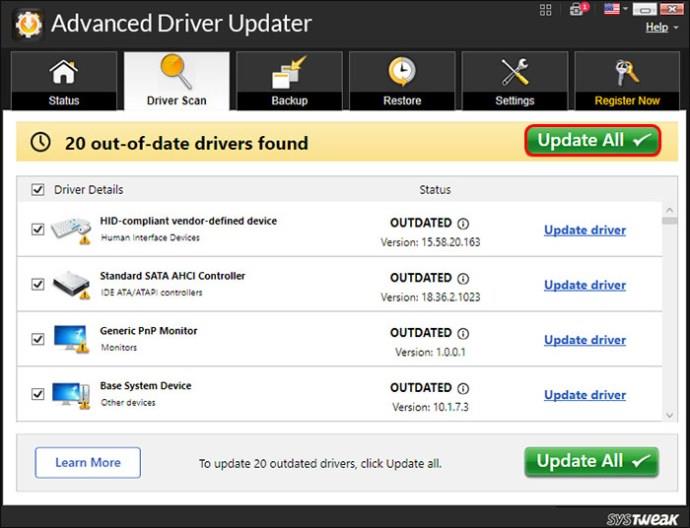
- Εάν χρησιμοποιείτε τη δωρεάν έκδοση, θα πρέπει να κάνετε κλικ στην καρτέλα "Ενημέρωση προγράμματος οδήγησης" δίπλα σε καθένα από αυτά για να εκτελέσετε με επιτυχία την ενημέρωση.

- Μόλις τελειώσετε, επανεκκινήστε τον υπολογιστή σας για να εφαρμοστούν όλες οι ενημερώσεις.
Πώς να διορθώσετε την καθυστέρηση του ποντικιού Logitech σε Mac
Τα προβλήματα με το ποντίκι της Logitech δεν προορίζονται για χρήστες Windows. Μπορείτε επίσης να αντιμετωπίσετε προβλήματα καθυστέρησης του ποντικιού όταν χρησιμοποιείτε Mac. Δοκιμάστε τις παρακάτω προτάσεις για να διορθώσετε προβλήματα καθυστέρησης του ποντικιού Logitech όταν χρησιμοποιείτε Mac.
Κατάργηση όλων των παρεμβολών
Εάν χρησιμοποιείτε ποντίκι Bluetooth Logitech, θα πρέπει να βεβαιωθείτε ότι δεν υπάρχουν εμπόδια όπως τοίχοι ή συσκευές κοντά σας. Αυτό συμβαίνει επειδή είναι πιθανό να μπλοκάρουν το σήμα και να επηρεάσουν την επικοινωνία μεταξύ των δύο συσκευών.
Επαναφορτίστε το ποντίκι Logitech
Το επίμονο πρόβλημα καθυστέρησης του ποντικιού σας μπορεί να οφείλεται σε χαμηλό επίπεδο φόρτισης. Συνδέστε το ποντίκι σας στο Mac ή χρησιμοποιήστε το καλώδιο φόρτισής του και δείτε αν θα λειτουργήσει σωστά.
Αποσυνδέστε και επανασυνδέστε το ποντίκι Logitech
Δείτε πώς μπορείτε να αποσυνδέσετε το ποντίκι Bluetooth Logitech:
- Κάντε κλικ στο εικονίδιο της Apple στην επάνω αριστερή γωνία της επιφάνειας εργασίας του Mac σας.
- Κάντε κλικ στις «Προτιμήσεις συστήματος» και επιλέξτε την επιλογή «Bluetooth».
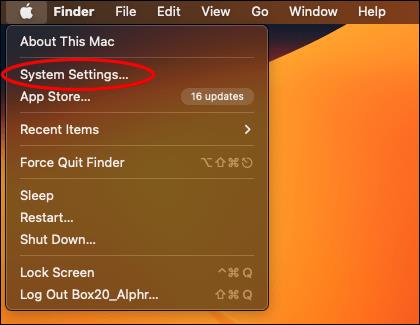
- Κάντε Control-κλικ στο ποντίκι σας από τη λίστα των συσκευών Bluetooth και επιλέξτε το κουμπί "Remove".
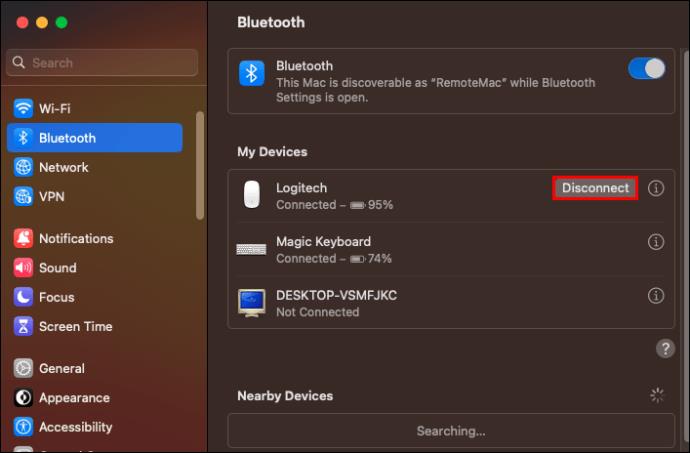
- Επιβεβαιώστε την αποσύνδεση κάνοντας ξανά κλικ στο «Κατάργηση» στην προτροπή που εμφανίζεται.
Μπορείτε να επανασυνδέσετε το ποντίκι Logitech πατώντας παρατεταμένα τον διακόπτη σύζευξης του ποντικιού μέχρι να εμφανιστεί στη λίστα των συσκευών Bluetooth που είναι συνδεδεμένες στον υπολογιστή σας.
Ενημερώστε το MacOS σας
Η λήψη μιας αναβάθμισης για το λειτουργικό σας σύστημα Mac μπορεί να βοηθήσει στην αντιμετώπιση προβλημάτων και στην επίλυση προβλημάτων καθυστέρησης του ποντικιού που δεν γνωρίζετε καν. Αυτό συμβαίνει επειδή οι ενημερώσεις είναι συνήθως σε θέση να διορθώσουν σφάλματα σε μια εφαρμογή. Το να διατηρείτε το MacOS σας ενημερωμένο είναι μια από τις πιο έξυπνες επιλογές που μπορείτε να κάνετε για να διατηρήσετε την ομαλή λειτουργία του υπολογιστή σας.
Δείτε πώς μπορείτε να ενημερώσετε το MacOS σας:
- Ανοίξτε το Apple Menu και κάντε κλικ στο "System Preference".
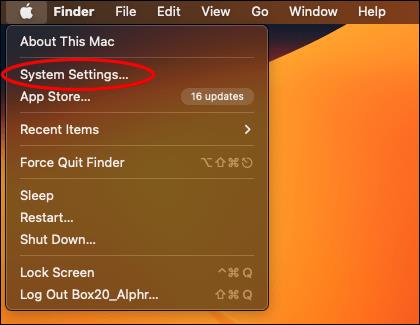
- Κάντε κλικ στην «Ενημέρωση λογισμικού» και επιλέξτε «Ενημέρωση τώρα».
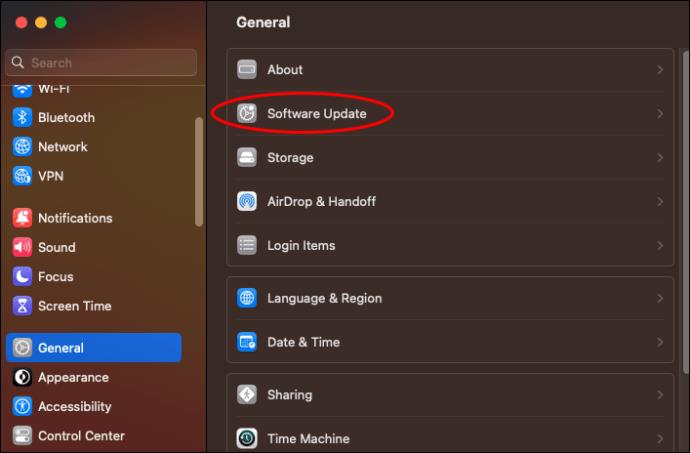
Αλλάξτε τις ρυθμίσεις του ποντικιού Logitech σε προεπιλογές
Η προσαρμογή των ρυθμίσεων του ποντικιού Logitech μπορεί να φαίνεται καλή ιδέα έως ότου δεν είναι. Η αλλαγή των προεπιλεγμένων ρυθμίσεων στο ποντίκι σας μπορεί να επηρεάσει τις λειτουργίες του ποντικιού που οδηγούν σε τραυλισμό και καθυστέρηση. Εάν συμβεί αυτό, σας συμβουλεύουμε να ανοίξετε τις επιλογές της Logitech και να επαναφέρετε τις προεπιλεγμένες ρυθμίσεις του ποντικιού σας.
Επαναφέρετε τη μονάδα Bluetooth
Το Mac σάς παρέχει μια επιλογή επαναφοράς της μονάδας Bluetooth σε περίπτωση που τα αξεσουάρ Bluetooth που συνδέετε στον υπολογιστή σταματήσουν να λειτουργούν σωστά. Εάν χρησιμοποιείτε ποντίκι Bluetooth Logitech και έχει αρχίσει να καθυστερεί, η επαναφορά της μονάδας Bluetooth είναι μια εξαιρετική επιλογή για να προσπαθήσετε να επιλύσετε το πρόβλημα.
Χρησιμοποιήστε έναν ενοποιητικό δέκτη
Εάν έχετε δοκιμάσει όλες τις παραπάνω επιλογές για να επιλύσετε προβλήματα καθυστέρησης του ποντικιού Logitech στο Mac, αυτή είναι η τελευταία σας λύση. Οι ενοποιημένοι δέκτες δημιουργούν ισχυρότερες συνδέσεις από το Bluetooth και επομένως βελτιώνουν το ποσοστό απόκρισης του ποντικιού. Όλες οι εξωτερικές συσκευές της Logitech διαθέτουν ενοποιημένο δέκτη. Θα χρειαστείτε έναν συμβατό προσαρμογέα USB για να σας βοηθήσει να συνδέσετε τον ενοποιητικό δέκτη στο Mac σας.
Συχνές ερωτήσεις
Ποια είναι η πιο σίγουρη μέθοδος που μπορείτε να χρησιμοποιήσετε για να διορθώσετε την καθυστέρηση του ποντικιού Logitech;
Εκτός από τον έλεγχο του σχετικού λογισμικού, υπάρχουν πολύ λίγοι τρόποι για να αποτρέψετε την καθυστέρηση. Οι συνήθεις μέθοδοι αντιμετώπισης προβλημάτων στην ενότητα των Windows και η φόρτιση του ποντικιού θα πρέπει να λειτουργούν καλύτερα.
Γιατί το ποντίκι τραυλίζει και καθυστερεί ανάμεσα στις εντολές;
Υπάρχουν διάφοροι λόγοι για τους οποίους το ποντίκι σας μπορεί να τραυλίζει και να καθυστερεί. Δοκιμάστε τις επιλογές αντιμετώπισης προβλημάτων σε αυτό το άρθρο για να εντοπίσετε πού βρίσκεται το πρόβλημα.
Τα ποντίκια Logitech καθυστερούν περισσότερο όταν τα χρησιμοποιούν σε Windows ή MacBook;
Τα προβλήματα καθυστέρησης του ποντικιού Logitech δεν εξαρτώνται από το λειτουργικό σύστημα που χρησιμοποιείτε. Και οι χρήστες Windows και Mac ενδέχεται να αντιμετωπίσουν αυτό το πρόβλημα.
Εφαρμόστε αυτές τις εύκολες επιδιορθώσεις και απολαύστε την απόλυτη εμπειρία Logitech
Ελπίζουμε ότι αυτές οι απλές επιδιορθώσεις σας βοήθησαν να διορθώσετε προβλήματα καθυστέρησης του ποντικιού Logitech. Εάν όλες αυτές οι λύσεις αποτύχουν, ο λόγος για την καθυστέρηση του ποντικιού Logitech ενδέχεται να είναι εξωτερικός. Ίσως χρειαστεί να αγοράσετε ένα νέο.
Έχει καθυστερήσει ποτέ το ποντίκι σας Logitech; Ποιες επιλογές σε αυτό το άρθρο έχετε δοκιμάσει και λειτούργησαν για εσάς; Ενημερώστε μας στην παρακάτω ενότητα σχολίων.