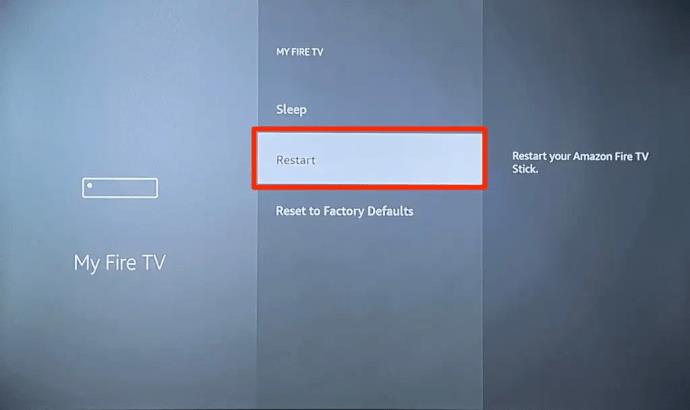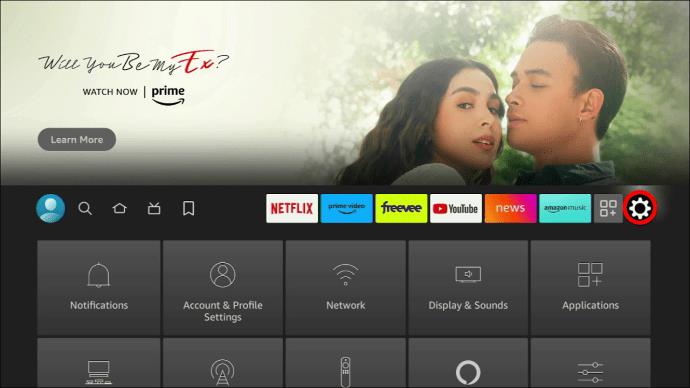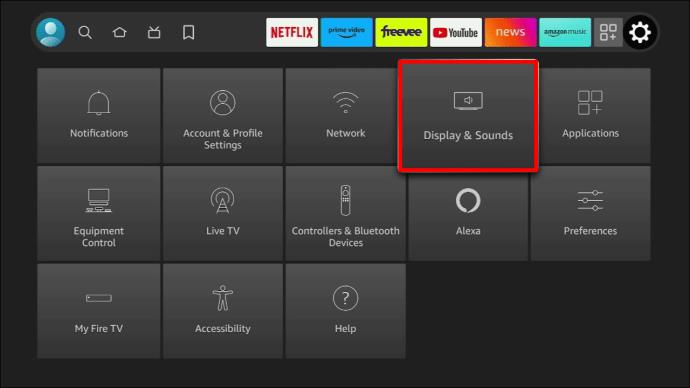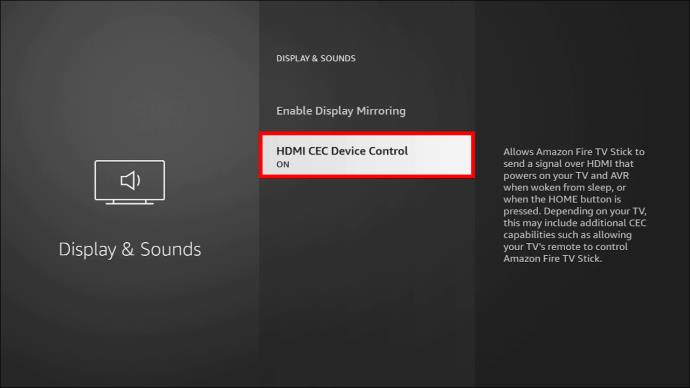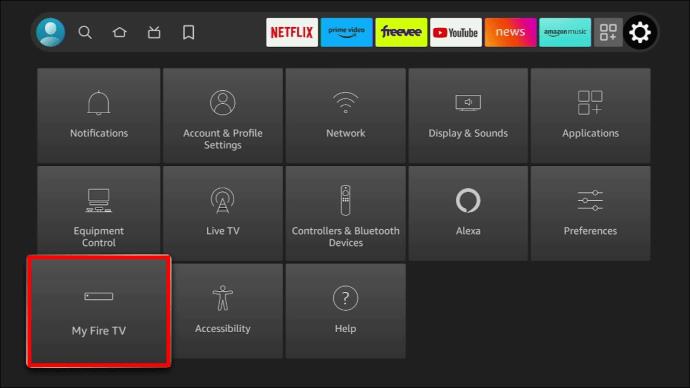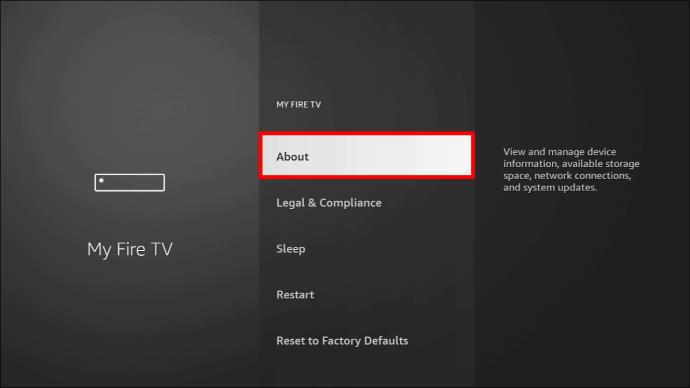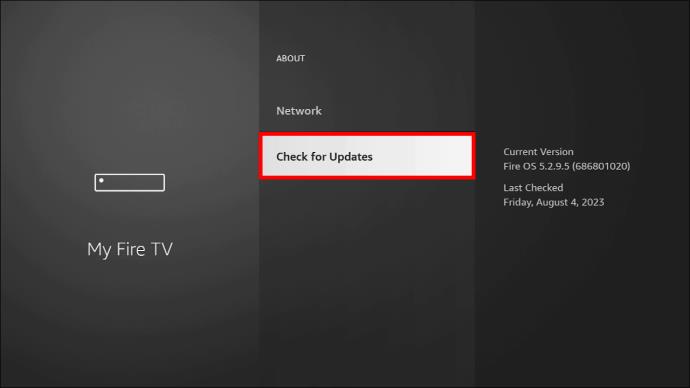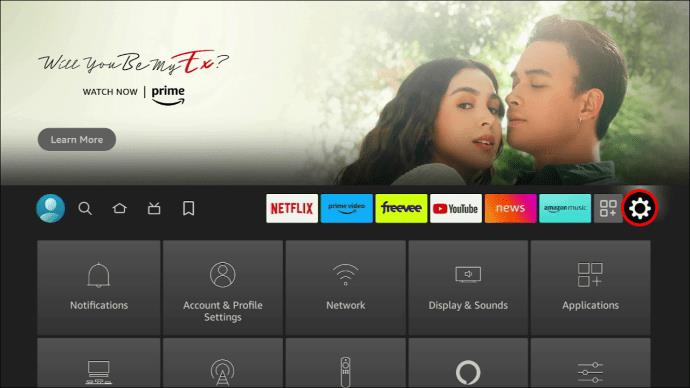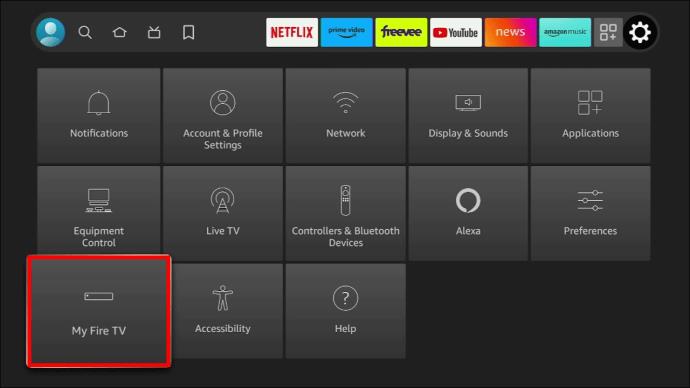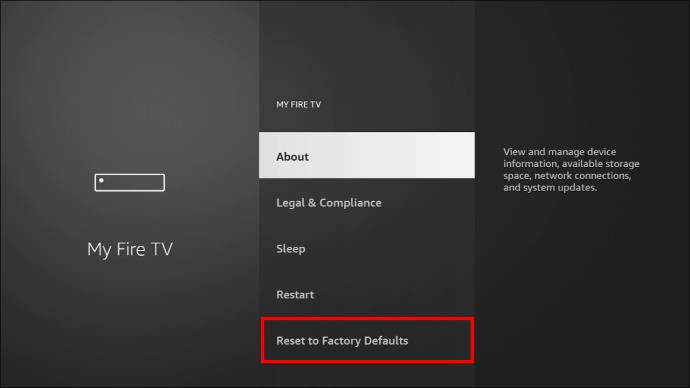Ζητήματα υλικού, λειτουργικού συστήματος και τροφοδοσίας μπορούν να κάνουν μια συσκευή FireStick επανεκκίνηση χωρίς τη δική σας συμβολή. Όταν συμβαίνει αυτό, μπορεί να είναι αρκετά απογοητευτικό. Όταν το FireStick συνεχίζει να επανεκκινεί, μπορεί να υποθέσετε ότι υπάρχει ένα σημαντικό ζήτημα. Ωστόσο, στις περισσότερες περιπτώσεις, το πρόβλημα μπορεί να επιλυθεί γρήγορα ακολουθώντας διάφορα βήματα αντιμετώπισης προβλημάτων.

Αυτό το άρθρο θα καλύψει αυτά τα βήματα και θα εξετάσει το θέμα με ευρύτερη λεπτομέρεια.
Γιατί το FireStick συνεχίζει να επανεκκινεί και πώς να το λύσετε
Μπορεί να υπάρχουν διάφοροι λόγοι για τους οποίους το FireStick συνεχίζει να απενεργοποιείται και να ενεργοποιείται. Συνηθέστερα, μπορεί να συμβαίνει ότι η συσκευή δεν λαμβάνει σταθερή τροφοδοσία. Αυτό μπορεί να προκαλέσει επανεκκίνηση της συσκευής ή τον κύκλο τροφοδοσίας.
Το πρόβλημα μπορεί να σχετίζεται με λογισμικό ή, σε ορισμένες περιπτώσεις, υλικό. Εάν υπάρχει υποψία για πρόβλημα υλικού, υπάρχουν ορισμένες συμβουλές αντιμετώπισης προβλημάτων που μπορούν να βοηθήσουν. Σε τέτοιες περιπτώσεις, κάντε τα εξής προτού ελέγξετε για προβλήματα λογισμικού:
- Αποσυνδέστε το Amazon FireStick από την τηλεόραση.

- Κλείστε την τηλεόραση, περιμένετε μερικά λεπτά και μετά ενεργοποιήστε την ξανά.

- Μόλις ενεργοποιηθεί, συνδέστε ξανά το FireStick και περιμένετε για σύνδεση.

- Επανεκκινήστε το FireStick.
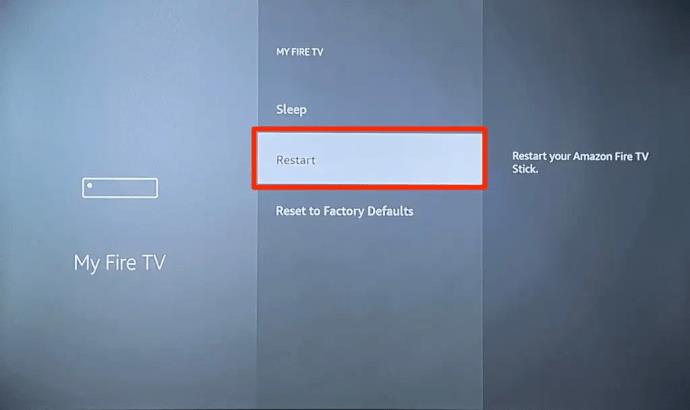
Η επανεκκίνηση θα μπορούσε να λύσει το πρόβλημα και θα πρέπει να μπορείτε να συνεχίσετε να χρησιμοποιείτε το FireStick σας χωρίς διακοπές. Εάν αυτό δεν λειτουργήσει, υπάρχουν άλλες λύσεις που πρέπει να δοκιμάσετε.
Ελέγξτε την πηγή τροφοδοσίας FireStick σας
Ο έλεγχος του τροφοδοτικού FireStick θα πρέπει να είναι πρώτος εάν η επανεκκίνηση δεν έλυσε το πρόβλημα. Το FireStick χρησιμοποιεί τη θύρα USB για τροφοδοσία. Στις περισσότερες περιπτώσεις, οι χρήστες αποφασίζουν να χρησιμοποιήσουν τη θύρα USB της τηλεόρασης. Ωστόσο, αυτό μπορεί να προκαλέσει ανεπαρκή παροχή, επειδή οι περισσότερες θύρες USB τηλεόρασης υποστηρίζουν ρεύμα εξόδου 500mA-900mA. Το FireStick απαιτεί ρεύμα περίπου 1A-2A.
Αντίθετα, χρησιμοποιήστε το τροφοδοτικό που συνήθως πωλείται με το FireStick για να βεβαιωθείτε ότι η συσκευή σας λαμβάνει αρκετή ισχύ. Αυτό θα του επιτρέψει να λειτουργεί χωρίς προβλήματα. Η μη λήψη του σωστού μπλοκ τροφοδοσίας είναι το πιο συνηθισμένο πρόβλημα με ένα FireStick που έχει κολλήσει σε βρόχο επανεκκίνησης. Είναι σημαντικό να χρησιμοποιείτε τον αρχικό εξοπλισμό όπως συνιστάται από τον κατασκευαστή.
Συνδέστε το τροφοδοτικό FireStick απευθείας σε μια πρίζα
Εναλλακτικά, το FireStick σας θα μπορούσε να επανεκκινήσει επειδή χρησιμοποιείτε μια ελαττωματική επέκταση τροφοδοσίας. Δοκιμάστε να συνδέσετε τον προσαρμογέα απευθείας στην πρίζα και δείτε πώς ανταποκρίνεται η συσκευή. Εάν σταματήσει η επανεκκίνηση, θα ξέρετε ότι υπήρχε πρόβλημα με το καλώδιο επέκτασης.
Αφαιρέστε όλες τις συσκευές HDMI που είναι συνδεδεμένες στην τηλεόρασή σας
Οι συσκευές HDMI που είναι συνδεδεμένες σε άλλες θύρες τηλεόρασης μπορεί να προκαλέσουν πρόβλημα επανεκκίνησης. Για να εξαλείψετε τη σύγκρουση, αποσυνδέστε όλες τις άλλες συσκευές HDMI από τις θύρες τηλεόρασης, καθώς ενδέχεται να παρεμποδίζουν το σήμα ροής. Αφού αποσυνδέσετε τις άλλες συσκευές, μπορείτε να ελέγξετε εάν αυτό επιλύει το πρόβλημα.
Απενεργοποιήστε τη λειτουργία HDMI CEC TV
Υπάρχουν περιπτώσεις που το τηλεχειριστήριο της τηλεόρασής σας ελέγχει το FireStick σας. Αυτό είναι δυνατό εάν η δυνατότητα HDMI CEC έχει ενεργοποιηθεί στο FireStick. Εάν είναι ενεργοποιημένη, η αποστολή της τηλεόρασής σας μπορεί να είναι υπεύθυνη για την επανεκκίνηση και μπορεί να συνδεθεί σε ένα κουμπί τηλεχειριστηρίου που συνεχίζετε να χρησιμοποιείτε. Απενεργοποιήστε αυτήν τη δυνατότητα για να επιλύσετε το πρόβλημα εάν υποψιάζεστε ότι είναι η αιτία.
- Μεταβείτε στις "Ρυθμίσεις".
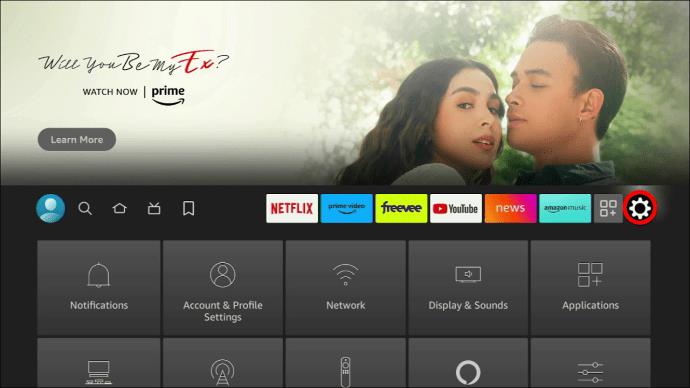
- Επιλέξτε "Οθόνη και ήχοι".
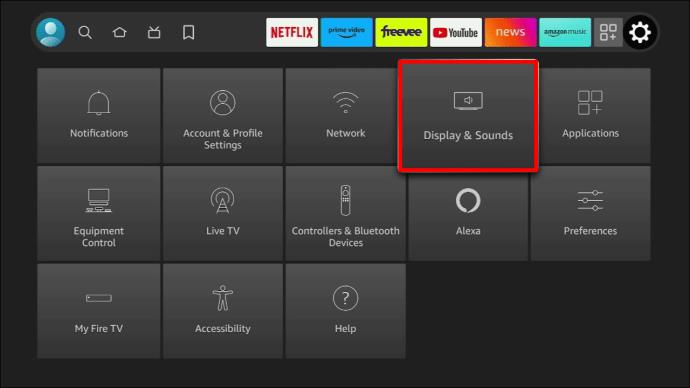
- Επιλέξτε «HDMI CEC Device Control» και απενεργοποιήστε το.
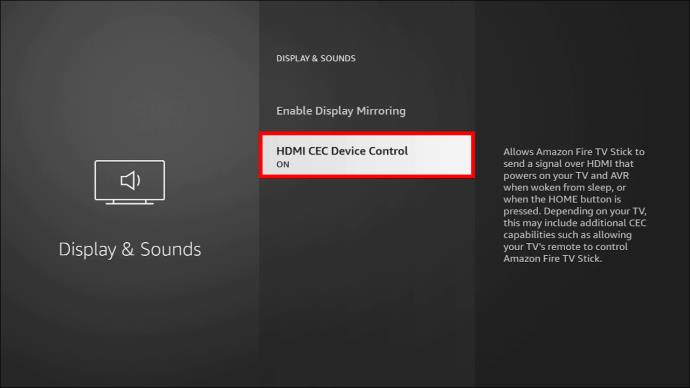
Κάντε μια μαλακή επαναφορά
Η μαλακή επαναφορά περιλαμβάνει την επανεκκίνηση του FireStick με το τηλεχειριστήριο FireStick. Αυτό μπορεί να διαγράψει δυσλειτουργίες ή τυχόν αποθηκευμένα δεδομένα που προκαλούν τον βρόχο. Για να το κάνετε με επιτυχία, πατήστε και κρατήστε πατημένο τα κουμπιά «Αναπαραγωγή» και «Επιλογή» ταυτόχρονα. Συνεχίστε να κρατάτε πατημένα τα κουμπιά μέχρι να δείτε το μήνυμα επανεκκίνησης στην οθόνη.
Βεβαιωθείτε ότι η τηλεόραση που χρησιμοποιείτε υποστηρίζει HDCP
Για να λειτουργεί βέλτιστα ένα Amazon FireStick, χρειάζεστε μια οθόνη συμβατή με HDCP. Ενώ οι περισσότερες τηλεοράσεις υποστηρίζουν τη δυνατότητα, κάποιες δεν το υποστηρίζουν. Εάν η τηλεόρασή σας δεν το κάνει, μπορεί να προκαλεί συνεχή επανεκκίνηση.
Ενημερώστε το λογισμικό Fire TV Stick σας
Είναι απαραίτητο να διασφαλίσετε ότι χρησιμοποιείτε το πιο πρόσφατο λογισμικό Amazon Fire TV. Οι πιο πρόσφατες ενημερώσεις έχουν βελτιώσεις απόδοσης και διορθώσεις σφαλμάτων που ενδέχεται να επιλύσουν το πρόβλημα επανεκκίνησης που αντιμετωπίζετε αυτήν τη στιγμή.
Για να ενημερώσετε το λογισμικό FireStick:
- Μεταβείτε στο μενού ρυθμίσεων FireStick.
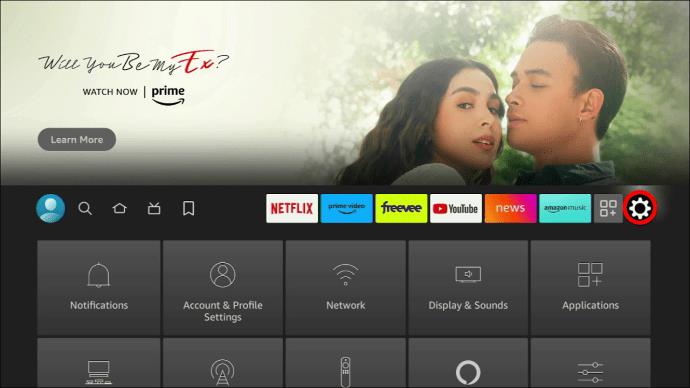
- Επιλέξτε "καρτέλα My Fire TV".
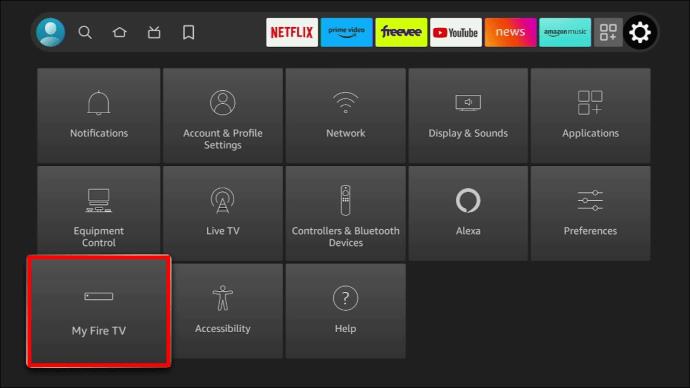
- Κάντε κλικ στο «Σχετικά».
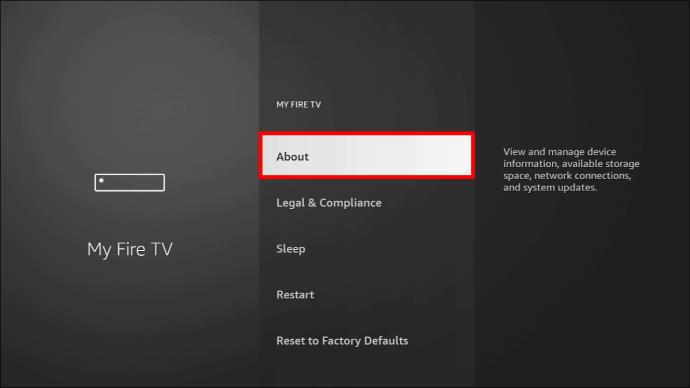
- Επιλέξτε την επιλογή «Έλεγχος για ενημέρωση συστήματος».
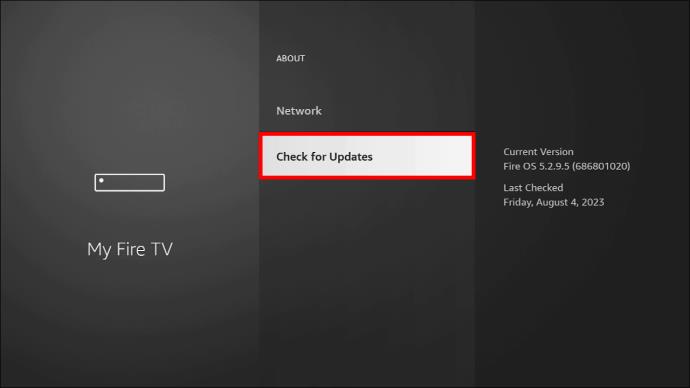
Κατεβάστε και εγκαταστήστε οποιαδήποτε διαθέσιμη ενημέρωση. Μόλις ολοκληρωθεί η διαδικασία εγκατάστασης, δοκιμάστε να χρησιμοποιήσετε ξανά το FireStick για να επαληθεύσετε εάν το ζήτημα έχει επιλυθεί.
Επαναφέρετε τις εργοστασιακές ρυθμίσεις στο FireStick
Εάν το πρόβλημα επανεκκίνησης προκαλείται από κατεστραμμένο λογισμικό ή δεδομένα στο FireStick, ενδέχεται να χρειαστεί επαναφορά εργοστασιακών ρυθμίσεων. Αυτό επαναφέρει το FireStick στις προεπιλεγμένες ρυθμίσεις. Εάν αποφασίσετε να το κάνετε, θυμηθείτε ότι όλες οι εφαρμογές που είναι εγκατεστημένες στο FireStick θα διαγραφούν επίσης στη διαδικασία. Πρέπει να ληφθούν και να εγκατασταθούν ξανά μετά την επαναφορά. Εάν υπάρχει κάτι για το οποίο μπορείτε να δημιουργήσετε αντίγραφα ασφαλείας, κάντε το για να αποφύγετε την απώλεια σημαντικών δεδομένων.
Για να κάνετε επαναφορά εργοστασιακών ρυθμίσεων, ακολουθήστε τα εξής βήματα:
- Μεταβείτε στο μενού "Ρυθμίσεις" του Fire TV.
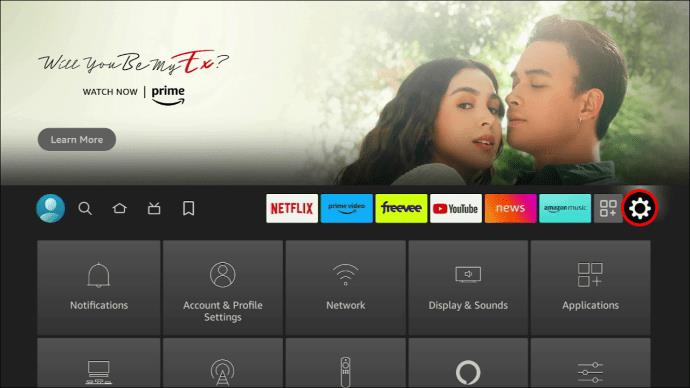
- Επιλέξτε "My Fire TV".
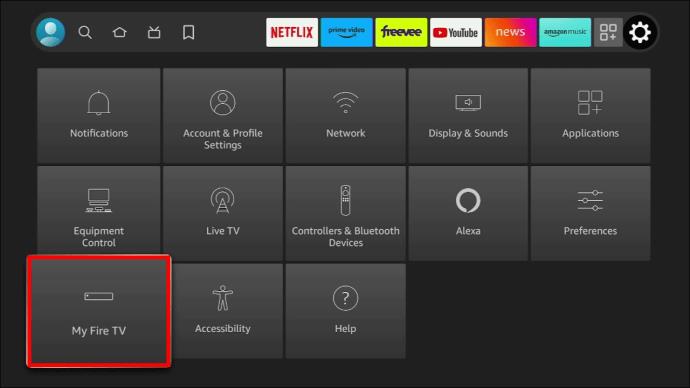
- Επιλέξτε «Επαναφορά εργοστασιακών προεπιλογών» και μετά περιμένετε.
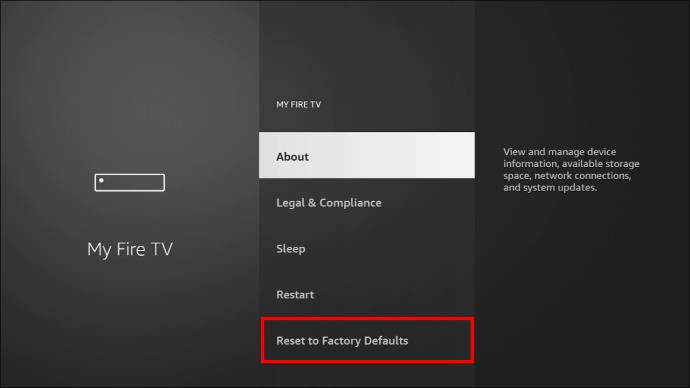
Άλλα βήματα που πρέπει να ακολουθήσετε
Εάν οι παραπάνω μέθοδοι δεν φαίνεται να λειτουργούν, υπάρχουν επιπλέον βήματα που μπορείτε να δοκιμάσετε. Ωστόσο, σημειώστε ότι μπορεί να απαιτούν την αγορά νέων αξεσουάρ, καθώς αυτά που ήδη χρησιμοποιούνται ενδέχεται να καταστραφούν.
Αποκτήστε ένα νέο καλώδιο USB
Το micro USB που συνδέει το FireStick απευθείας στο τροφοδοτικό μπορεί να είναι ελαττωματικό. Μπορεί το USB να εφαρμόζει χαλαρά στις θύρες λόγω κανονικής φθοράς ή χαλαρών καλωδίων. Σε μια τέτοια περίπτωση, πρέπει να πάρετε ένα συμβατό καλώδιο USB και να αντικαταστήσετε το παλιό. Αυτό θα μπορούσε να είναι απλώς η θεραπεία που χρειάζεστε.
Αποκτήστε έναν μετασχηματιστή ισχύος 2Α
Υπάρχουν περιπτώσεις που σας παρέχεται μετασχηματιστής που δεν παρέχει αρκετή ισχύ στη συσκευή, προκαλώντας έτσι το πρόβλημα της επανεκκίνησης. Εάν ναι, πρέπει να αγοράσετε έναν νέο προσαρμογέα με υψηλότερη ισχύ εξόδου. Ένας προσαρμογέας βαθμολόγησης 2Α θα πρέπει να αρκεί. Αφού αλλάξετε τον προσαρμογέα, ελέγξτε αν το πρόβλημα παραμένει.
Αποκτήστε ένα νέο καλώδιο HDMI
Η σύνδεση HDMI μπορεί να προκαλεί το πρόβλημα επανεκκίνησης, καθώς τα ελαττωματικά καλώδια μπορεί να οδηγήσουν σε προβλήματα τροφοδοσίας ή σήματος στο Fire TV. Αυτό κάνει την τηλεόραση μαύρη ή κάνει τις συνδεδεμένες συσκευές να στέλνουν σήματα επανεκκίνησης. Ένα νέο καλώδιο HDMI είναι η καλύτερη λύση εδώ.
Αντικαταστήστε τις μπαταρίες FireStick Remote
Η χαμηλή ισχύς μπαταρίας στο τηλεχειριστήριο μπορεί να προκαλεί το πρόβλημα. Αντικαταστήστε τις μπαταρίες και, στη συνέχεια, ελέγξτε εάν το πρόβλημα έχει επιλυθεί.
Αποκτήστε ένα νέο FireStick
Υπάρχουν περιπτώσεις όπου το πρόβλημα οφείλεται σε ελαττωματική συσκευή FireStick. Η καλύτερη επιλογή, σε αυτή την περίπτωση, είναι να αποκτήσετε ένα νέο. Εάν το FireStick εξακολουθεί να είναι υπό εγγύηση, επικοινωνήστε με την Amazon για αντικατάσταση. Η Amazon θα αξιολογήσει το FireStick και θα αποφασίσει εάν θα πρέπει να αντικατασταθεί ή όχι.
Επίλυση προβλήματος επανεκκίνησης FireStick
Με τις παραπάνω συμβουλές και λύσεις, θα έπρεπε να έχετε επιλύσει το πρόβλημα επανεκκίνησης του FireStick. Αυτό θα αποκαταστήσει την κανονικότητα, ώστε να μπορείτε να επιστρέψετε στην παρακολούθηση εκπομπών ή στα παιχνίδια. Το πρώτο βήμα για την επίλυση του προβλήματος είναι πρώτα η κατανόηση της αιτίας. Μόλις εντοπιστεί, η διάγνωση θα πρέπει να είναι αρκετά απλή.
Αντιμετώπισες ποτέ προβλήματα με την επανεκκίνηση, είσαι το FireStick σου; Αν ναι, ποια λύση λειτούργησε για εσάς; Ενημερώστε μας στην παρακάτω ενότητα σχολίων.