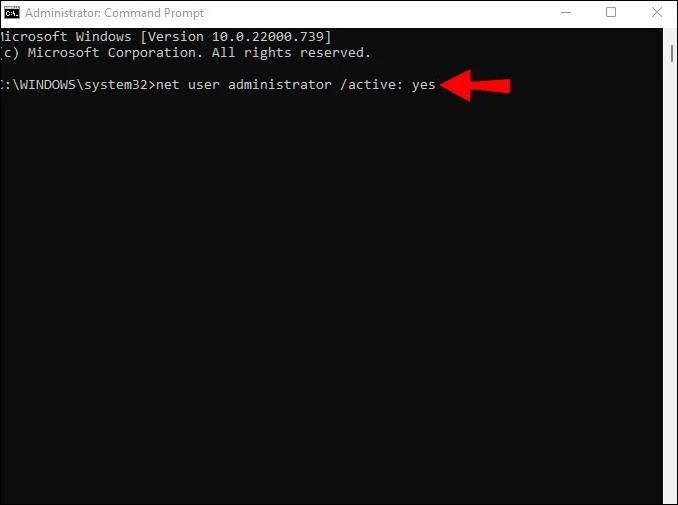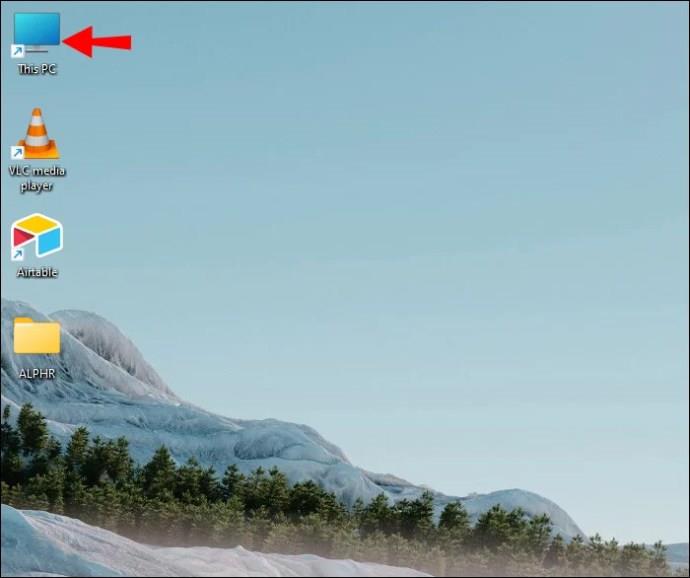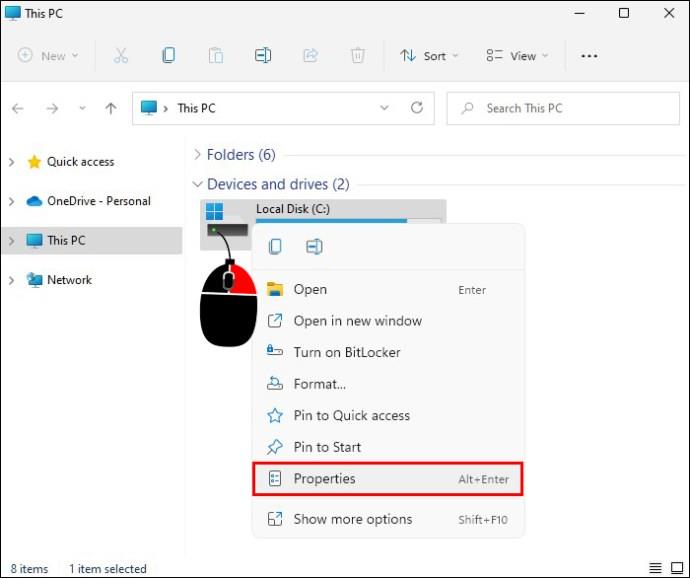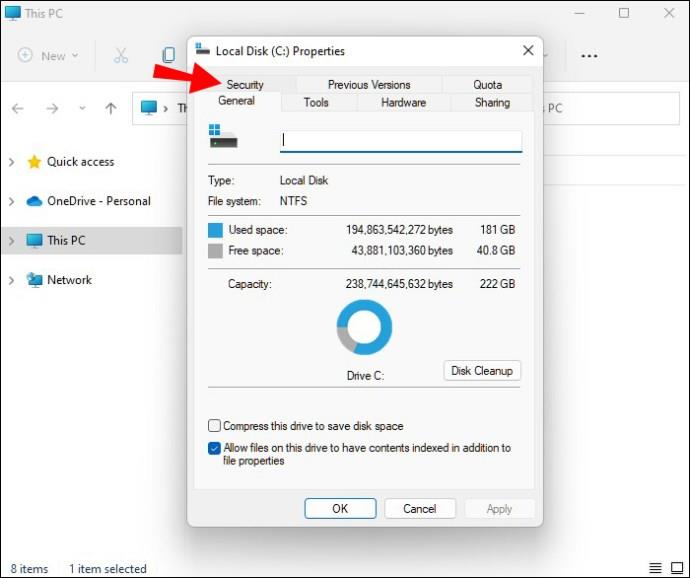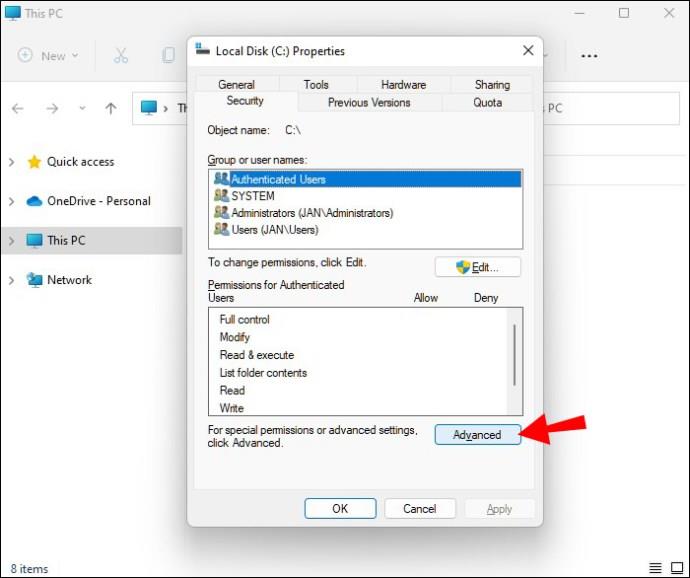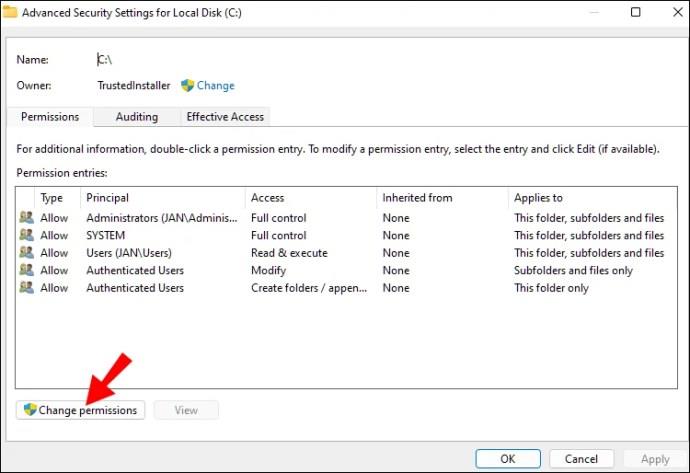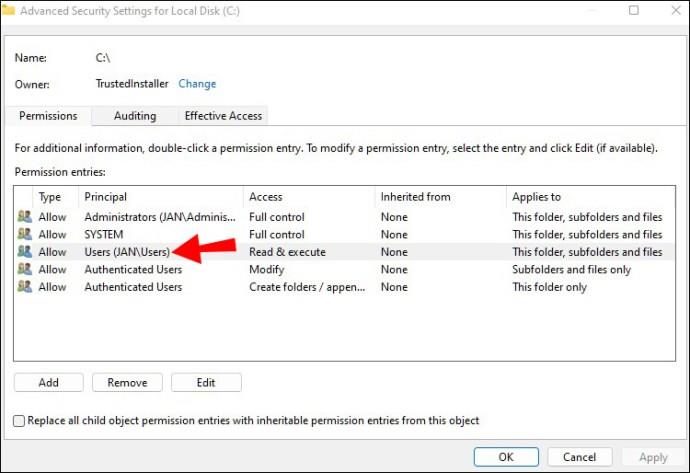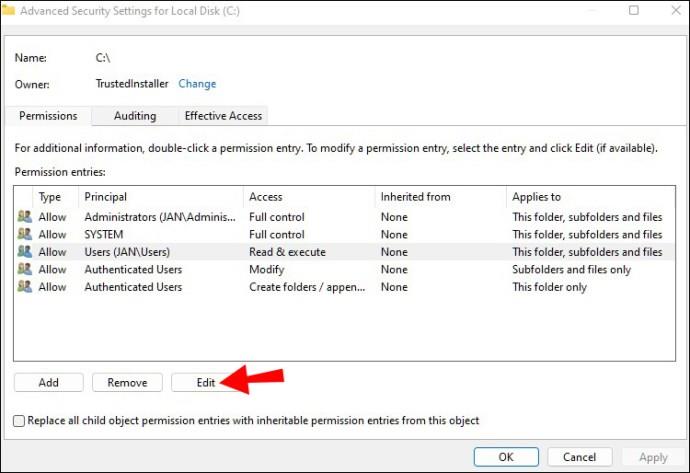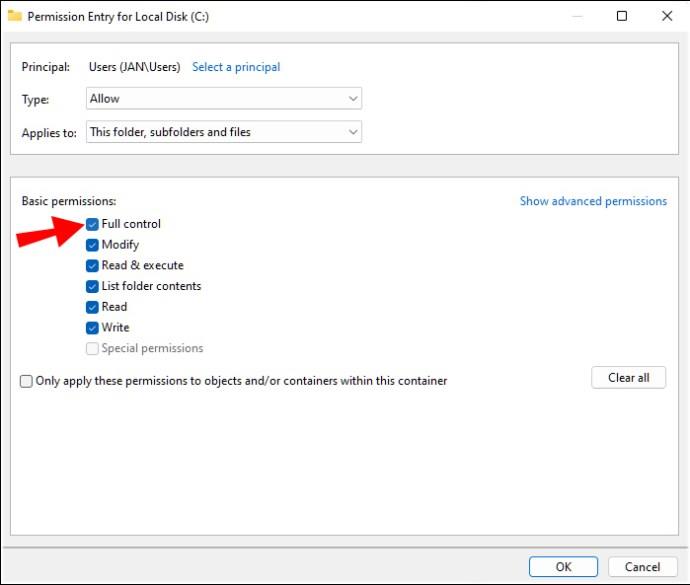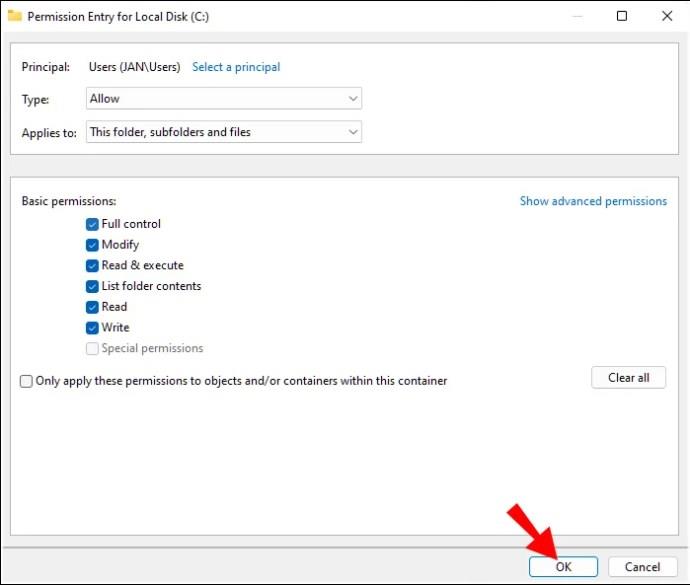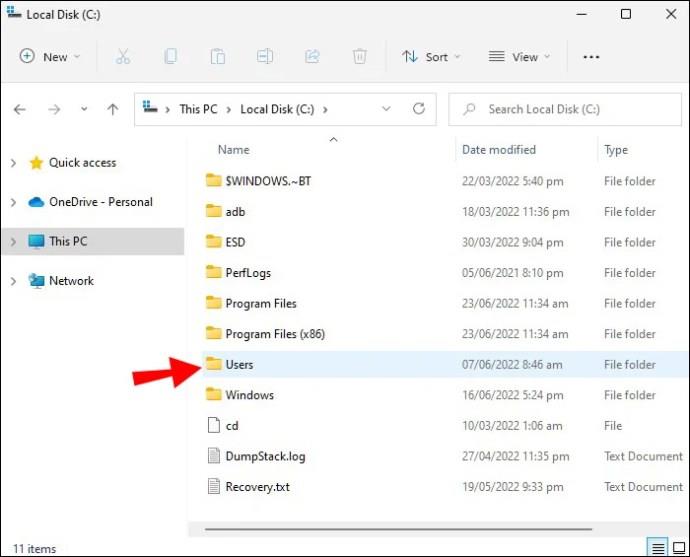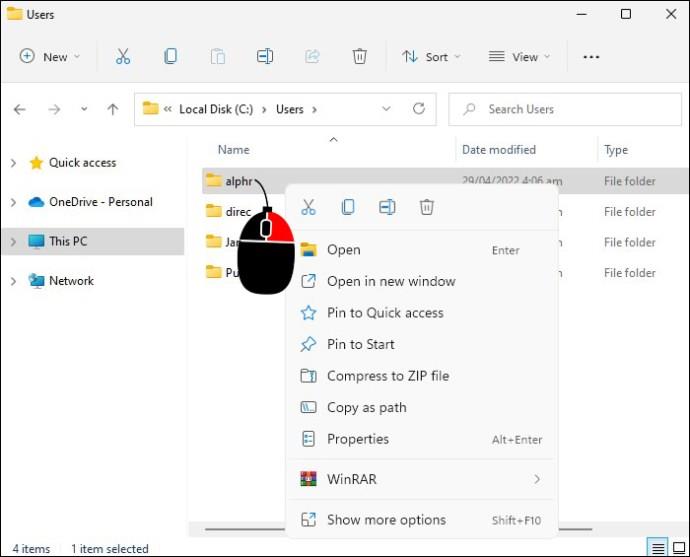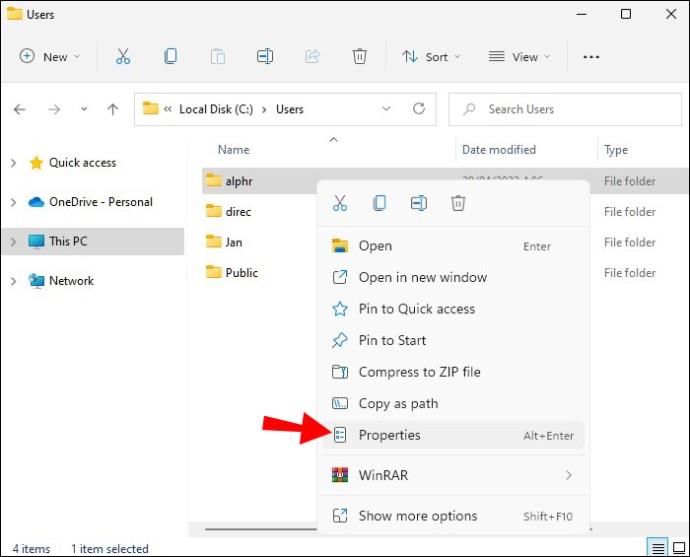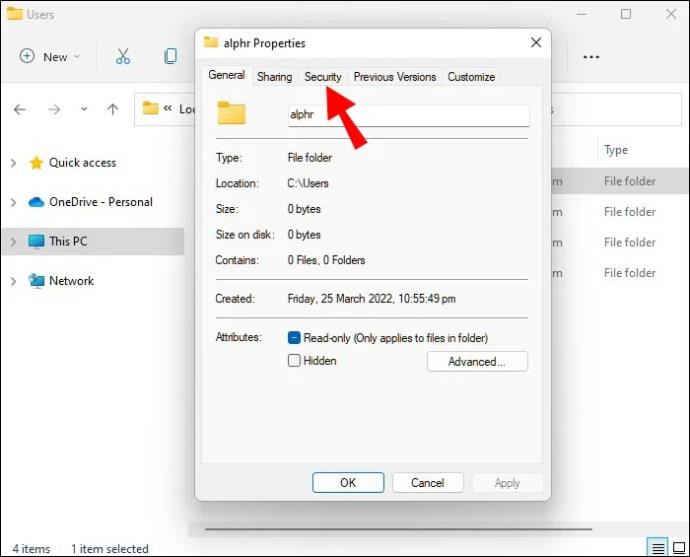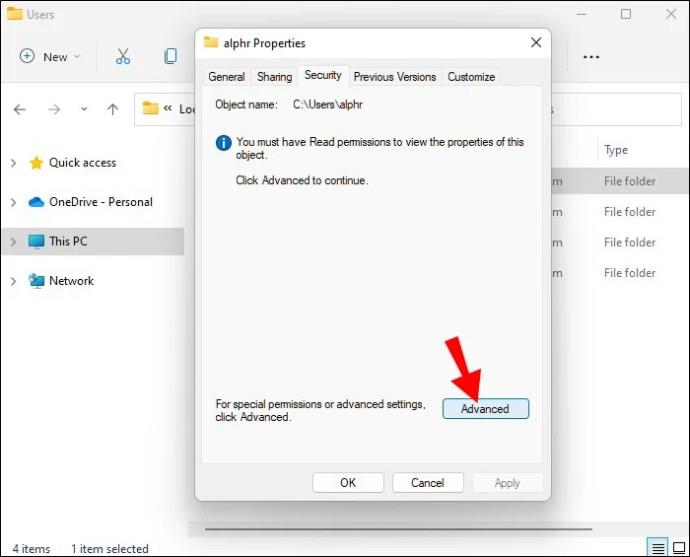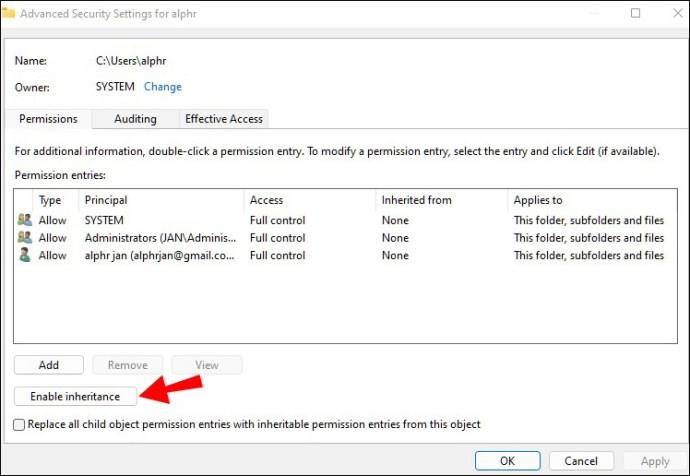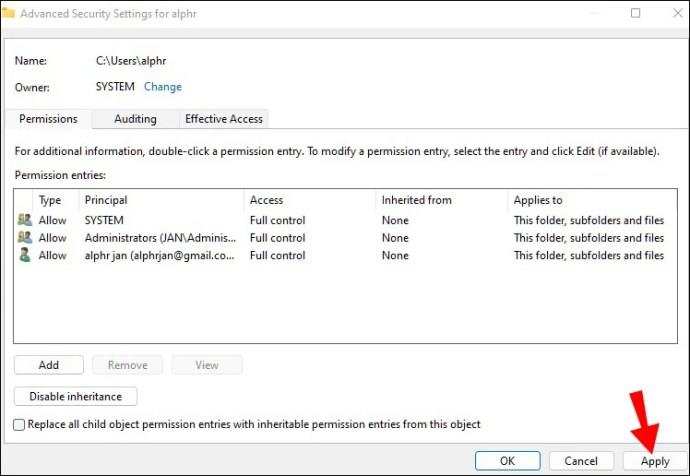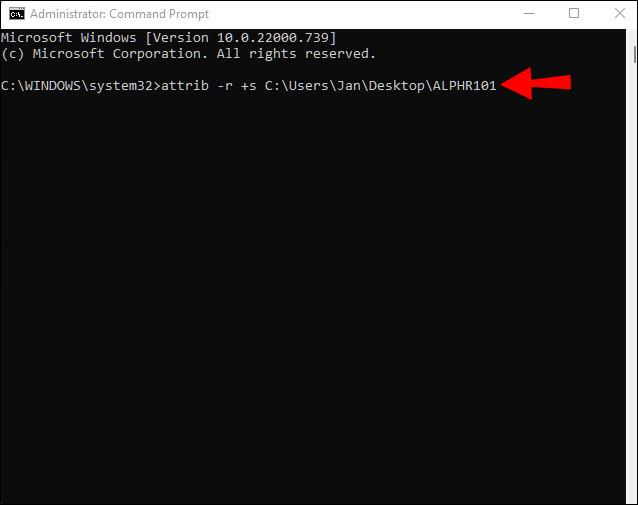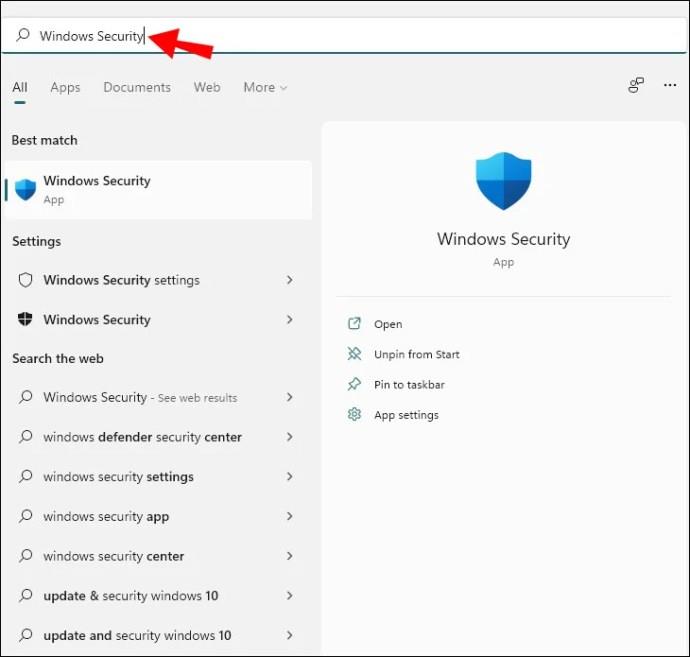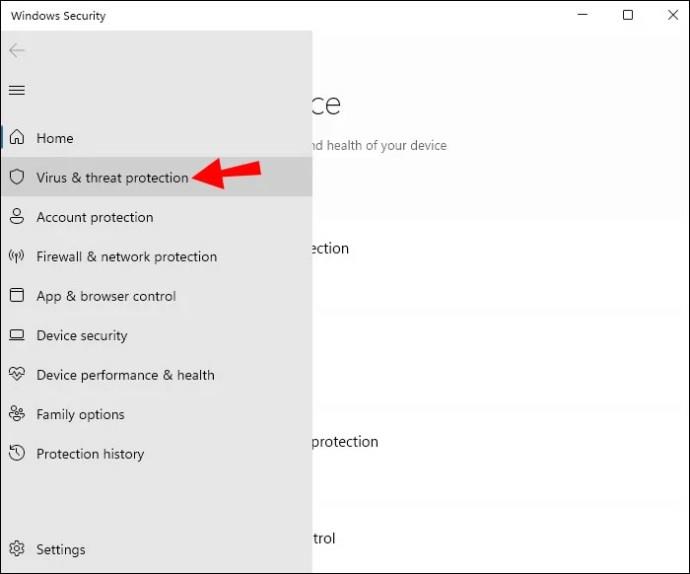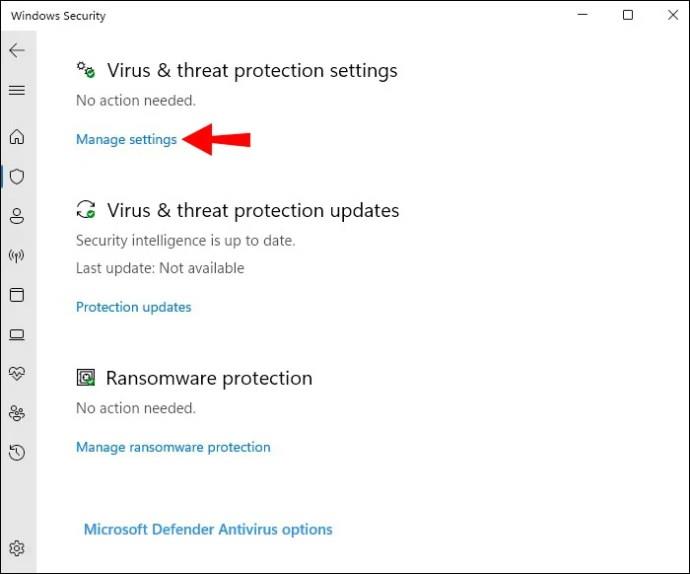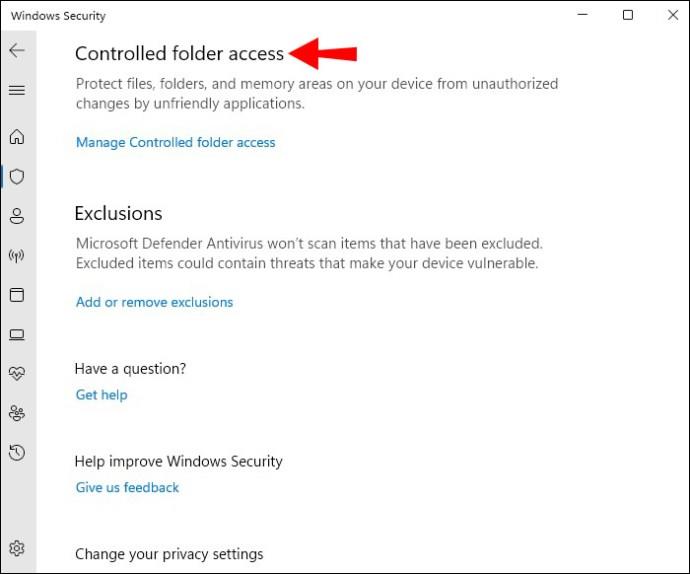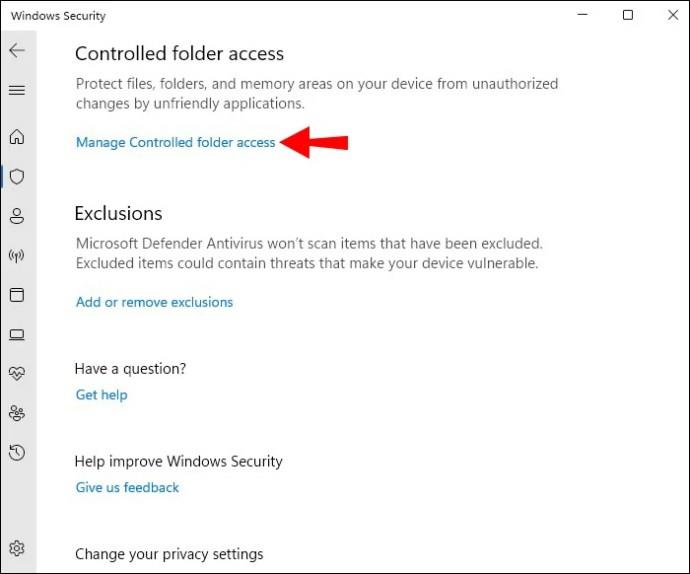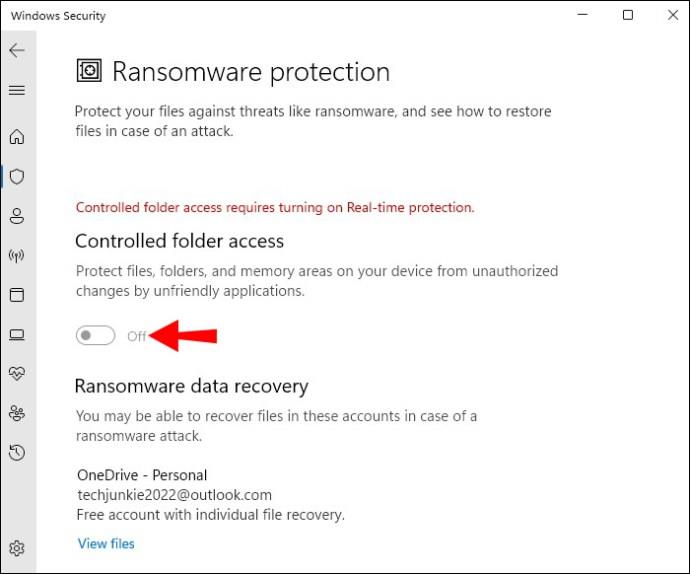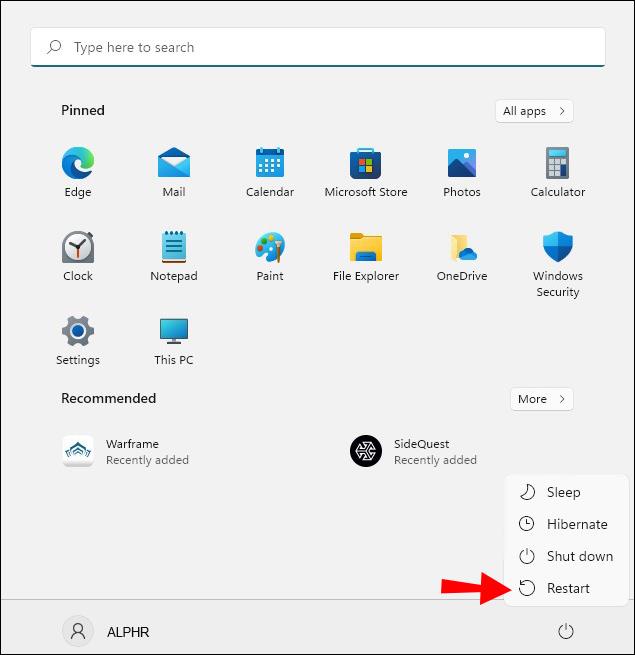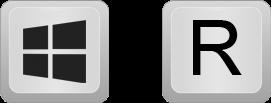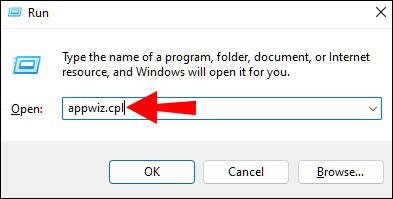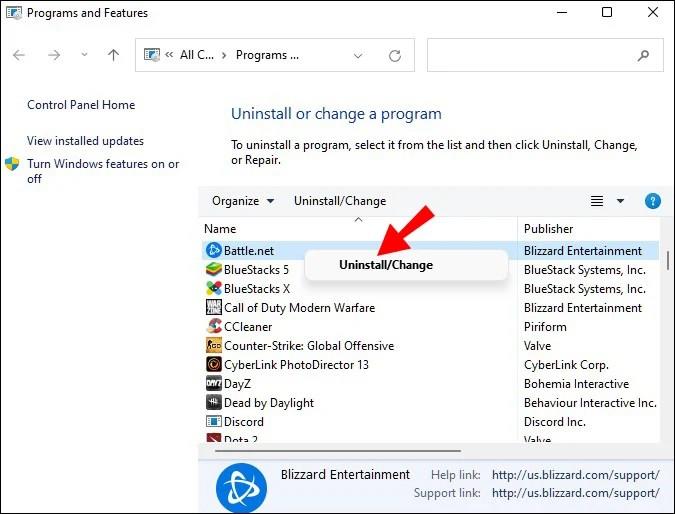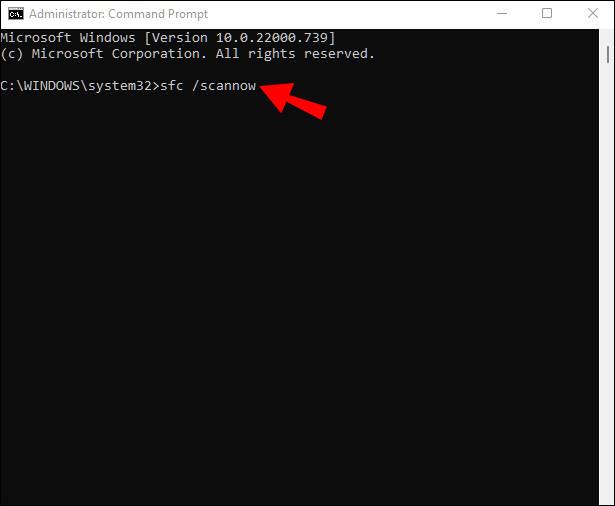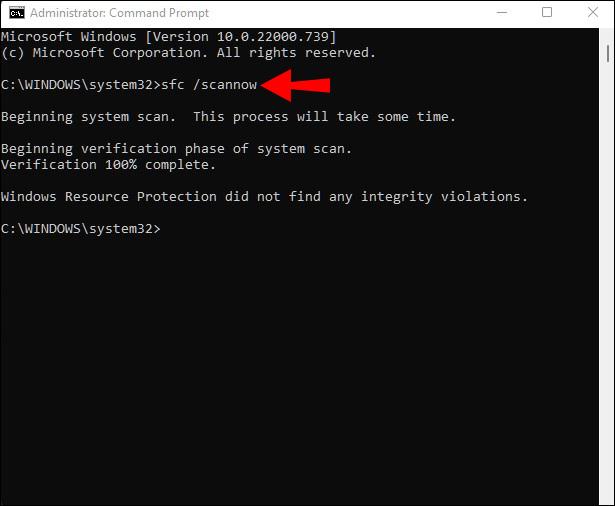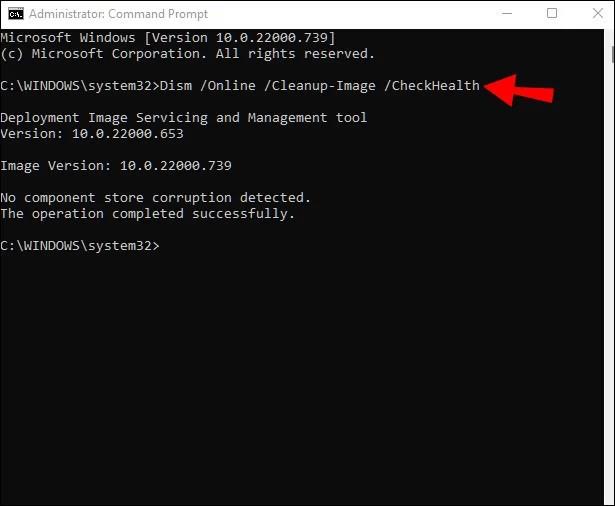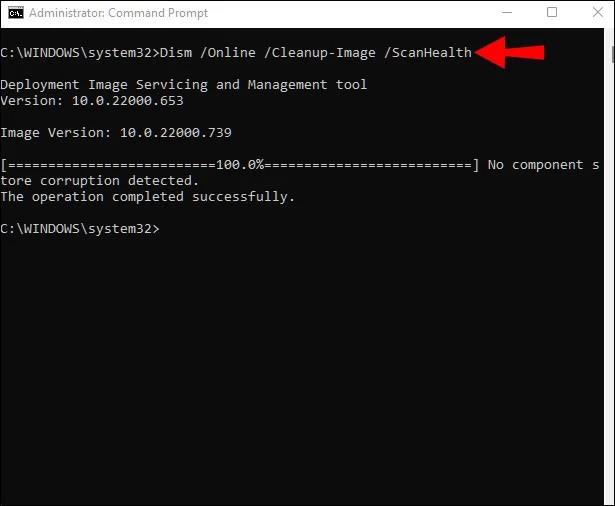Η επιλογή "Μόνο για ανάγνωση" είναι μια πολύτιμη δυνατότητα όταν θέλετε να προστατεύσετε τους φακέλους σας από τυχαία ή σκόπιμη παραβίαση. Ωστόσο, μπορεί να είναι απογοητευτικό όταν ένας φάκελος συνεχίζει να επιστρέφει σε "μόνο για ανάγνωση" παρά την απενεργοποίηση αυτής της δυνατότητας. Αυτό μπορεί να επιβραδύνει σημαντικά την εργασία σας ή να σας εμποδίσει να ολοκληρώσετε πλήρως τις εργασίες σας.

Εάν δεν είστε σίγουροι τι να κάνετε για αυτό το ζήτημα, έχετε έρθει στο σωστό μέρος. Συνεχίστε να διαβάζετε για να μάθετε γιατί ο φάκελός σας επιστρέφει συνεχώς στο "Μόνο για ανάγνωση" και τι να κάνετε γι 'αυτό.
Τρόπος διόρθωσης φακέλων που επιστρέφουν σε μόνο για ανάγνωση
Όταν ένας φάκελος επιστρέφει συνεχώς σε "μόνο για ανάγνωση", υπάρχουν αρκετοί πιθανοί ένοχοι. Το πρόβλημα μπορεί να βρίσκεται σε ένα από τα ακόλουθα:
- Ο λογαριασμός του χρήστη
- Ο ίδιος ο φάκελος
- Μια εφαρμογή τρίτου μέρους
- Το σύστημα Windows
Δυστυχώς, δεν υπάρχει τρόπος να διαγνώσετε το πρόβλημα και να προχωρήσετε κατευθείαν στη λύση. Επομένως, προτείνουμε να δοκιμάσετε αυτές τις μεθόδους μία προς μία μέχρι να βρείτε αυτή που σας ταιριάζει.
Πρόσβαση στο φάκελο χρησιμοποιώντας τον λογαριασμό διαχειριστή
Τα δικαιώματα είναι μια σημαντική δυνατότητα των Windows που μπορεί να επιτρέψει ή να αποκλείσει ορισμένες λειτουργίες. Οι χρήστες με δικαιώματα διαχειριστή έχουν συνήθως απεριόριστη πρόσβαση, ενώ άλλοι είναι περιορισμένοι στο τι μπορούν να κάνουν.
Ελέγξτε τα δικαιώματά σας εάν υπάρχουν περισσότεροι από ένας λογαριασμοί στον υπολογιστή σας. Ένας φάκελος που δημιουργήθηκε από τον λογαριασμό διαχειριστή δεν μπορεί να τροποποιηθεί από λογαριασμό επισκέπτη. Επομένως, φροντίστε να συνδεθείτε χρησιμοποιώντας τον λογαριασμό διαχειριστή. Δείτε πώς:
- Μεταβείτε στη γραμμή εντολών πληκτρολογώντας "
cmd" στο πλαίσιο αναζήτησης.

- Κάντε δεξί κλικ στη Γραμμή εντολών και επιλέξτε "Εκτέλεση ως διαχειριστής".

- Πληκτρολογήστε την ακόλουθη εντολή:
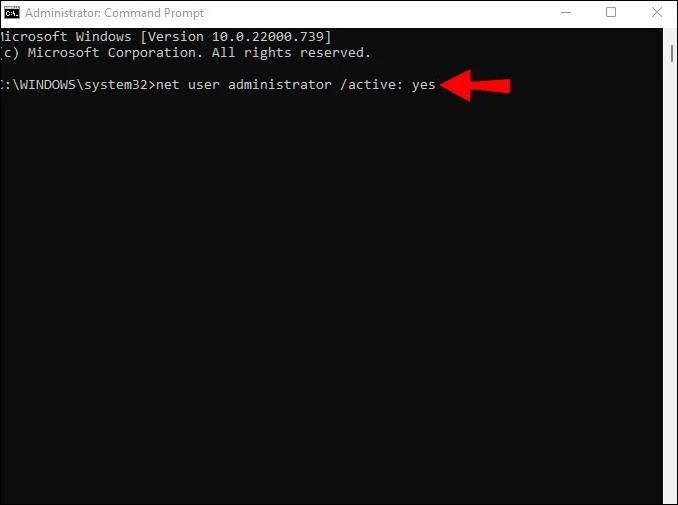
net user administrator /active:yes
Μόλις είστε ενεργοί ως διαχειριστής, δοκιμάστε να αποκτήσετε ξανά πρόσβαση στο φάκελο.
Αλλαγή δικαιωμάτων χρήστη
Οι ρυθμίσεις αδειών μπορεί μερικές φορές να αλλάξουν εν αγνοία σας, προκαλώντας προβλήματα με την πρόσβαση και την τροποποίηση συγκεκριμένων φακέλων. Ευτυχώς, μπορείτε γρήγορα να παραχωρήσετε στον εαυτό σας τα απαραίτητα δικαιώματα, ανεξάρτητα από τον αριθμό των χρηστών.
Εάν είστε ο μόνος χρήστης στον υπολογιστή σας, ακολουθήστε αυτά τα βήματα για να αλλάξετε τα δικαιώματα:
- Κάντε διπλό κλικ στο εικονίδιο "This PC" στην επιφάνεια εργασίας σας.
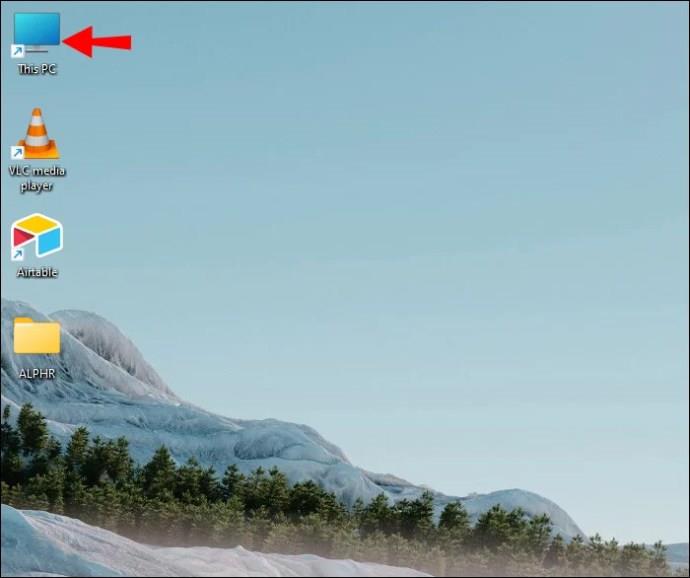
- Κάντε δεξί κλικ στο φάκελο "Τοπικός δίσκος (C:)" και επιλέξτε "Ιδιότητες" στο κάτω μέρος του μενού.
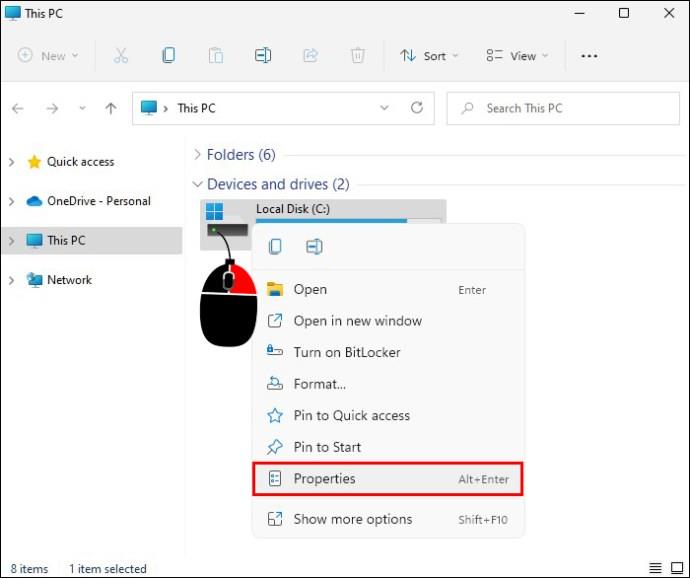
- Μεταβείτε στην καρτέλα "Ασφάλεια".
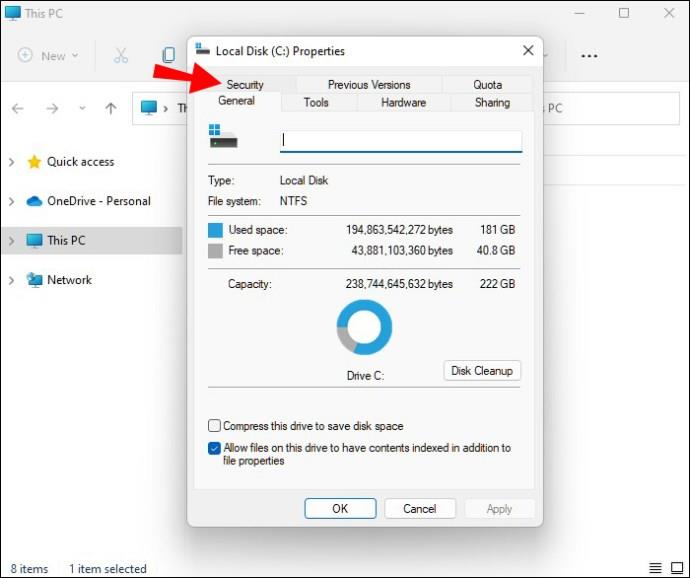
- Κάντε κλικ στο κουμπί "Για προχωρημένους" στην κάτω δεξιά γωνία.
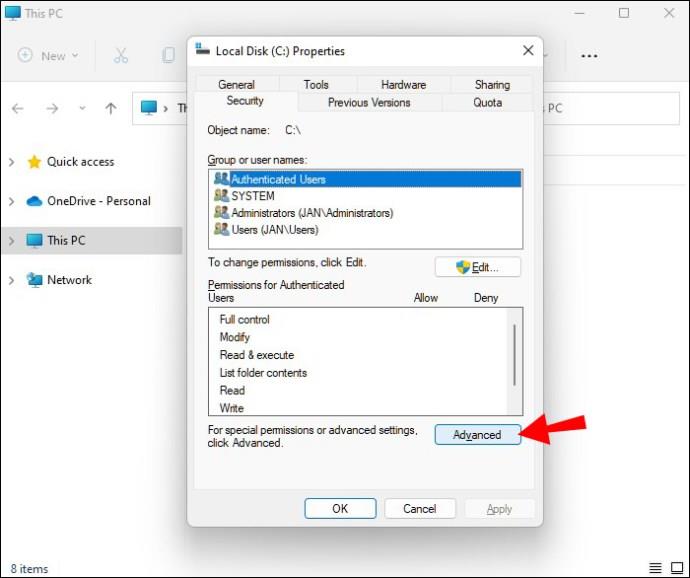
- Πατήστε το κουμπί "Αλλαγή αδειών".
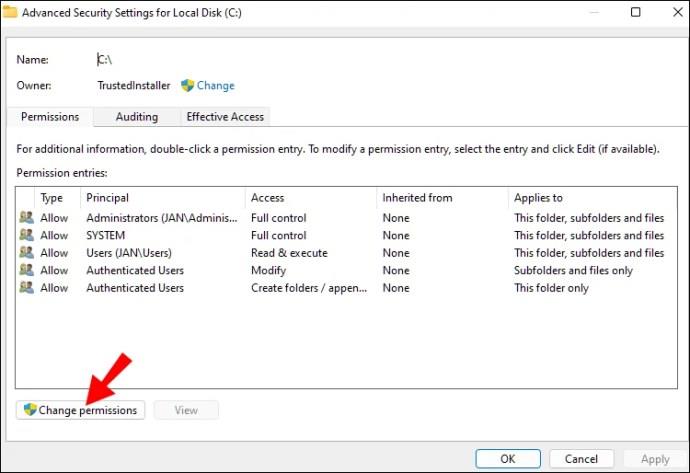
- Επιλέξτε τον χρήστη του οποίου τα δικαιώματα θέλετε να αλλάξετε.
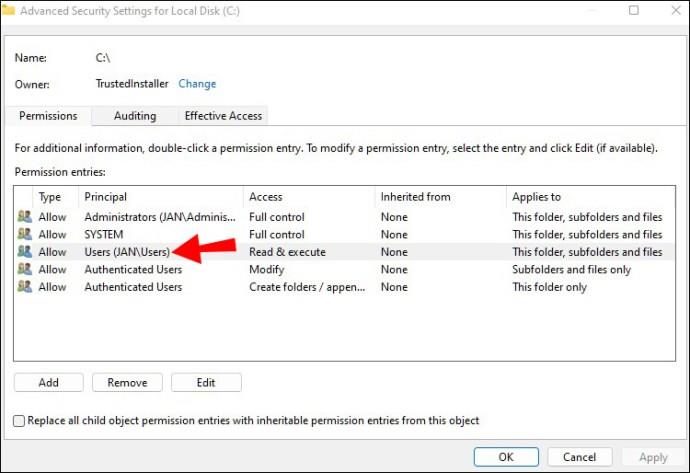
- Πατήστε το κουμπί «Επεξεργασία» στην κάτω αριστερή γωνία.
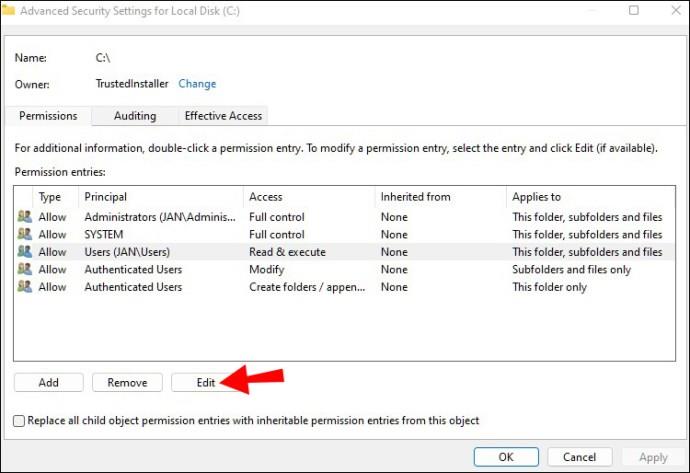
- Επιλέξτε το πλαίσιο "Πλήρης έλεγχος" στην ενότητα "Βασικά δικαιώματα".
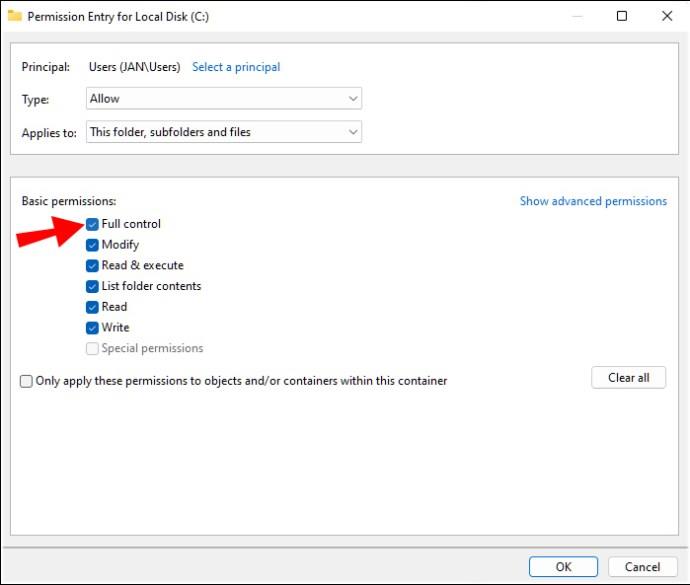
- Κάντε κλικ στο "OK" κάτω δεξιά.
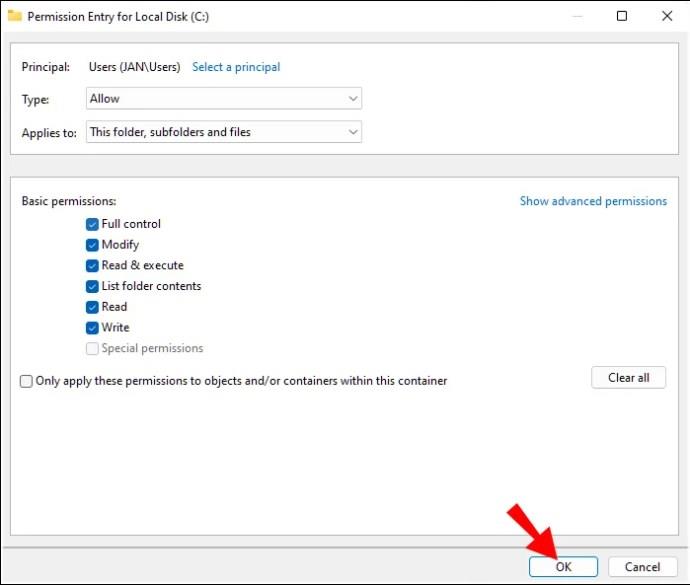
Όταν υπάρχουν περισσότεροι χρήστες σε έναν υπολογιστή, αυτά τα βήματα πρέπει να κάνουν το κόλπο:
- Κάντε διπλό κλικ στο εικονίδιο "This PC" στην επιφάνεια εργασίας σας.
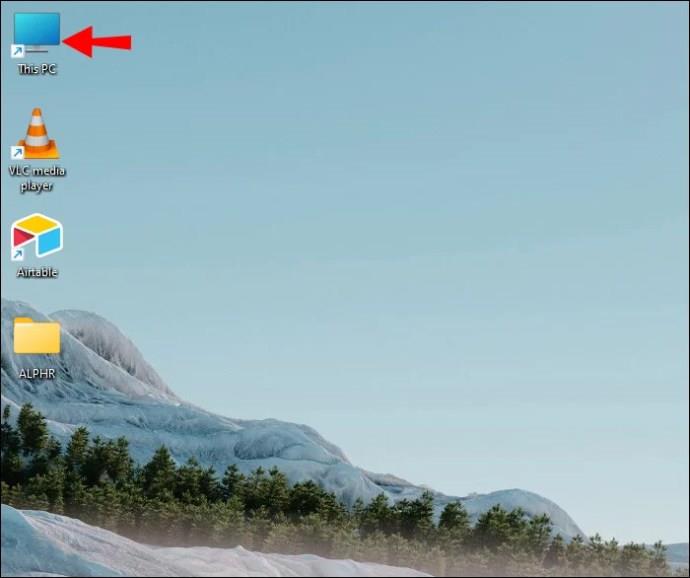
- Ανοίξτε το φάκελο "Τοπικός δίσκος (C:)".

- Μεταβείτε στο φάκελο "Χρήστες".
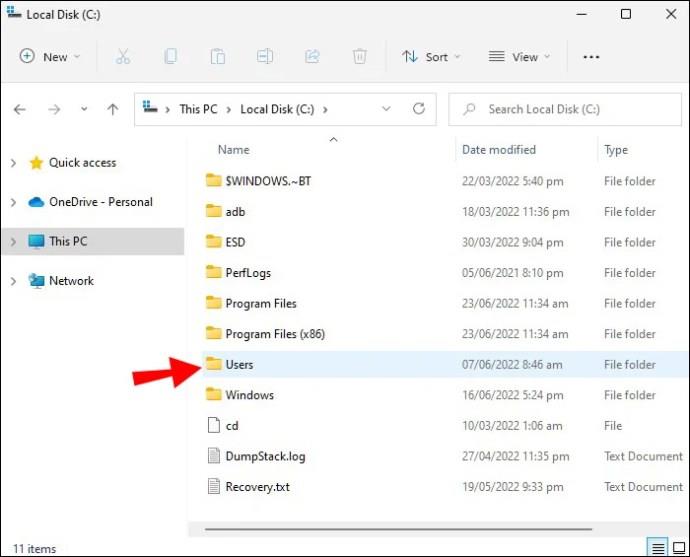
- Εντοπίστε το φάκελο χρήστη και κάντε δεξί κλικ πάνω του.
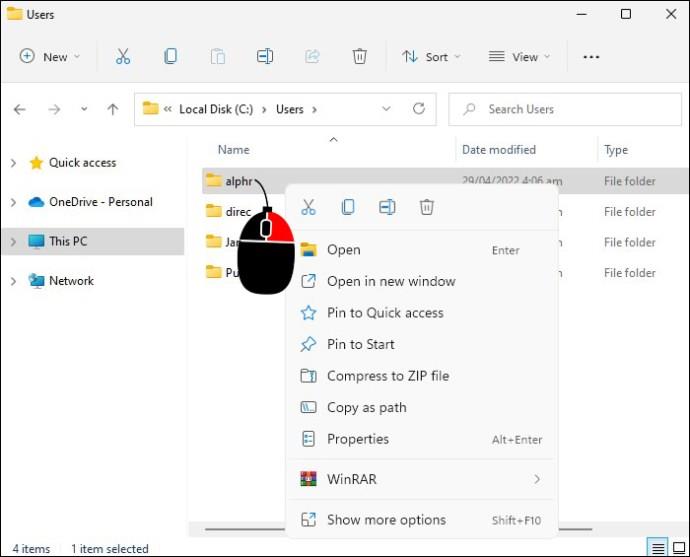
- Επιλέξτε "Ιδιότητες" από το αναπτυσσόμενο μενού.
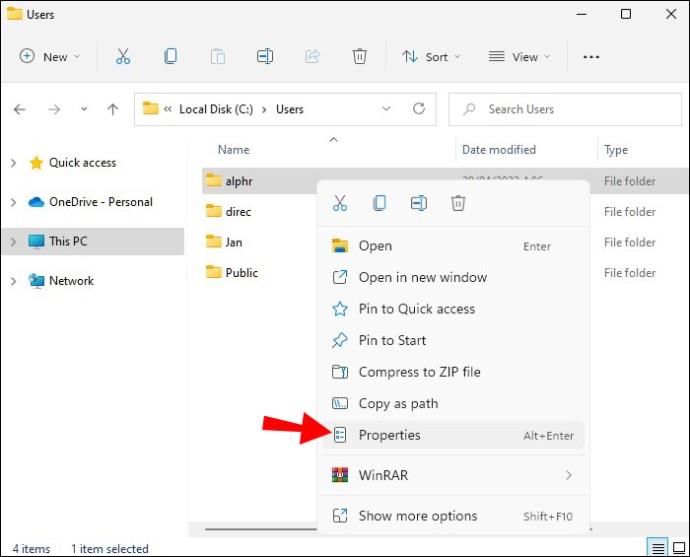
- Πατήστε την καρτέλα "Ασφάλεια".
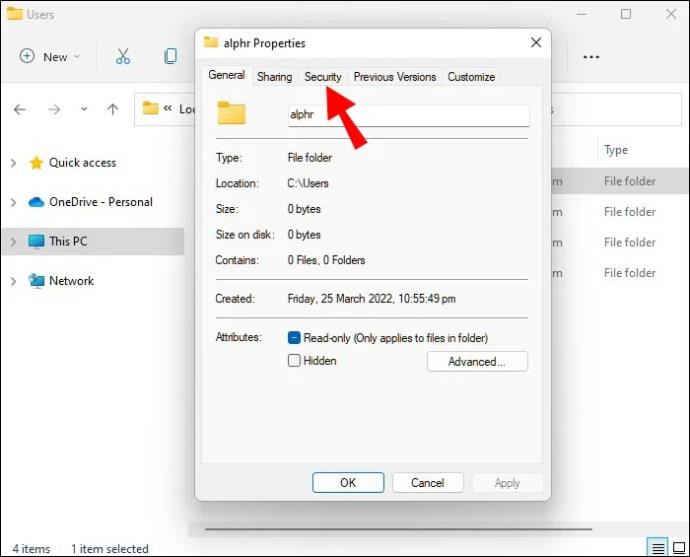
- Πατήστε το κουμπί "Για προχωρημένους" κάτω δεξιά.
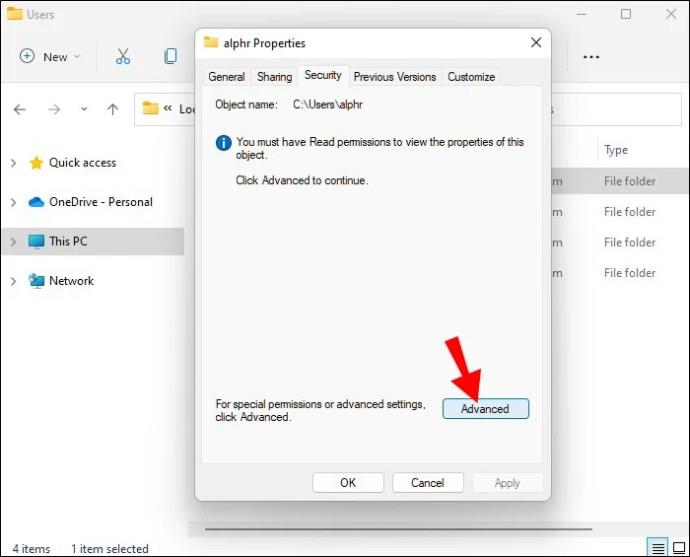
- Κάντε κλικ στο κουμπί "Ενεργοποίηση κληρονομιάς" στην κάτω αριστερή γωνία.
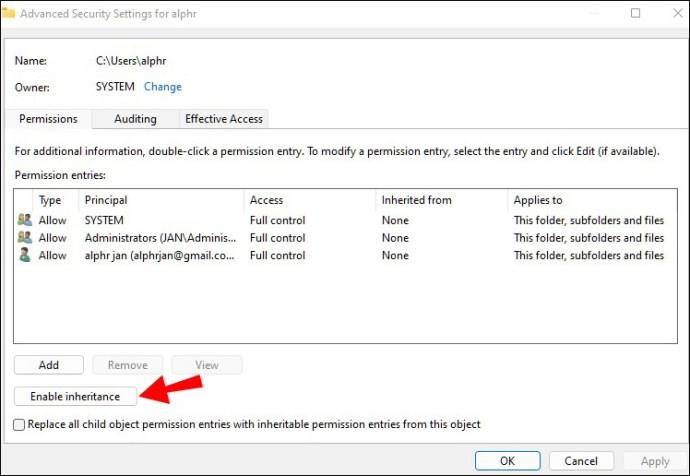
- Αποθηκεύστε τις αλλαγές κάνοντας κλικ στο κουμπί «Εφαρμογή» κάτω δεξιά.
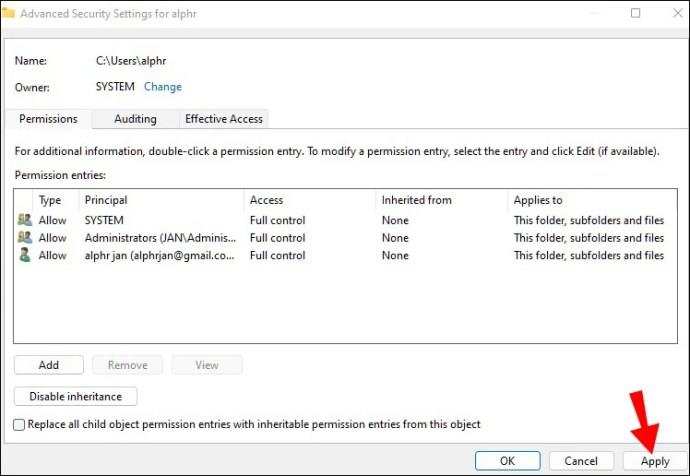
Αλλαγή χαρακτηριστικών φακέλων
Εάν αντιμετωπίζετε πρόβλημα με την τροποποίηση ενός φακέλου, μπορεί να ευθύνεται ο ίδιος ο φάκελος. Ο φάκελος στον οποίο προσπαθείτε να αποκτήσετε πρόσβαση ενδέχεται να περιέχει μια εντολή "μόνο για ανάγνωση" στο χαρακτηριστικό του. Ως αποτέλεσμα, κανένας χρήστης δεν μπορεί να κάνει αλλαγές σε αυτό ή να αποθηκεύσει νέα αρχεία.
Ακολουθήστε αυτά τα βήματα για να αφαιρέσετε την εντολή από τα χαρακτηριστικά του φακέλου:
- Πληκτρολογήστε "
cmd" στη γραμμή αναζήτησης των Windows.

- Όταν εμφανιστεί η γραμμή εντολών στα αποτελέσματα, κάντε δεξί κλικ στο εικονίδιο και επιλέξτε την επιλογή «Εκτέλεση ως διαχειριστής».

- Καταργήστε το χαρακτηριστικό "Μόνο για ανάγνωση" του φακέλου πληκτρολογώντας την ακόλουθη εντολή με το όνομα του προφίλ και το όνομα του φακέλου σας:
attrib -r /s C:\Users\[profile name]\Desktop\[folder name]
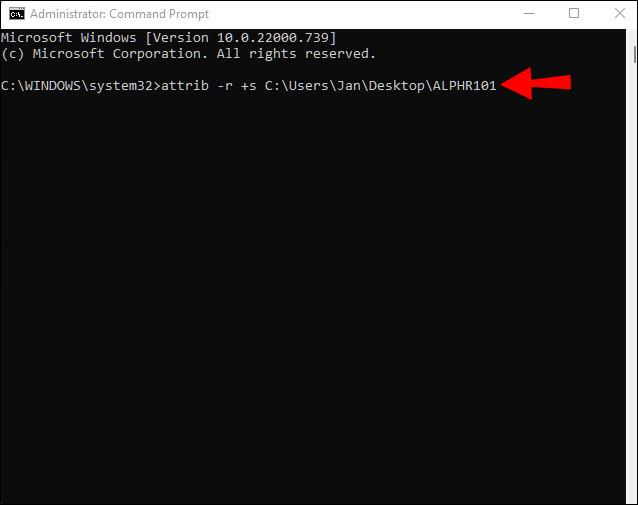
attrib -r /s drive:
Απενεργοποιήστε τη δυνατότητα πρόσβασης σε ελεγχόμενο φάκελο
Μερικές φορές ο κατάλογος που προσπαθείτε να αλλάξετε έχει ενεργοποιημένη από προεπιλογή τη δυνατότητα πρόσβασης σε ελεγχόμενο φάκελο. Αυτή η δυνατότητα θέτει περιορισμούς στις ενέργειες που μπορείτε να κάνετε μέσα σε έναν φάκελο.
Για να απενεργοποιήσετε την πρόσβαση σε ελεγχόμενο φάκελο, κάντε τα εξής:
- Πληκτρολογήστε "Windows Security" στη γραμμή αναζήτησης και κάντε κλικ στο εικονίδιο του.
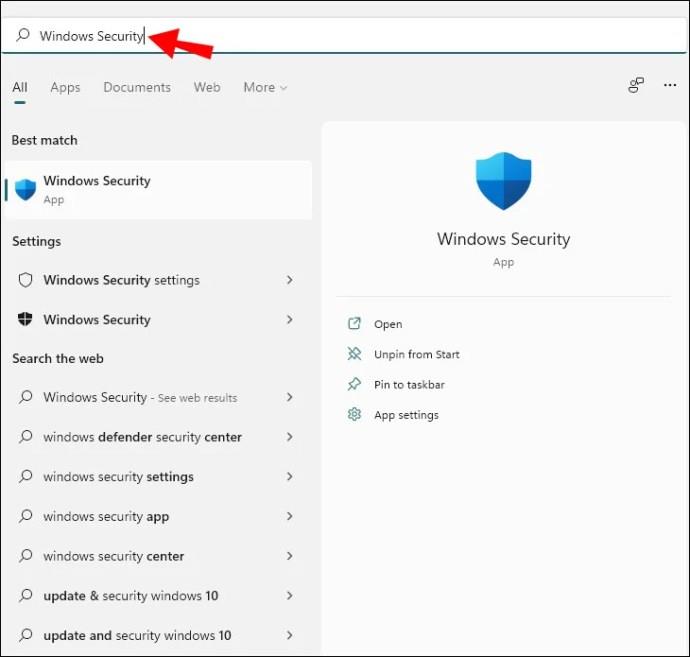
- Επιλέξτε την «Προστασία από ιούς και απειλές» από το αριστερό παράθυρο.
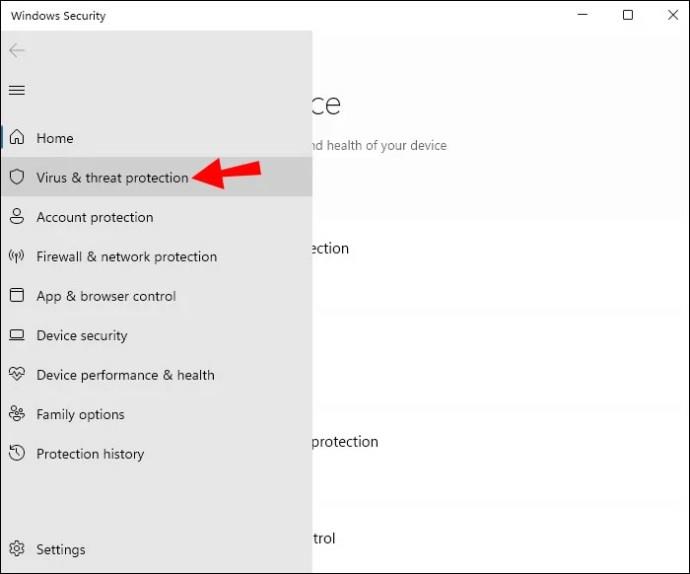
- Κάντε κλικ στο «Διαχείριση ρυθμίσεων».
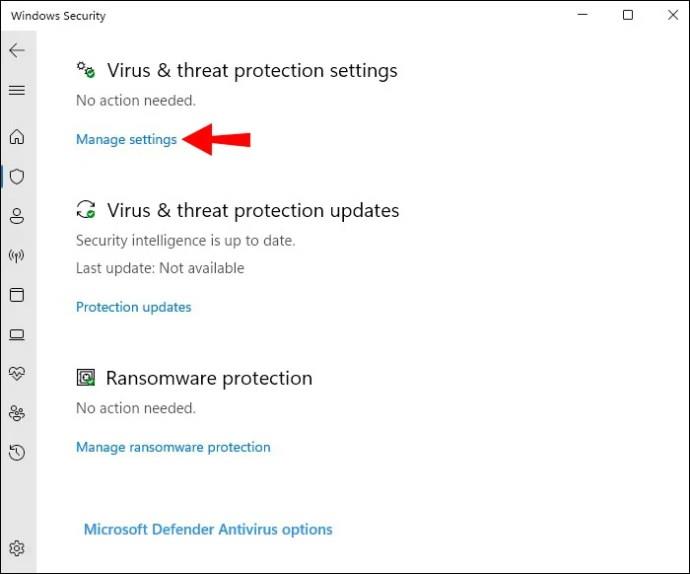
- Μεταβείτε στην ενότητα "Πρόσβαση σε ελεγχόμενο φάκελο".
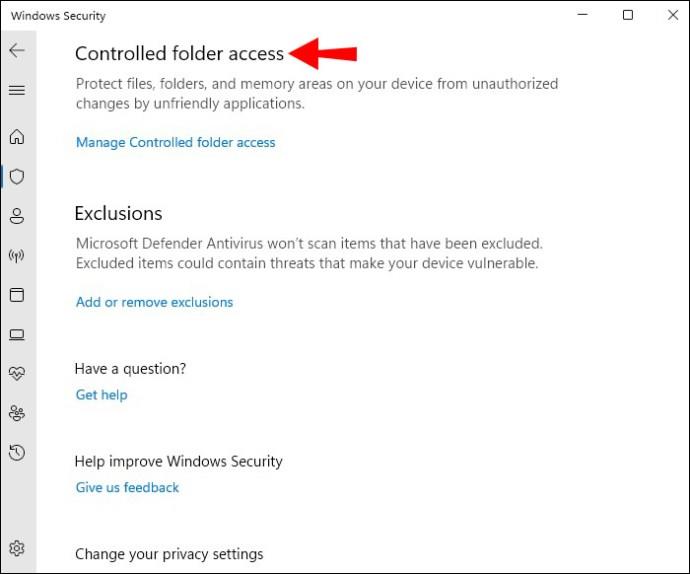
- Πατήστε την επιλογή "Διαχείριση πρόσβασης ελεγχόμενου φακέλου".
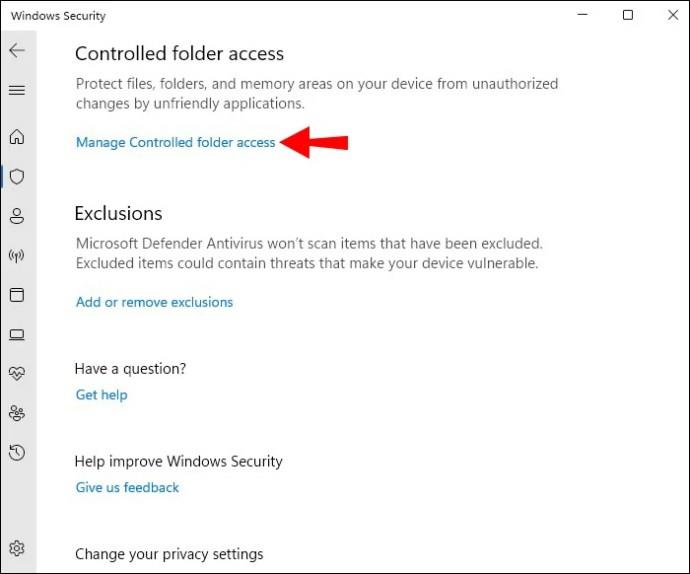
- Θέστε την επιλογή "Ελεγχόμενη πρόσβαση φακέλου" σε "Απενεργοποίηση".
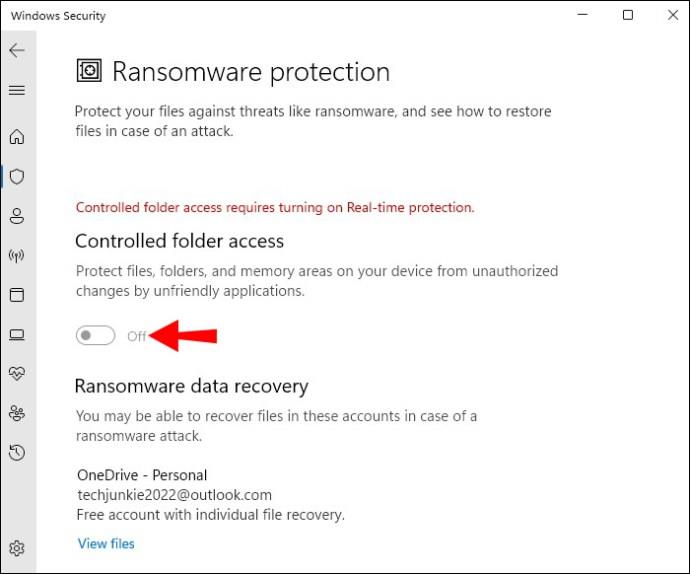
- Κάντε επανεκκίνηση του υπολογιστή σας.
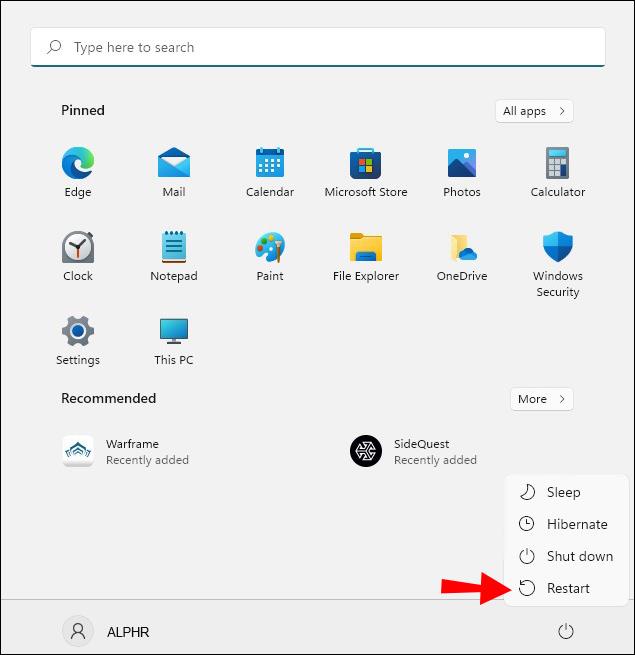
Απεγκαταστήστε τις εφαρμογές ασφαλείας τρίτων
Δεν είναι ασυνήθιστο λογισμικό προστασίας από ιούς ή εφαρμογές ασφαλείας τρίτων να αλλάζουν τις ρυθμίσεις ενός φακέλου εάν τον αντιλαμβάνονται ως απειλή. Ως αποτέλεσμα, ο φάκελος μπορεί να επανέρχεται στην κατάσταση "μόνο για ανάγνωση" κάθε φορά που εκκινείτε τον υπολογιστή σας.
Για να το αποτρέψετε αυτό, θα πρέπει να απεγκαταστήσετε τυχόν αναξιόπιστες εφαρμογές ασφαλείας τρίτων.
- Πατήστε τη συντόμευση "Windows + R" για να εκκινήσετε το πλαίσιο διαλόγου Εκτέλεση.
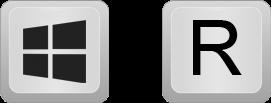
- Πληκτρολογήστε "
appwiz.cpl" και πατήστε "Enter" για να ανοίξετε τη λίστα "Κατάργηση εγκατάστασης προγράμματος".
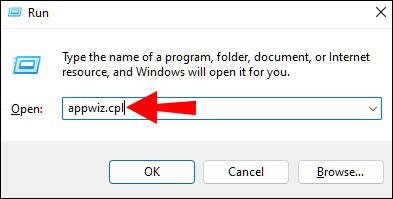
- Εντοπίστε την εφαρμογή που θέλετε να απεγκαταστήσετε.
- Κάντε δεξί κλικ στην εφαρμογή και επιλέξτε την επιλογή "Κατάργηση εγκατάστασης" από το αναπτυσσόμενο μενού.
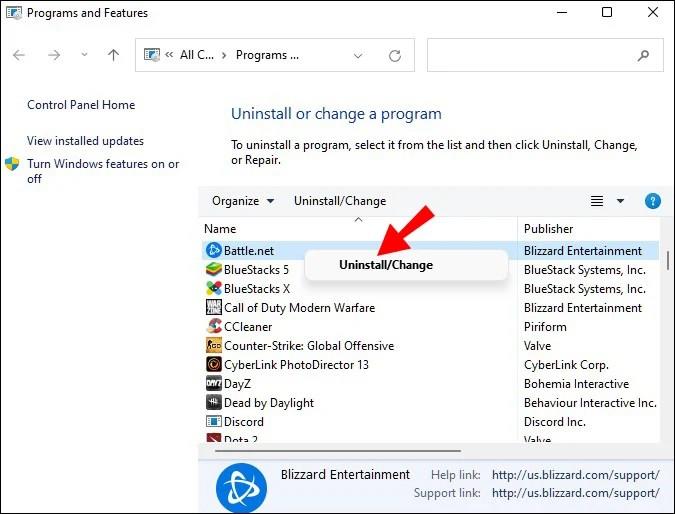
- Ακολουθήστε τις οδηγίες που εμφανίζονται στην οθόνη για να ολοκληρώσετε τη διαδικασία.
- Κάντε επανεκκίνηση του συστήματός σας.
Επιδιόρθωση κατεστραμμένων αρχείων
Τα κατεστραμμένα αρχεία μπορεί να οδηγήσουν σε μια συνεχή επαναφορά ενός φακέλου σε "μόνο για ανάγνωση". Για να επιδιορθώσετε κατεστραμμένα αρχεία και να αποκαταστήσετε την υγεία του συστήματός σας, μπορείτε να εκτελέσετε σάρωση SFC ή DISM στο σύστημά σας.
Μια σάρωση SFC (System File Checker) ελέγχει και επιδιορθώνει τα αρχεία συστήματος των Windows. Εάν η σάρωση εντοπίσει ένα τροποποιημένο ή κατεστραμμένο αρχείο, το αντικαθιστά αυτόματα με τη σωστή έκδοση.
Μια σάρωση DISM (Deployment Image Servicing and Management) εντοπίζει και διορθώνει κατεστραμμένα αρχεία στην εικόνα του συστήματος των Windows. Αυτό είναι το πιο ισχυρό διαγνωστικό εργαλείο των Windows.
Θα πρέπει να κάνετε αυτές τις σαρώσεις από καιρό σε καιρό, ακόμα κι αν δεν αντιμετωπίζετε προβλήματα διαφθοράς.
Για να εκτελέσετε μια σάρωση SFC, κάντε τα εξής:
- Ανοίξτε τη γραμμή αναζήτησης και πληκτρολογήστε "
cmd."

- Κάντε δεξί κλικ στο εικονίδιο της γραμμής εντολών και κάντε κλικ στην επιλογή "Εκτέλεση ως διαχειριστής".

- Πληκτρολογήστε την ακόλουθη εντολή:
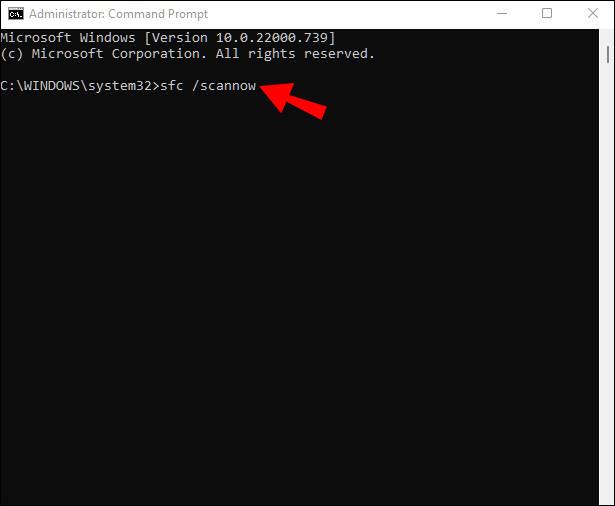
sfc /scannow
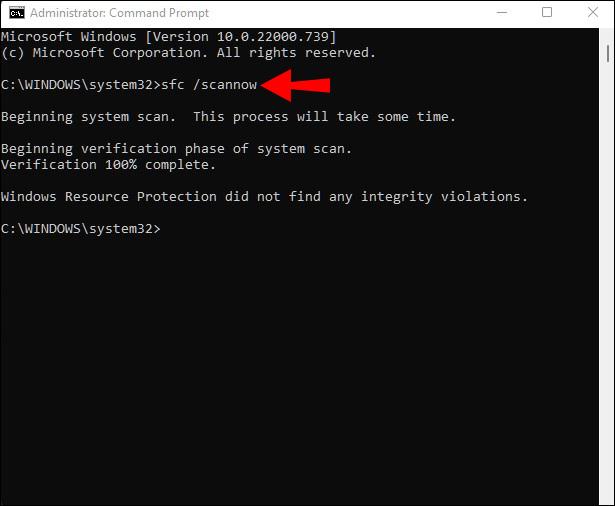
Μην κλείσετε τη γραμμή εντολών μέχρι να ολοκληρωθεί η σάρωση. Με την ολοκλήρωσή του, θα λάβετε ένα από τα ακόλουθα μηνύματα:
- Η Προστασία πόρων των Windows δεν εντόπισε παραβιάσεις ακεραιότητας.
- Το Windows Resource Protection εντόπισε κατεστραμμένα αρχεία και τα επιδιόρθωσε με επιτυχία.
- Η Προστασία πόρων των Windows εντόπισε κατεστραμμένα αρχεία, αλλά δεν μπόρεσε να διορθώσει ορισμένα από αυτά.
Το πρώτο μήνυμα υποδηλώνει ότι τα προβλήματα του φακέλου σας δεν σχετίζονται με το αρχείο συστήματος. Το δεύτερο μήνυμα σημαίνει ότι το πρόβλημά σας έχει ενδεχομένως λυθεί. Μεταβείτε ξανά στον επιθυμητό φάκελο για να ελέγξετε γρήγορα αν συμβαίνει αυτό.
Αν δείτε το τρίτο μήνυμα, ήρθε η ώρα να κάνετε μια σάρωση DISM:
- Επαναλάβετε τα βήματα 1-3.
- Πληκτρολογήστε την ακόλουθη εντολή:
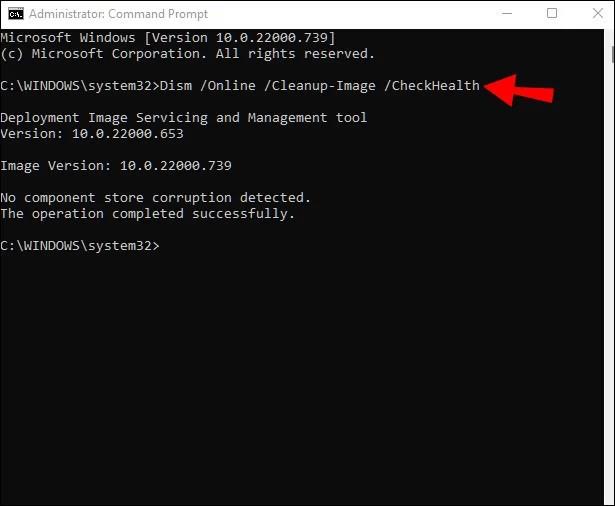
Dism /Online /Cleanup-Image /CheckHealth
- Εάν η πρώτη σάρωση δεν εντοπίσει κάποια καταστροφή, εκτελέστε μια πιο προηγμένη σάρωση πληκτρολογώντας την ακόλουθη εντολή:
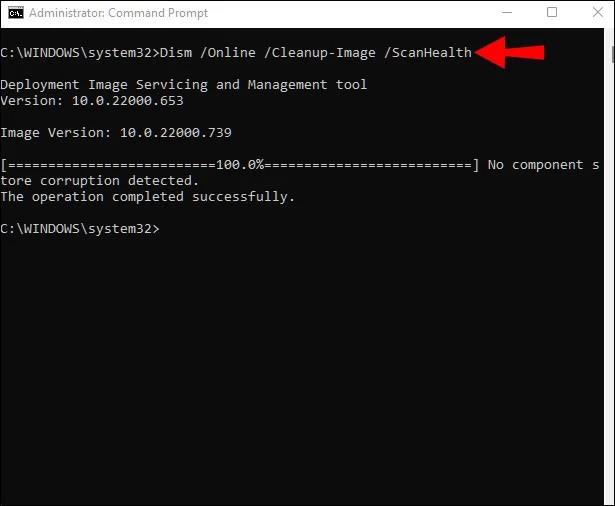
Dism /Online /Cleanup-Image /ScanHealth
Ας υποθέσουμε ότι οποιαδήποτε από τις σαρώσεις εντοπίζει ένα πρόβλημα με την εικόνα του συστήματος. Σε αυτήν την περίπτωση, μπορείτε να επιδιορθώσετε αυτά τα ζητήματα πληκτρολογώντας την Dism /Online /Cleanup-Image /RestoreHealth εντολή.
Αφού ολοκληρωθούν οι σαρώσεις και οι επισκευές, επανεκκινήστε το σύστημά σας και εκτελέστε ξανά μια σάρωση SFC. Ας ελπίσουμε ότι θα λάβετε το δεύτερο μήνυμα και θα λύσετε τα προβλήματα του φακέλου σας.
Διαβάζοντας Λιγότερο και Κάνοντας Περισσότερα
Η δημιουργία ενός φακέλου "μόνο για ανάγνωση" είναι ιδανική για την προστασία της ακεραιότητάς του. Πέρα από αυτό, αυτή η επιλογή μπορεί να κάνει τη ζωή σας δύσκολη μόνο εάν προσπαθήσετε να εργαστείτε χρησιμοποιώντας τα αρχεία σε αυτόν τον φάκελο. Ευτυχώς, μπορείτε να δοκιμάσετε τις απλές διορθώσεις που περιγράφονται παραπάνω και θα είστε σε θέση να επιστρέψετε στην επιχείρηση σε χρόνο μηδέν.
Είχατε ποτέ προβλήματα με το χαρακτηριστικό Read-only; Πώς το φτιάξατε; Ενημερώστε μας στην παρακάτω ενότητα σχολίων.