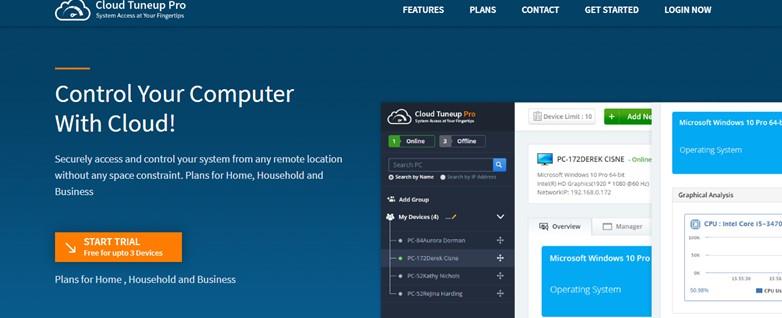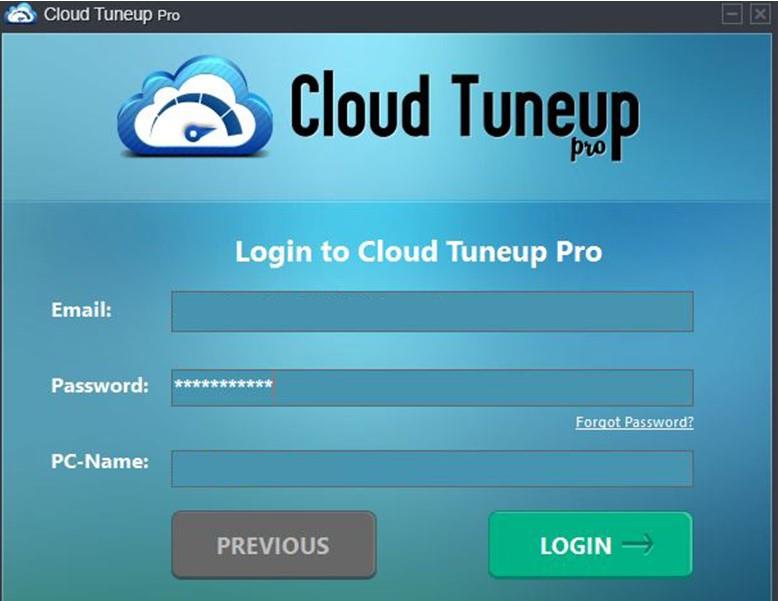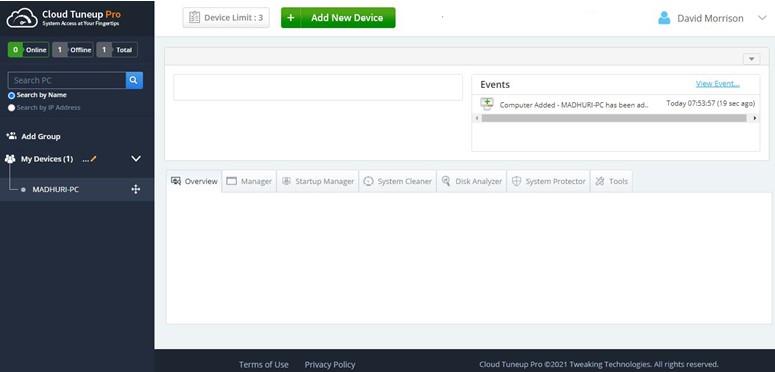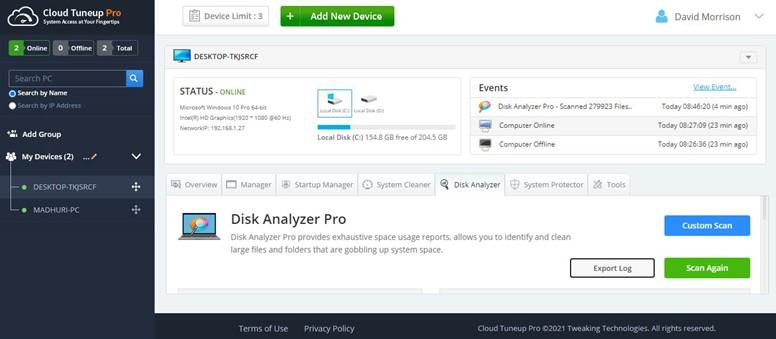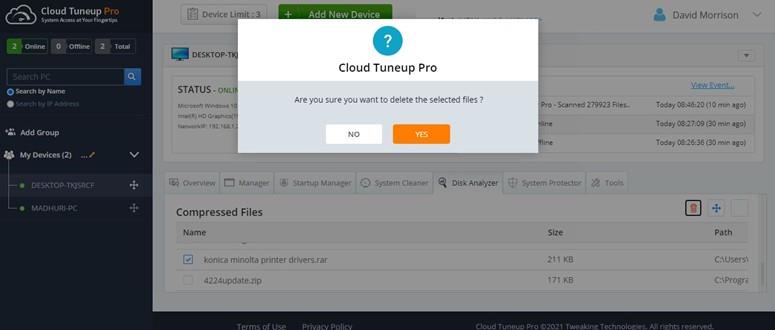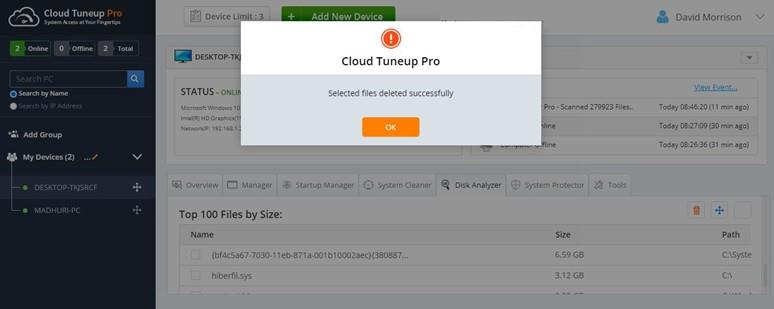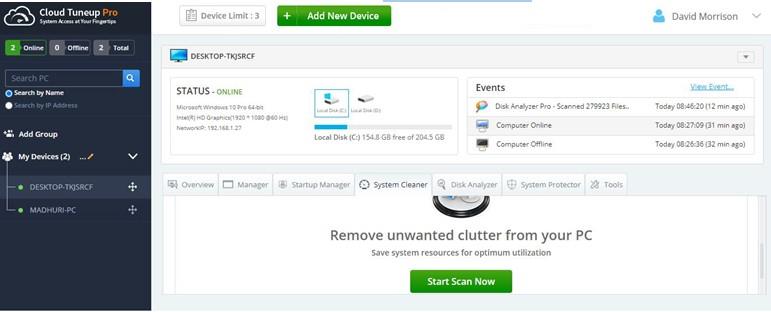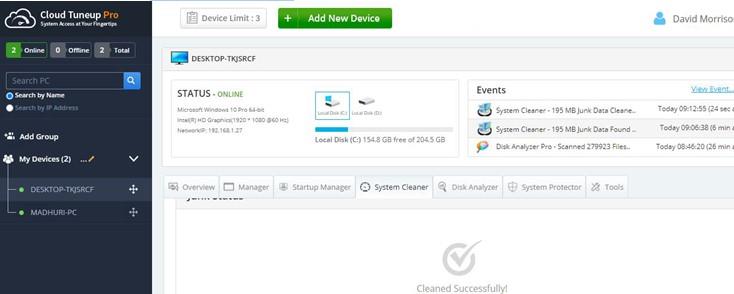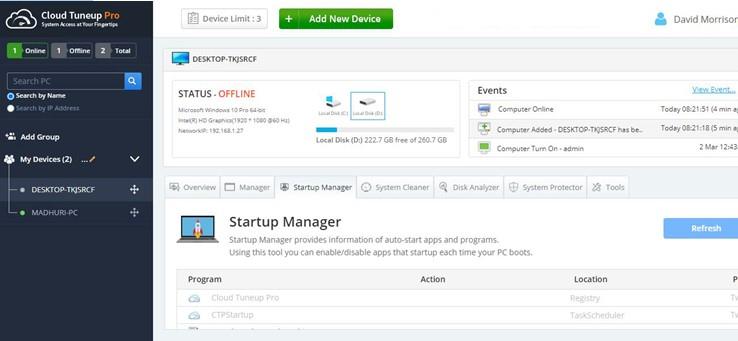Εάν εξαντλείται ο χώρος στον σκληρό δίσκο, τότε το πρώτο βήμα που πρέπει να κάνετε είναι να διαχειριστείτε το χώρο στο δίσκο στον υπολογιστή Windows 10 αντί να αγοράσετε νέους σκληρούς δίσκους. Με τον όρο Διαχείριση αποθήκευσης στα Windows 10, εννοώ την αναγνώριση όλων των αρχείων και φακέλων και τη διαγραφή των περιττών και ανεπιθύμητων αρχείων και τη δημιουργία περισσότερου αποθηκευτικού χώρου. Αυτή η εργασία θεωρείται ως μια σημαντική ενότητα στο πλαίσιο της διαδικασίας Βελτιστοποίησης που περιλαμβάνει τον καθαρισμό και τη συντήρηση του υπολογιστή σας.
Μπορείτε να βελτιστοποιήσετε τον υπολογιστή σας και να ανακτήσετε πολύτιμο αποθηκευτικό χώρο με πολλούς διαφορετικούς τρόπους, αλλά "Μπορείτε να το κάνετε σε έναν υπολογιστή που δεν βρίσκεται στην ίδια φυσική τοποθεσία με εσάς;"
Λοιπόν, θα ήσασταν ευτυχείς να ξέρετε ότι μπορείτε να το κάνετε. Για αυτό, χρειάζεστε λογισμικό βελτιστοποίησης cloud που μπορεί να σας βοηθήσει να αποκτήσετε απομακρυσμένη πρόσβαση σε οποιονδήποτε υπολογιστή, υπό τον όρο ότι είναι ενεργοποιημένος και έχει ενεργή σύνδεση στο διαδίκτυο. Αυτός ο οδηγός περιγράφει τον τρόπο διαχείρισης του χώρου στο δίσκο σε υπολογιστή Windows 10 που βρίσκεται απομακρυσμένα χρησιμοποιώντας το Cloud Tuneup Pro.
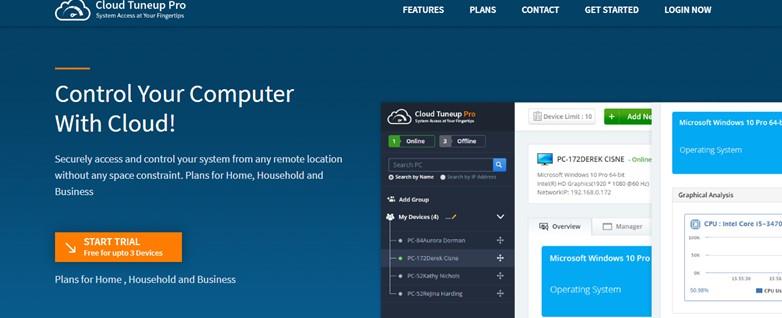
Εικόνα: Cloud Tuneup Pro
Πώς να διαχειριστείτε το χώρο στο δίσκο στα Windows 10 με το Cloud TuneUp Pro;
Το Cloud Tuneup Pro είναι μια καταπληκτική εφαρμογή που είναι εύκολη στη χρήση με μια διαισθητική διεπαφή. Εάν θέλετε να διαχειριστείτε το χώρο του δίσκου στα Windows 10, τότε μπορείτε να χρησιμοποιήσετε αυτήν την εφαρμογή και να ακολουθήσετε αυτά τα βήματα:
Βήμα 1 : Λήψη και εγκατάσταση του Cloud Tuneup Pro από το παρακάτω κουμπί.
Βήμα 2 : Θα πρέπει να δημιουργήσετε έναν νέο λογαριασμό στο Cloud Tuneup Pro και να εκκινήσετε την εφαρμογή για να συνδεθείτε με τα νέα σας διαπιστευτήρια.
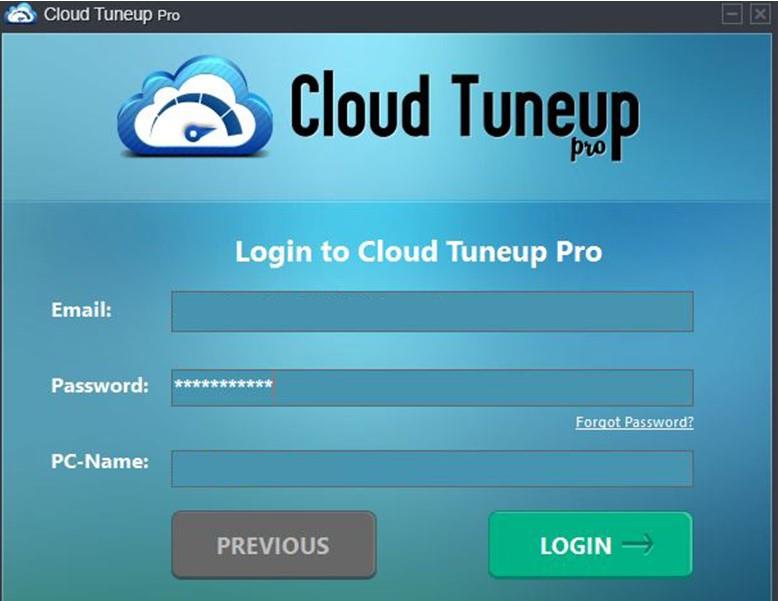
Βήμα 3 : Μόλις επαληθευτούν τα διαπιστευτήρια, η εφαρμογή Ιστού Cloud Tuneup Pro θα ανοίξει στο προεπιλεγμένο πρόγραμμα περιήγησής σας.
Βήμα 4 : Κάντε κλικ στο κουμπί Προσθήκη νέας συσκευής και ακολουθήστε τις οδηγίες στην οθόνη για να προσθέσετε έναν δεύτερο υπολογιστή στον λογαριασμό σας στο Cloud Tuneup Pro.
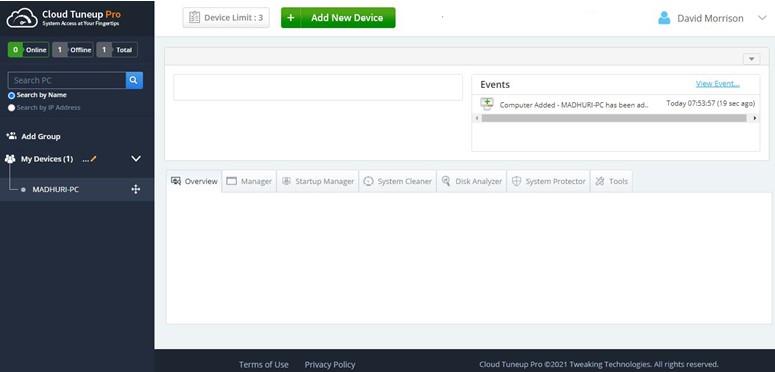
Σημείωση: Και οι δύο υπολογιστές πρέπει να είναι ενεργοποιημένοι για να πραγματοποιηθεί αυτή η διαδικασία.
Βήμα 5 : Μόλις προστεθεί η συσκευή, θα εμφανιστεί στον αριστερό πίνακα κάτω από τις συσκευές μου. Κάντε κλικ στη συσκευή που θέλετε να βελτιστοποιήσετε και, στη συνέχεια, κάντε κλικ στην καρτέλα Αναλυτής δίσκου στη δεξιά ενότητα της διεπαφής της εφαρμογής.
Βήμα 6 : Κάντε κύλιση προς τα κάτω και κάντε κλικ στο κουμπί Έναρξη σάρωσης τώρα.
Βήμα 7 : Μόλις ολοκληρωθεί η διαδικασία σάρωσης, κάντε κλικ στο κουμπί Εξαγωγή αρχείου καταγραφής για να λάβετε τα αποτελέσματα της Ανάλυσης Δίσκου.
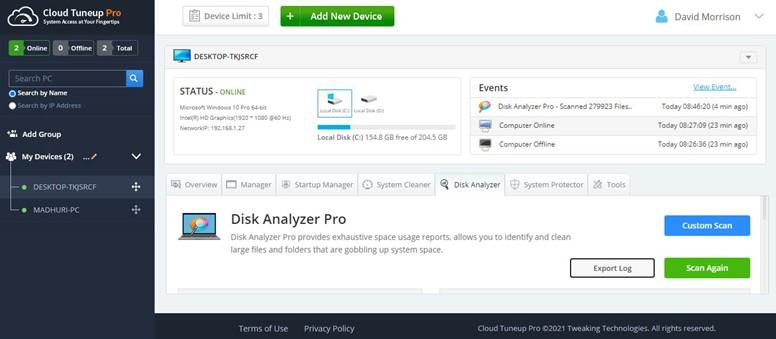
Σημείωση: Η αναφορά θα ανοίξει επίσης στο πρόγραμμα περιήγησής σας.
Βήμα 8 : Μπορείτε επίσης να κάνετε κύλιση προς τα κάτω και να ελέγξετε τα αποτελέσματα εντός της εφαρμογής. Αυτή η εφαρμογή θα εμφανίσει όλα τα αρχεία σας ταξινομημένα σε διάφορες κατηγορίες όπως Εικόνες, Έγγραφα, Βίντεο, Ήχος και άλλα.
Βήμα 9 : Κάντε κύλιση προς τα κάτω και θα λάβετε τη λίστα με τα κορυφαία 100 αρχεία ανά μέγεθος. Τοποθετήστε ένα σημάδι επιλογής δίπλα στα αρχεία που θέλετε να διαγράψετε και, στη συνέχεια, κάντε κλικ στο εικονίδιο του Κάδου απορριμμάτων που βρίσκεται στη δεξιά πλευρά, ακριβώς πάνω από τη λίστα.
Βήμα 10 : Εάν θέλετε να ελέγξετε τα αρχεία κατά κατηγορία, κάντε κλικ στο όνομα της κατηγορίας και κάντε κύλιση προς τα κάτω. Θα μπορείτε να δείτε όλα τα αρχεία αυτής της κατηγορίας.
Βήμα 11 : Επιλέξτε όλα τα αρχεία που θέλετε να διαγράψετε και, στη συνέχεια, κάντε κλικ στο εικονίδιο του κάδου. Σε αυτήν την περίπτωση, έχω κάνει κλικ στην κατηγορία Συμπιεσμένα Αρχεία και έχω επιλέξει προγράμματα οδήγησης εκτυπωτή Konica Minolta για διαγραφή από το σύστημά μου.
Βήμα 12 : Κάντε κλικ στο «Ναι» στο μήνυμα επιβεβαίωσης.
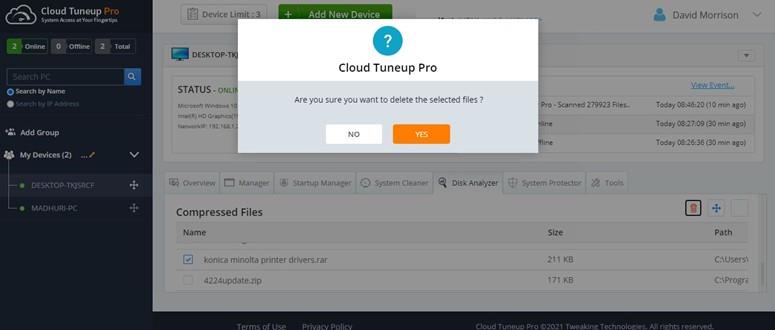
Βήμα 13 : Κάντε κλικ στο OK όταν ολοκληρωθεί η εργασία.
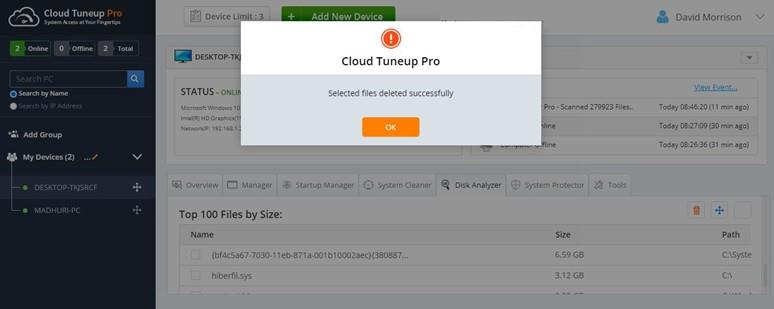
Συμβουλή μπόνους για το πώς να διαχειριστείτε την κατανάλωση χώρου στο δίσκο με το Cloud Tuneup Pro
Ενώ αναλύετε και διαχειρίζεστε τα αρχεία σας, μπορείτε επίσης να αφαιρέσετε ανεπιθύμητα αρχεία από τον υπολογιστή σας και να εξοικονομήσετε άσκοπα πολύτιμο χώρο αποθήκευσης.
Βήμα 1 : Εκκινήστε το Cloud Tuneup Pro και κάντε κλικ στην καρτέλα System Cleaner.
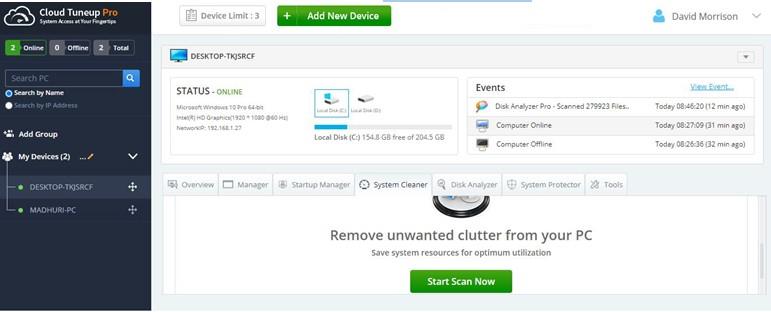
Βήμα 2 : Κάντε κλικ στο κουμπί Εκτέλεση σάρωσης τώρα.
Βήμα 3 : Τα αποτελέσματα θα εμφανιστούν μόλις ολοκληρωθεί η σάρωση.
Βήμα 4 : Τώρα κάντε κλικ στο κουμπί Clean Junk και περιμένετε μέχρι να ολοκληρωθεί η διαδικασία.
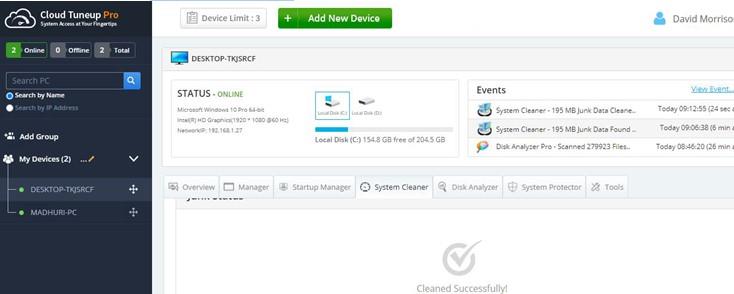
Με αυτόν τον τρόπο μπορείτε να διαχειριστείτε το χώρο στο δίσκο στα Windows 10 ελέγχοντας και διαγράφοντας αρχεία που δεν θέλετε καθώς και καθαρίζοντας τα ανεπιθύμητα και ανεπιθύμητα αρχεία.
Τι περισσότερο προσφέρει το Cloud Tuneup Pro εκτός από την επίτευξη διαχείρισης αποθηκευτικού χώρου στα Windows 10;
Το Cloud Tuneup Pro είναι ένα μοναδικό λογισμικό που βοηθά όλους τους χρήστες να βελτιστοποιούν και να συντηρούν οποιονδήποτε υπολογιστή από απόσταση. Ένα από τα σημαντικότερα πλεονεκτήματα αυτής της εφαρμογής είναι ότι ο χρήστης δεν χρειάζεται να είναι φυσικά παρών μπροστά στο σύστημα για να το καθαρίσει, να το συντηρήσει, να το αναλύσει και να το βελτιστοποιήσει. Εδώ είναι μερικά εκπληκτικά χαρακτηριστικά που το καθιστούν μια από τις εφαρμογές που πρέπει να έχετε για υπολογιστή.
Επισκόπηση στον υπολογιστή σας
Το Cloud Tuneup Pro παρέχει μια επισκόπηση του υπολογιστή σας και άλλων συνδεδεμένων υπολογιστών, όπως η CPU και η χρήση μνήμης προς το παρόν.
Διαχειριστής εφαρμογής
Το Cloud Tuneup Pro βοηθά τους χρήστες να αναγνωρίσουν όλες τις εφαρμογές που είναι εγκατεστημένες στο σύστημά σας και σε άλλους υπολογιστές που έχουν προστεθεί. Μπορείτε να επιλέξετε να αφαιρέσετε οποιαδήποτε εφαρμογή από οποιονδήποτε υπολογιστή, εάν δεν τη χρειάζεστε.
Startup Manager
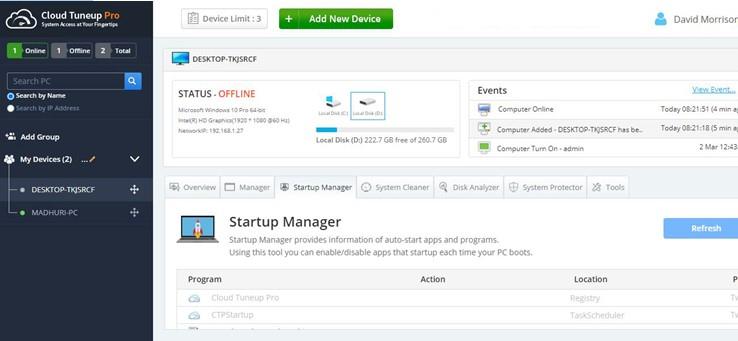
Αυτή η εφαρμογή εμφανίζει μια λίστα με όλες τις εφαρμογές που ξεκινούν και ξεκινούν κάθε φορά που εκκινείται ο υπολογιστής. Αυτό επιβραδύνει τον χρόνο επανεκκίνησης του υπολογιστή και καταλαμβάνει πόρους μνήμης ακόμα κι αν δεν χρησιμοποιείτε μια συγκεκριμένη εφαρμογή.
Καθαριστικό συστήματος
Αυτή η ενότητα βοηθά στην αφαίρεση ανεπιθύμητων και προσωρινών αρχείων από τον υπολογιστή σας και στην απόκτηση πολύτιμου αποθηκευτικού χώρου.
Disk Analyzer Pro
Η επόμενη σημαντική ενότητα βοηθά τους χρήστες να αναλύουν και να διαχειρίζονται όλα τα αρχεία στο σύστημά σας.
Προηγμένο σύστημα προστασίας
Το Cloud Tuneup Pro βοηθά στην εξάλειψη κακόβουλου λογισμικού και άλλων πιθανών απειλών από όλα τα συστήματά σας.
Άλλα εργαλεία
Πολλά άλλα δευτερεύοντα εργαλεία επιτρέπουν σε έναν διαχειριστή να κάνει επανεκκίνηση, τερματισμό λειτουργίας, εκτέλεση εντολής στη γραμμή εντολών και πολλές άλλες εργασίες σε ολόκληρο τον υπολογιστή σας, ακόμα κι αν βρίσκονται σε διαφορετική τοποθεσία.
Η τελευταία λέξη για το πώς να διαχειριστείτε την κατανάλωση χώρου στο δίσκο με το Cloud Tuneup Pro
Είναι σημαντικό να διαχειρίζεστε τον υπολογιστή σας, αλλά με το Cloud Tuneup Pro, μπορείτε να κάνετε ένα βήμα παραπέρα και να βελτιστοποιήσετε και άλλους υπολογιστές από απόσταση. Μόλις διαχειριστείτε το χώρο του δίσκου των Windows 10 PC, θα γνωρίζετε ποια αρχεία καταλαμβάνουν τον χώρο και θα αποφασίσετε τι να διαγράψετε και τι να διατηρήσετε.