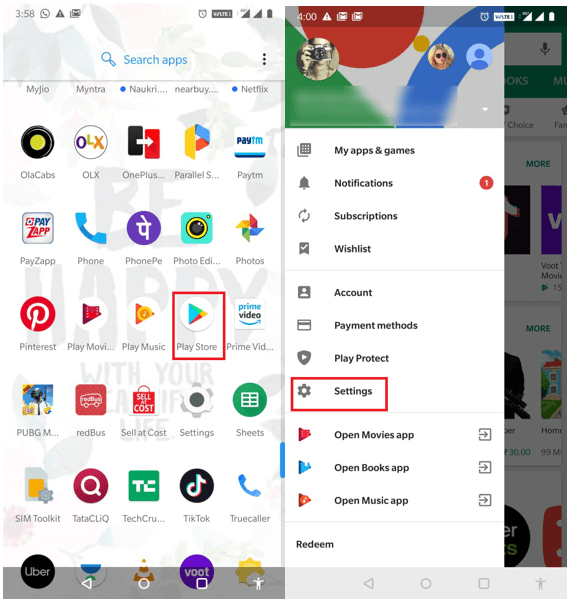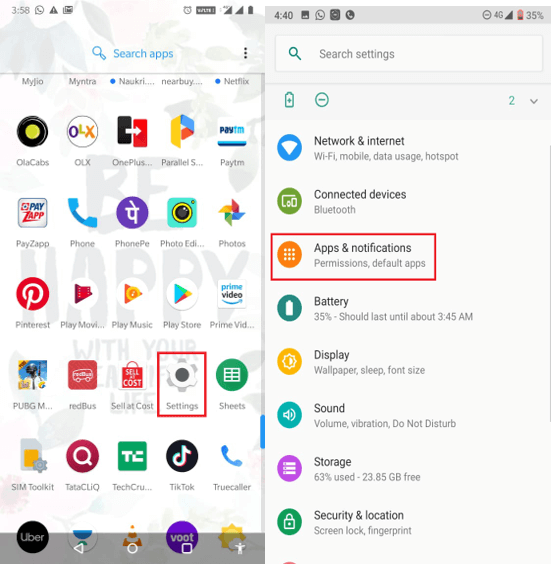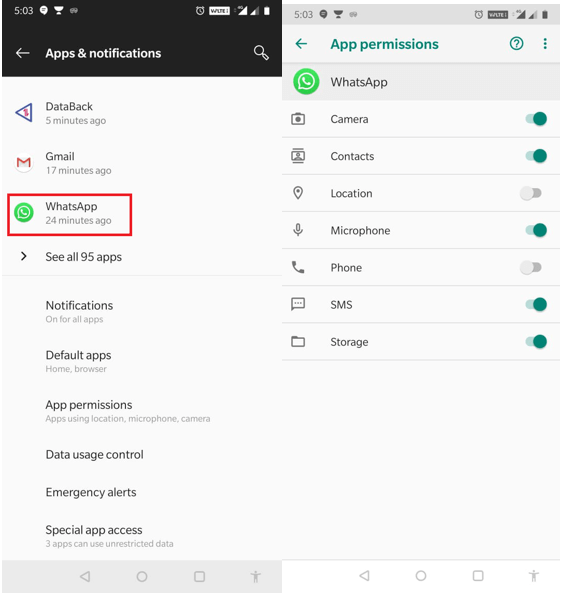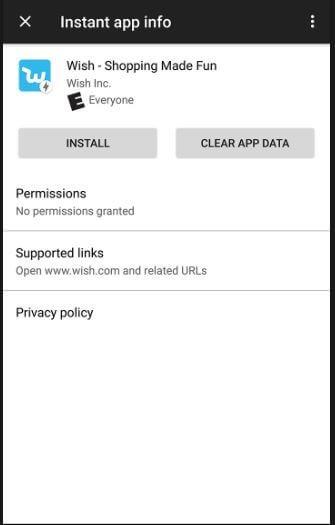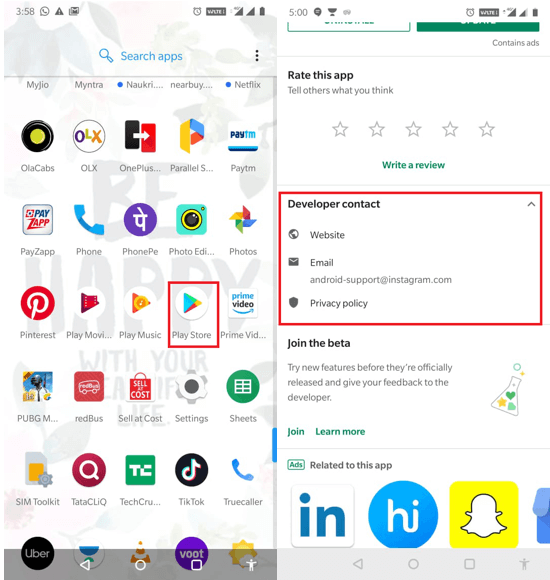Κάθε φορά που εγκαθιστάτε μια εφαρμογή από το Google Play στο τηλέφωνό σας Android, το πρώτο πράγμα που κάνει η εφαρμογή είναι να ζητά ορισμένες άδειες που θα μπορούσαν να βοηθήσουν την εφαρμογή να λειτουργεί ομαλά.
Σε περίπτωση που εγκαθιστάτε μια εφαρμογή στο Android, ενδέχεται να σας ζητηθεί άδεια χρήσης δεδομένων από το smartphone σας. Κατά τη λήψη εφαρμογών για Android 6.0 και νεότερες εκδόσεις, μπορείτε να εγκρίνετε ή να απορρίψετε τις άδειες καθώς αρχίζετε να τις χρησιμοποιείτε.
Σημείωση: Σε περίπτωση που δεν γνωρίζετε ποια έκδοση του Android είναι εγκατεστημένη στο smartphone σας, εντοπίστε τις Ρυθμίσεις και πατήστε Σχετικά με το τηλέφωνο/συσκευή.
Ακολουθήστε αυτά τα βήματα για να διαχειριστείτε τα δικαιώματα εφαρμογών στο Android:
Βήμα 1: Εκκινήστε το Google Play Store.
Βήμα 2: Μεταβείτε στη σελίδα πληροφοριών εφαρμογής. Για να αξιολογήσετε τα δικαιώματα πριν από την εγκατάσταση, κάντε κύλιση στην επιλογή Προγραμματιστής και, στη συνέχεια, επιλέξτε Λεπτομέρειες άδειας.
Βήμα 3: Πατήστε Εγκατάσταση.
Ορισμένες εφαρμογές εγκαθίστανται χωρίς να ζητηθεί καμία άδεια. Κάθε φορά που εκκινείτε την εφαρμογή, θα ζητά άδεια πρόσβασης σε δεδομένα όπως Κάμερα, Επαφές και άλλα.
Ωστόσο, για άλλες εφαρμογές, το Google Play θα εμφανίσει όλες τις ομάδες αδειών στις οποίες μπορεί να έχει πρόσβαση μια εφαρμογή προτού εγκαταστήσετε την εφαρμογή. Αυτές οι πληροφορίες θα σας βοηθήσουν να αποφασίσετε ποια άδεια θέλετε να δώσετε ή εάν θέλετε να εγκαταστήσετε την εφαρμογή.
Οι περισσότεροι από τους χρήστες δεν μπαίνουν στον κόπο να ελέγξουν τι θα μπορούσε να κάνει μια εφαρμογή με συγκεκριμένα δικαιώματα και να επιτρέψουν στην εφαρμογή να έχει πρόσβαση σε όλα όσα ζήτησε. Ως εκ τούτου, καταλήγουμε να μοιραζόμαστε δεδομένα με την εφαρμογή, κάτι που ίσως δεν θέλουμε. Ωστόσο, αυτό δεν είναι το τέλος του κόσμου! Μπορείτε να το αντιστρέψετε και να διαχειριστείτε τα δικαιώματα εφαρμογής στο Android.
Όταν έχετε ήδη εγκαταστήσει μια εφαρμογή στο Android σας
Κάθε φορά που μια εγκατεστημένη εφαρμογή ενημερώνεται, ενδέχεται να υπάρξουν αλλαγές στα δικαιώματα για την ίδια.
Εάν έχετε ενεργοποιήσει τις αυτόματες ενημερώσεις
Εφαρμογές που αναπτύχθηκαν για Android 6.0 και νεότερες εκδόσεις: Δεν χρειάζεται να επιτρέπετε αλλαγές αδειών για την ενημέρωση της εφαρμογής. Κάθε φορά που θα χρησιμοποιήσετε τη δυνατότητα για πρώτη φορά που χρειάζεται νέα άδεια, μπορείτε να επιτρέψετε ή να απορρίψετε σύμφωνα με την επιθυμία σας.
Για άλλες εφαρμογές: Δεν χρειάζεται να αποδεχτείτε δικαιώματα εάν έχετε ήδη αποδεχτεί ξανά μια εφαρμογή. Σε περίπτωση που η εφαρμογή χρειάζεται πρόσβαση σε δικαιώματα σε Άλλη ομάδα ή νέες ομάδες δικαιωμάτων, τότε θα σας ζητηθεί να αποδεχτείτε την ενημέρωση, ακόμη κι αν έχετε ενεργοποιήσει τις αυτόματες ενημερώσεις.
Μπορείτε επίσης να απενεργοποιήσετε τις αυτόματες ενημερώσεις, σε περίπτωση που θέλετε να διαχειριστείτε όλες τις ενημερώσεις χειροκίνητα.
Διαβάστε επίσης: -
Πώς να μεταφέρετε τις καταχωρίσεις ημερολογίου σας από το iOS... Διαβάστε αυτό για να μάθετε πώς να μεταφέρετε τις καταχωρίσεις ημερολογίου σας από το iPhone στο Android. Μπορείτε είτε να χρησιμοποιήσετε ένα iPhone...
Πώς να απενεργοποιήσετε τις αυτόματες ενημερώσεις για συγκεκριμένες εφαρμογές
Μπορείτε να αξιολογήσετε κάθε ενημέρωση και στη συνέχεια να επιτρέψετε την εγκατάστασή της στη συσκευή σας. Για να απενεργοποιήσετε τις αυτόματες ενημερώσεις, ακολουθήστε τα εξής βήματα:
- Εκκινήστε το Google Play Store.
- Πατήστε το εικονίδιο του χάμπουργκερ και, στη συνέχεια, μεταβείτε στην ενότητα Οι εφαρμογές και τα παιχνίδια μου.
- Τώρα εντοπίστε την καρτέλα Εγκατεστημένο και επιλέξτε μια εφαρμογή.
- Τώρα κάντε κλικ στο εικονίδιο Περισσότερα που βρίσκεται στην επάνω δεξιά γωνία της εφαρμογής.
- Σε περίπτωση που δεν είναι αποεπιλεγμένο, αφαιρέστε το σημάδι επιλογής δίπλα στο "Ενεργοποίηση αυτόματης ενημέρωσης".
Πώς να απενεργοποιήσετε τις αυτόματες ενημερώσεις για όλες τις εφαρμογές
- Εκκινήστε το Google Play Store.
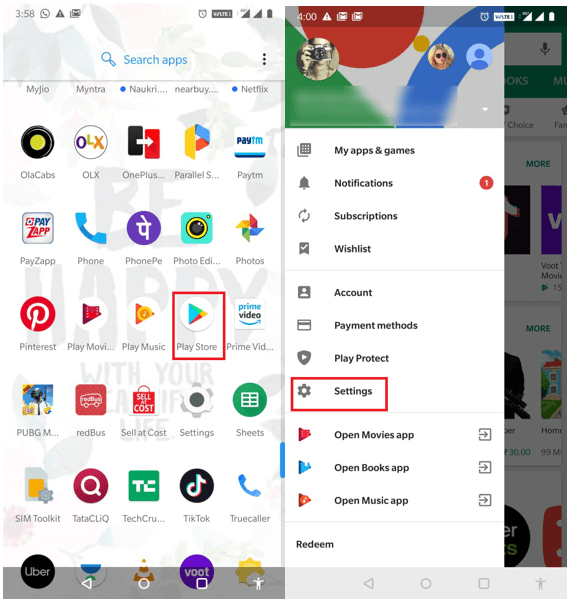
- Πατήστε το εικονίδιο του χάμπουργκερ.
- Τώρα μεταβείτε στις Ρυθμίσεις και μετά στην Αυτόματη ενημέρωση εφαρμογών.
- Εντοπίστε Μην κάνετε αυτόματη ενημέρωση εφαρμογών και τοποθετήστε ένα σημάδι επιλογής δίπλα του.
Πώς να διαχειριστείτε τα δικαιώματα στο Android;
Μπορείτε να διαχειριστείτε και να τροποποιήσετε τα δικαιώματα μιας εφαρμογής από την εφαρμογή Ρυθμίσεις στο Android σας όποτε θέλετε.
Σημείωση: Η άρνηση ορισμένων αδειών σε εφαρμογές ενδέχεται να επηρεάσει τη λειτουργικότητά τους.
Πώς να ελέγξετε όλα τα δικαιώματα για μια εφαρμογή;
Εγκατεστημένες εφαρμογές
Βήμα 1: Εντοπίστε την εφαρμογή Ρυθμίσεις από την αρχική οθόνη.
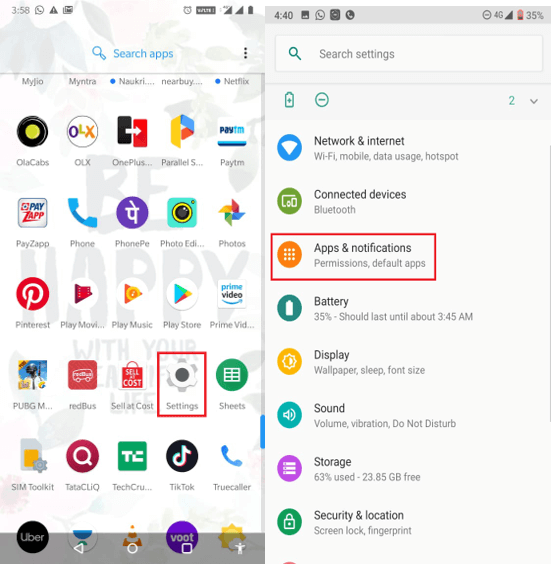
Βήμα 2: Πατήστε Εφαρμογές ή Εφαρμογές και ειδοποιήσεις.
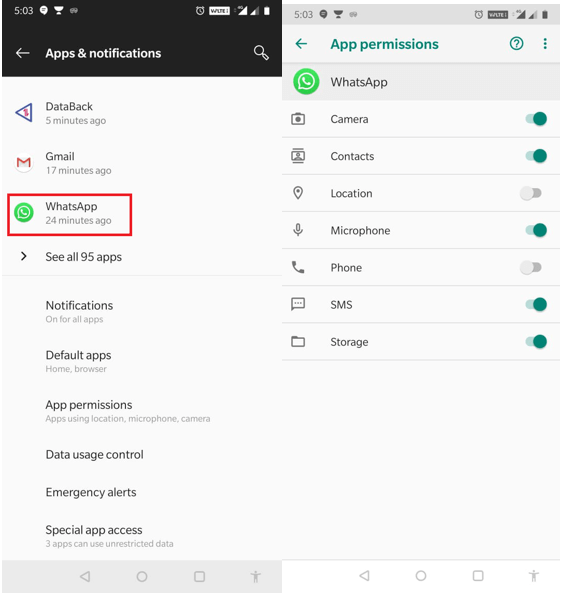
Βήμα 3: Πατήστε σε μια εφαρμογή για την οποία θέλετε να τροποποιήσετε τα δικαιώματα.
Βήμα 4: Πατήστε Δικαιώματα.
Βήμα 5: Απενεργοποίηση ή ενεργοποίηση δικαιωμάτων.
Για Instant Εφαρμογές
Βήμα 1: Εντοπίστε την εφαρμογή Ρυθμίσεις από την αρχική οθόνη.
Βήμα 2: Μεταβείτε στο Google και, στη συνέχεια, πατήστε στο Instant Apps.
Βήμα 3: Επιλέξτε την εφαρμογή για την οποία θέλετε να δείτε περισσότερα.
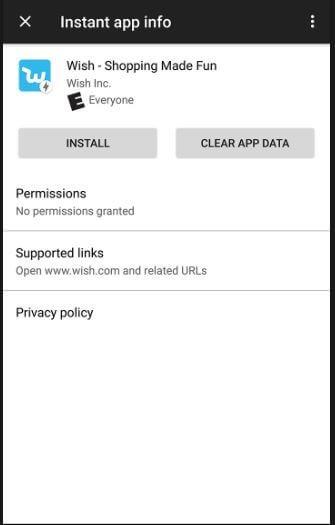
Βήμα 4: Μεταβείτε στα δικαιώματα.
Διαβάστε επίσης: -
 Πώς να ελέγξετε αν το τηλέφωνό σας Samsung είναι... Τελειώσατε Ξεγελαστείτε αγοράζοντας ψεύτικα τηλέφωνα Samsung, ενημερωθείτε για το πώς να ελέγξετε αν το τηλέφωνο Samsung είναι αυθεντικό από...
Πώς να ελέγξετε αν το τηλέφωνό σας Samsung είναι... Τελειώσατε Ξεγελαστείτε αγοράζοντας ψεύτικα τηλέφωνα Samsung, ενημερωθείτε για το πώς να ελέγξετε αν το τηλέφωνο Samsung είναι αυθεντικό από...
Πώς να ελέγξετε τη λίστα αδειών στα οποία έχουν πρόσβαση οι εφαρμογές που έχουν εγκατασταθεί;
Βήμα 1: Εντοπίστε την εφαρμογή Ρυθμίσεις στη συσκευή σας.
Βήμα 2: Μεταβείτε στις Εφαρμογές ή στη Διαχείριση εφαρμογών.
Βήμα 3: Εντοπίστε και πατήστε Δικαιώματα εφαρμογής ή Δικαιώματα.
Σημείωση: Εάν δεν μπορείτε να εντοπίσετε τις άδειες εφαρμογής, τότε πρέπει να πατήσετε σε μια συγκεκριμένη εφαρμογή ή Απόρρητο και ασφάλεια και, στη συνέχεια, δικαιώματα εφαρμογής.
Βήμα 4: Πατήστε Δικαιώματα. Θα λάβετε τη λίστα με τα δικαιώματα.
Βήμα 5: Μπορείτε να επιλέξετε οποιοδήποτε από τα δικαιώματα και να ελέγξετε τη λίστα των εφαρμογών που χρησιμοποιούν την άδεια. Μπορείτε να ενεργοποιήσετε ή να απενεργοποιήσετε το διακόπτη για να ενεργοποιήσετε ή να απενεργοποιήσετε τα δικαιώματα.
Πώς να ελέγξετε τα δικαιώματα εφαρμογής για μια εφαρμογή που δεν λειτουργεί;
Σε περίπτωση που μια δυνατότητα μιας εφαρμογής δεν λειτουργεί όπως θα έπρεπε, πρέπει να επικοινωνήσετε με τον προγραμματιστή, για αυτό, ακολουθήστε τα εξής βήματα:
Βήμα 1: Μεταβείτε στο Google Play .
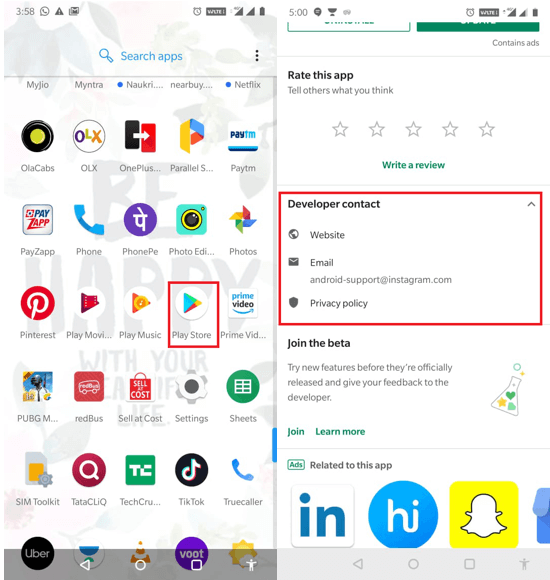
Βήμα 2: Εντοπίστε και πατήστε την εφαρμογή για την οποία θέλετε να επικοινωνήσετε με τον προγραμματιστή.
Βήμα 3: Μεταβείτε στις "Πρόσθετες πληροφορίες" ή κάντε κύλιση μέχρι να λάβετε την Επαφή προγραμματιστή.
Βήμα 4: Ελέγξτε τα στοιχεία επικοινωνίας που αναφέρονται.
Βήμα 5: Επικοινωνήστε με τον προγραμματιστή και συζητήστε το ζήτημα.
Διαβάστε επίσης: -
Πώς να αποκρύψετε εφαρμογές στο Android; Μερικές φορές χρειάζεται να αποκρύψετε εφαρμογές ή δεδομένα από άλλους για να διατηρήσετε το απόρρητο. Διαβάστε αυτό για να μάθετε πώς να κρύβεστε…
Ή μπορείτε να ελέγξετε τις άδειες εφαρμογής
Βήμα 1: Εκκινήστε την εφαρμογή Ρυθμίσεις.
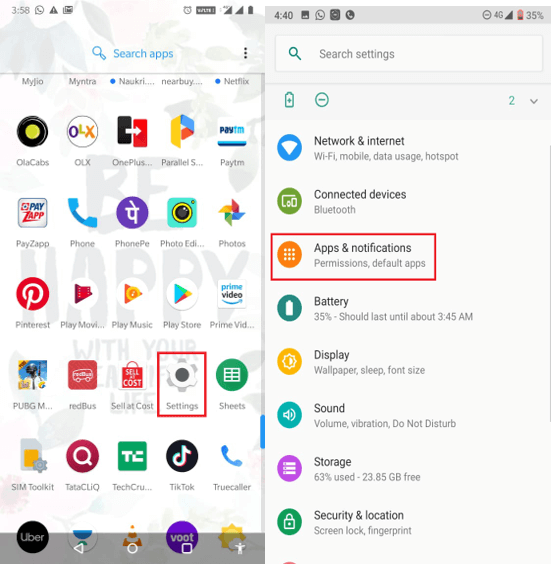
Βήμα 2: Πατήστε Εφαρμογές/Διαχείριση εφαρμογών ή Εφαρμογές και ειδοποιήσεις.
Βήμα 3: Επιλέξτε την εφαρμογή για την οποία θέλετε να ελέγξετε την άδεια.
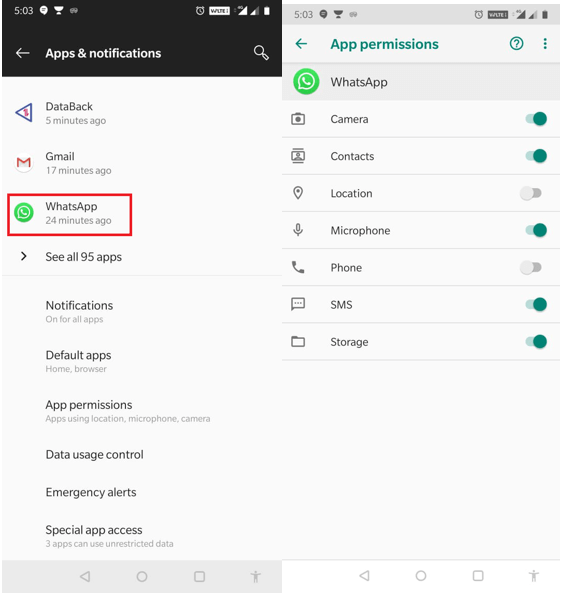
Βήμα 4: Κάντε κλικ στην επιλογή Δικαιώματα. Εάν είναι απενεργοποιημένο, τότε ο διακόπτης δίπλα του πρέπει να είναι γκρι.
Βήμα 5: Για να επιλύσετε το πρόβλημα, μπορείτε να ενεργοποιήσετε τα δικαιώματα. Πατήστε το διακόπτη δίπλα στο Άδειες και επιτρέψτε την πρόσβαση.
Έτσι, με αυτόν τον τρόπο, μπορείτε να διαχειρίζεστε τα δικαιώματα στο Android και να έχετε τον έλεγχο του πώς και σε τι μπορεί να έχει πρόσβαση μια εφαρμογή.
Σας άρεσε το άρθρο; Μοιραστείτε τις σκέψεις σας στην παρακάτω ενότητα σχολίων. Για περισσότερες τεχνολογικές ενημερώσεις, παρακολουθήστε αυτό το διάστημα!