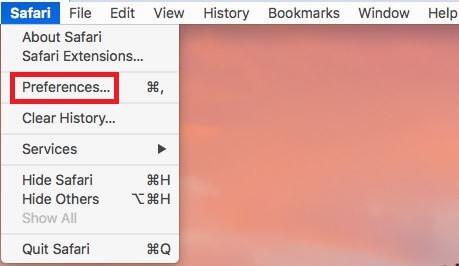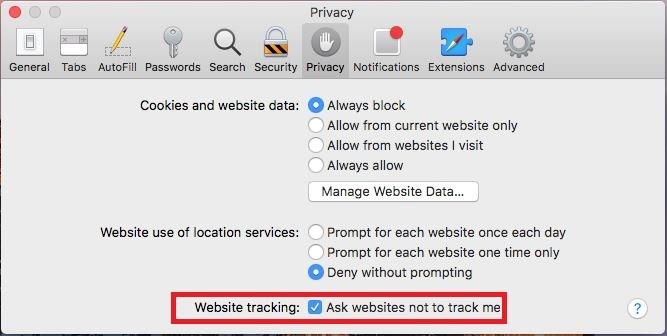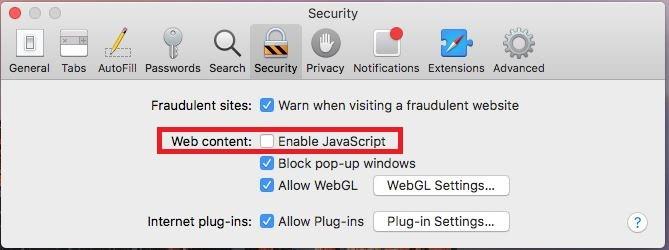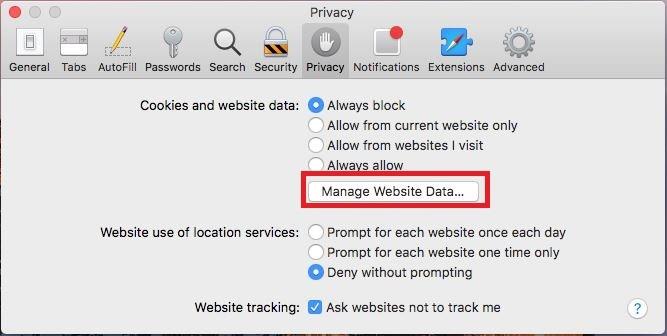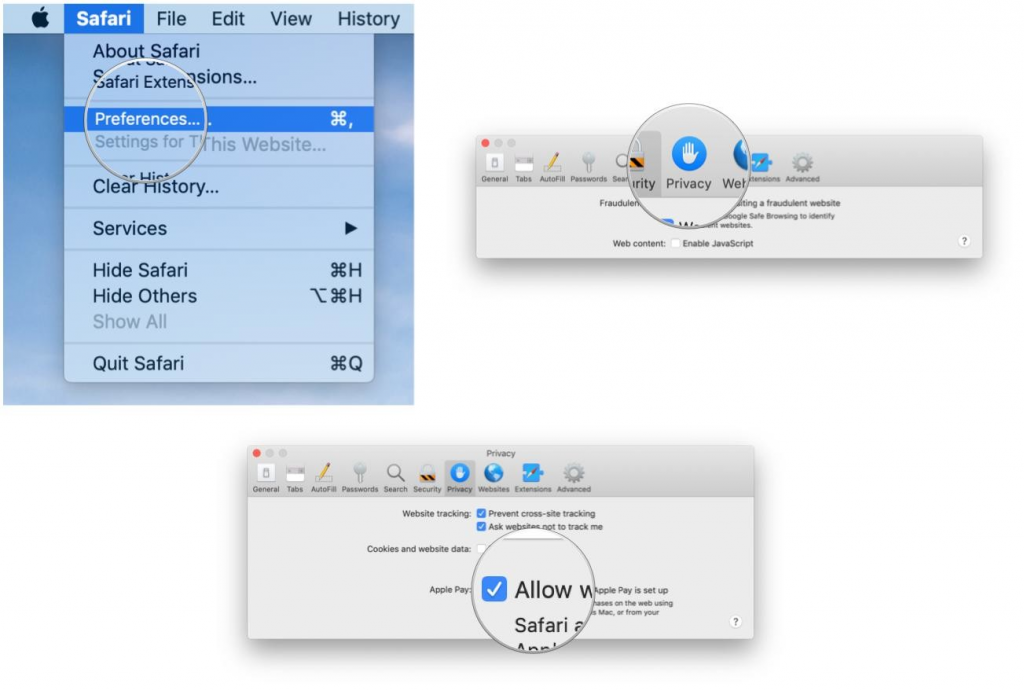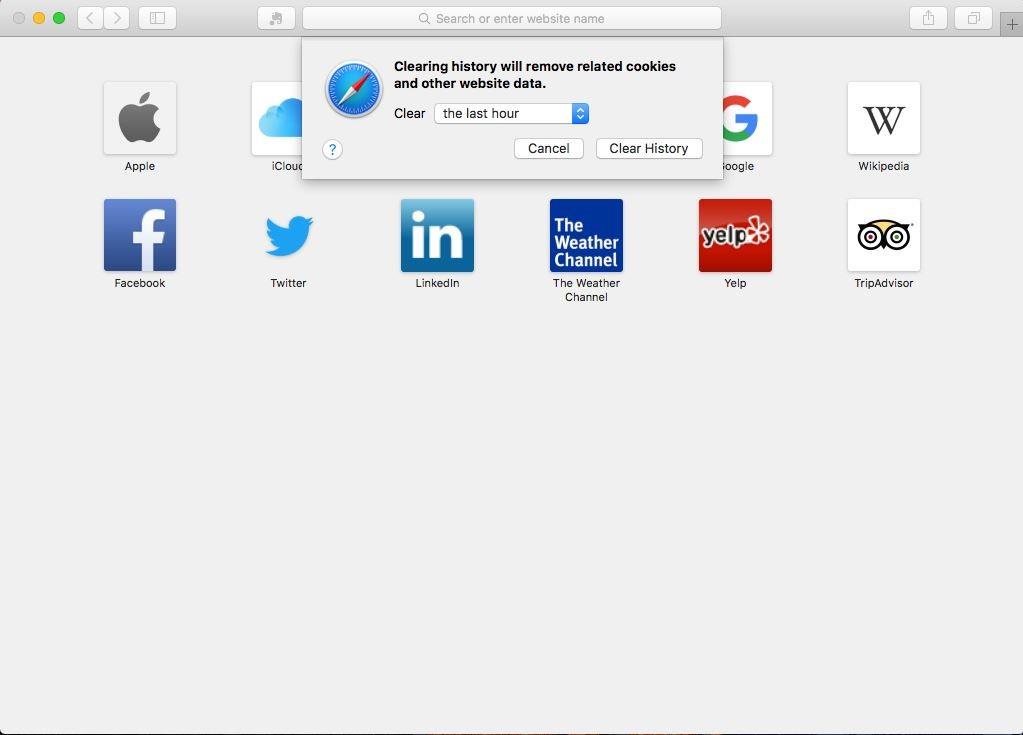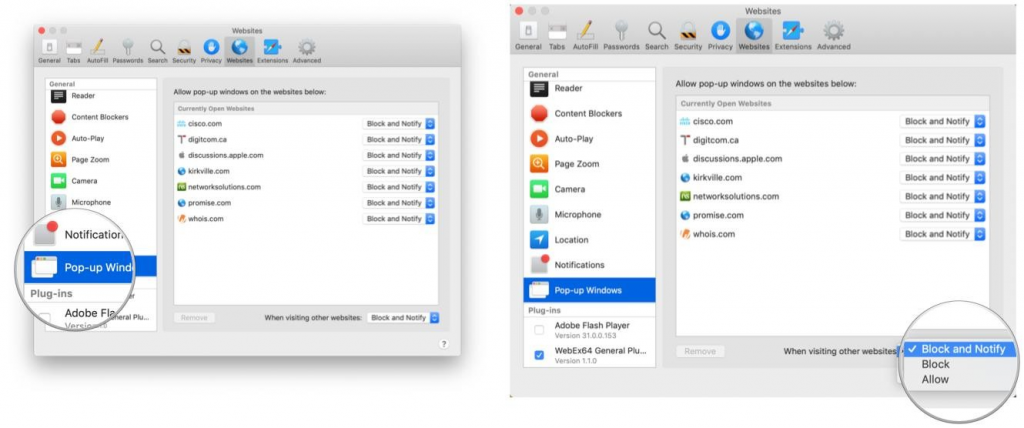Εάν διαθέτετε Mac, τότε πρέπει να χρησιμοποιείτε το Safari, το εγγενές πρόγραμμα περιήγησης ιστού για να σερφάρετε στο Διαδίκτυο. Θεωρείται επίσης ως το ταχύτερο πρόγραμμα περιήγησης για Mac. Η Apple όχι μόνο έχει κάνει το πρόγραμμα περιήγησης πιο γρήγορο, αλλά έχει επίσης επικεντρωθεί στο να το κάνει ασφαλές.
Εάν θέλετε την ελευθερία να περιηγείστε όπως θέλετε, πρέπει να βεβαιωθείτε ότι υπάρχουν ρυθμίσεις απορρήτου και ασφάλειας.
Ας ρίξουμε μια ματιά στον τρόπο διατήρησης των ρυθμίσεων ασφάλειας και απορρήτου στο Safari στο Mac.
Πώς να εντοπίσετε ψεύτικους ιστότοπους;
Το Safari ελέγχει για κρυπτογράφηση και πιστοποιητικό EV για να ελέγξει τον έλεγχο ταυτότητας ενός ιστότοπου. Το Safari χρησιμοποιεί την τεχνολογία Ασφαλούς περιήγησης Google, μια λίστα με δυνητικά επιβλαβείς ή κακόβουλους ιστότοπους για να βεβαιωθεί ότι ο ιστότοπος που επισκεπτόμαστε είναι ασφαλής. Σε περίπτωση που η δυνατότητα δεν είναι ενεργοποιημένη, ακολουθήστε τα παρακάτω βήματα για να την ενεργοποιήσετε:
Βήμα 1: Ανοίξτε το Safari και μεταβείτε στο μενού Safari, επιλέξτε Προτιμήσεις.

Βήμα 2: Μεταβείτε στην ενότητα Ασφάλεια.
Βήμα 3: Επιλέξτε δίπλα στο πλαίσιο "Προειδοποίηση όταν επισκέπτεστε έναν ιστότοπο με ντεγκραντέ".
Μόλις ενεργοποιηθεί, όποτε πηγαίνετε σε ψεύτικους ή δόλιες ιστοσελίδες, το Safari θα σας προειδοποιεί για τον ιστότοπο.
Δείτε επίσης:-
6 ρυθμίσεις απορρήτου Safari που πρέπει να ενεργοποιήσετε... Υπάρχουν ορισμένες ρυθμίσεις απορρήτου του Safari που μπορούν να σας βοηθήσουν να κρατήσετε τα δεδομένα σας μακριά από ιστότοπους που παρακολουθούν τα δεδομένα σας...
Πώς να βεβαιωθείτε ότι το ληφθέν αρχείο είναι ασφαλές;
Το Safari ανοίγει ένα ληφθέν αρχείο καθώς και όταν θεωρεί το αρχείο ως ασφαλές αρχείο, αλλά πώς να βεβαιωθείτε ότι το αρχείο είναι πραγματικά ασφαλές. Λοιπόν, το να αποτρέψετε το άνοιγμα των μη ασφαλών αρχείων είναι αρκετά εύκολο. Ας ελέγξουμε πώς να το κάνουμε:
Βήμα 1: Μεταβείτε στο Safari, βρίσκεται στο Dock.
Βήμα 2: Μεταβείτε στο μενού Safari, επιλέξτε Προτιμήσεις.
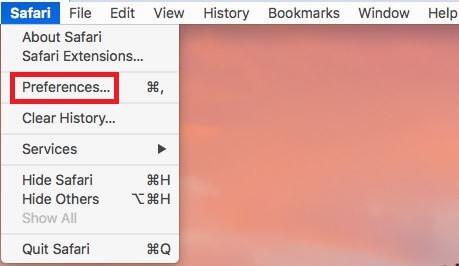
Βήμα 3: Μεταβείτε στο Γενικό.
Βήμα 4: Εντοπίστε την επιλογή Άνοιγμα ασφαλών αρχείων μετά τη λήψη και τοποθετήστε ένα σημάδι επιλογής δίπλα της.
Μετά από αυτό, δεν θα υπάρξει καμία αλλαγή στο μοτίβο λήψης, η διαδρομή ενός ληφθέντος αρχείου, ωστόσο, τα αρχεία δεν θα ανοίξουν από μόνα τους.
Πώς να σταματήσετε την παρακολούθηση μεταξύ ιστοτόπων;
Εάν βομβαρδιστείτε με διαφημίσεις σε έναν ιστότοπο που επισκέπτεστε και παρατηρήσετε ότι οι διαφημίσεις είναι σχετικές με τα προϊόντα που αναζητήσατε στο διαδίκτυο, τότε είστε θύμα παρακολούθησης μεταξύ ιστότοπων. Εάν δεν σας αρέσει, μπορείτε να το απενεργοποιήσετε, ακολουθήστε τα παρακάτω βήματα για να το κάνετε:
Βήμα 1: Μεταβείτε στο Safari, μετά στο μενού Safari και επιλέξτε Προτιμήσεις.

Βήμα 2: Κάντε κλικ στο κουμπί Απόρρητο.
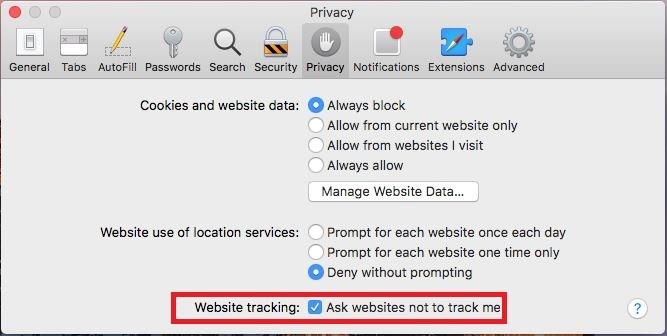
Βήμα 3: Εντοπίστε την Αποτροπή παρακολούθησης μεταξύ τοποθεσιών και ζητήστε από τους ιστότοπους να μην με παρακολουθούν και να βάλουν ένα σημάδι ελέγχου δίπλα και στους δύο.
Σημείωση: Ακόμα κι αν δηλώσετε ότι δεν θέλετε να σας παρακολουθούν οι ιστότοποι, εξαρτάται από τον ιδιοκτήτη του ιστότοπου εάν το αίτημά σας θα εκπληρωθεί ή όχι.
Πώς να απενεργοποιήσετε τη JavaScript;
Δεν χρησιμοποιούν όλες οι ιστοσελίδες JavaScript, χρησιμοποιείται για την ενεργοποίηση ορισμένων λειτουργιών για ιστοσελίδες, εμφάνιση εικόνων, ώρας ή ημερομηνίας. Ωστόσο, εάν θέλετε, μπορείτε να απενεργοποιήσετε τη JavaScript, μπορεί να επηρεάσει τη λειτουργικότητα της ιστοσελίδας.
Βήμα 1: Μεταβείτε στο Safari και κάντε κλικ στο μενού Safari και, στη συνέχεια, επιλέξτε Προτιμήσεις.

Βήμα 2: Κάντε κλικ στο κουμπί Ασφάλεια.
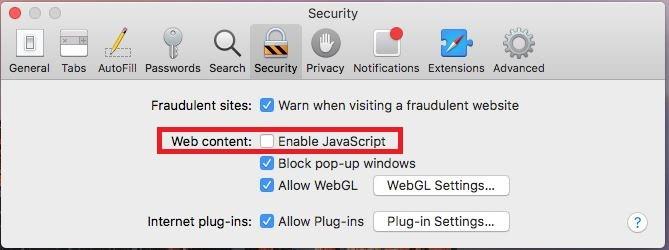
Βήμα 3: Εντοπίστε και αποεπιλέξτε το πλαίσιο για να απενεργοποιήσετε τη JavaScript.
Πώς να διαγράψετε δεδομένα ιστότοπου;
Εάν θέλετε να διαγράψετε δεδομένα ιστότοπου από το Mac, τότε μπορείτε είτε να επιλέξετε έναν ιστότοπο για τον καθένα που θέλετε να αφαιρέσετε δεδομένα είτε να καταργήσετε δεδομένα για όλους.
Βήμα 1: Μεταβείτε στο Safari από το Dock, κάντε κλικ στο μενού Safari και επιλέξτε Προτιμήσεις

Βήμα 2: Κάντε κλικ στο κουμπί Διαχείριση δεδομένων ιστότοπου.
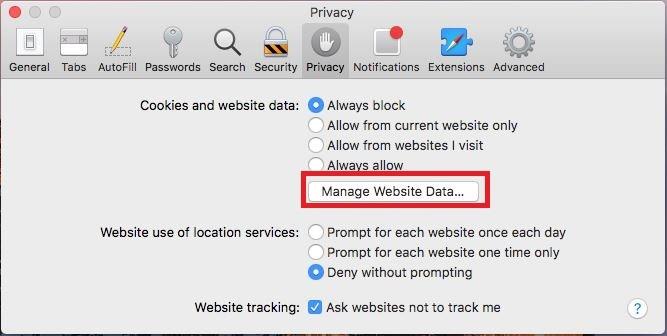
Βήμα 3: Επιλέξτε ιστότοπο και κάντε κλικ στο κουμπί Κατάργηση για να διαγράψετε τα cookie ιστότοπου, την προσωρινή μνήμη και άλλα. Μπορείτε να κάνετε κλικ στο κουμπί κατάργηση όλων για να αφαιρέσετε δεδομένα για όλους τους ιστότοπους.
Πώς να αποτρέψετε το Safari από την αποθήκευση cookies;
Τα cookies αποθηκεύονται στο Mac καθώς διευκολύνουν τον εντοπισμό σας όταν επισκέπτεστε ξανά τους ιστότοπους. Ωστόσο, μπορείτε να αποτρέψετε το Safari από την αποθήκευση cookies, ακολουθήστε αυτά τα βήματα:
Βήμα 1: Μεταβείτε στο Safari και κάντε κλικ στο μενού Safari.
Βήμα 2: Επιλέξτε Προτιμήσεις.

Βήμα 3: Κάντε κλικ στην επιλογή Απόρρητο και εντοπίστε και βάλτε ένα σημάδι επιλογής δίπλα στον αποκλεισμό όλων των cookies.
Πώς να αναζητήσετε το Apple Pay σε ιστότοπους;
Εάν θέλετε να ελέγξετε ποιοι ιστότοποι μπορούν να δέχονται πληρωμές χρησιμοποιώντας το Apple Pay, το Safari μπορεί να σας βοηθήσει με αυτό. Αυτό καθιστά εύκολη την πραγματοποίηση πληρωμών από iPhone, Touch ID ή άλλες συσκευές iOS.
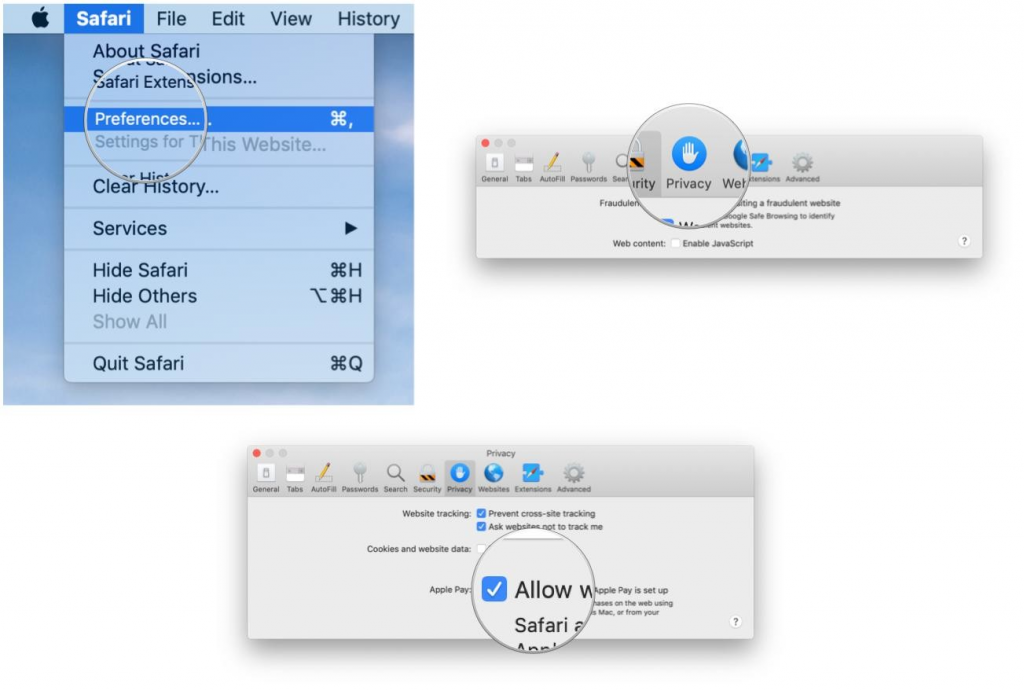
Πηγή: iMore
Βήμα 1: Ανοίξτε το Safari, μεταβείτε στο μενού Safari και επιλέξτε Προτιμήσεις.
Βήμα 2: Κάντε κλικ στην επιλογή Απόρρητο.
Βήμα 3: Τώρα εντοπίστε και τοποθετήστε ένα σημάδι επιλογής δίπλα στο "Να επιτρέπεται στους ιστότοπους να ελέγχουν εάν το Apple Pay έχει ρυθμιστεί".
Πώς να διαγράψετε το ιστορικό περιήγησης;
Μπορείτε επίσης να διαγράψετε το ιστορικό περιήγησης με μια εντολή μενού. Ακολουθήστε αυτά τα βήματα για να διαγράψετε το ιστορικό περιήγησης:
Βήμα 1: Μεταβείτε στο Safari, κάντε κλικ στο μενού Safari και επιλέξτε Εκκαθάριση ιστορικού.
Βήμα 2: Τώρα από το αναδυόμενο μενού Εκκαθάριση, επιλέξτε πόσο πίσω θέλετε να πάτε.
Βήμα 3: Κάντε κλικ στην επιλογή Εκκαθάριση ιστορικού.
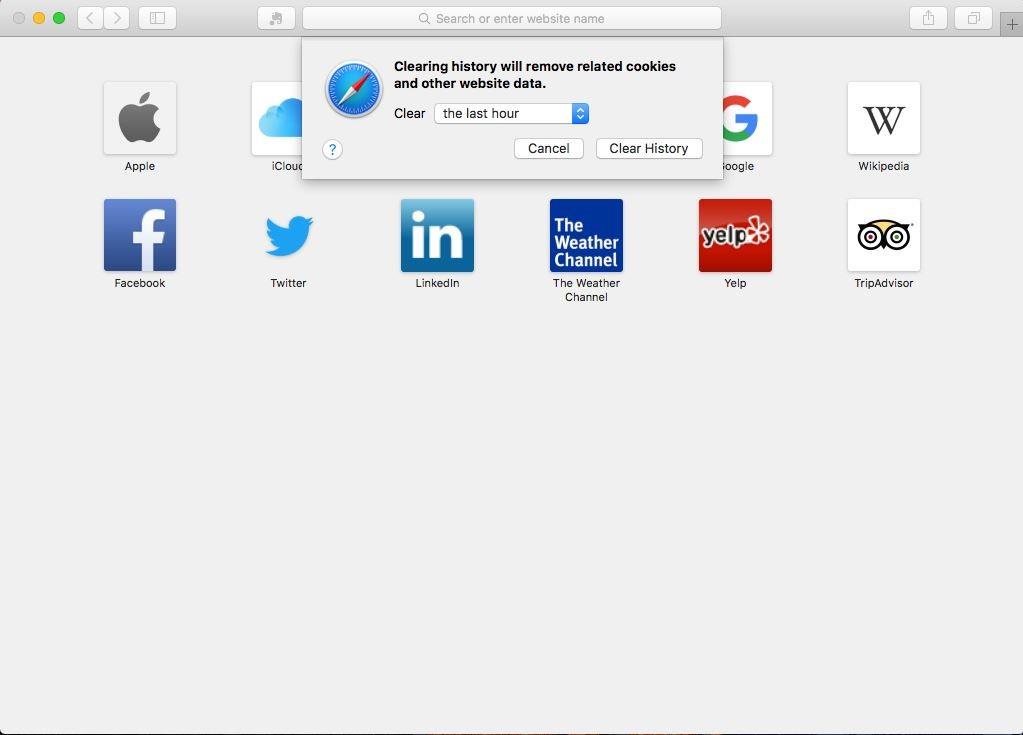
Αυτή η εντολή διαγραφής ιστορικού θα αφαιρέσει όλο το ιστορικό περιήγησης από το Safari σε όλες τις συσκευές Apple, υπό την προϋπόθεση ότι το Safari έχει ενεργοποιημένες τις προτιμήσεις iCloud σε όλες τις συσκευές.
Πώς να σταματήσετε τα αναδυόμενα παράθυρα;
Αναδυόμενο παράθυρο εμφανίζεται συχνά στον ιστότοπο που επισκέπτεστε, προκαλώντας αναστάτωση και μπλοκάροντας το περιεχόμενο. Αυτό είναι εντελώς εκνευριστικό. Μπορείτε να ακολουθήσετε αυτά τα βήματα:
Πηγή: iMore
Βήμα 1: Ανοίξτε το Safari και κάντε κλικ στο μενού Safari, επιλέξτε Προτιμήσεις.
Βήμα 2: Κάντε κλικ στην καρτέλα Ιστότοποι.
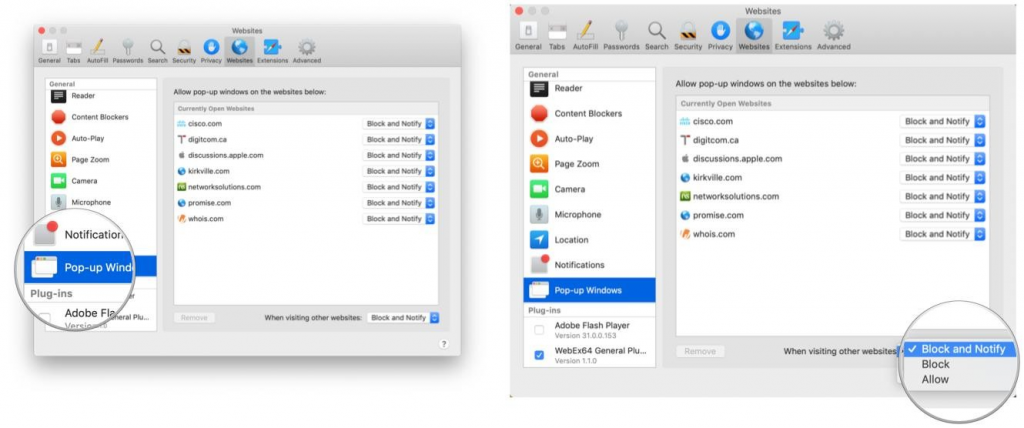
Πηγή: iMore
Βήμα 3: Μεταβείτε στην ενότητα Γενικά και κάντε κλικ στην επιλογή Αναδυόμενων Windows.
Βήμα 4: Τώρα κάντε κλικ στο «Όταν επισκέπτεστε άλλους ιστότοπους» και επιλέξτε Αποκλεισμός και ειδοποίηση, επιλέξτε οποιονδήποτε σύμφωνα με τις προτιμήσεις σας.
Με τον ίδιο τρόπο, μπορείτε να τροποποιήσετε τις ρυθμίσεις για τις ιστοσελίδες που έχουν ανοίξει.
Δείτε επίσης:-
Πώς να διορθώσετε το Safari Keeps Crashing σε Mac... Είναι κάτι περισσότερο από ατυχές όταν εργάζεστε στο Safari σε κάτι σημαντικό και το Safari σας κολλάει. Θέλω να...
Πώς να ενεργοποιήσετε/απενεργοποιήσετε την πρόσβαση σε μικρόφωνο, κάμερα και τοποθεσία;
Το Safari έρχεται επίσης με τη δυνατότητα όπου μπορείτε να επιτρέψετε ή να απορρίψετε τους ιστότοπους να έχουν πρόσβαση στο μικρόφωνο, την πρόσβαση τοποθεσίας και την κάμερα. Ακολουθήστε αυτά τα βήματα για να το ενεργοποιήσετε:
Βήμα 1: Ανοίξτε το Safari, μεταβείτε στο μενού Safari και επιλέξτε Προτιμήσεις.
Πηγή: iMore
Βήμα 2: Μεταβείτε στην καρτέλα Ιστότοποι.
Πηγή: iMore
Βήμα 3: Από το Γενικό, κάντε κλικ στην Κάμερα και κάντε κλικ στο μενού "Όταν επισκέπτεστε άλλους ιστότοπους" και θα σας δώσει αυτά. Επιλογές Ερώτηση, Απόρριψη ή Αποδοχή, επιλέξτε σύμφωνα με τις προτιμήσεις σας.
Ομοίως, μπορείτε επίσης να τροποποιήσετε τις ρυθμίσεις για το μικρόφωνο και την τοποθεσία.
Επομένως, αυτές είναι οι ρυθμίσεις ασφάλειας και απορρήτου που πρέπει να προσέχετε κατά την περιήγηση στο Safari για να σερφάρετε με ασφάλεια στο διαδίκτυο.
Για περισσότερες συμβουλές και κόλπα ασφαλείας, παρακολουθήστε αυτό το διάστημα. Μπορείτε επίσης να εγγραφείτε στο Newsletter μας για να διατηρείτε ενημερωμένες τις τεχνολογικές σας γνώσεις.