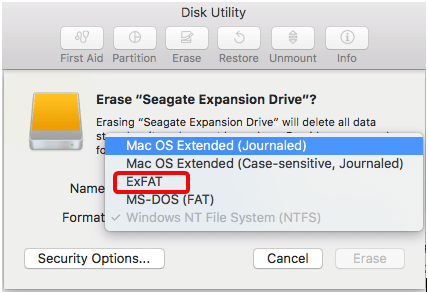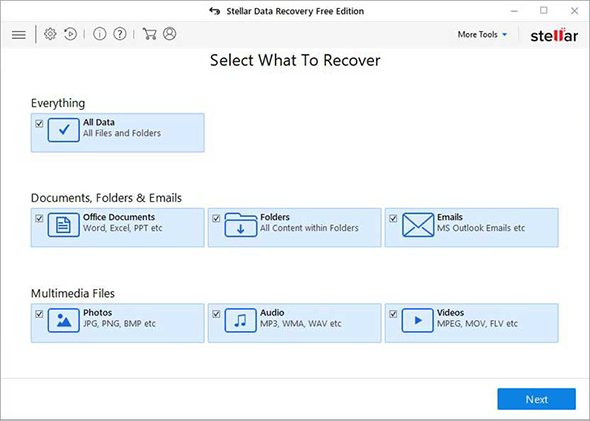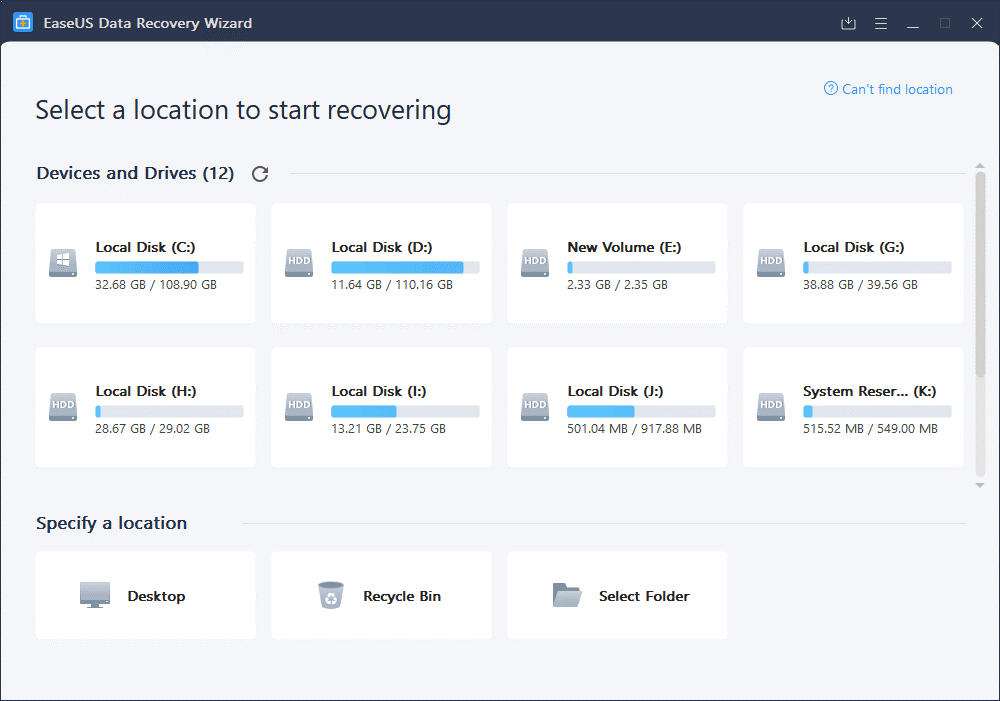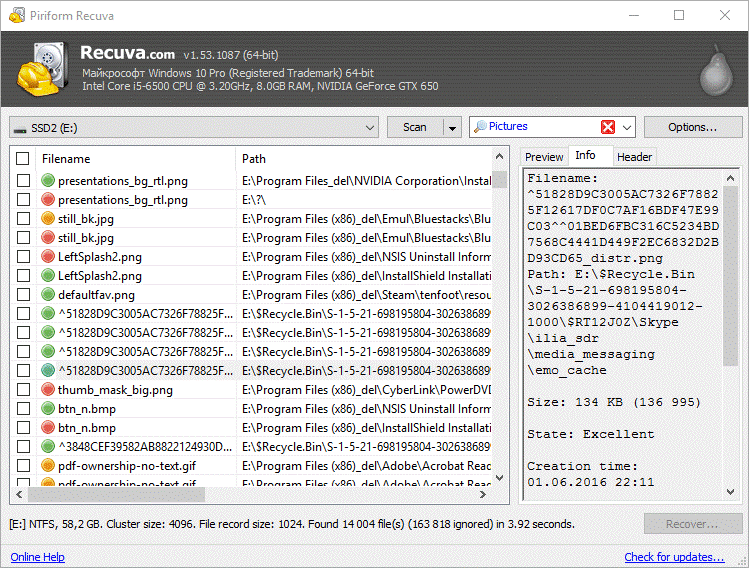Διατηρείτε αντίγραφο ασφαλείας των δεδομένων σας σε εξωτερικό σκληρό δίσκο; Ας ελπίσουμε ότι το κάνετε. Είναι ένας έξυπνος τρόπος για να διατηρείτε τα δεδομένα σας ασφαλή . Αλλά αν η εξωτερική μονάδα καταστραφεί, τότε τι;
Μην ανησυχείτε. μπορείτε να διαμορφώσετε ξανά τον σκληρό δίσκο και να τον κάνετε προσβάσιμο, αλλά τι γίνεται με τα δεδομένα; Και πάλι, δεν υπάρχει τίποτα να ανησυχείτε. μπορείτε να ανακτήσετε και αυτά τα δεδομένα. Αλλά πως?
Σε αυτήν την ανάρτηση, θα συζητήσουμε πώς να διαμορφώσετε ξανά τη μονάδα δίσκου και να ανακτήσετε δεδομένα από τον διαμορφωμένο σκληρό δίσκο .
Αλλά πριν από αυτό, ας μάθουμε τι είναι η μορφοποίηση.
Τι σημαίνει μορφοποίηση σκληρού δίσκου;
Η μορφοποίηση ενός σκληρού δίσκου σημαίνει διαγραφή όλων των δεδομένων στη μονάδα δίσκου και δημιουργία νέων συστημάτων αρχείων. Γενικά, όταν το μέσο σκληρού δίσκου δεν είναι προσβάσιμο ή έχει σφάλματα, απαιτείται μορφοποίηση.
Πώς να διαμορφώσετε ξανά μια εξωτερική μονάδα δίσκου;
Η επαναδιαμόρφωση ενός σκληρού δίσκου σε Windows και Mac είναι απλή. Για να μάθετε πώς να διαμορφώνετε μια μονάδα δίσκου στα Windows, ακολουθήστε τα παρακάτω βήματα.
Σημείωση: Εφόσον θέλουμε να ανακτήσουμε δεδομένα, θα κάνουμε μια γρήγορη μορφή καθώς διαγράφει μόνο την οργανωτική δομή διατηρώντας εκεί τα πραγματικά αρχεία. Είναι σαν να πετάς άδεια κουτιά και να κρατάς το περιεχόμενο.
Επαναδιαμόρφωση εξωτερικού σκληρού δίσκου Windows 10
1. Συνδέστε τον σκληρό δίσκο και περιμένετε να τον αναγνωρίσουν τα Windows
2. Εκκινήστε την Εξερεύνηση αρχείων > Αυτός ο υπολογιστής
3. Αναζητήστε την εξωτερική μονάδα δίσκου > κάντε δεξί κλικ > επιλέξτε Μορφοποίηση
4. Βεβαιωθείτε ότι έχετε επιλέξει το πλαίσιο Γρήγορη μορφοποίηση . Εάν κάνετε λάθος εδώ, θα χάσετε όλα τα δεδομένα.
5. Για να ξεκινήσετε τη διαδικασία, κάντε κλικ στο Έναρξη και περιμένετε να ολοκληρωθεί η διαδικασία.
Μόλις ολοκληρωθεί, μην εκτελέσετε καμία ενέργεια στο δίσκο, καθώς αυτό μπορεί να αντικαταστήσει τα δεδομένα και ενδέχεται να μην ανακτήσουμε τα παλιά δεδομένα.
Επαναδιαμόρφωση εξωτερικού σκληρού δίσκου Mac
Σημείωση: Επειδή η μορφοποίηση του σκληρού δίσκου διαγράφει όλα τα δεδομένα, συνιστούμε να δημιουργήσετε αντίγραφα ασφαλείας σημαντικών αρχείων.
1. Συνδέστε την εξωτερική μονάδα δίσκου
2. Ανοίξτε το φάκελο Εφαρμογές > Βοηθητικά προγράμματα > Βοηθητικό πρόγραμμα δίσκου
3. Αναζητήστε το εξωτερικό πρόγραμμα οδήγησης που θέλετε να διαμορφώσετε ξανά
4. Επιλέξτε και κάντε κλικ στο Διαγραφή
5. Ακολουθήστε τις οδηγίες που εμφανίζονται στην οθόνη και επιλέξτε exFat. Το συνιστούμε καθώς τόσο τα Windows όσο και τα Mac υποστηρίζουν αυτήν τη μορφή αρχείου.
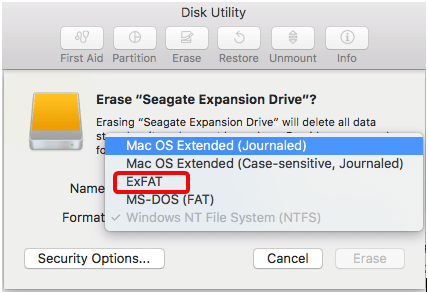
6. Κάντε κλικ στην επιλογή Διαγραφή. Μόλις ολοκληρωθεί, μην εκτελέσετε καμία ενέργεια, καθώς αυτό θα μειώσει τις πιθανότητες ανάκτησης δεδομένων .
Πώς να ανακτήσετε δεδομένα από αναδιαμορφωμένο σκληρό δίσκο Windows 10 & Mac
Μετά την επαναδιαμόρφωση του εξωτερικού σκληρού δίσκου, θα χρειαστεί να χρησιμοποιήσουμε λογισμικό ανάκτησης δεδομένων τρίτων για την ανάκτηση δεδομένων. Εδώ επιστρατεύουμε τις καλύτερες εφαρμογές ανάκτησης δεδομένων για την επαναφορά δεδομένων τόσο σε Windows όσο και σε Mac. Όλα τα προγράμματα που αναφέρονται παρακάτω θα σας βοηθήσουν να επαναφέρετε όσο το δυνατόν περισσότερα δεδομένα.
Έτσι, χωρίς καμία καθυστέρηση, ας διαβάσουμε περαιτέρω και ας μάθουμε για το καλύτερο λογισμικό ανάκτησης δεδομένων.
1. Λογισμικό ανάκτησης δεδομένων Stellar
Χρησιμοποιώντας αυτήν την εφαρμογή ανάκτησης δεδομένων, μπορείτε να ανακτήσετε δεδομένα από έναν αναδιαμορφωμένο σκληρό δίσκο που είναι διαθέσιμος τόσο για Windows όσο και για Mac. Το λογισμικό βοηθά στην ανάκτηση όλων των βασικών τύπων και μορφών αρχείων. Επιπλέον, μπορείτε να κάνετε προεπισκόπηση αρχείων πριν τα αποθηκεύσετε και να ανακτήσετε οποιοδήποτε είδος δεδομένων από μορφοποιημένα μέσα.
Ωστόσο, με 3 απλά βήματα, μπορείτε να ανακτήσετε τα δεδομένα που ξεχάσατε να δημιουργήσετε αντίγραφα ασφαλείας. Για να χρησιμοποιήσετε το Stellar, ακολουθήστε τα παρακάτω βήματα:
1. Κάντε λήψη, εγκατάσταση και εκκίνηση του προϊόντος.


2. Επιλέξτε τον τύπο δεδομένων που θέλετε να ανακτήσετε.
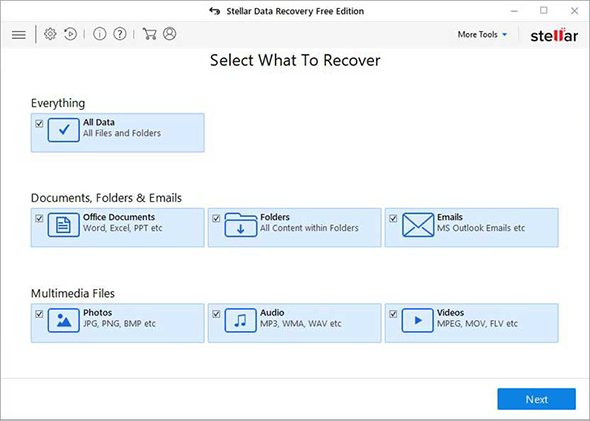
3. Επιλέξτε τη θέση του φακέλου ή τον όγκο της μονάδας δίσκου και κάντε κλικ στην επιλογή Σάρωση
4. Μόλις ολοκληρωθεί η διαδικασία, επιλέξτε ένα αρχείο για ανάκτηση και κάντε κλικ στο Ανάκτηση για να αποθηκεύσετε τα ανακτημένα δεδομένα.
Συμβουλή : Κατά την ανάκτηση δεδομένων, μην τα αποθηκεύετε ποτέ στον ίδιο δίσκο από τον οποίο τα ανακτάτε, καθώς αυτό μειώνει τις πιθανότητες ανάκτησης δεδομένων.
2. EaseUS Data Recovery
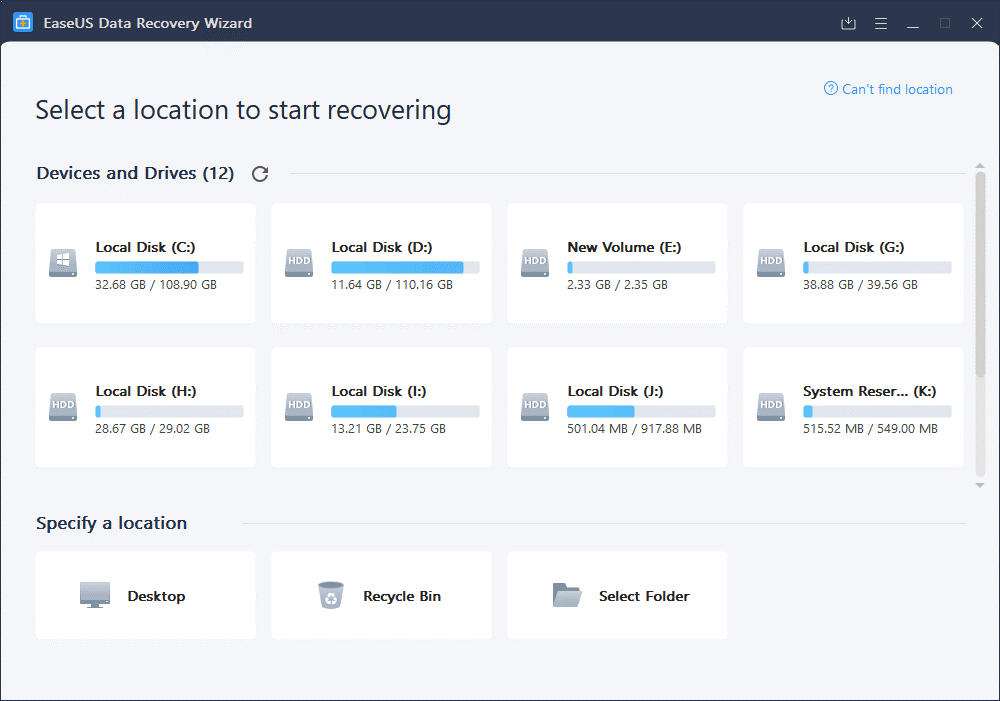

Αυτό το εργαλείο ανάκτησης είναι συμβατό τόσο με Mac όσο και με Windows και εξυπηρετεί 100+ σενάρια απώλειας δεδομένων σε πραγματικό χρόνο, όπως μορφοποίηση, διαγραφή κ.λπ. εξωτερικές μονάδες, σκληρός δίσκος και πολλά άλλα. Επιπλέον, προσφέρει διαφορετικές λειτουργίες σάρωσης για να βοηθήσει στην ανάκτηση περισσότερων δεδομένων. Η γρήγορη σάρωση διαρκεί λιγότερο χρόνο, ενώ η βαθιά σάρωση, όπως υποδηλώνει το όνομα, είναι πιο ενδελεχής και χρονοβόρα. Όχι μόνο αυτό, όταν χρησιμοποιείτε το EaseUS, μπορείτε να ανακτήσετε δεδομένα ακόμα και όταν η σάρωση βρίσκεται σε εξέλιξη. Εάν βρείτε τα δεδομένα που αναζητήσατε κατά τη σάρωση, μπορείτε να τα ανακτήσετε και να εξοικονομήσετε χρόνο. Επιπλέον, το EaseUS λειτουργεί ακόμη και ως εργαλείο επισκευής φωτογραφιών και βίντεο. Αυτό σημαίνει ότι χρησιμοποιείτε αυτό το λογισμικό ανάκτησης. μπορείτε να επιδιορθώσετε κατεστραμμένα, ζημιά, και κατεστραμμένα MP4, βίντεο MOV, φωτογραφίες κ.λπ.
Για να ανακτήσετε δεδομένα, εγκαταστήστε το προϊόν, επιλέξτε τον τύπο αρχείου, τον όγκο του δίσκου, σαρώστε το και ανακτήστε δεδομένα.
3. Recuva – Εργαλείο ανάκτησης δεδομένων
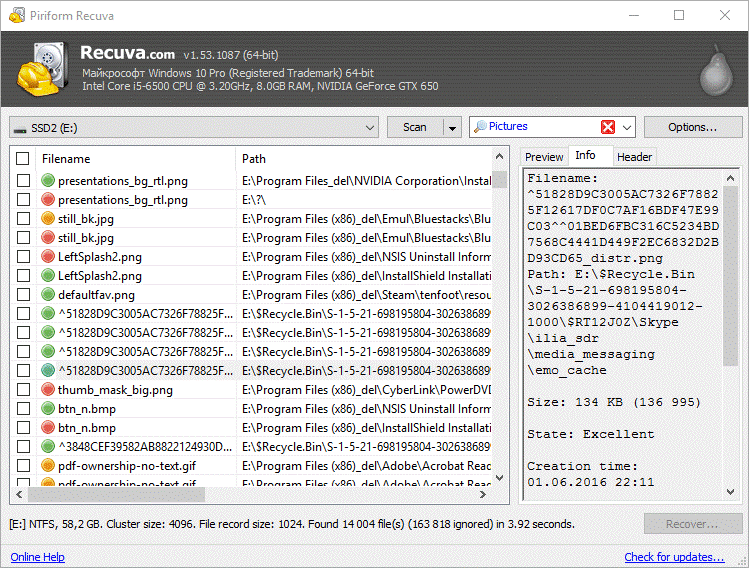

Προσφέρεται από το Piriform Recuva Professional είναι διαθέσιμο μόνο για Windows. Μπορείτε να ανακτήσετε εικόνες, έγγραφα, μουσική, μηνύματα ηλεκτρονικού ταχυδρομείου και άλλους τύπους χαμένων αρχείων χρησιμοποιώντας το. Επίσης, βοηθά στην ανάκτηση αρχείων από κατεστραμμένες ή πρόσφατα διαμορφωμένες μονάδες δίσκου. Για να ανακτήσετε σημαντικό όγκο δεδομένων από έναν επαναδιαμορφωμένο σκληρό δίσκο, προτείνουμε να χρησιμοποιήσετε το Deep Scan. Αυτή η προηγμένη και βαθιά σάρωση βοηθά στην εύρεση ιχνών όλων των διαγραμμένων αρχείων και στην ανάκτησή τους.
Χρησιμοποιώντας οποιοδήποτε από αυτά τα εργαλεία, μπορείτε εύκολα να ανακτήσετε δεδομένα από επαναδιαμορφωμένο σκληρό δίσκο σε Windows 10 και Mac. Επιπλέον, για να αποφύγετε την απώλεια δεδομένων όταν η εξωτερική μονάδα δίσκου είναι κατεστραμμένη, προτείνουμε να διατηρείτε πολλά αντίγραφα ασφαλείας ή να χρησιμοποιείτε χώρο αποθήκευσης στο cloud . Αυτό θα βοηθήσει στην πρόσβαση στα δεδομένα ακόμα και όταν ο δίσκος είναι κατεστραμμένος. Ελπίζουμε να βρείτε το άρθρο χρήσιμο. Ενημερώστε μας ποιο εργαλείο χρησιμοποιήσατε και γιατί στην ενότητα σχολίων.