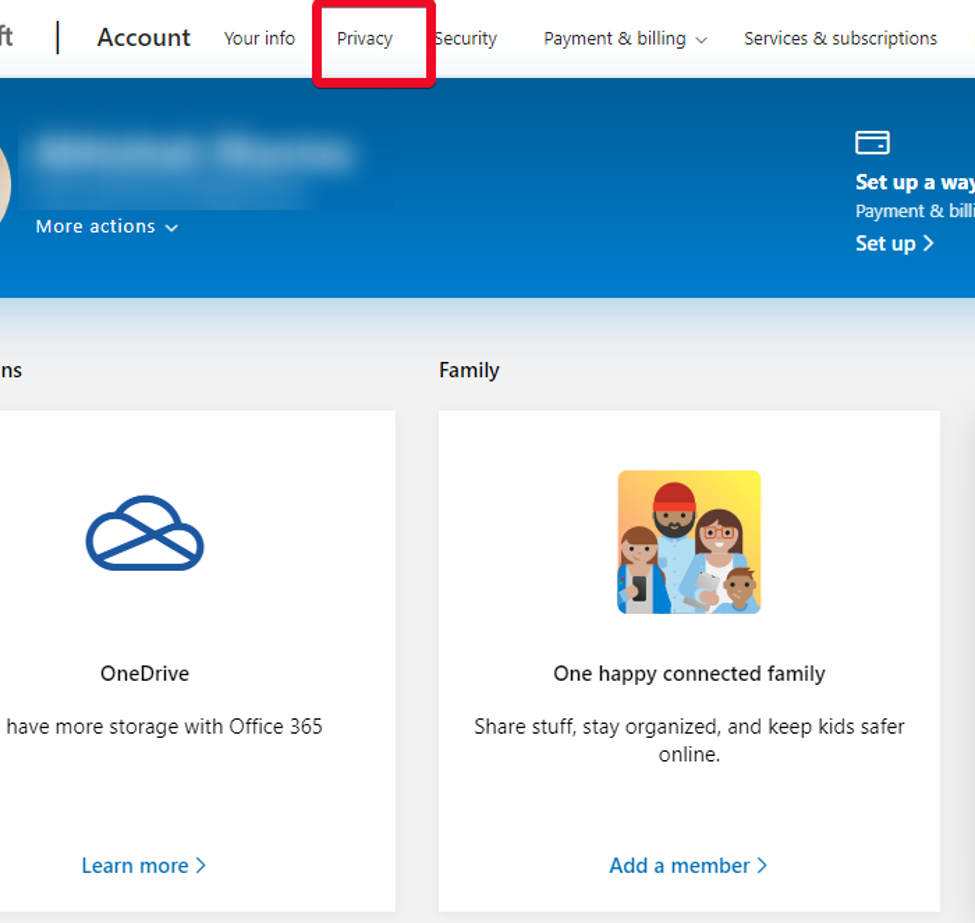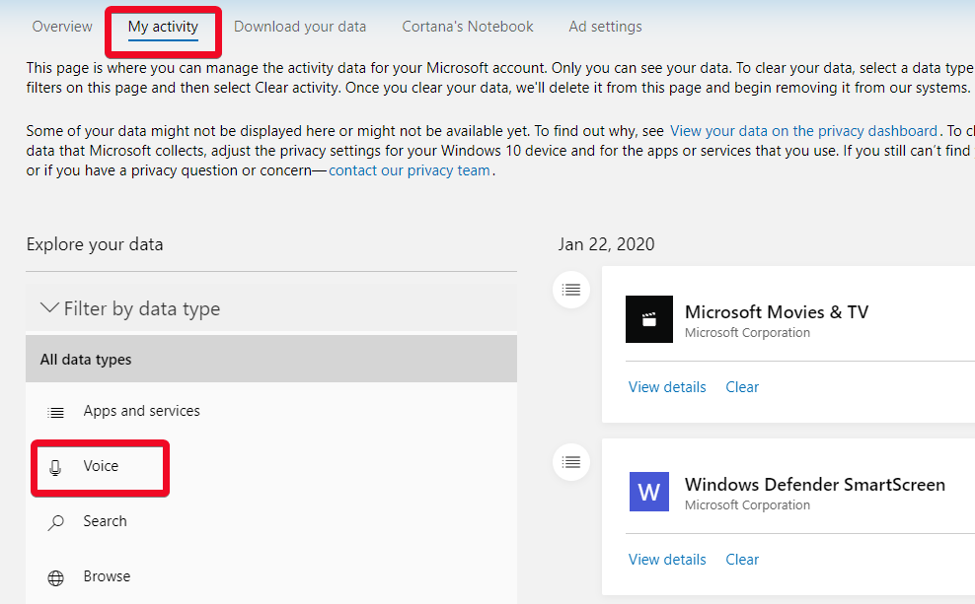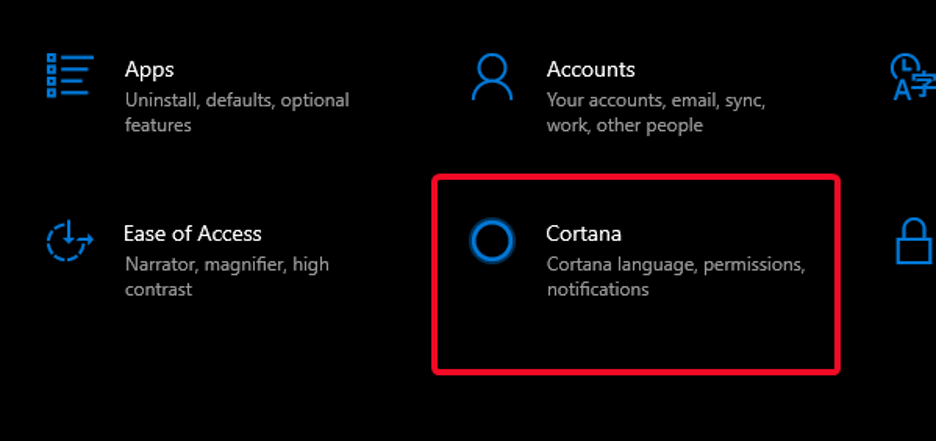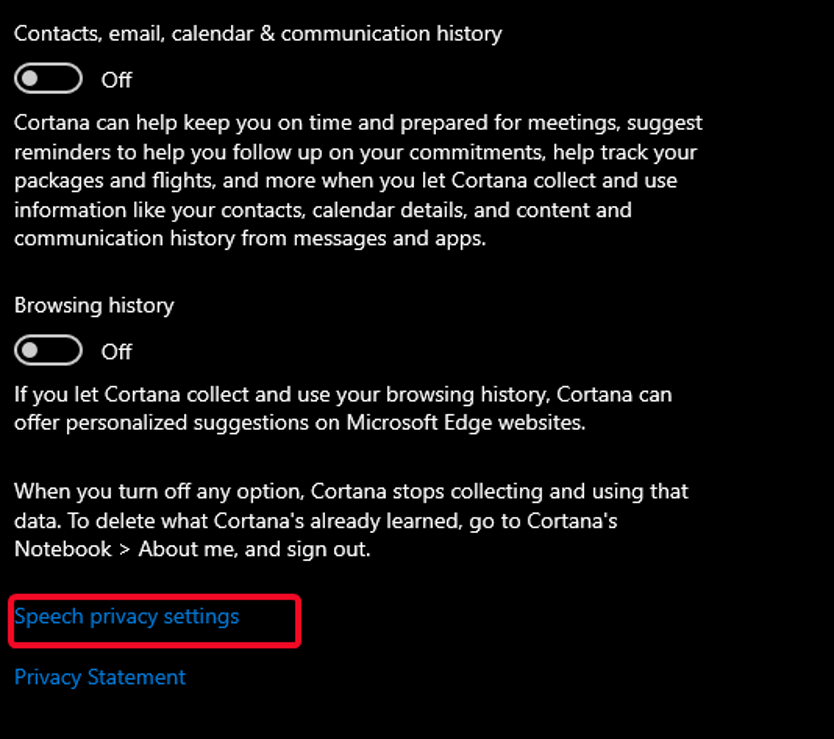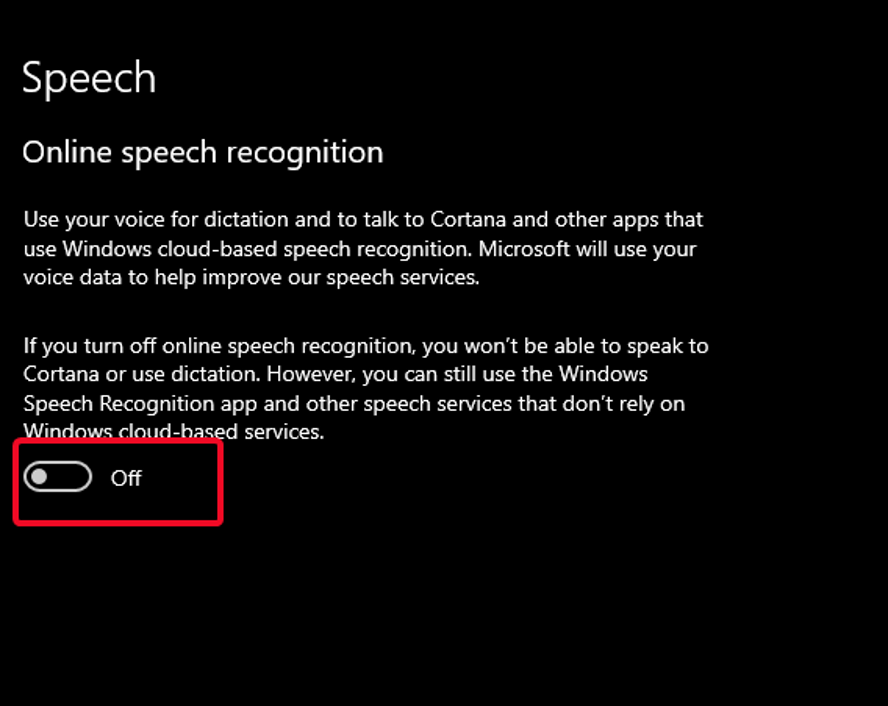Η τεχνητή νοημοσύνη και η ικανότητά της να εκτελεί φωνητικές εντολές έχουν κάνει σίγουρα τη ζωή μας πιο εύκολη. Μπορούμε να κάνουμε πράγματα στον υπολογιστή μας ενώ είμαστε εξοπλισμένοι κάπου αλλού. Χάρη στην Cortana στα Windows 10, οι χρήστες μπορούν πλέον να εκμεταλλεύονται το προνόμιο των φωνητικών εντολών ενώ παραμένουν συνδεδεμένοι στους υπολογιστές τους ή στο Xbox.
Όμως, ενώ η τεχνητή νοημοσύνη έχει αποδειχθεί άξιος σύντροφος, ήταν επίσης στη σκιά λόγω κάποιων κατασκοπευτικών δραστηριοτήτων. Οι βοηθοί φωνής που βασίζονται στο AI φέρεται να έχουν ηχογραφήσει συνομιλίες για να τις δουν οι εταιρείες, οι οποίες έχουν θέσει σε κίνδυνο το απόρρητο και την ταυτότητα των χρηστών. Και για αυτό το θέμα, η Cortana ήταν συνεργός και σε αυτό το έγκλημα. Διαπιστώθηκε ότι οι ρυθμίσεις της Cortana διαρρέουν φωνητικές ηχογραφήσεις και εντολές σε εργολάβους της Microsoft χωρίς την άδεια του χρήστη.
Η Microsoft έχει υποσχεθεί ότι οι ηχογραφήσεις της Cortana θα μεταγραφούν και θα ασφαλιστούν, αλλά ένα μικρό λάθος αφαιρεί αυτήν την εμπιστοσύνη. Λοιπόν, σε περίπτωση που αυτό σας ενοχλούσε επίσης, τότε μην ανησυχείτε, υπάρχει ένας τρόπος που μπορείτε απλά να διαγράψετε τις εγγραφές της Cortana.
Ακολουθήστε αυτά τα βήματα και διαγράψτε τις εγγραφές Cortana για να προστατεύσετε το απόρρητό σας:
Διαγράψτε τις εγγραφές Cortana ακολουθώντας αυτά τα βήματα
Βήμα 1: Πληκτρολογήστε Settings στη γραμμή αναζήτησης ή ανοίξτε το πατώντας Win+I .
Βήμα 2: Μεταβείτε στους Λογαριασμούς .
Βήμα 3: Κάντε κλικ στο Manage my Microsoft account . Αυτό θα ανοίξει τον ιστότοπο της Microsoft. Συνδεθείτε στον ιστότοπο με τον λογαριασμό σας Microsoft.
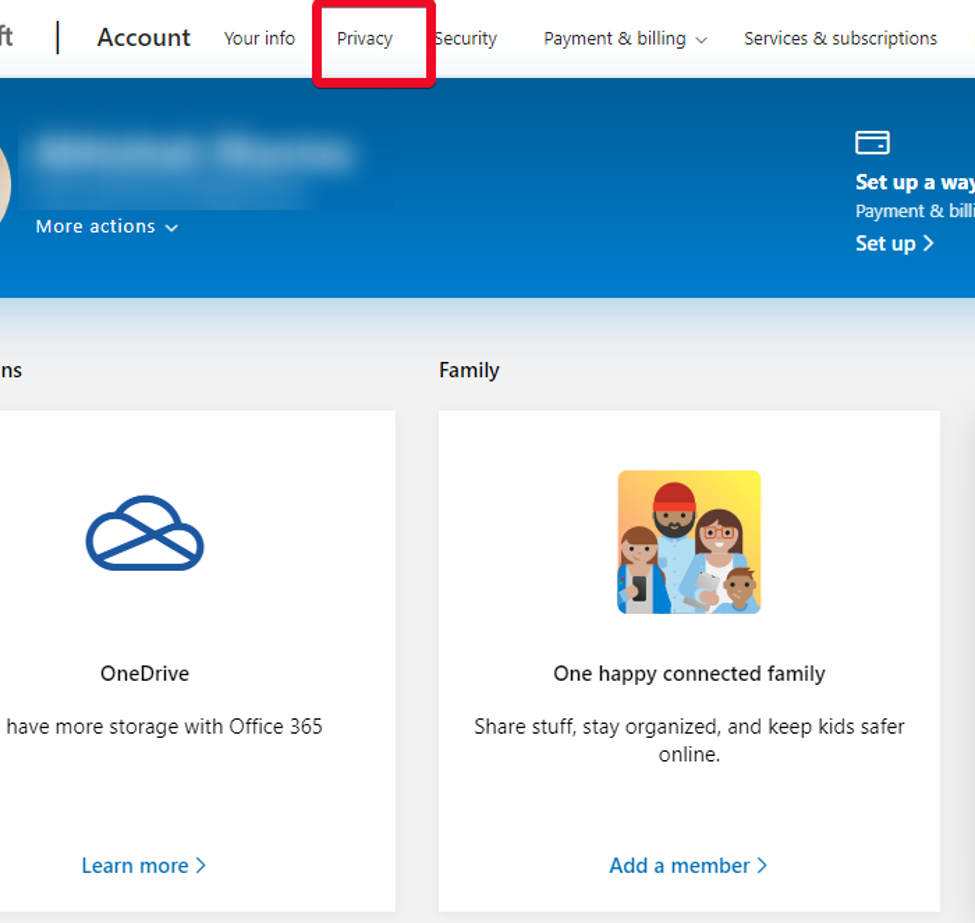
Βήμα 4: Κάντε κλικ στο Απόρρητο .
Βήμα 5: Θα σας ζητηθεί να εισαγάγετε ξανά τον κωδικό πρόσβασής σας. Μόλις γίνει αυτό, κάντε κλικ στο My Activity .
Βήμα 6: Στην περιοχή Φιλτράρισμα κατά τύπο δεδομένων , μεταβείτε στο Voice .
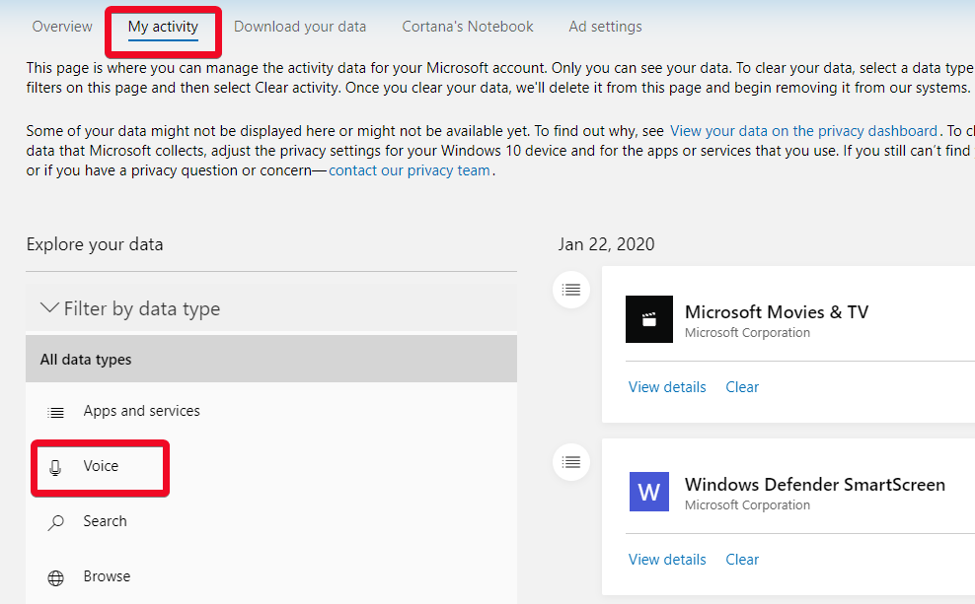
Βήμα 7: Εδώ στη δεξιά στήλη, μπορείτε να βρείτε όλες τις εγγραφές της Cortona και να τις διαγράψετε όλες.
Να λάβει υπόψη. Η διαγραφή αυτών των εγγραφών δεν εμποδίζει την Cortana να στέλνει τις νέες στη Microsoft. Για να το κάνετε αυτό, πρέπει να απενεργοποιήσετε την Cortana και να απενεργοποιήσετε την ηλεκτρονική αναγνώριση ομιλίας.
Πώς να απενεργοποιήσετε την Cortana και να απενεργοποιήσετε την εγγραφή της φωνής σας από την Cortana
Βήμα 1: Μεταβείτε στις Ρυθμίσεις .
Βήμα 2: Μεταβείτε στις Ρυθμίσεις Cortana .
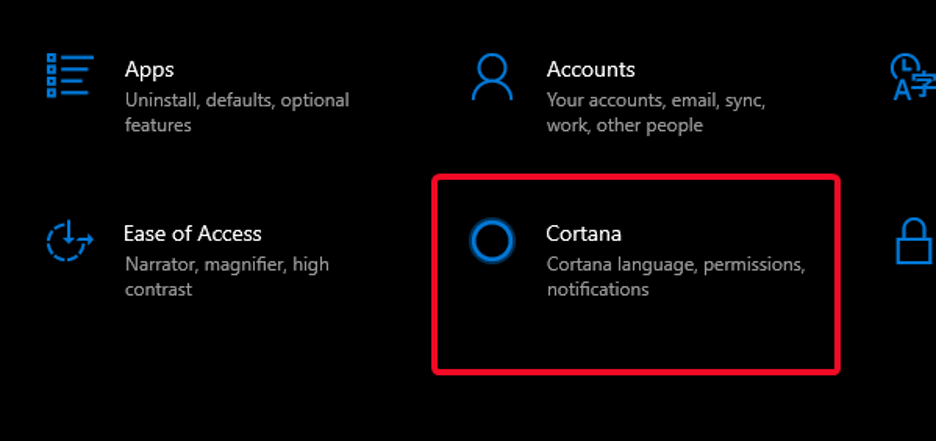
Βήμα 3: Στο αριστερό μενού, κάντε κλικ στην επιλογή Δικαιώματα και Ιστορικό .
Βήμα 4: Κάντε κλικ στο «Διαχείριση των πληροφοριών στις οποίες έχει πρόσβαση η Cortana από αυτήν τη συσκευή».
Βήμα 5: Κάντε κύλιση προς τα κάτω στις Ρυθμίσεις απορρήτου ομιλίας .
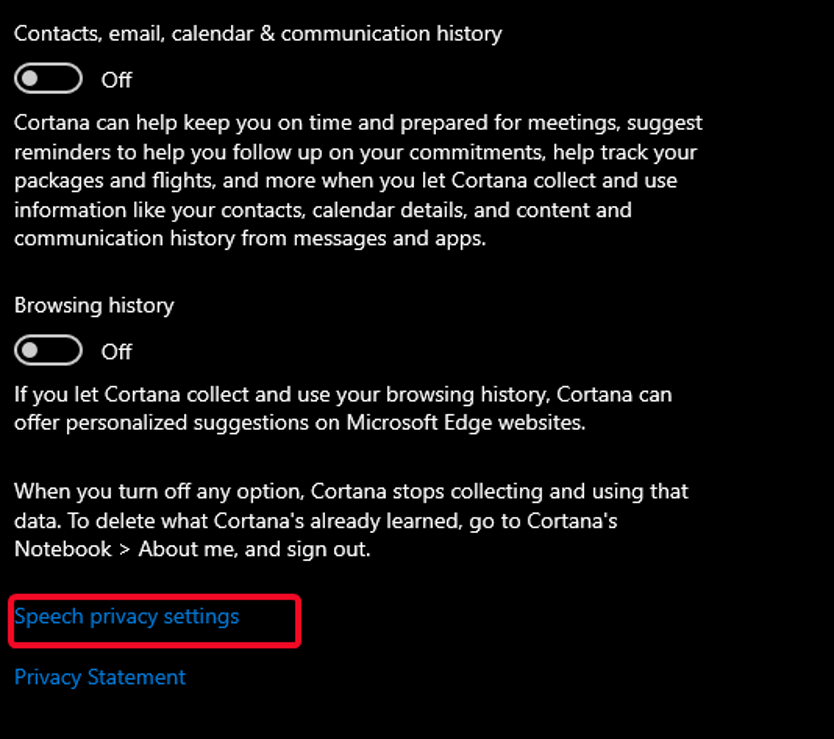
Βήμα 6: Απενεργοποιήστε την Online Speech Recognition .
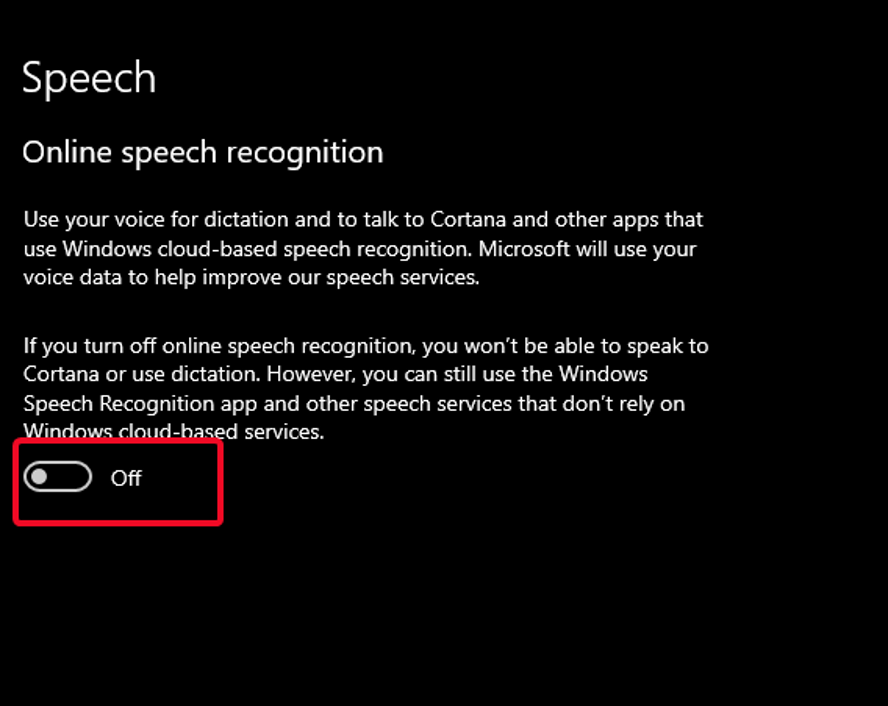
Μόλις απενεργοποιήσετε την ηλεκτρονική αναγνώριση ομιλίας, δεν θα απενεργοποιήσει κυριολεκτικά την Cortana, αλλά θα απενεργοποιήσει την Cortana από την περαιτέρω εγγραφή των συνομιλιών και των φωνητικών εντολών σας.
Ωστόσο, οι ρυθμίσεις της Cortana έχουν διαμορφωθεί με τέτοιο τρόπο ώστε όταν η ηλεκτρονική αναγνώριση ομιλίας είναι απενεργοποιημένη, θα χρησιμοποιεί μόνο την αναγνώριση ομιλίας βάσει συσκευής, η οποία δεν είναι αρκετά ακριβής για τη συλλογή των φωνητικών σας εγγραφών.
Δεν είναι μόνο η Cortana που βρέθηκε να κατασκοπεύει λογαριασμούς, αλλά πολλοί εξέχοντες βοηθοί τεχνητής νοημοσύνης έχουν βρεθεί ότι παραβιάζουν το απόρρητο των χρηστών. Μπορεί να είναι συνομιλίες και ηχογραφήσεις ή τα δεδομένα του λογαριασμού σας, πολλά πράγματα παραμένουν επιρρεπή σε ελαττώματα ασφαλείας στους φωνητικούς βοηθούς.
Ο φωνητικός βοηθός που βασίζεται σε AI μπορεί να είναι ο τρόπος με τον οποίο όλοι θα εκτελούμε εργασίες στο μέλλον. Ωστόσο, μέχρι να αντιμετωπιστούν τα ελαττώματα ασφάλειας και απορρήτου που σχετίζονται με αυτά, εμείς ως χρήστες πρέπει να κάνουμε ό,τι καλύτερο μπορούμε για να αποφύγουμε τους κινδύνους του και να διατηρήσουμε το απόρρητό μας ασφαλές.
Πείτε μας τις απόψεις σας για τους Βοηθούς φωνής:
Πείτε μας τις απόψεις σας σχετικά με την αξιοπιστία των φωνητικών βοηθών και πόσο συχνά προτιμάτε να τους χρησιμοποιείτε. Για περισσότερες λεπτομέρειες σχετικά με την τεχνολογία, ακολουθήστε το Systweak στις ροές κοινωνικής δικτύωσης στο Facebook , το Twitter και το LinkedIn .