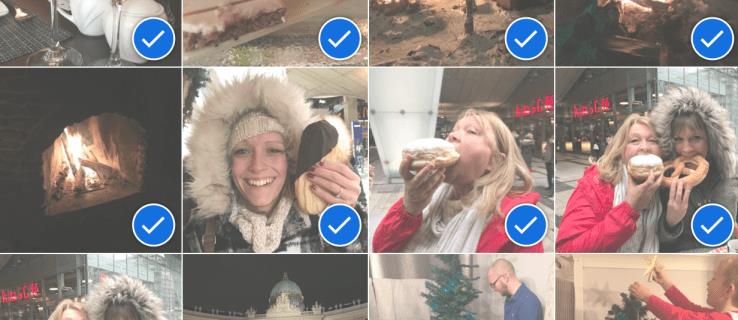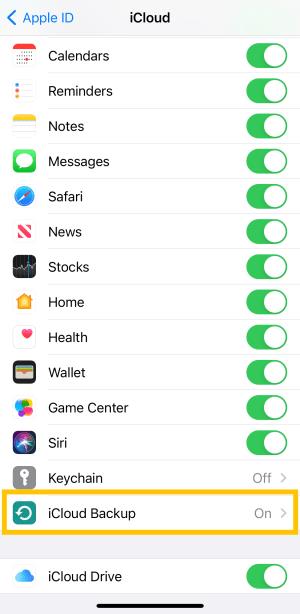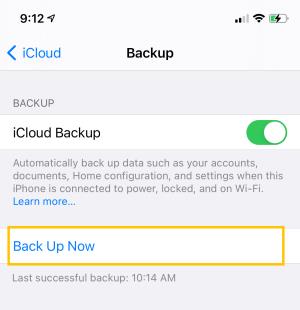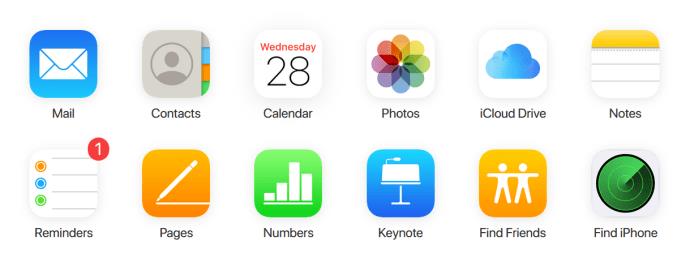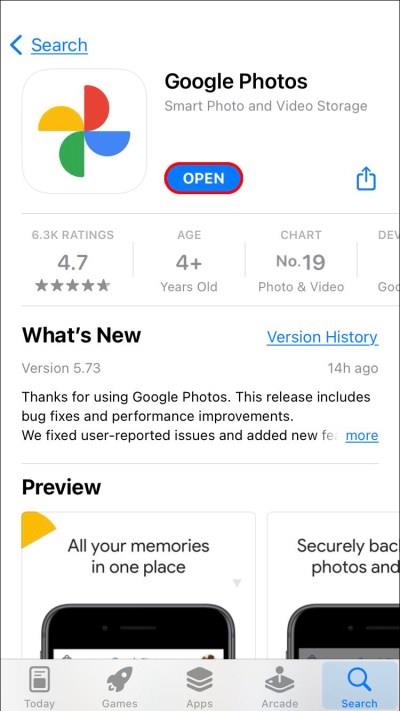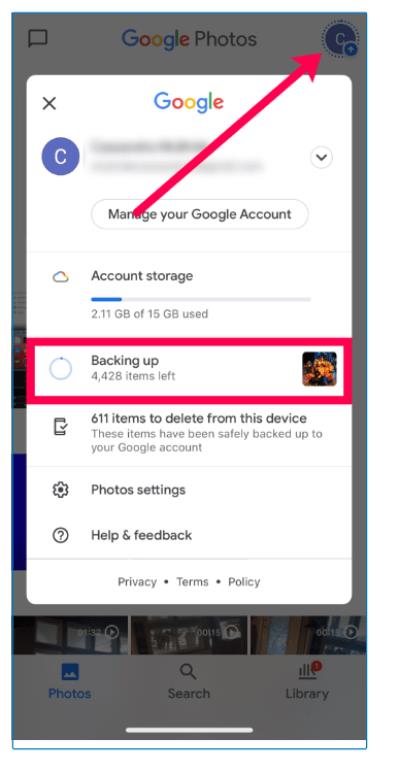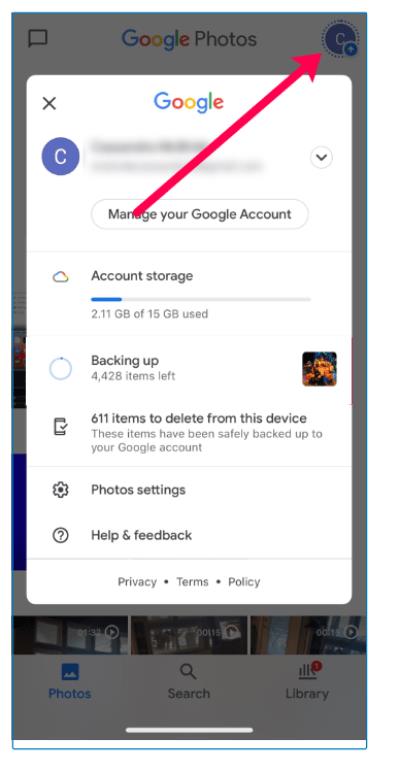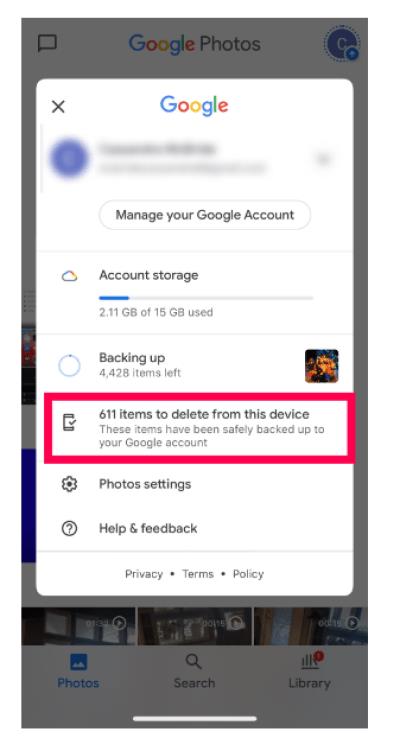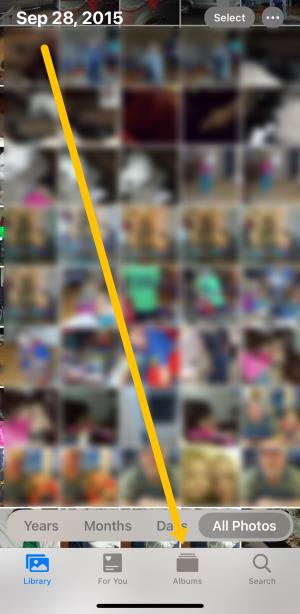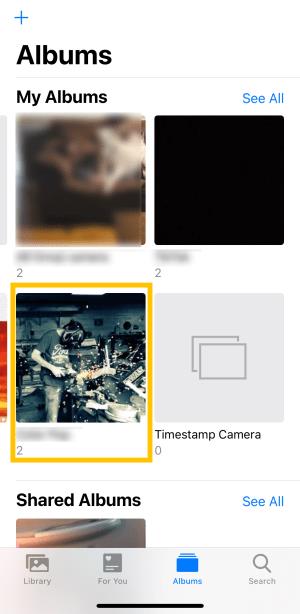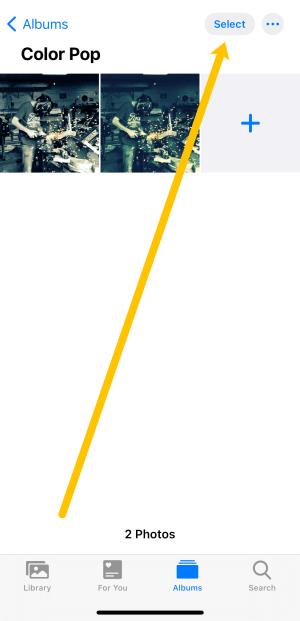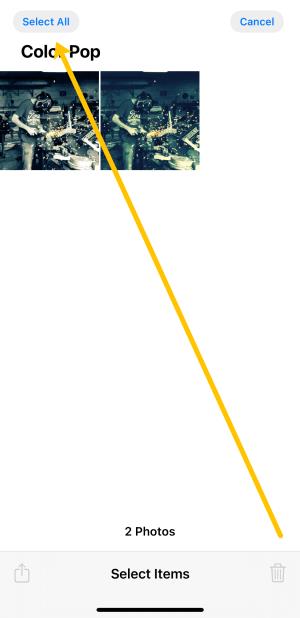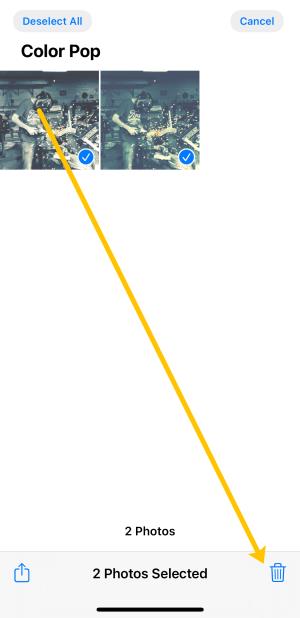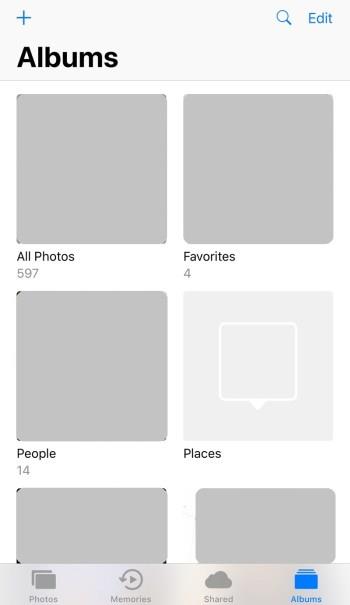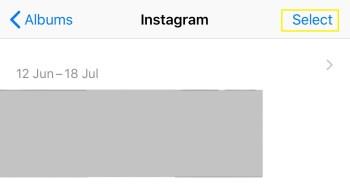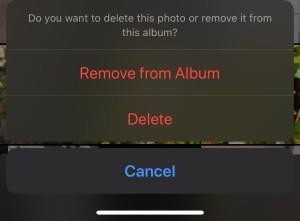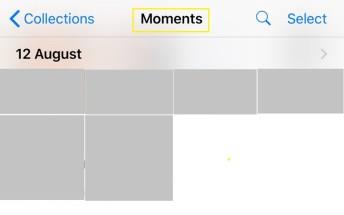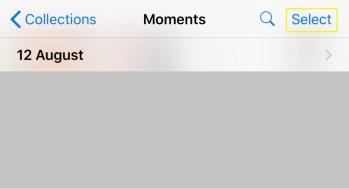Δεδομένου ότι τα τηλέφωνα Apple διαθέτουν μόνο μια καθορισμένη ποσότητα εσωτερικής αποθήκευσης που δεν μπορεί να επεκταθεί, ενδέχεται να εξαντληθεί γρήγορα ο χώρος. Κάποια στιγμή, μπορεί να λάβετε την επίφοβη ειδοποίηση "Storage Almost Full", ένα πολύ γνωστό αναδυόμενο παράθυρο για τους λάτρεις της λήψης φωτογραφιών.
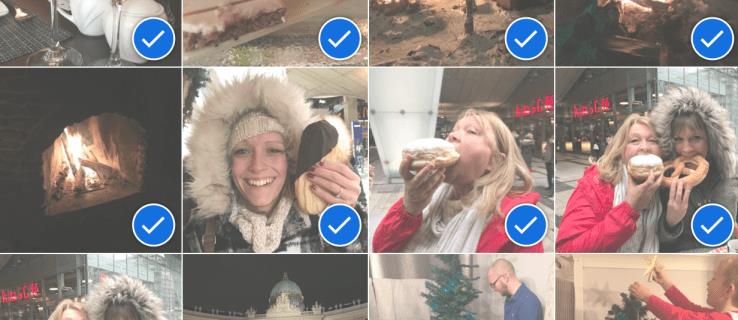
Μόλις συμβεί αυτό, πρέπει να αγοράσετε ένα νέο μοντέλο ή να αφαιρέσετε εφαρμογές και εικόνες. Εάν δεν το κάνετε, δεν μπορείτε να ενημερώσετε ή να προσθέσετε εφαρμογές και τελικά, θα έχετε ακόμη και προβλήματα με τη λήψη μηνυμάτων κειμένου.
Εάν μεταβείτε στις ρυθμίσεις του iPhone σας και μεταβείτε στην επιλογή "Χρήση", το πιθανότερο είναι ότι θα δείτε ότι οι Φωτογραφίες και η Κάμερα θα κατέχουν μία από τις κορυφαίες θέσεις στον αποθηκευτικό χώρο του τηλεφώνου σας. Από εδώ, έχετε μερικές επιλογές: μεταβείτε με μη αυτόματο τρόπο και διαγράψτε τις ανεπιθύμητες φωτογραφίες ή διαγράψτε τις όλες και ξεκινήστε ξανά.
Η πρώτη είναι μια κουραστική διαδικασία, ενώ η δεύτερη είναι πολύ απλή. Εάν δημιουργήσετε αντίγραφα ασφαλείας του τηλεφώνου σας πρώτα, δεν χρειάζεται να ανησυχείτε μήπως χάσετε οριστικά τα αρχεία.
Βήμα 1: Δημιουργήστε αντίγραφα ασφαλείας των φωτογραφιών και των βίντεό σας
Προτού αφαιρέσετε τις φωτογραφίες σας από το τηλέφωνό σας, πιθανότατα θέλετε να τις αποθηκεύσετε όλες σε ασφαλές μέρος όπου μπορείτε να έχετε πρόσβαση σε αυτές απευθείας από το τηλέφωνό σας. Εάν το έχετε ήδη κάνει αυτό ή δεν σας ενδιαφέρει να αποθηκεύσετε τα πάντα, προχωρήστε.
Δημιουργήστε αντίγραφα ασφαλείας των φωτογραφιών και των βίντεο του iPhone σας χρησιμοποιώντας το iCloud
Η Apple σας προσφέρει 5 GB δωρεάν χώρου αποθήκευσης iCloud, με τον οποίο είναι απίστευτα απλό να εργαστείτε. Εάν χρειάζεστε περισσότερα από 5 GB, μπορείτε να το αγοράσετε με 0,99 $/μήνα.
Δείτε πώς μπορείτε να αποθηκεύσετε τις φωτογραφίες σας στο iCloud:
- Συνδέστε το τηλέφωνό σας στον φορτιστή του και συνδέστε το σε μια σταθερή σύνδεση Wi-Fi.
- Μεταβείτε στις ρυθμίσεις του τηλεφώνου σας και πατήστε το "εικονίδιο/όνομα προφίλ" στο επάνω μέρος.

- Πατήστε στο "iCloud".

- Κάντε κύλιση προς τα κάτω και πατήστε στο "iCloud Backup".
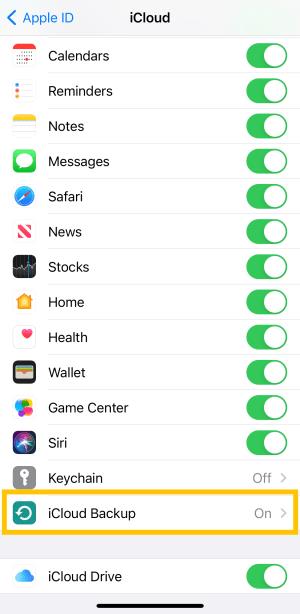
- Επιλέξτε «Δημιουργία αντιγράφων ασφαλείας τώρα».
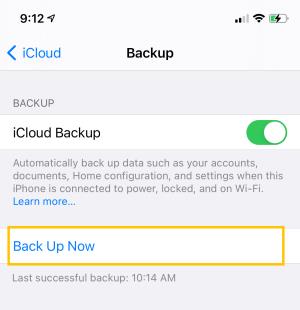
- Αφού ολοκληρωθεί η δημιουργία αντιγράφων ασφαλείας, επιστρέψτε στη σελίδα iCloud και πατήστε «Φωτογραφίες».

- Απενεργοποιήστε το "iCloud Photos" .

Η εκτέλεση των δύο τελευταίων βημάτων που αναφέρονται παραπάνω διασφαλίζει ότι όταν διαγράφετε τις φωτογραφίες από το τηλέφωνό σας, δεν διαγράφονται και από το iCloud σας.
Για να ελέγξετε ότι οι φωτογραφίες σας είναι αποθηκευμένες με ασφάλεια στο iCloud, επισκεφτείτε τον ιστότοπο iCloud, συνδεθείτε με το Apple ID σας και κάντε κλικ στο «Φωτογραφίες». Θα πρέπει να εμφανίζονται όλα με ασφάλεια στο iCloud σας.
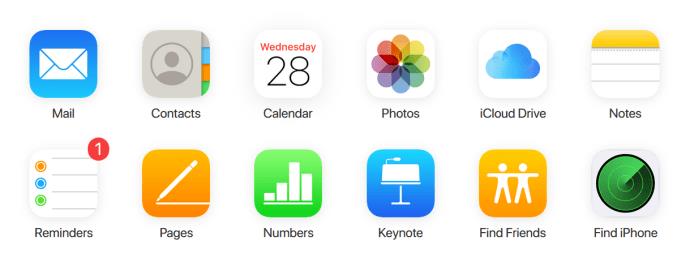
Δημιουργήστε αντίγραφα ασφαλείας των φωτογραφιών και των βίντεο του iPhone σας χρησιμοποιώντας το Google Photos
Υπάρχουν πολλές υπηρεσίες δημιουργίας αντιγράφων ασφαλείας τρίτων για φωτογραφίες, αλλά η πιο δημοφιλής είναι το Google Photos. Είναι ευέλικτο και δωρεάν, επιτρέποντάς σας να βλέπετε και να αλληλεπιδράτε με τις φωτογραφίες και τα βίντεό σας από το τηλέφωνό σας. Το μόνο που χρειάζεστε είναι η εφαρμογή, μια σύνδεση Wi-Fi και ένας λογαριασμός Gmail.
Δυστυχώς, εάν το τηλέφωνό σας δεν έχει αποθηκευτικό χώρο και δεν είναι δυνατή η λήψη της εφαρμογής, πρέπει να διαγράψετε κάτι άλλο για να το προσθέσετε. Θα χρειαστείτε περίπου 200 MB ελεύθερου χώρου για να προσθέσετε την εφαρμογή.
- Κατεβάστε την εφαρμογή και συνδεθείτε στον λογαριασμό σας στο Gmail.
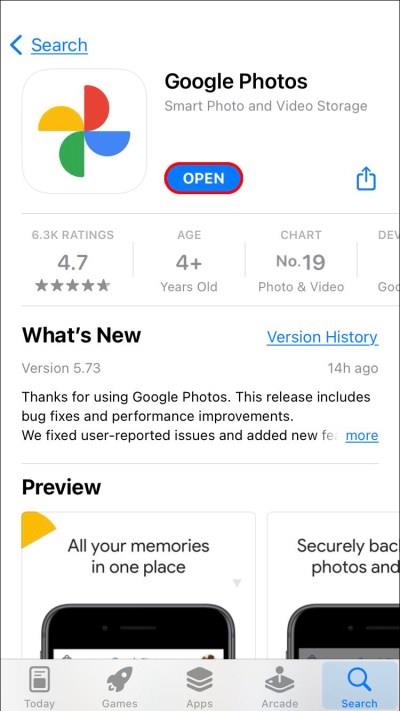
- Μόλις ολοκληρώσετε τη διαδικασία εγκατάστασης, η λήψη θα ξεκινήσει αυτόματα. Πατήστε το "εικονίδιο προφίλ" στην επάνω δεξιά γωνία για να ελέγξετε την πρόοδό σας. Θα μετρήσει αντίστροφα πόσες φωτογραφίες απομένουν για αποθήκευση.
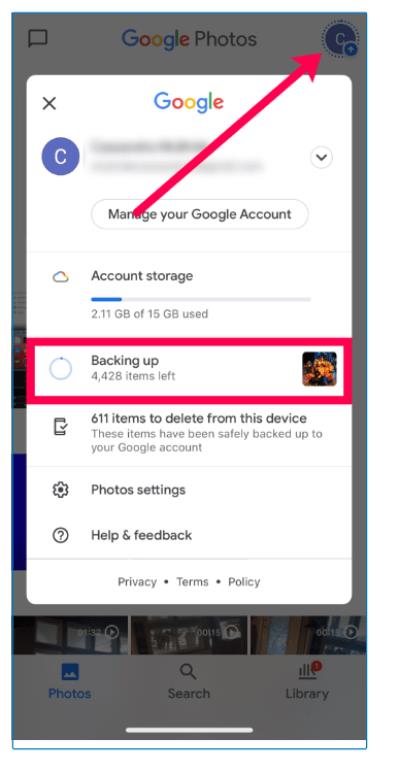
Τώρα που έχετε δημιουργήσει αντίγραφα ασφαλείας όλων, δείτε πώς μπορείτε να διαγράψετε όλες τις φωτογραφίες από το iPhone σας.
Βήμα 2: Απενεργοποιήστε το iCloud Photo Sync
Πριν ξεκινήσουμε τη διαγραφή φωτογραφιών, είναι σημαντικό να απενεργοποιήσετε την επιλογή συγχρονισμού φωτογραφιών στις ρυθμίσεις του τηλεφώνου σας. Εάν παραμελήσετε αυτά τα βήματα, οι φωτογραφίες σας θα μπορούσαν να διαγραφούν από το iCloud .
- Ανοίξτε τις "Ρυθμίσεις" στο iPhone σας και πατήστε το "εικονίδιο/όνομα προφίλ" στην κορυφή.

- Επιλέξτε "iCloud".

- Επιλέξτε «Φωτογραφίες».

- Απενεργοποιήστε το "iCloud Photos" ώστε να γίνει γκρι.

Τώρα που ο συγχρονισμός είναι απενεργοποιημένος, η διαγραφή των φωτογραφιών στο iPhone σας είναι ασφαλής. Θα δείτε πώς να το κάνετε αυτό στην επόμενη ενότητα.
Βήμα 3: Διαγραφή όλων των φωτογραφιών από το iPhone
Τώρα που οι σημαντικές φωτογραφίες σας έχουν αποθηκευτεί, ήρθε η ώρα να τις διαγράψετε από το iPhone σας.
Διαγράψτε όλες τις φωτογραφίες χρησιμοποιώντας το Google Photos
Εάν επιλέξατε τις Φωτογραφίες Google ως εφεδρική επιλογή, ένα κουμπί μέσα στην εφαρμογή σάς επιτρέπει να διαγράψετε όλες τις φωτογραφίες για τις οποίες δημιουργήθηκαν αντίγραφα ασφαλείας στην υπηρεσία.
- Ανοίξτε το "Google Photos" και πατήστε το "εικονίδιο προφίλ" στην επάνω δεξιά γωνία.
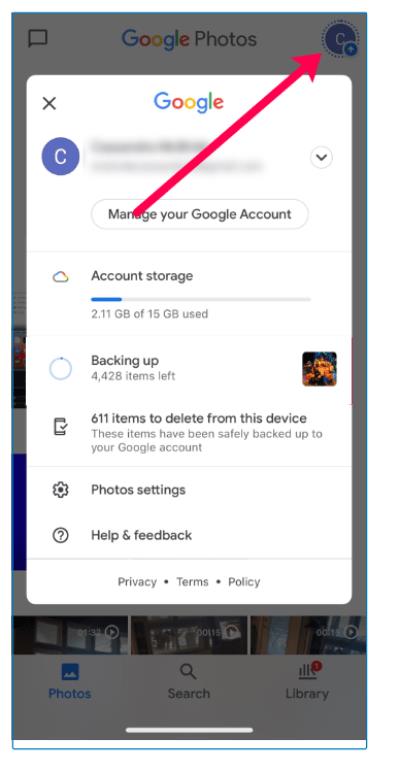
- Τώρα, μπορείτε να πατήσετε την επιλογή διαγραφής των φωτογραφιών που έχουν δημιουργηθεί αντίγραφα ασφαλείας.
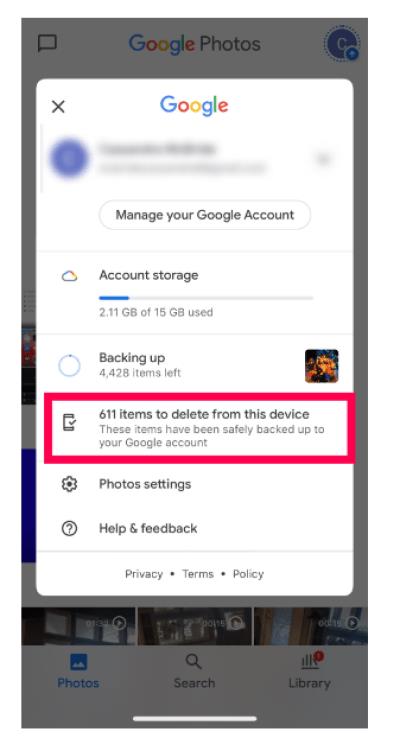
Διαγραφή όλων των φωτογραφιών χρησιμοποιώντας το Google Photos σε iOS 14 ή νεότερη έκδοση
Εάν έχετε ενημερώσει το iPhone σας σε μία από τις νεότερες εκδόσεις λογισμικού, θα πρέπει να ακολουθήσετε τα βήματα που περιγράφονται σε αυτήν την ενότητα. Θυμηθείτε ότι ο φάκελος "Πρόσφατα" δεν θα έχει την επιλογή "Επιλογή όλων".
Δείτε πώς μπορείτε να διαγράψετε γρήγορα όλες τις φωτογραφίες στο iPhone σας:
- Ανοίξτε την εφαρμογή «Φωτογραφίες Google» στο iPhone σας και επιλέξτε «Άλμπουμ» στο κάτω μέρος της σελίδας.
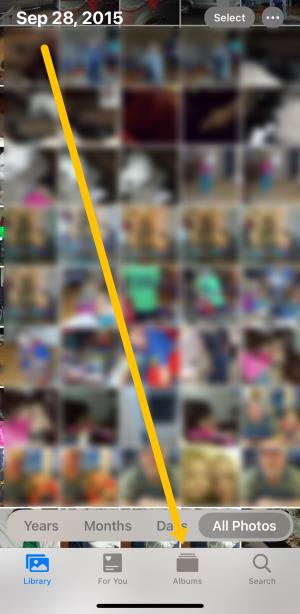
- Πατήστε σε ένα από τα άλμπουμ που περιέχουν φωτογραφίες που θέλετε να διαγράψετε.
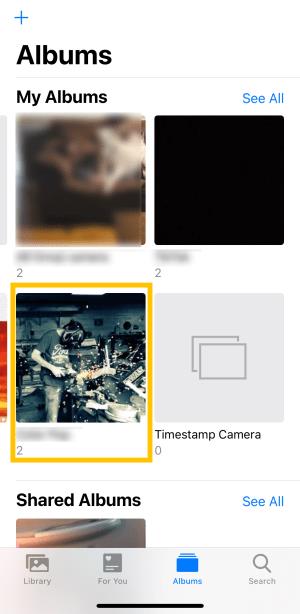
- Πατήστε «Επιλογή» στην επάνω δεξιά γωνία.
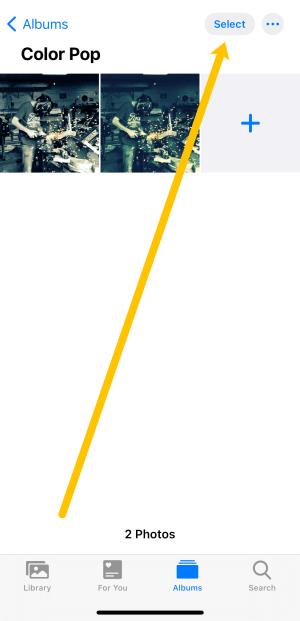
- Επιλέξτε "Επιλογή όλων" στην επάνω αριστερή γωνία.
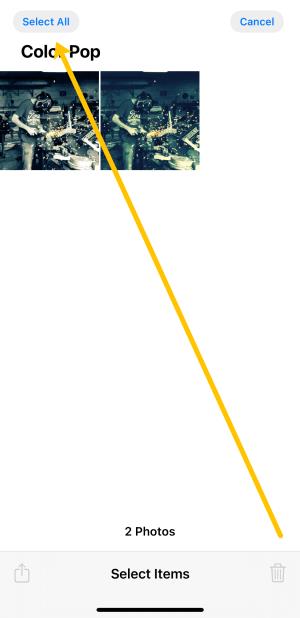
- Πατήστε το "εικονίδιο του κάδου απορριμμάτων" (διαγραφή) στην κάτω δεξιά γωνία. Στη συνέχεια, επιβεβαιώστε ότι θέλετε να διαγράψετε όλες τις φωτογραφίες στο άλμπουμ.
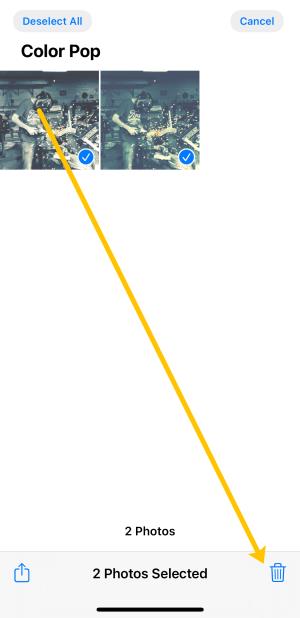
Πρέπει να ακολουθήσετε τα ίδια βήματα για κάθε άλμπουμ στο iPhone σας για να διαγράψετε όλες τις φωτογραφίες. Εφόσον το Google Photos διαγράφει από προεπιλογή τις εικόνες στο cloud όταν τις διαγράφετε από τη συσκευή σας, θα τις αφαιρέσει από το iPhone σας.
Διαγραφή όλων των φωτογραφιών χρησιμοποιώντας την εφαρμογή Google Photos σε iOS 13 ή παλαιότερη έκδοση
Η διαγραφή όλων των φωτογραφιών από το iPhone σας στο iOS 13 ή παλαιότερη έκδοση χρησιμοποιώντας το Google Photos είναι ελαφρώς διαφορετική από ό,τι στο iOS 14 και νεότερο. Η εργασία μπορεί να είναι ελαφρώς χρονοβόρα, ανάλογα με τον αριθμό των εικόνων που έχετε και πόσες φωτογραφίες περιέχει κάθε άλμπουμ, αλλά εξακολουθεί να είναι πιο γρήγορη από τη μη αυτόματη διαγραφή μεμονωμένων λήψεων. Δείτε πώς να το κάνετε.
- Ανοίξτε την εφαρμογή "Φωτογραφίες Google" και πατήστε το άλμπουμ από το οποίο θέλετε να διαγράψετε τις φωτογραφίες σας.
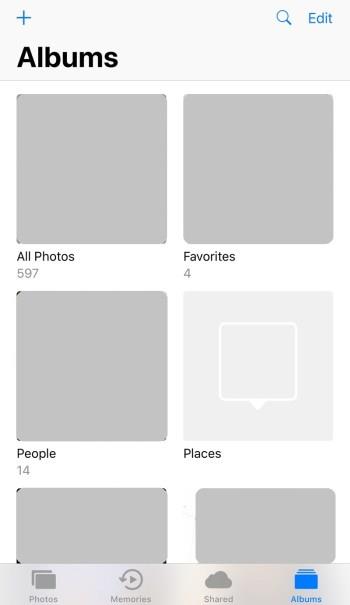
- Στην επάνω δεξιά γωνία, πατήστε "Επιλογή".
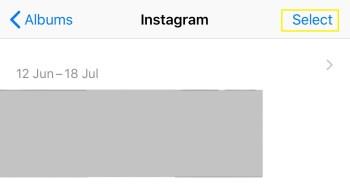
- Στην επάνω αριστερή γωνία, πατήστε "Επιλογή όλων".

- Πατήστε το εικονίδιο «κάδος απορριμμάτων» (διαγραφή) στο κάτω μέρος αφού επιλέξετε όλες τις φωτογραφίες για διαγραφή. Στη συνέχεια, επιλέξτε "Διαγραφή".
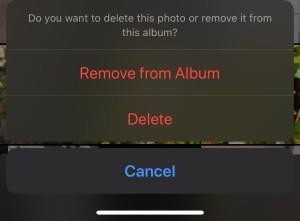
Μεταβείτε σε κάθε άλμπουμ στο τηλέφωνό σας και ακολουθήστε αυτά τα βήματα για να διαγράψετε τις φωτογραφίες σας. Αυτός είναι ένας πολύ πιο γρήγορος τρόπος για να διαγράψετε όλες τις εικόνες στο iPhone σας από αυτόν που αναφέρθηκε προηγουμένως, αν και ελαφρώς πιο ανόητος.
Διαγράψτε όλες τις φωτογραφίες στο iPhone σας χρησιμοποιώντας στιγμές
- Ανοίξτε την εφαρμογή "Φωτογραφίες" του iOS και πατήστε "Φωτογραφίες" στο κάτω μέρος.
- Στο επάνω μέρος, πατήστε «Έτη» και επιλέξτε το έτος επιλογής. Στη συνέχεια, θα σας παρουσιαστεί ένα κολάζ συλλογών εικόνων που ονομάζονται «Στιγμές».
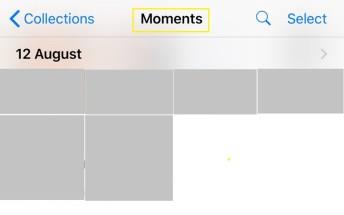
- Πατήστε «Επιλογή» στην επάνω δεξιά γωνία. Τώρα θα μπορείτε να επιλέξετε όσες στιγμές θέλετε.
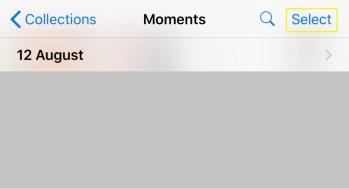
- Πατήστε το εικονίδιο "κάδος απορριμμάτων" (διαγραφή) στο κάτω μέρος.

- Επαναλάβετε τα βήματα για κάθε χρόνο.
Διαγράψτε όλες τις φωτογραφίες στο iPhone σας χρησιμοποιώντας το Mac σας
Χάρη στο οικοσύστημα all-in-one της Apple, η διαγραφή όλων των φωτογραφιών από το iPhone σας χρησιμοποιώντας το Mac σας είναι ο πιο εύκολος και γρήγορος τρόπος για να τις εξαλείψετε.
- Συνδέστε το iPhone σας στο Mac σας χρησιμοποιώντας το καλώδιο USB.

- Ανοίξτε την εφαρμογή "Image Capture" στο Mac σας.
- Θα πρέπει τώρα να εμφανιστεί ένα παράθυρο που δείχνει όλες τις φωτογραφίες στο iPhone σας.
- Πατήστε "Command + A" στο παράθυρο για να επισημάνετε όλες τις φωτογραφίες σας.
- Πατήστε το κουμπί "Διαγραφή" (κύκλος με μια γραμμή μέσα από αυτό), στη συνέχεια πατήστε "Διαγραφή" ξανά όταν εμφανιστεί η προτροπή.
Βήμα 4: Διαγράψτε τις διαγραμμένες φωτογραφίες σας
Ακολουθώντας τα παραπάνω βήματα δεν θα ελευθερωθεί περισσότερος χώρος αποθήκευσης μόνο στη συσκευή σας. Η Apple διατηρεί τα πάντα σε έναν διαγραμμένο φάκελο για 30 ημέρες. Αυτό σημαίνει ότι θα πρέπει να διαγράψετε τις φωτογραφίες σε αυτόν τον φάκελο με μη αυτόματο τρόπο.
- Ανοίξτε την εφαρμογή "Φωτογραφίες" του iOS , κάντε κύλιση προς τα κάτω και πατήστε " Πρόσφατα διαγραμμένα ".
- Επιλέξτε "Διαγραφή όλων" στην κάτω αριστερή γωνία.

Τώρα, μπορείτε να επιστρέψετε στις ρυθμίσεις του τηλεφώνου σας και να ελέγξετε τον αποθηκευτικό χώρο. Θα πρέπει να δείτε αρκετά απελευθερωμένο. Λάβετε υπόψη ότι τα βίντεο καταλαμβάνουν τον περισσότερο χώρο αποθήκευσης.
Συχνές ερωτήσεις: Διαγραφή όλων των φωτογραφιών στο iPhone
Αν κατά λάθος διέγραψα όλες τις φωτογραφίες μου, πώς μπορώ να τις ανακτήσω;
Εάν κάνετε κλικ στη διαγραφή και το μετανιώσετε, θα θέλετε πρώτα να εντοπίσετε το φάκελο "Πρόσφατα διαγραμμένα" του iPhone σας. Εάν υπάρχουν οι φωτογραφίες σας, απλώς επιλέξτε την επιλογή για να τις επαναφέρετε.
Εάν δεν υπάρχουν, ελέγξτε τον λογαριασμό σας στο iCloud και τις Φωτογραφίες Google. Ας ελπίσουμε ότι υπήρχε ένα αντίγραφο ασφαλείας σε μια υπηρεσία cloud ή σε άλλη συσκευή. Διαφορετικά, δεν θα μπορείτε να τα πάρετε πίσω.
Μπορώ να διαγράψω οριστικά τις φωτογραφίες μου;
Ναί. Μόλις καθαρίσετε το φάκελο "Πρόσφατα διαγραμμένα", όλες οι εικόνες θα διαγραφούν οριστικά από τη συσκευή σας. Εάν θέλετε οι φωτογραφίες να εξαφανιστούν για πάντα, χωρίς κανένας να έχει πρόσβαση ούτε σε μια επιλογή ανάκτησης, θα πρέπει να κάνετε κάποια ανασκαφή.
Θα πρέπει να ελέγξετε τυχόν εφαρμογές αποθήκευσης φωτογραφιών στο τηλέφωνό σας. Αυτό περιλαμβάνει φωτογραφίες iCloud, Φωτογραφίες Google, Dropbox, Shutterfly, εφαρμογές κοινωνικών μέσων και οποιαδήποτε άλλη υπηρεσία που βασίζεται σε σύννεφο που έχετε κατεβάσει στο iPhone σας.
Αν υποθέσουμε ότι έχετε διαγράψει τις εικόνες από τη συσκευή σας, το iCloud και άλλες εφαρμογές, δεν υπάρχει τρόπος να τις ανακτήσετε.
Μπορώ να μεταφέρω τις φωτογραφίες του iPhone μου σε υπολογιστή;
Ναι, χρησιμοποιώντας το καλώδιο φόρτισης, συνδέστε το USB στον υπολογιστή για να συνδέσετε το τηλέφωνό σας. Θα πρέπει να εμφανιστεί ένα αναδυόμενο παράθυρο που θα σας ρωτάει εάν θέλετε να κάνετε λήψη των φωτογραφιών σας στον υπολογιστή σας. Ένα άλλο αναδυόμενο παράθυρο θα εμφανιστεί στο τηλέφωνό σας που θα σας ρωτάει εάν εμπιστεύεστε τον υπολογιστή. πατήστε "Εμπιστοσύνη".
Η λήψη θα πρέπει να ξεκινήσει αμέσως και να σταματήσει όταν ολοκληρωθεί. Μπορείτε επίσης να κάνετε λήψη του iTunes στον υπολογιστή σας και να δημιουργήσετε ένα αντίγραφο ασφαλείας του τηλεφώνου σας, συμπεριλαμβανομένων των εικόνων και των βίντεο.