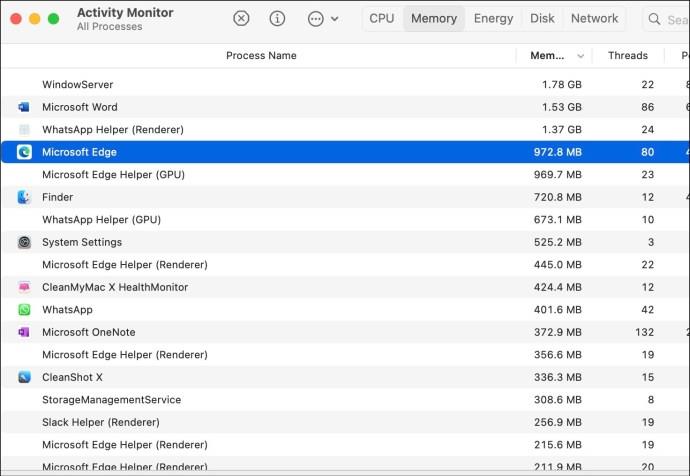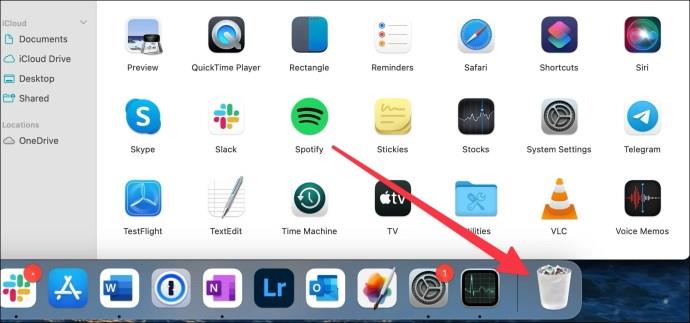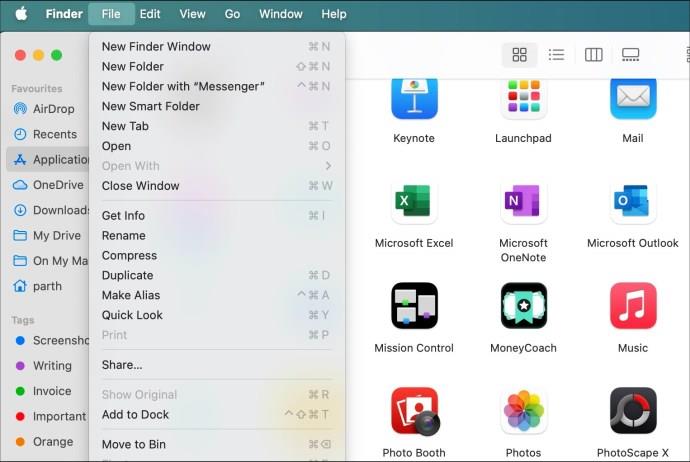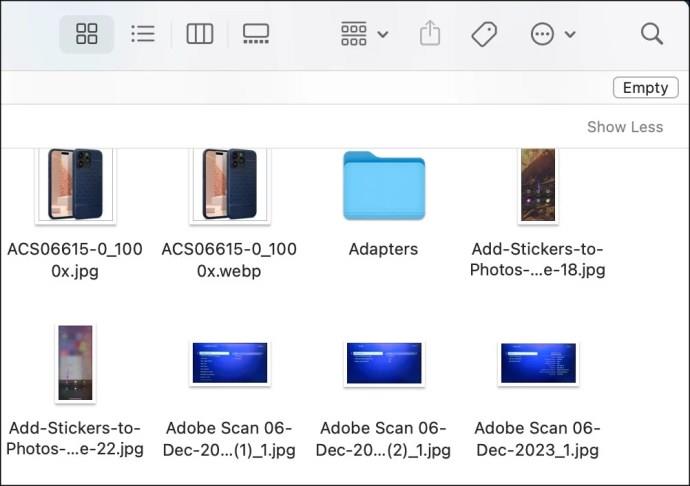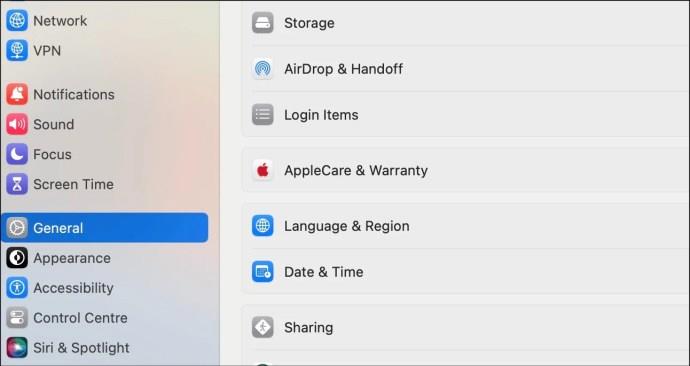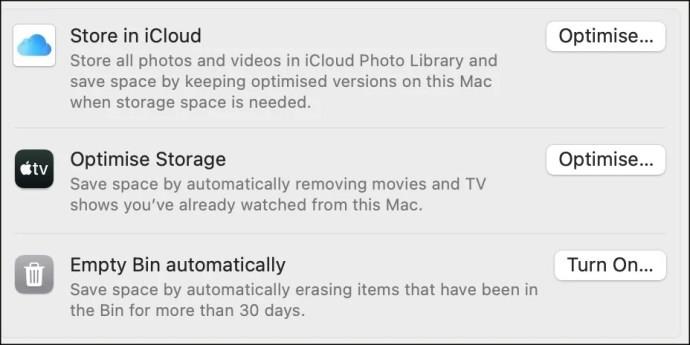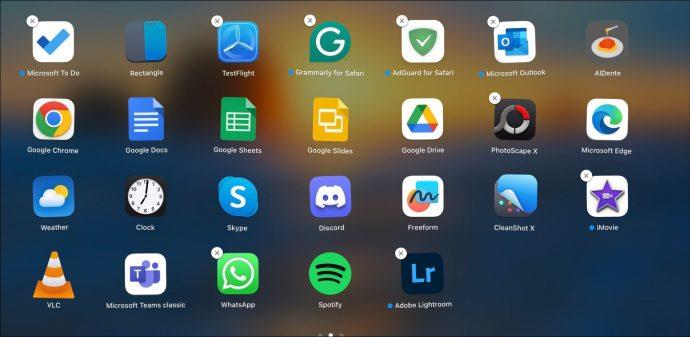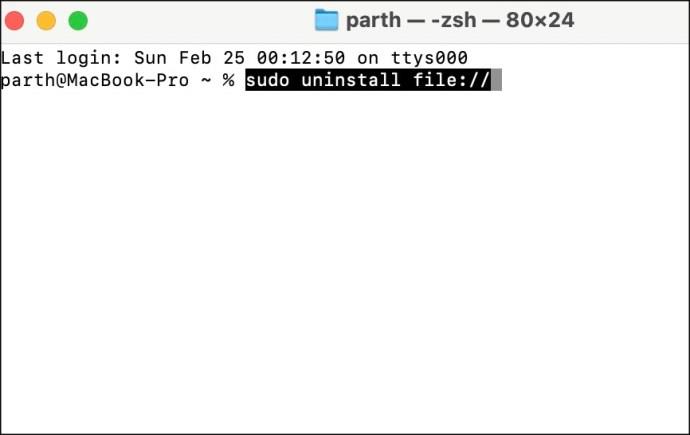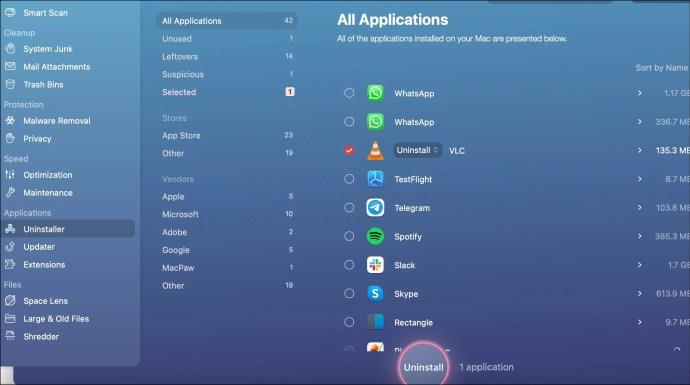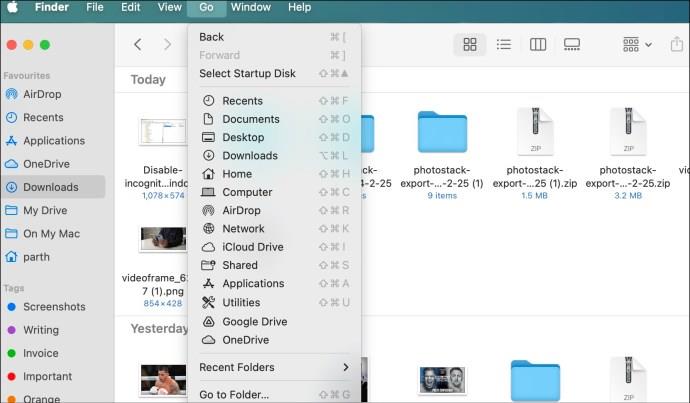Εάν δεν χρειάζεστε πλέον συγκεκριμένες εφαρμογές στο Mac σας, διαγράψτε τις για να ελευθερώσετε χώρο . Η διατήρηση περιττών εφαρμογών θα καταλαμβάνει ανεπιθύμητο χώρο αποθήκευσης στο Mac σας και μπορεί ακόμη και να επηρεάσει αρνητικά την απόδοσή του, ειδικά όταν ορισμένες υπηρεσίες εφαρμογών ξεκινούν κατά την εκκίνηση του συστήματος. Εδώ είναι οι κορυφαίοι αποτελεσματικοί τρόποι για να διαγράψετε εφαρμογές και να αποφορτίσετε το Mac σας σε χρόνο μηδέν.

Είτε χρησιμοποιείτε εφαρμογές από το Mac App Store ή PWA (Progressive Web Apps) από τον ιστό είτε τις εγκαθιστάτε από τους επίσημους (και ανεπίσημους) ιστότοπους, χρησιμοποιήστε τα παρακάτω κόλπα για να τις αφαιρέσετε με επιτυχία από το Mac σας.
Πώς να κλείσετε εφαρμογές σε Mac
Πριν ξεκινήσουμε, φροντίστε να κλείσετε εντελώς άσχετες εφαρμογές και υπηρεσίες σε Mac. Διαφορετικά, θα συνεχίσετε να αντιμετωπίζετε σφάλματα κατά τη διαγραφή αυτών των εφαρμογών. Επιπλέον, σε αντίθεση με τα Windows, δεν μπορείτε απλά να πατήσετε το σύμβολο x στο παράθυρο της εφαρμογής και να κλείσετε την εφαρμογή. Λειτουργεί ακόμα στο παρασκήνιο. Θα χρησιμοποιήσουμε το Activity Monitor για να τερματίσουμε τις εφαρμογές.
- Πατήστε τα πλήκτρα Command + Space και αναζητήστε το Activity Monitor . Πατήστε το πλήκτρο Return .
- Επιλέξτε το όνομα της διαδικασίας και πατήστε το σύμβολο x στο επάνω μέρος.
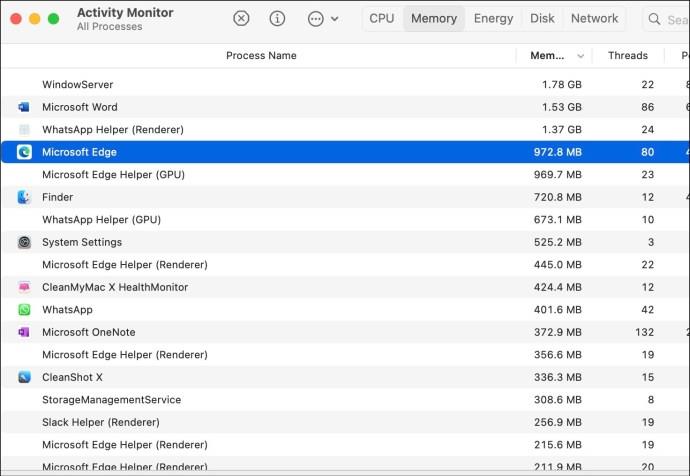
- Επαναλάβετε το ίδιο για όλες τις εφαρμογές και τις υπηρεσίες που θέλετε να διαγράψετε στο Mac.
Πώς να διαγράψετε εφαρμογές στο Mac σας
1. Διαγράψτε εφαρμογές μέσω του Finder
Οι περισσότεροι χρήστες της Apple είναι εξοικειωμένοι με αυτήν τη μέθοδο. Μπορείτε να διαχειριστείτε τα αρχεία, τα πολυμέσα, τις υπηρεσίες cloud και τις εφαρμογές σας μέσω του Finder σε Mac.
Εάν δεν είστε σίγουροι πού να εντοπίσετε τις εφαρμογές σας, υπάρχει ένα βολικό μέρος για να τις βρείτε όλες μαζί: ο φάκελος Εφαρμογές. Μπορείτε να αποκτήσετε πρόσβαση σε αυτό μέσω της πλαϊνής γραμμής ενός παραθύρου Finder ή εκκινώντας το από το επάνω μενού στην ενότητα Μετάβαση και Εφαρμογές .
Ο πιο γρήγορος τρόπος για να διαγράψετε μια εφαρμογή είναι να τη σύρετε στον Κάδο απορριμμάτων. Δείτε πώς:
- Έχετε πρόχειρη την ανεπιθύμητη εφαρμογή σας.
- Σύρετε το εικονίδιο στο εικονίδιο του Κάδου απορριμμάτων στο Dock.
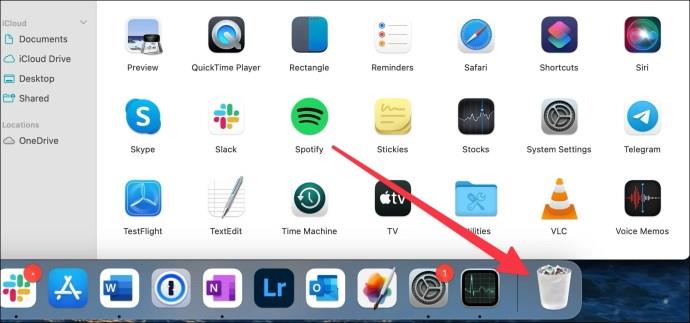
Εναλλακτικά, μπορείτε να εκτελέσετε την ίδια λειτουργία από την επάνω γραμμή μενού.
- Επιλέξτε την εφαρμογή.
- Κάντε κλικ στο Αρχείο και μετακίνηση στον κάδο .
- Η εφαρμογή σας θα μετακινηθεί στον Κάδο.
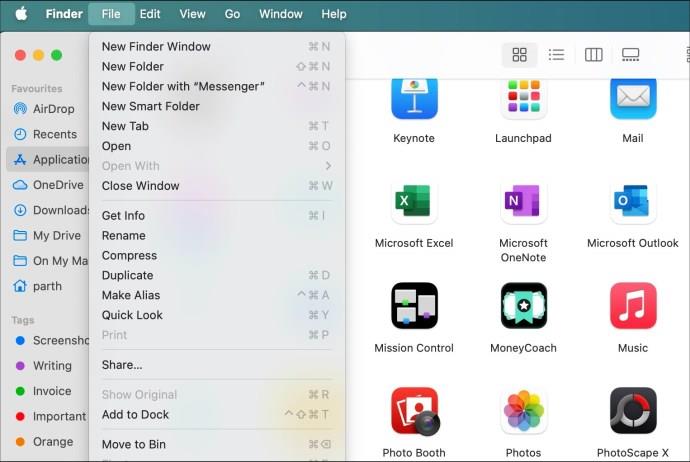
Μπορείτε επίσης να χρησιμοποιήσετε συντομεύσεις πληκτρολογίου για να εκτελέσετε την ίδια λειτουργία. Πατήστε "Cmd + Del" μόλις επιλέξετε την εφαρμογή σας και θα πρέπει να σταλεί αμέσως στον Κάδο απορριμμάτων.
Λάβετε υπόψη ότι η εφαρμογή σας δεν διαγράφεται όταν βρίσκεστε στον Κάδο απορριμμάτων. Για να κάνετε το τελευταίο βήμα, πρέπει να διαγράψετε εντελώς τον φάκελο Κάδος απορριμμάτων ή απλώς την εφαρμογή. Για να το κάνετε αυτό, ακολουθήστε τα παρακάτω βήματα:
- Κάντε κλικ στο εικονίδιο Κάδος απορριμμάτων στο Dock σας.
- Επιλέξτε το κουμπί Άδειο στην επάνω δεξιά γωνία του παραθύρου.
- Επιβεβαιώστε την επιλογή σας και ο Κάδος θα αδειάσει.
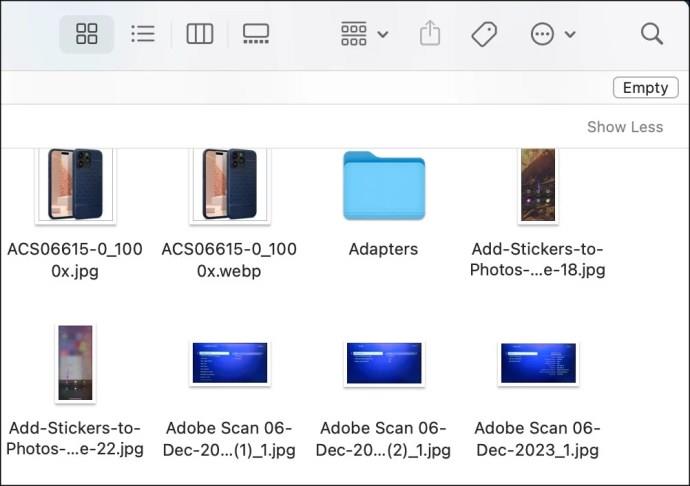
Λάβετε υπόψη ότι τα παραπάνω βήματα εκκαθαρίζουν πλήρως τον Κάδο. Συνιστούμε να ρίξετε μια δεύτερη ματιά στον Κάδο πριν διαγράψετε όλα τα δεδομένα.
Εάν θέλετε μόνο να διαγράψετε την εφαρμογή, ορίστε τι πρέπει να κάνετε:
- Ανοίξτε τον Κάδο απορριμμάτων από τη βάση σύνδεσης Mac.
- Κάντε δεξί κλικ σε μια εφαρμογή και επιλέξτε Διαγραφή αμέσως .
- Επιβεβαιώστε την επιλογή σας στο αναδυόμενο παράθυρο κάνοντας κλικ στο Διαγραφή και η εφαρμογή σας θα πρέπει να αφαιρεθεί από τον Κάδο απορριμμάτων.

Μπορείτε επίσης να ρυθμίσετε τον Κάδο απορριμμάτων να αδειάζει αυτόματα κάθε μήνα στο μενού ρυθμίσεων.
- Κάντε κλικ σε ένα μικρό εικονίδιο της Apple στην επάνω αριστερή γωνία. Ανοίξτε τις Ρυθμίσεις συστήματος .
- Κάντε κύλιση στην επιλογή Γενικά και ανοίξτε το μενού Αποθήκευση .
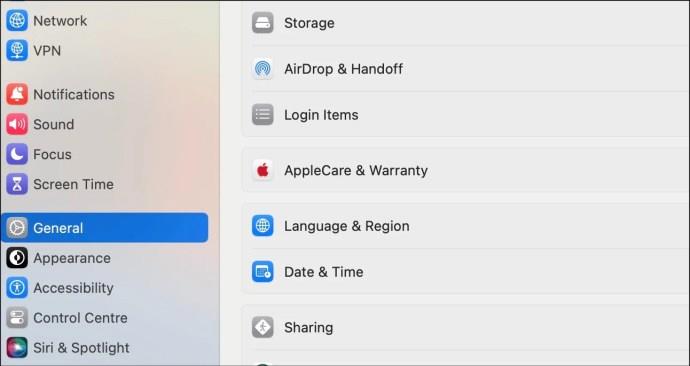
- Κάντε κλικ στην επιλογή Ενεργοποίηση, δίπλα στο Άδειασμα Κάδου αυτόματα .
- Επιβεβαιώστε το ίδιο από το αναδυόμενο μενού.
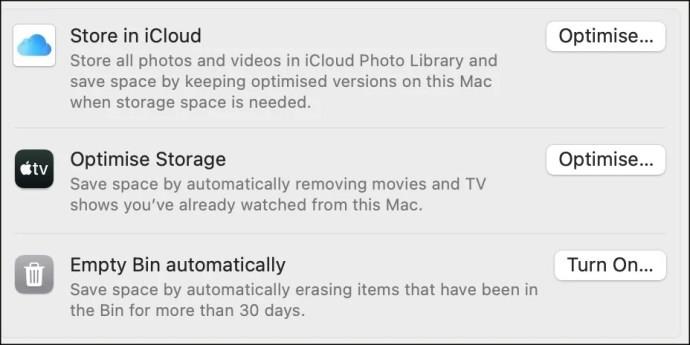
2. Διαγράψτε τις εφαρμογές Mac μέσω του Launchpad
Το Launchpad είναι ένας εύχρηστος τρόπος προβολής όλων των εφαρμογών Mac σε μια οπτική διάταξη τύπου πλέγματος, καθιστώντας εύκολη τη διαγραφή όσων δεν χρειάζεστε. Εάν διαθέτετε iPad ή iPhone, αυτή η μέθοδος θα πρέπει να είναι αρκετά οικεία, η μόνη διαφορά είναι ο κέρσορας του ποντικιού. Εδώ είναι τα βήματα που πρέπει να ακολουθήσετε:
- Ανοίξτε το Launchpad από το Dock. Μπορείτε επίσης να το ανοίξετε χρησιμοποιώντας το trackpad τσιμπώντας τον αντίχειρά σας και τρία δάχτυλα κλειστά.
- Θα πρέπει να βλέπετε όλες τις εγκατεστημένες εφαρμογές που εμφανίζονται στην οθόνη σας. Σύρετε προς τα αριστερά ή προς τα δεξιά για εναλλαγή μεταξύ της οθόνης εφαρμογών.
- Πλοηγηθείτε στην ανεπιθύμητη εφαρμογή σας ή πληκτρολογήστε το όνομά της στη γραμμή αναζήτησης στο επάνω μέρος της οθόνης.
- Κάντε κλικ και κρατήστε πατημένο στην εφαρμογή. Εναλλακτικά, μπορείτε να πατήσετε παρατεταμένα το κουμπί Επιλογή . Όλες οι εφαρμογές θα πρέπει να αρχίσουν να κινούνται και ένα σημάδι κλεισίματος θα πρέπει να εμφανίζεται στην επάνω αριστερή γωνία.
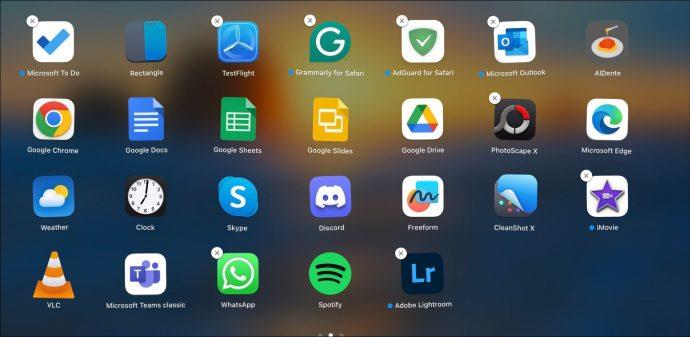
- Επιλέξτε την ένδειξη κλεισίματος της ανεπιθύμητης εφαρμογής σας. Ένα αναδυόμενο παράθυρο θα σας ζητήσει να επιβεβαιώσετε. Πατήστε το κουμπί Διαγραφή για να το αφαιρέσετε από το Mac σας.
Όταν βρίσκεστε στο Launchpad, μπορεί να παρατηρήσετε ότι δεν έχουν όλες οι εφαρμογές πινακίδες κλεισίματος. Αυτό συμβαίνει επειδή δεν μπορείτε να διαγράψετε εφαρμογές συστήματος όπως το Safari. Επιπλέον, δεν μπορείτε να διαγράψετε εφαρμογές που έχετε εγκαταστήσει από τον ιστό μέσω του Launchpad. Εάν δεν έχετε άδεια να απεγκαταστήσετε μια εφαρμογή, το σύμβολο x δεν θα εμφανιστεί ούτε στο Launchpad.
3. Δοκιμάστε το Native Uninstallers
Ορισμένες εφαρμογές τρίτων θα περιλαμβάνουν τα δικά τους προγράμματα απεγκατάστασης στους φακέλους εγκατάστασής τους. Καθώς αυτά τα βοηθητικά προγράμματα δημιουργούνται από τις ίδιες ομάδες λογισμικού με την εφαρμογή, μπορούν συχνά να είναι πιο διεξοδικά στη διαγραφή όλων των σχετικών φακέλων και αρχείων εφαρμογών.
Η τοποθεσία αυτών των βοηθητικών προγραμμάτων απεγκατάστασης θα διαφέρει από πρόγραμμα σε πρόγραμμα, αλλά ένα καλό μέρος για να κοιτάξετε θα ήταν ο φάκελος Εφαρμογές. Οι εφαρμογές των οποίων τα εικονίδια εμφανίζονται ως φάκελοι πιθανότατα θα έχουν ένα πρόγραμμα απεγκατάστασης μέσα. Ανοίξτε το φάκελο της ανεπιθύμητης εφαρμογής σας και δείτε εάν η διαγραφή μέσω εγγενούς προγράμματος απεγκατάστασης είναι μια επιλογή.
4. Διαγραφή εφαρμογών με χρήση τερματικού
Ο εξομοιωτής Terminal της Apple σάς επιτρέπει να διασυνδέεστε με το Mac σας μέσω εντολών κειμένου. Μπορείτε επίσης να διαγράψετε γρήγορα εφαρμογές σε αυτό. Αν και η διεπαφή κειμένου μπορεί να φαίνεται τρομακτική, αυτό είναι το καλύτερο τέχνασμα συστήματος για να αφαιρέσετε μια εφαρμογή και όλα τα σχετικά αρχεία από το Mac σας. Εδώ είναι τι πρέπει να κάνετε:
- Ανοίξτε το Terminal μέσω του φακέλου Utilities ή αναζητήστε το στο Spotlight.
- Πληκτρολογήστε τα εξής:
sudo uninstall file://.
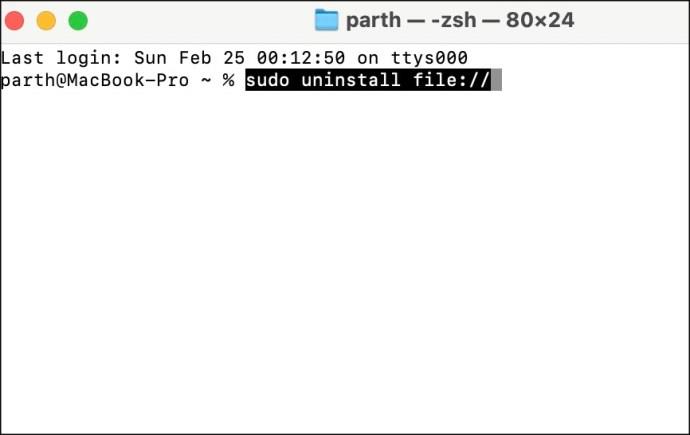
- Σύρετε το εικονίδιο της ανεπιθύμητης εφαρμογής σας στο παράθυρο του τερματικού.
- Πατήστε Enter . Μπορεί να σας ζητηθεί να πληκτρολογήσετε τον κωδικό πρόσβασής σας ως διαχειριστής.
Η εφαρμογή σας θα πρέπει να αφαιρεθεί μόλις πατήσετε Enter και προσθέσετε τον κωδικό πρόσβασής σας (αν χρειάζεται).
5. Εφαρμογές απεγκατάστασης τρίτων
Πολλά προγράμματα απεγκατάστασης μπορούν να κάνουν τη βρώμικη δουλειά, όχι μόνο διαγράφοντας ανεπιθύμητες εφαρμογές, αλλά και χτενίζοντας τα αρχεία και τις βιβλιοθήκες σας για να αφαιρέσετε τυχόν εναπομείναντα αρχεία. Εδώ είναι μερικές επιλογές:
AppCleaner
Αυτό το δωρεάν βοηθητικό πρόγραμμα σάς επιτρέπει να διαγράφετε εφαρμογές απλώς σύροντάς τες και αποθέτοντάς τες στο παράθυρό του. Θα φροντίζει επίσης όλα τα σχετικά αρχεία και είναι ένα απλό και αποτελεσματικό εργαλείο.
→ Κατεβάστε το AppCleaner για Mac
CleanMyMac X
Το CleanMyMac X είναι μια δημοφιλής εφαρμογή συντήρησης και απεγκατάστασης Mac. Ενώ πληρώνεστε, υπάρχει μια δωρεάν δοκιμή επτά ημερών. Εμφανίζει όλες τις εφαρμογές στο Mac σας, επιτρέποντάς σας να ελέγξετε τις ανεπιθύμητες εφαρμογές σε μια λίστα και να τις διαγράψετε όλες με μία κίνηση.
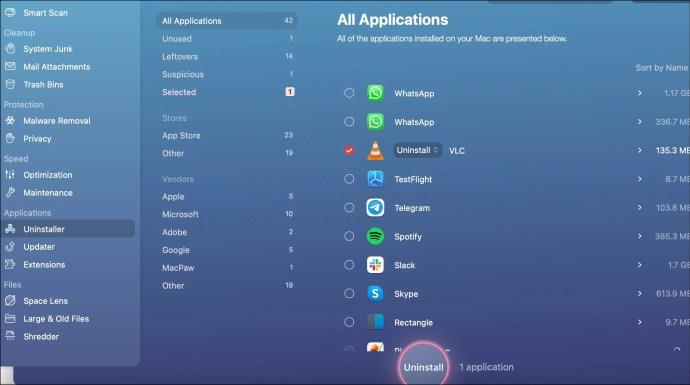
→ Λήψη του CleanMyMac X για Mac
TrashMe 3
Είναι μια άλλη επί πληρωμή εφαρμογή με δοκιμή 15 ημερών πριν από μια εφάπαξ αγορά. Επιτρέπει στους χρήστες να ξεπλένουν σχολαστικά τις εφαρμογές και τα αρχεία από το Mac και παρέχει ακόμη και επιπλέον λειτουργίες, όπως ένα εργαλείο αφαίρεσης ανεπιθύμητων αρχείων.
→ Λήψη του TrashMe 3 σε Mac
Συμβουλή: Καθαρίστε τα υπολείμματα
Αφού διαγράψετε μια εφαρμογή χρησιμοποιώντας οποιαδήποτε από τις παραπάνω μεθόδους, είναι πάντα καλή ιδέα να ελέγχετε ότι έχουν διαγραφεί και όλα τα σχετικά αρχεία. Εάν είστε ανένδοτοι σχετικά με την ανάκτηση χώρου ή την ύπαρξη ενός τακτοποιημένου μηχανήματος, μπορείτε να πραγματοποιήσετε αυτήν την αναζήτηση με μη αυτόματο τρόπο.
- Σε οποιοδήποτε παράθυρο Finder, κάντε κλικ στο μενού Μετάβαση .
- Επιλέξτε Μετάβαση στον φάκελο και πληκτρολογήστε τα ακόλουθα ένα προς ένα στο παρεχόμενο πλαίσιο:
~/Library/Application Support~/Library/Application Support/CrashReporter~/Library/Caches~/Library/Containers~/Library/Cookies~/Library/Internet Plug-Ins~/Library/Logs~/Library/Preferences~/Library/Saved Application State~/Library/Caches
- Αναζητήστε σε κάθε έναν από αυτούς τους φακέλους για τυχόν αρχεία που μοιράζονται ένα όνομα ή σύνδεση με την εφαρμογή που έχετε διαγράψει. Σύρετε τα στο εικονίδιο του Κάδου απορριμμάτων στο Dock σας και διαγράψτε τον Κάδο απορριμμάτων όταν τελειώσετε.
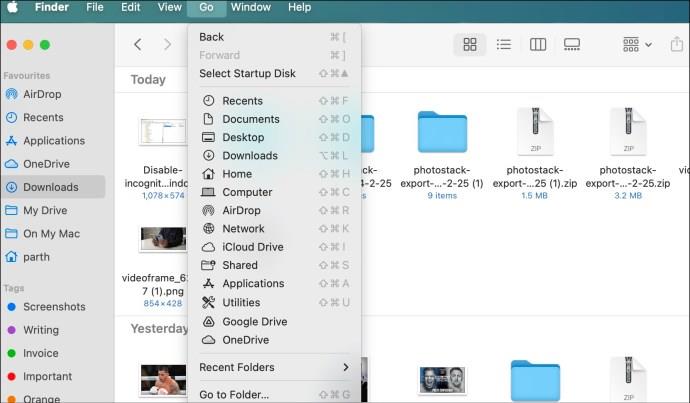
Καταργήστε εύκολα τις εφαρμογές Mac
Ενώ η διαγραφή μιας εφαρμογής στο Mac σας είναι απλή, μπορεί να μην έχετε αφαιρέσει όλα τα ίχνη της αφαιρώντας την από τον Κάδο απορριμμάτων. Θα πρέπει επίσης να λάβετε υπόψη τα αρχεία και τους φακέλους που ενδέχεται να αφήσουν πίσω τους. Να είστε προσεκτικοί στην εκκαθάρισή σας και να ελέγξετε ξανά τον φάκελο Εφαρμογών στη συνέχεια. Εάν είναι πολύ δύσκολο για εσάς, χρησιμοποιήστε μια εφαρμογή τρίτου κατασκευαστή, όπως το CleanMyMac X για να απεγκαταστήσετε εφαρμογές, να διαγράψετε την προσωρινή μνήμη και να αδειάσετε τα σκουπίδια με ένα μόνο κλικ.
Συχνές ερωτήσεις
Γιατί δεν μπορώ να διαγράψω εφαρμογές σε Mac;
Εάν μια εφαρμογή ή η σχετική υπηρεσία εκτελείται στο παρασκήνιο, δεν μπορείτε να διαγράψετε αυτήν την εφαρμογή Mac. Πρέπει να κλείσετε εντελώς την εφαρμογή χρησιμοποιώντας το Activity Monitor και να προσπαθήσετε ξανά.
Η διαγραφή μιας εφαρμογής σε Mac αφαιρεί όλα τα αρχεία;
Η διαγραφή μιας εφαρμογής δεν καταργεί την προσωρινή μνήμη και τα σχετικά αρχεία. Πρέπει να ψάξετε στο Finder ή να χρησιμοποιήσετε μια εφαρμογή τρίτου κατασκευαστή για να διαγράψετε όλα τα αρχεία.