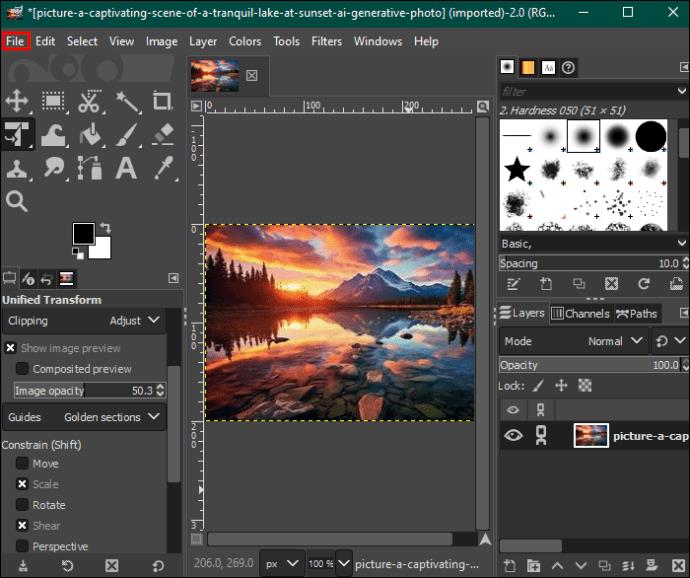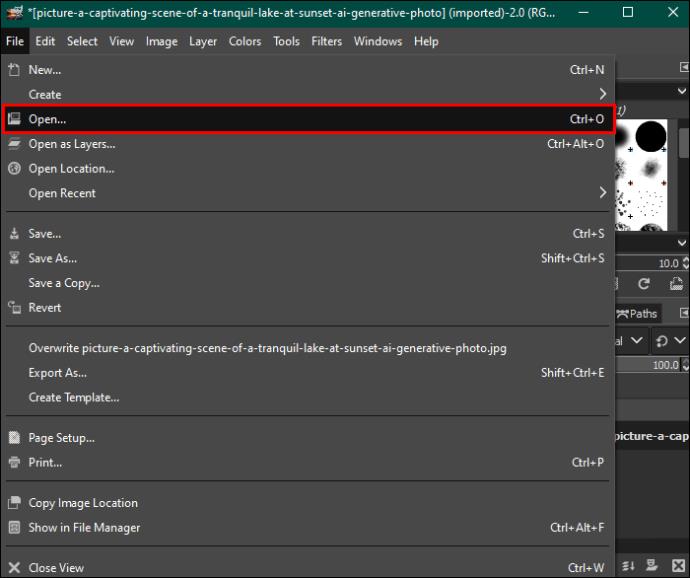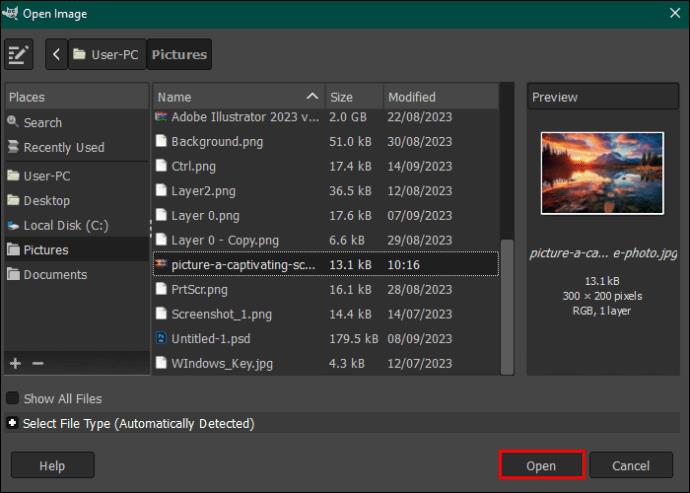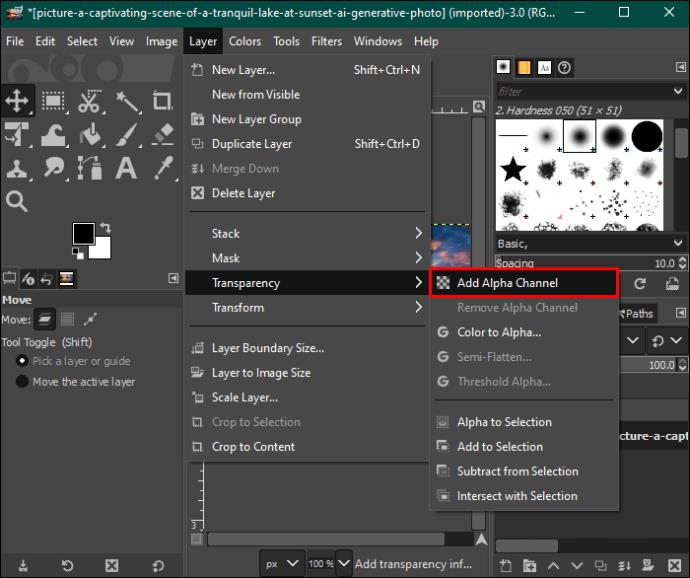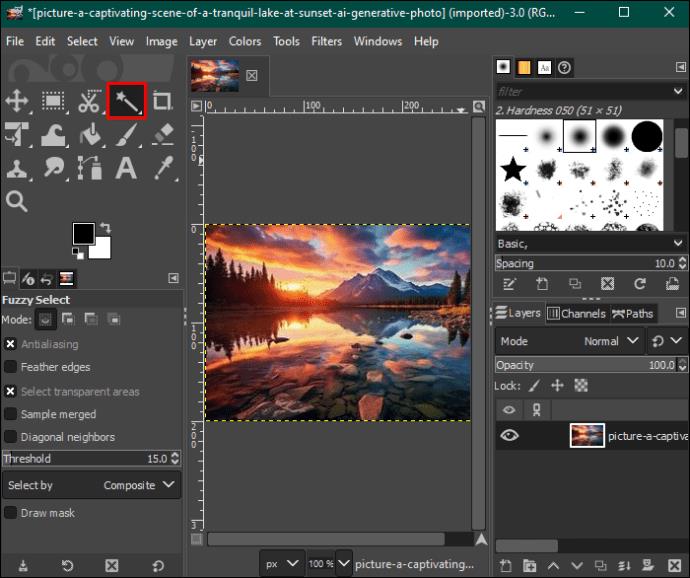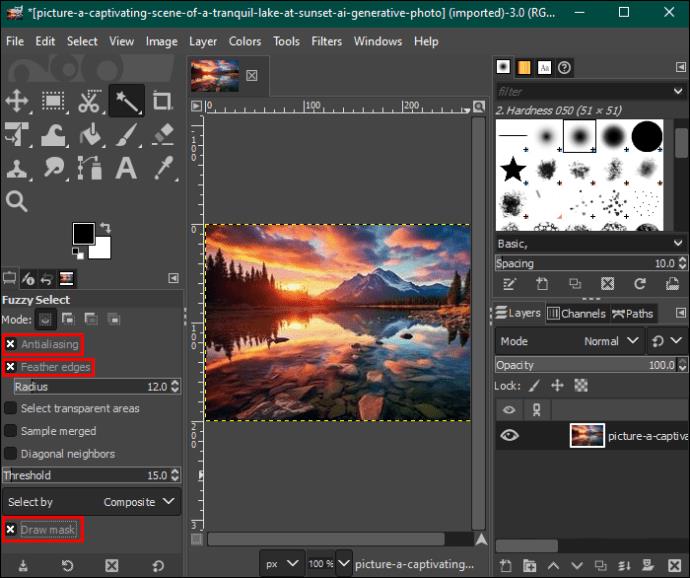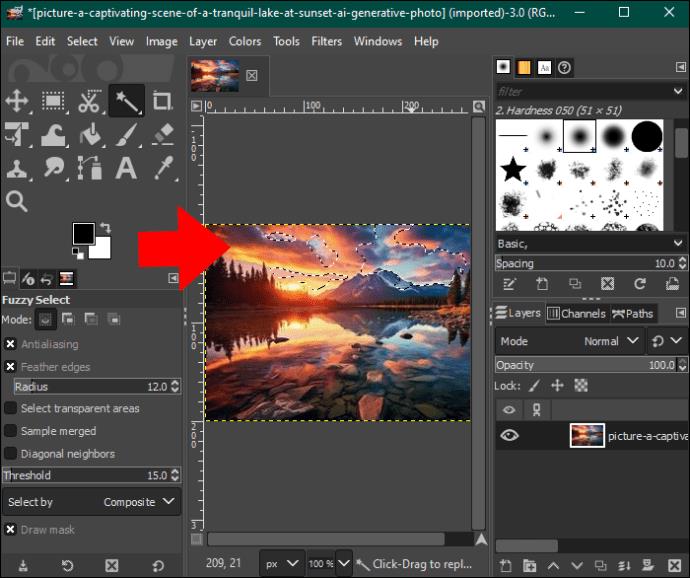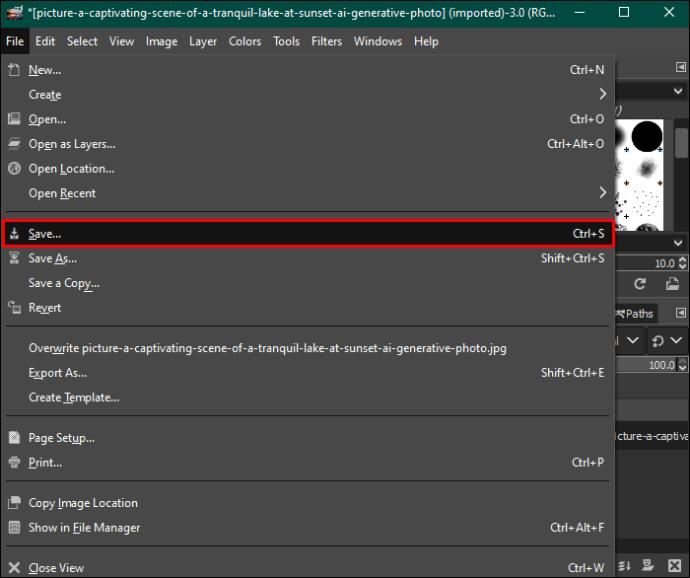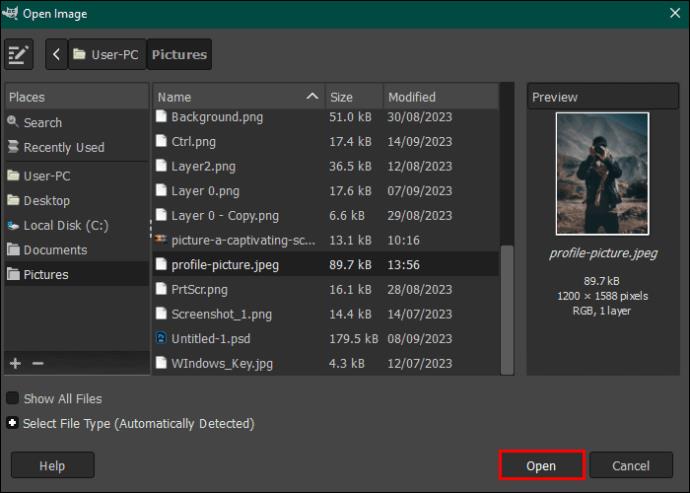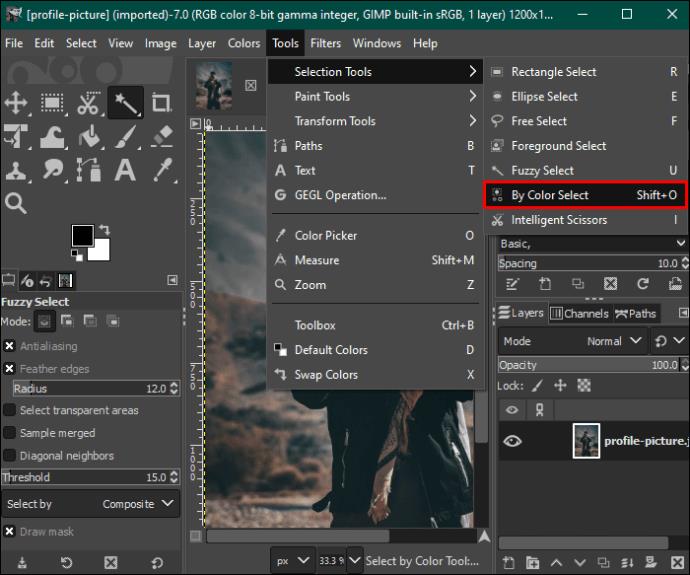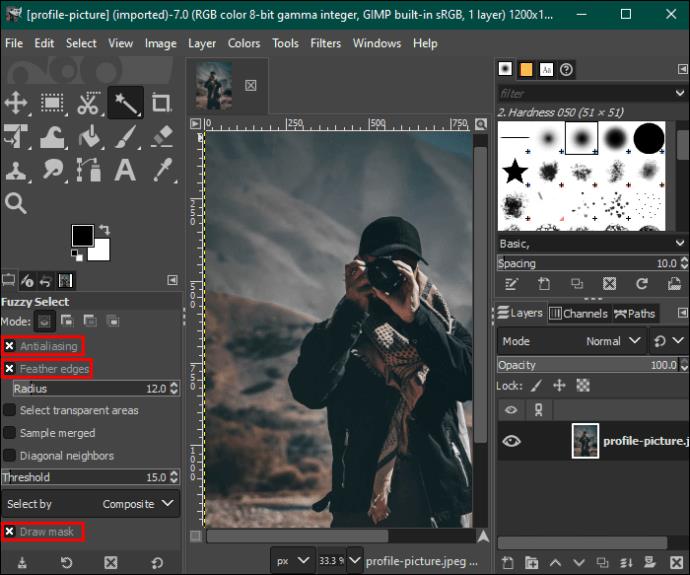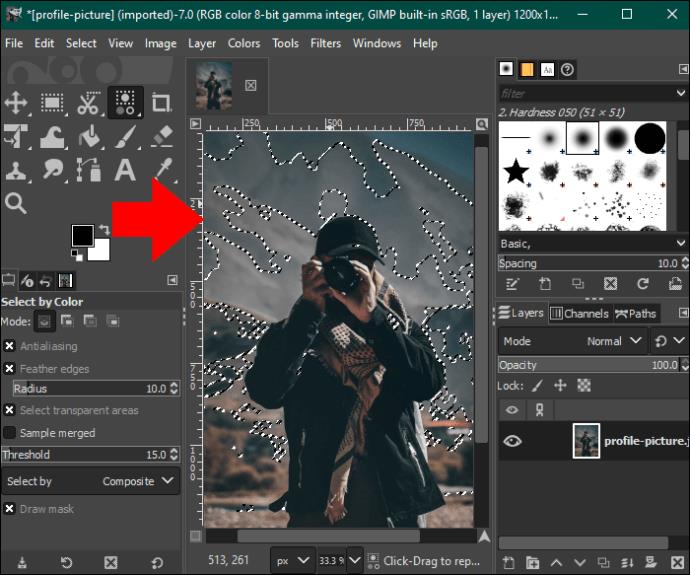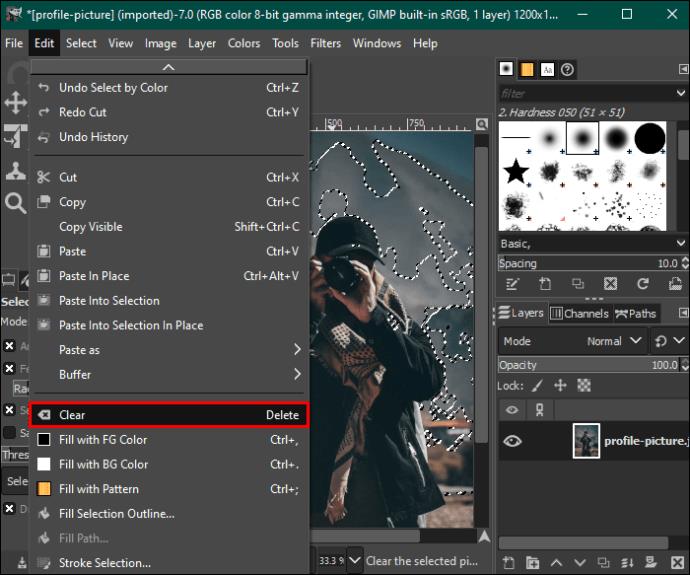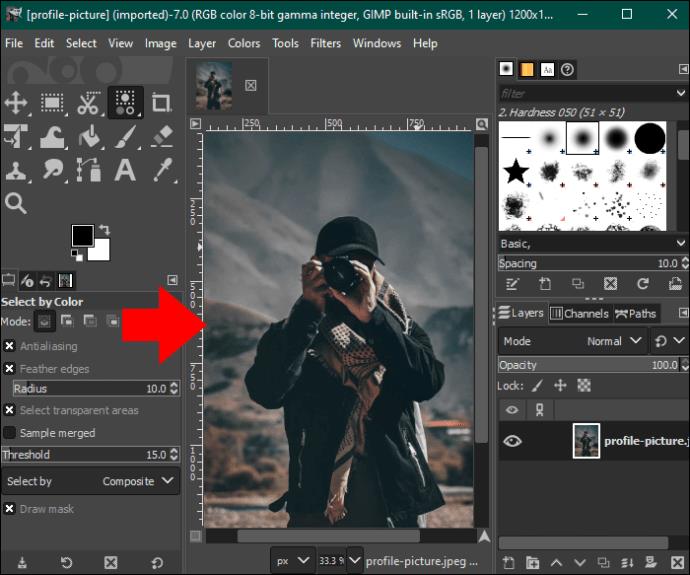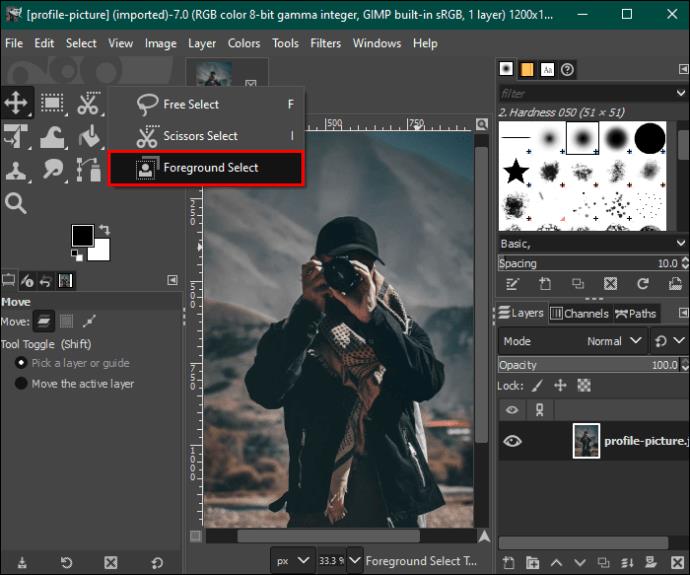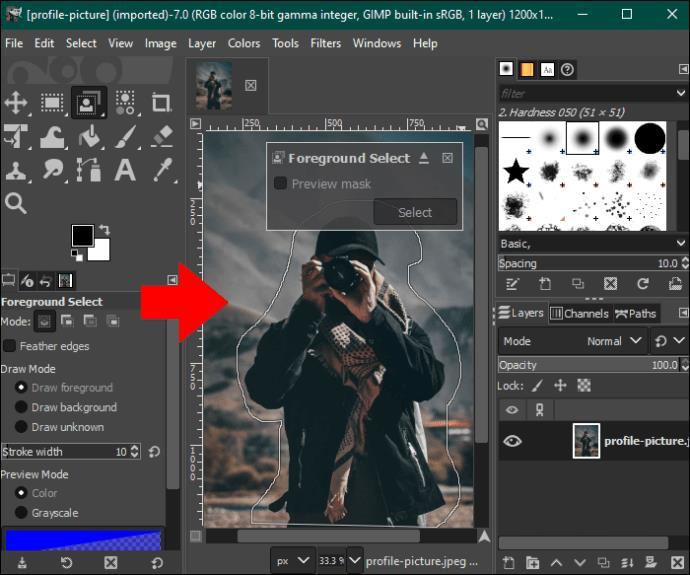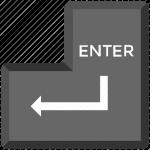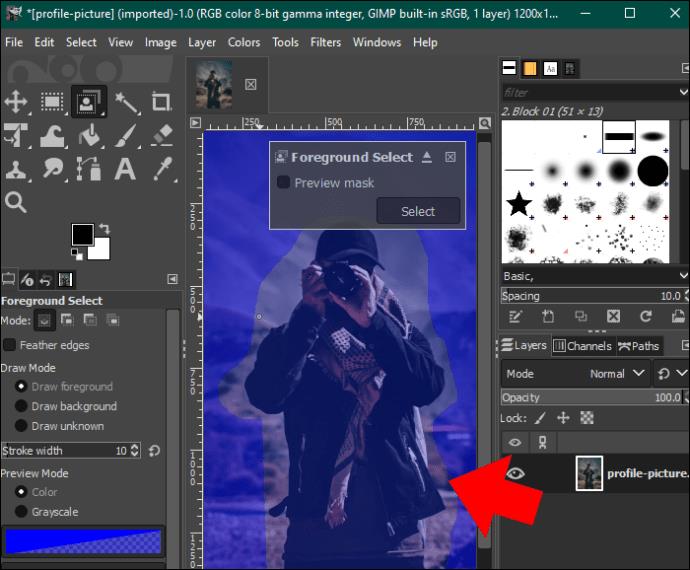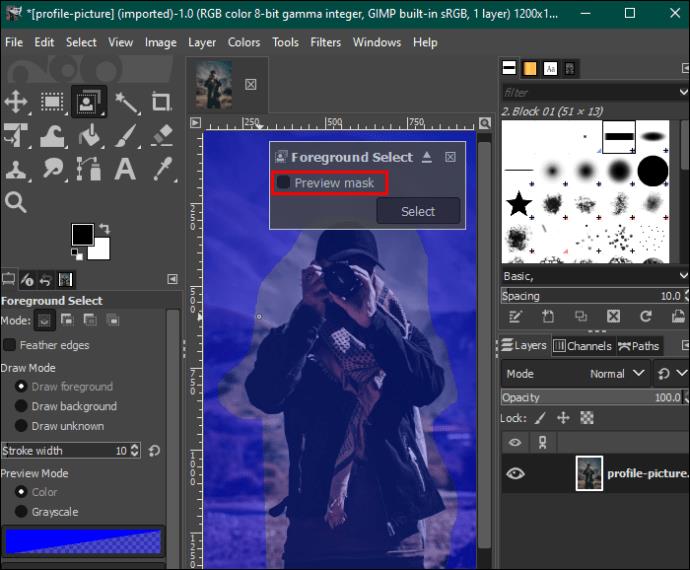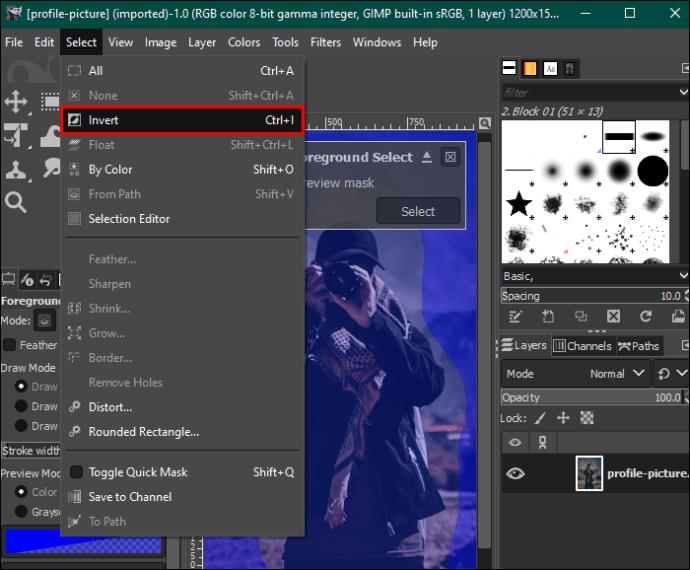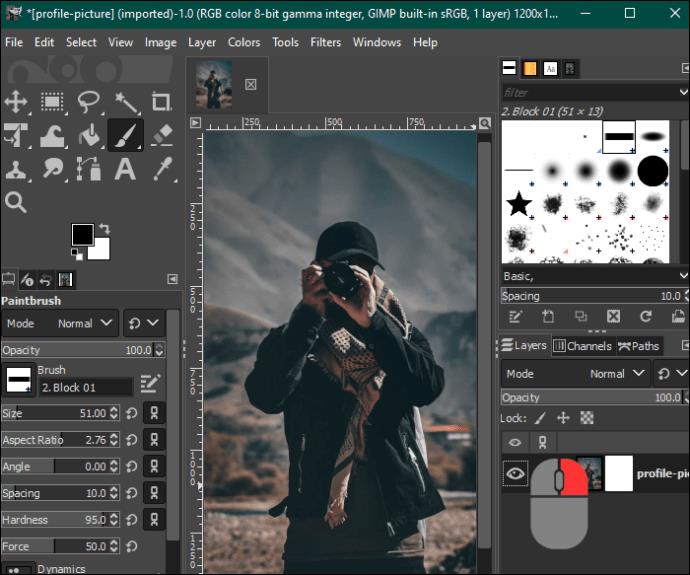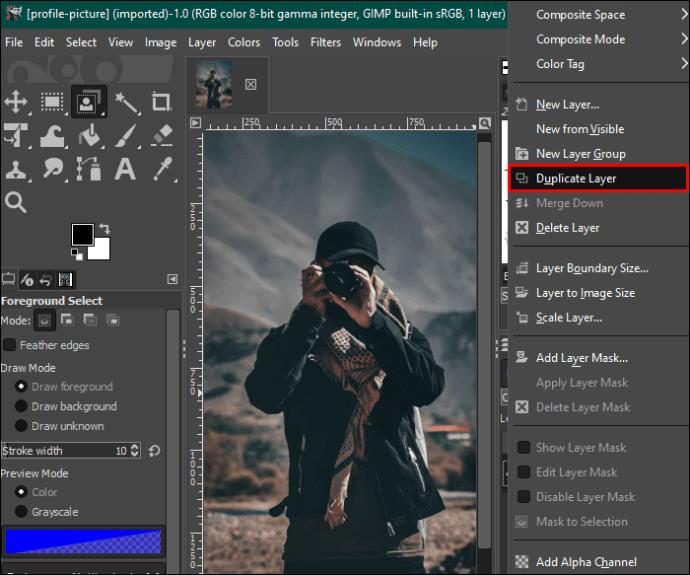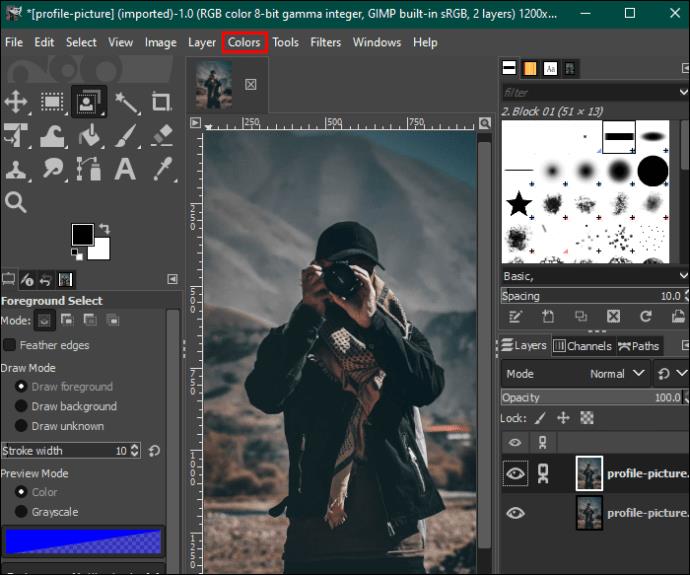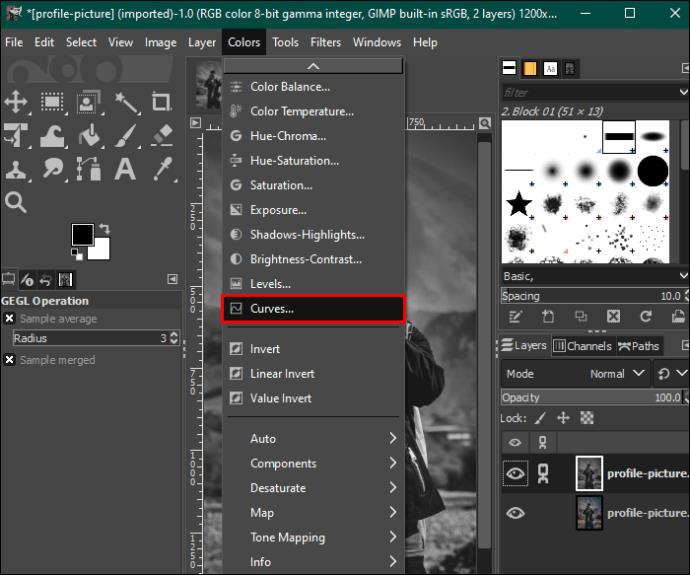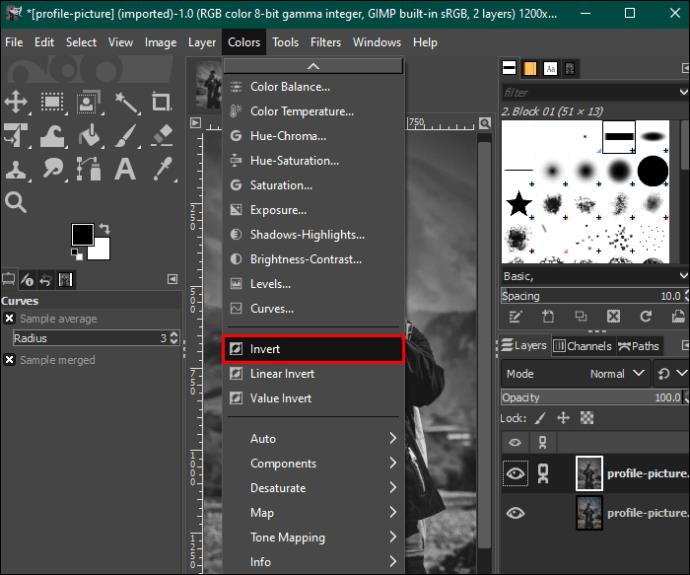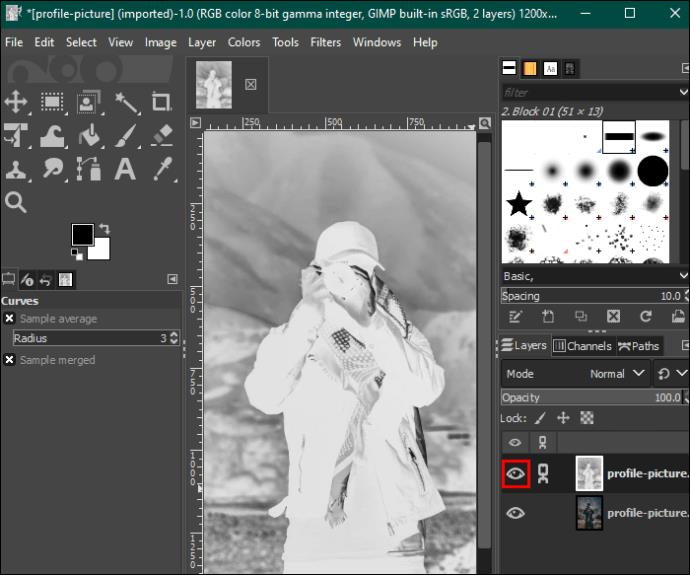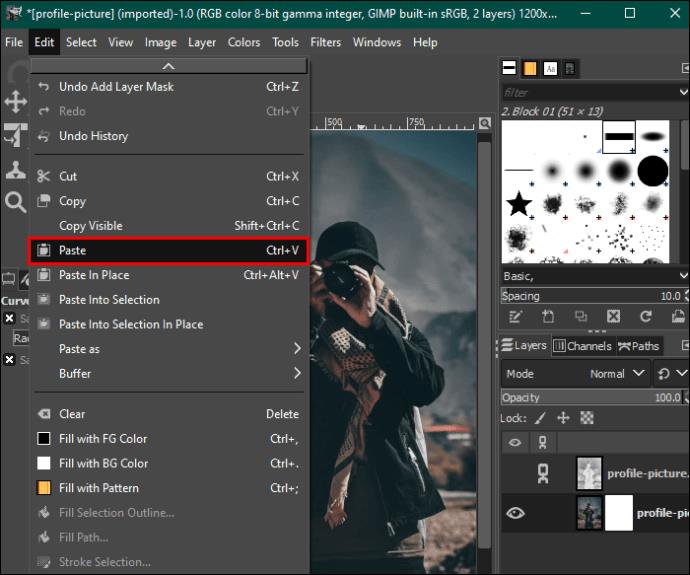Η δημιουργία οπτικά ελκυστικού περιεχομένου στο ψηφιακό τοπίο απαιτεί να αφαιρέσετε φόντο που δεν συνάδουν με τις εικόνες σας. Το GIMP είναι ένα από τα καλύτερα εργαλεία φιλικά για αρχάριους που μπορούν να σας βοηθήσουν να διαγράψετε ένα φόντο εικόνας και να διατηρήσετε τη φυσική του εμφάνιση.
Εάν δεν ξέρετε πώς να διαγράψετε φόντο εικόνας στο GIMP, είστε στο σωστό μέρος. Αυτό το άρθρο εξετάζει και τις πέντε μεθόδους που μπορείτε να χρησιμοποιήσετε.
Διαγραφή φόντου στο GIMP
Η διεπαφή χρήστη του GIMP είναι λίγο γεμάτη σε σύγκριση με άλλο λογισμικό που ειδικεύεται στην αφαίρεση φόντου. Αλλά αυτό γίνεται για να χρησιμοποιήσετε όλα τα εργαλεία που χρειάζεστε για όλα τα εργαλεία επεξεργασίας εικόνων σας. Επίσης, η διαγραφή του φόντου της εικόνας είναι εντατική, αλλά θα δώσει εντυπωσιακά αποτελέσματα.
Χρησιμοποιώντας το Εργαλείο Ασαφής Επιλογή για Διαγραφή Φόντου στο GIMP
Η μέθοδος του ασαφούς εργαλείου επιλογής είναι ιδανική εάν η εικόνα σας έχει χρώματα προσκηνίου και φόντου με αντίθεση. Λειτουργεί επιλέγοντας παρόμοια pixel εντός της τοπικής περιοχής μιας εικόνας. Όταν χρησιμοποιείτε αυτήν τη μέθοδο, θα πρέπει να επιλέγετε μια μικρή μερίδα κάθε φορά για να αποφύγετε την παραβίαση των λεπτομερειών της εικόνας που θέλετε να διατηρήσετε.
Δείτε πώς γίνεται:
- Εκκινήστε την εφαρμογή GIMP και πατήστε την επιλογή "Αρχείο" στην επάνω αριστερή γωνία.
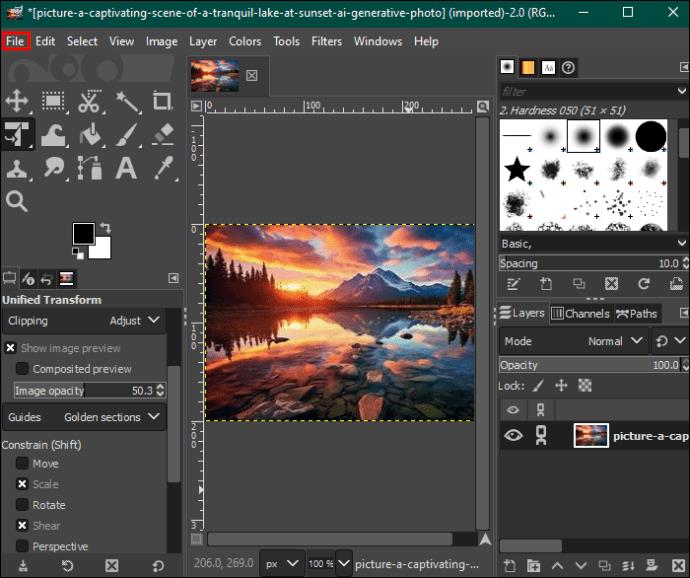
- Επιλέξτε «Άνοιγμα» για να επιλέξετε την εικόνα που θέλετε να επεξεργαστείτε από τη συσκευή σας.
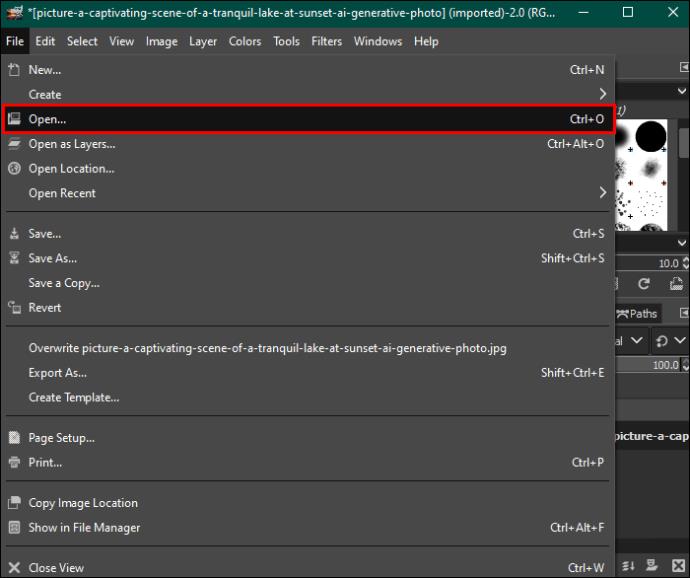
- Αφού επιλέξετε, πατήστε «Άνοιγμα» στην κάτω δεξιά γωνία. Αυτό θα προσθέσει τη φωτογραφία σας στον πίνακα ελέγχου επεξεργασίας.
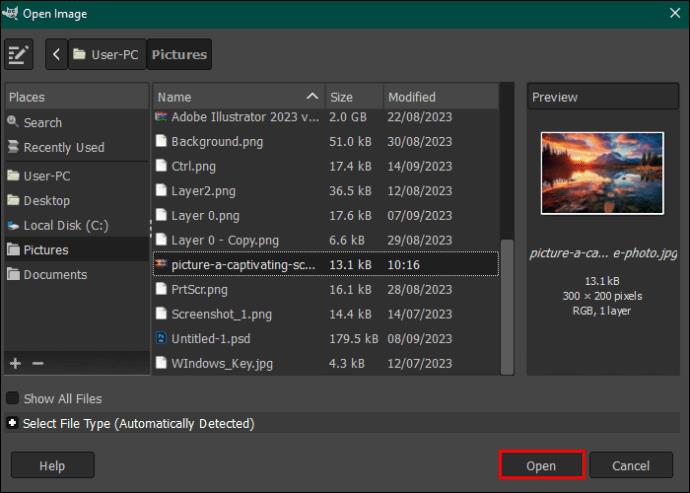
- Επισημάνετε την εικόνα και κάντε δεξί κλικ πάνω της. Στο μενού που εμφανίζεται στα δεξιά, πατήστε «Προσθήκη καναλιού Alpha». Εναλλακτικά, ανοίξτε την επιλογή "Επίπεδο" στη γραμμή μενού στο επάνω μέρος, πατήστε "Διαφάνεια" και επιλέξτε "Προσθήκη καναλιού Alpha" από το αναπτυσσόμενο μενού.
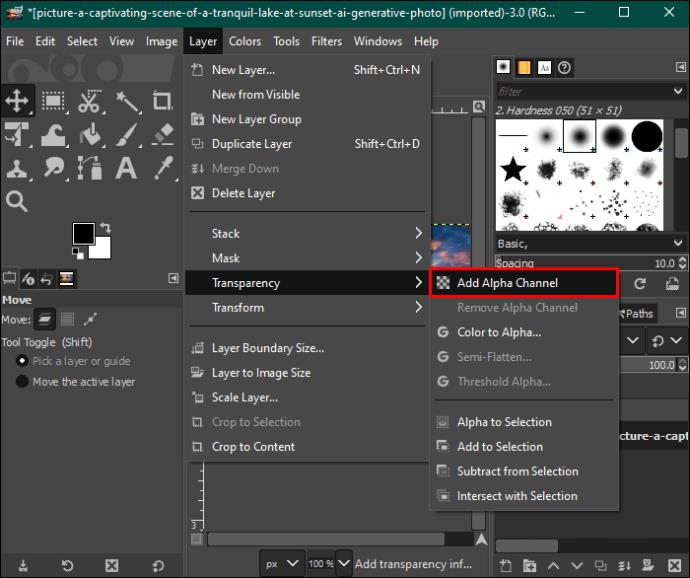
- Πλοηγηθείτε προς τα αριστερά και επιλέξτε "Εργαλείο ασαφούς επιλογής" από την παλέτα εργαλείων.
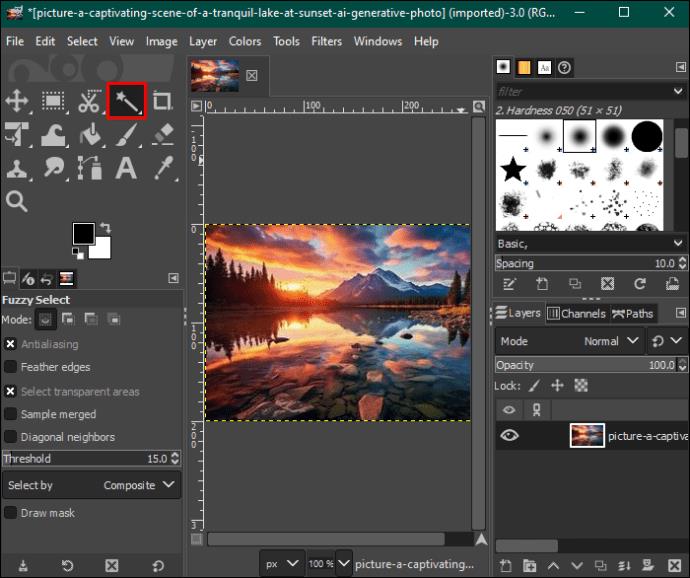
- Στην ενότητα "Ασαφής επιλογή", βεβαιωθείτε ότι έχετε επιλέξει "Αντιαλίκευση", "Ακμές φτερών" και "Σχεδίαση μάσκας".
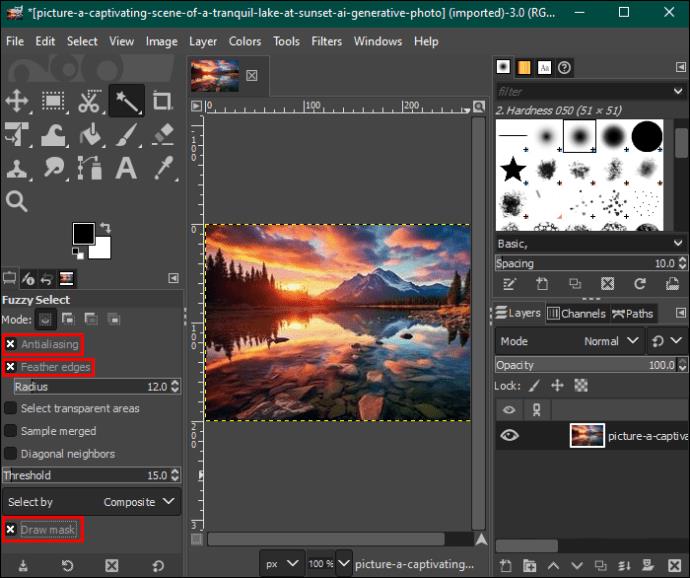
- Πατήστε την ενότητα φόντου που θέλετε να διαγράψετε και σύρετε το ποντίκι για να αυξήσετε ή να μειώσετε το όριο.
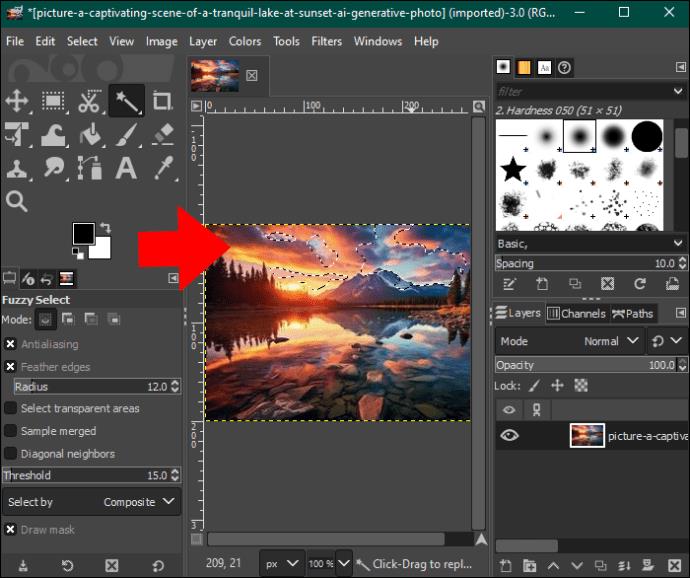
- Όταν είστε ικανοποιημένοι, αφήστε το ποντίκι και πατήστε "Διαγραφή" για να αφαιρέσετε το τμήμα φόντου. Επαναλάβετε τη διαδικασία μέχρι να παραμείνετε με διάφανο φόντο. Μπορείτε να προσθέσετε ένα σχέδιο ή χρώμα στο φόντο σας.

- Όταν τελειώσετε, πατήστε την επιλογή "Αρχείο" στη γραμμή μενού και πατήστε "Αποθήκευση" για να κάνετε λήψη της εικόνας στον υπολογιστή σας.
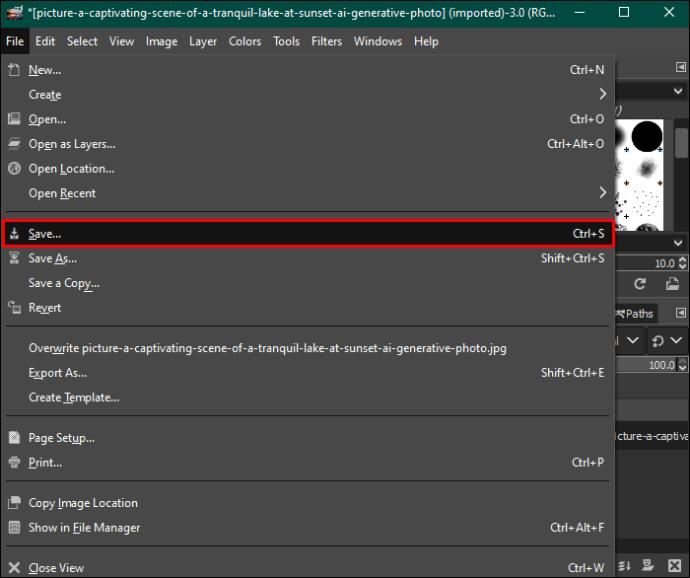
Χρησιμοποιώντας το Εργαλείο χρώματος για τη διαγραφή φόντου στο GIMP
Η μέθοδος επιλογής ανά χρώμα επισημαίνει όλα τα εικονοστοιχεία με το ίδιο χρώμα για να τα διαγράψετε μαζί. Λειτουργεί καλά για διανυσματικές εικόνες ή εικόνες με ομοιόμορφη κατανομή χρώματος φόντου. Εάν το χρησιμοποιήσετε σε φωτογραφίες πραγματικού κόσμου, ενδέχεται να έχετε ανεπιθύμητα αποτελέσματα λόγω υπερβολικά πολλών διαβαθμίσεων χρώματος.
Δείτε πώς το κάνετε:
- Ανοίξτε την εικόνα με το φόντο που θέλετε να διαγράψετε.
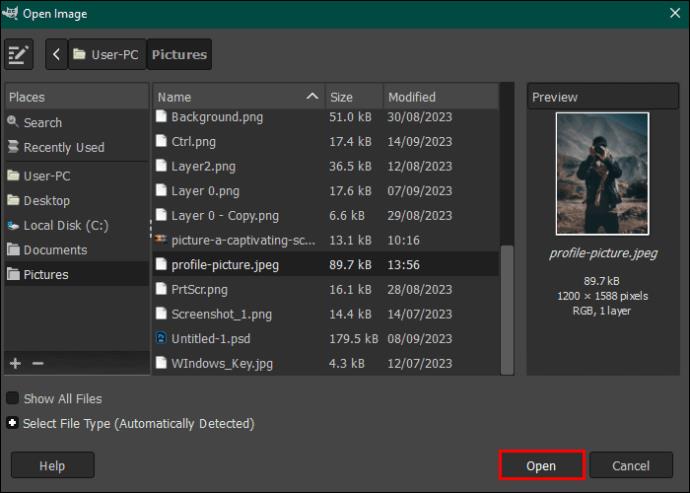
- Μεταβείτε στην παλέτα εργαλείων και επιλέξτε το εργαλείο "Επιλογή κατά χρώμα". Εναλλακτικά, πατήστε την επιλογή "Εργαλεία" στη γραμμή μενού στο επάνω μέρος και επιλέξτε "Εργαλεία επιλογής". Επιλέξτε "Επιλογή κατά χρώμα" από το αναπτυσσόμενο μενού.
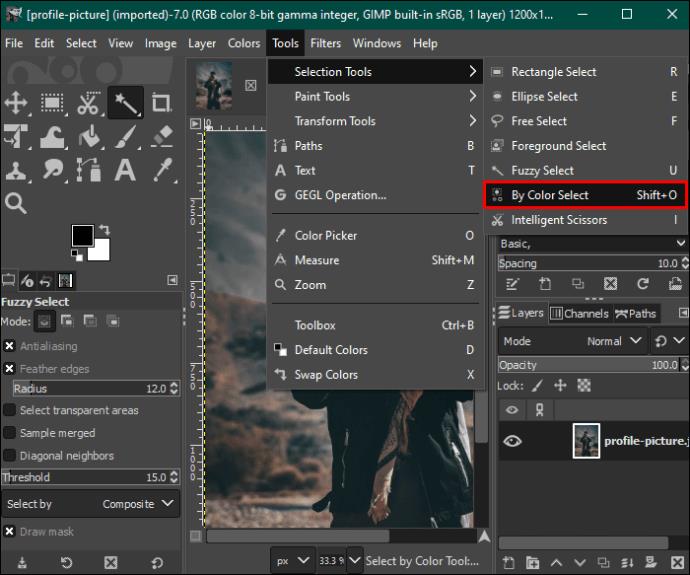
- Μεταβείτε στην ενότητα "Επιλογή κατά χρώμα" στο αριστερό τμήμα του παραθύρου και επιλέξτε "Αντιαλίκευση", "Ακμές φτερών" και "Σχεδίαση μάσκας".
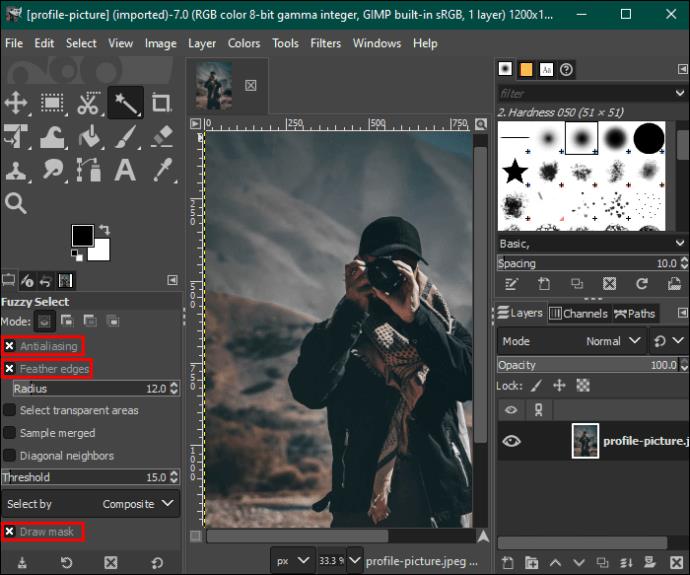
- Κάντε κλικ στην ενότητα φόντου με το χρώμα που θέλετε να διαγράψετε και σύρετε το ποντίκι προς τα δεξιά για να αυξήσετε την επιλογή ή προς τα αριστερά για να τη μειώσετε. Αυτό θα επιλέξει άλλες περιοχές στο φόντο με το ίδιο χρώμα.
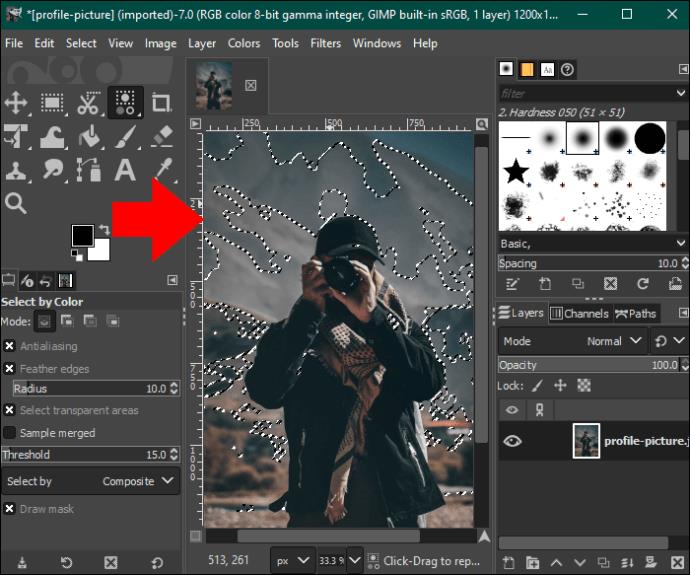
- Πατήστε το κουμπί "Διαγραφή" για να αφαιρέσετε το φόντο ή μεταβείτε στην επιλογή "Επεξεργασία" στη γραμμή μενού και επιλέξτε "Διαγραφή" από το αναπτυσσόμενο μενού.
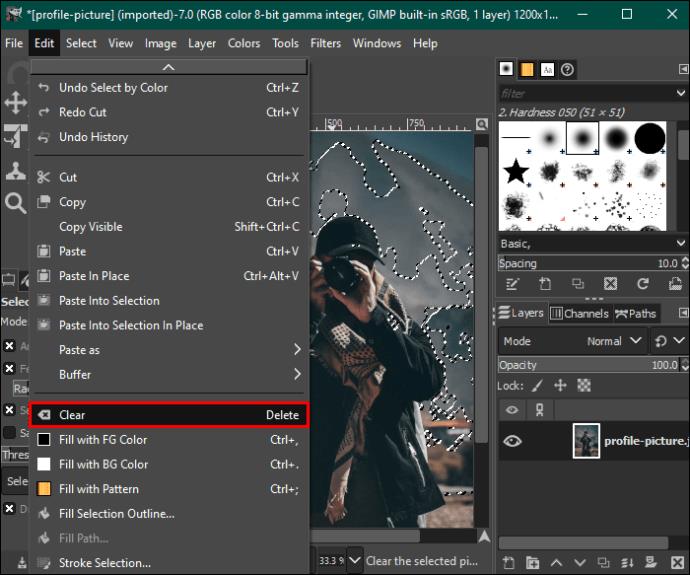
- Επαναλάβετε τη διαδικασία για άλλα χρώματα μέχρι το φόντο σας να γίνει διαφανές και αποθηκεύστε την εικόνα σας.
Χρησιμοποιώντας το εργαλείο επιλογής προσκηνίου για διαγραφή φόντου στο GIMP
Εάν η φωτογραφία σας έχει περίπλοκες λεπτομέρειες όπως μαλλιά, γούνα και χνουδωτές ή οδοντωτές άκρες, η χρήση του εργαλείου επιλογής προσκηνίου θα σας βοηθήσει να έχετε καλύτερα αποτελέσματα. Δείτε πώς να το κάνετε:
- Ανοίξτε την εφαρμογή GIMP και φορτώστε την εικόνα σας στον πίνακα εργαλείων επεξεργασίας.
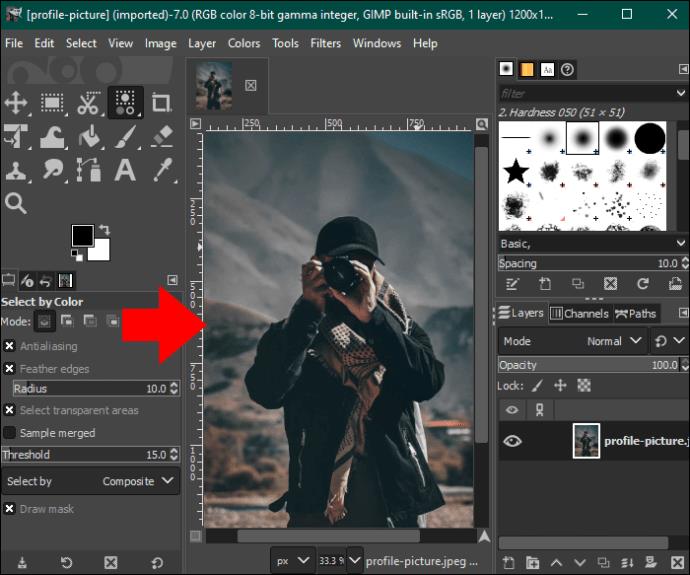
- Πλοηγηθείτε προς τα αριστερά και επιλέξτε "Εργαλείο επιλογής προσκηνίου" από την παλέτα εργαλείων. Αυτό θα σας επιτρέψει να σχεδιάσετε μέσα στην εικόνα σας.
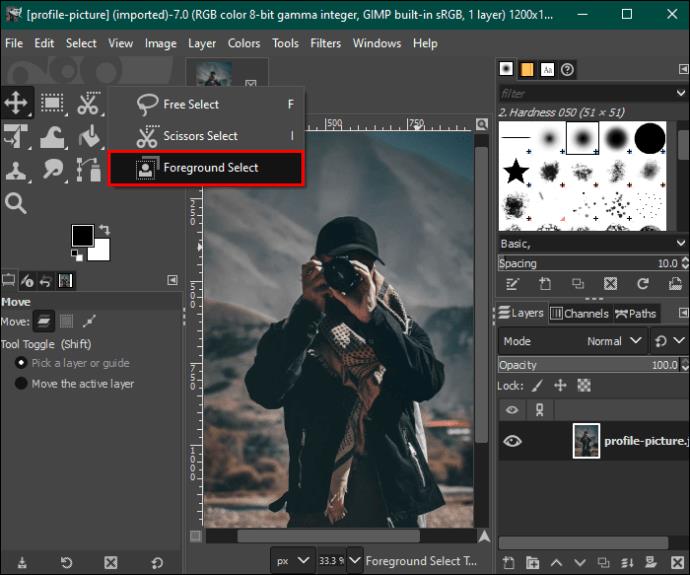
- Επιστρέψτε στην εικόνα και περιγράψτε την. Το περίγραμμα δεν χρειάζεται να είναι τέλειο, αλλά πρέπει να περικλείει την εικόνα χωρίς να αφήνει κενά.
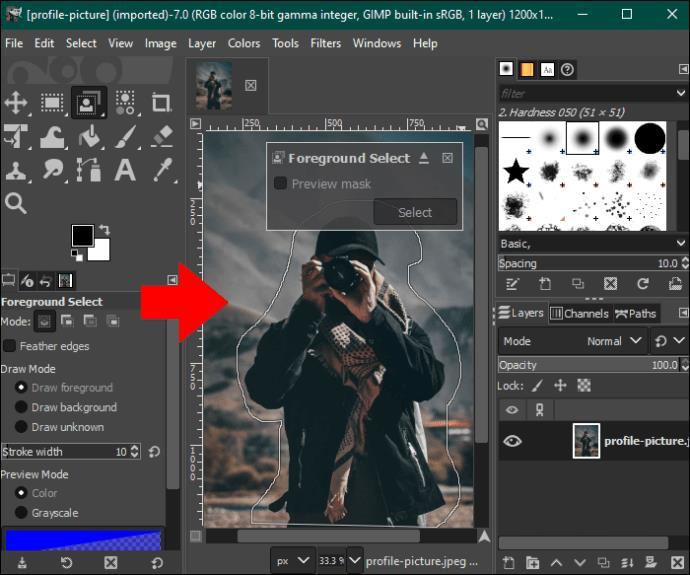
- Πατήστε "Enter" και ο επεξεργαστής θα επισημάνει το φόντο με σκούρο μπλε και το προσκήνιο σε ανοιχτό μπλε.
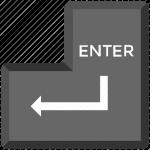
- Βουρτσίστε χειροκίνητα την εικόνα σας για να αφαιρέσετε το γαλάζιο χρώμα. Ωστόσο, προσέξτε να μην ξεπεράσετε τις άκρες.
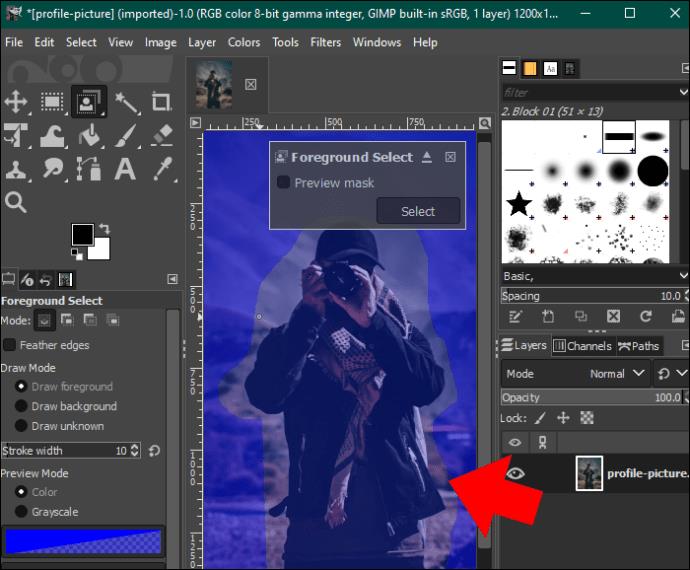
- Όταν ολοκληρώσετε το βούρτσισμα, πατήστε το κουμπί «Προεπισκόπηση» για να δείτε αν έχετε καθαρίσει τέλεια τη μπλε μάσκα. Εάν είστε ευχαριστημένοι με την εικόνα, πατήστε "Enter".
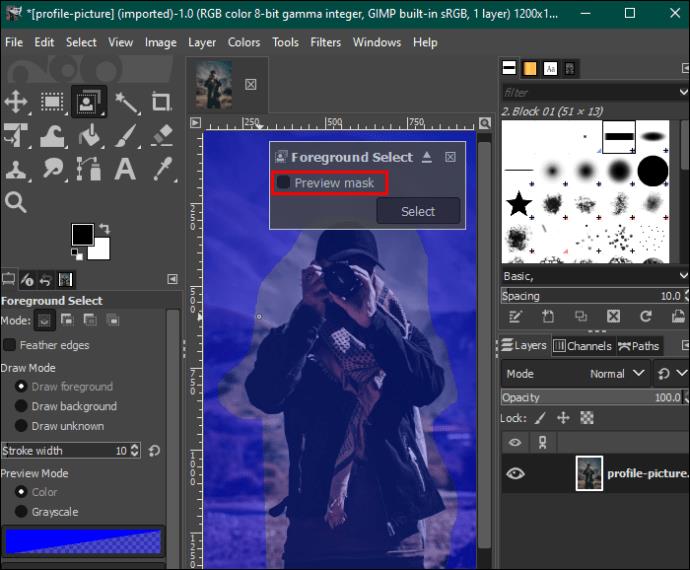
- Ανοίξτε την καρτέλα "Επιλογή" στη γραμμή μενού και επιλέξτε "Αντιστροφή".
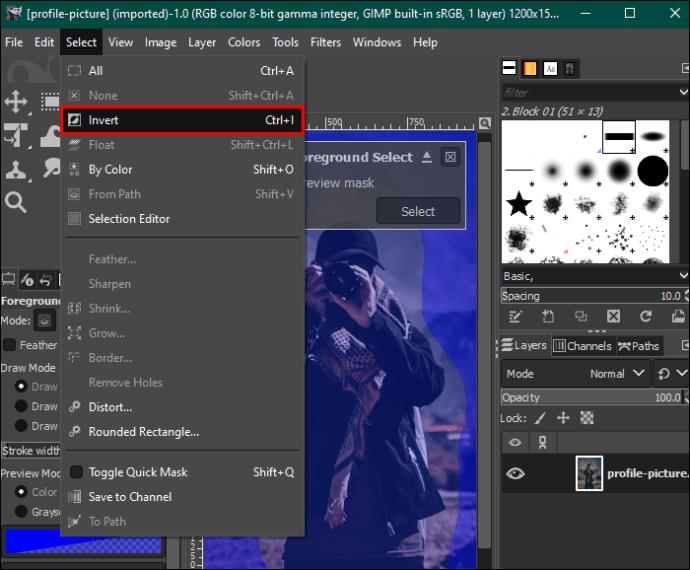
- Πατήστε το κουμπί "Διαγραφή" στο πληκτρολόγιό σας για να αφαιρέσετε το φόντο. Αποθηκεύστε την εικόνα στη συσκευή σας.

Χρήση της μάσκας επιπέδου για τη διαγραφή φόντου στο GIMP
Όπως η μέθοδος εργαλείου επιλογής προσκηνίου, αυτή η μέθοδος είναι κατάλληλη για εικόνες με περίπλοκες λεπτομέρειες και εξαιρετική αντίθεση μεταξύ του προσκηνίου και του φόντου.
Εδώ είναι τα βήματα που πρέπει να ακολουθήσετε:
- Ανοίξτε την εικόνα σας στον πίνακα εργαλείων επεξεργασίας GIMP και κάντε δεξί κλικ πάνω της.
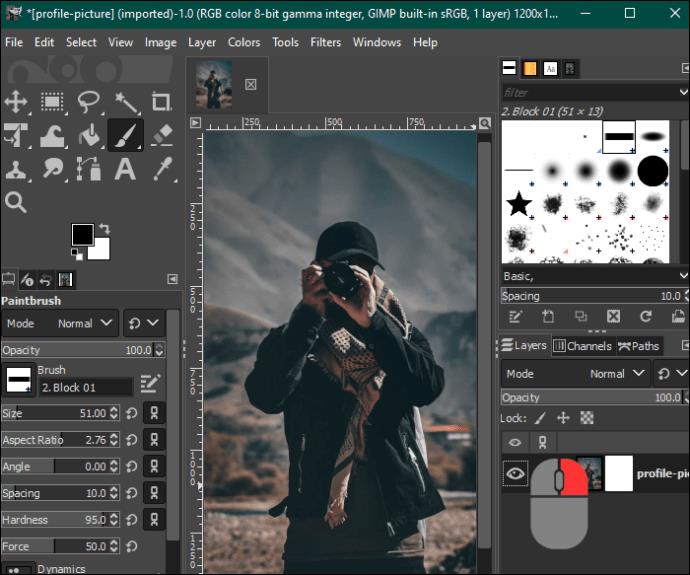
- Επιλέξτε "Δημιουργία διπλού επιπέδου" για να έχετε δύο εικόνες.
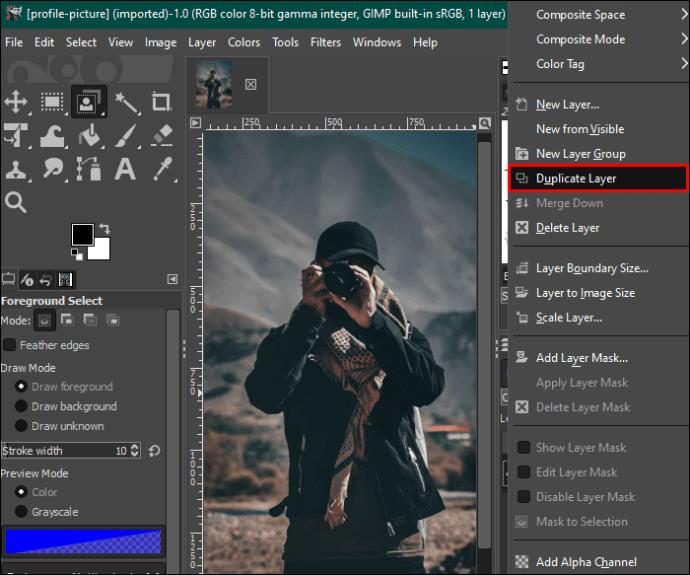
- Επισημάνετε τη διπλή εικόνα και πατήστε την καρτέλα "Χρώμα" στη γραμμή μενού. Επιλέξτε "Κορεσμός" από το αναπτυσσόμενο μενού και μειώστε την κλίμακα στο μηδέν. Πατήστε "OK" όταν τελειώσετε.
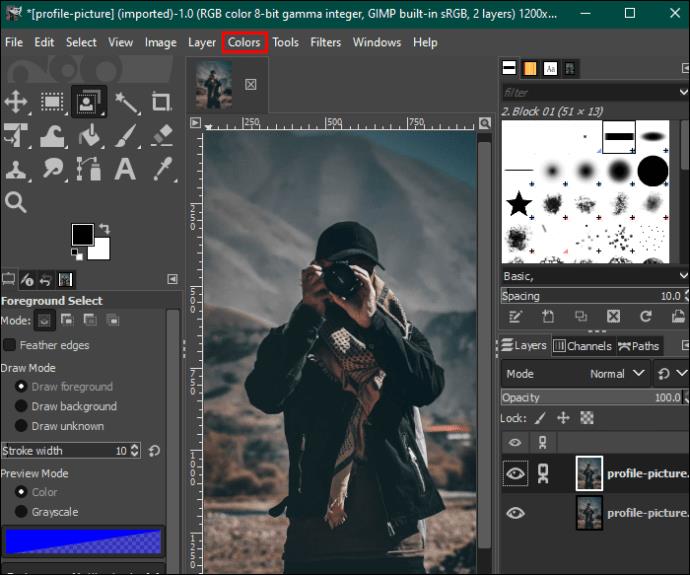
- Επιστρέψτε στο μενού "Color" και πατήστε "Curves". Προσαρμόστε τον κάτω και τον επάνω κόμβο για να γεμίσετε το φόντο με λευκό και την εικόνα με περισσότερο μαύρο.
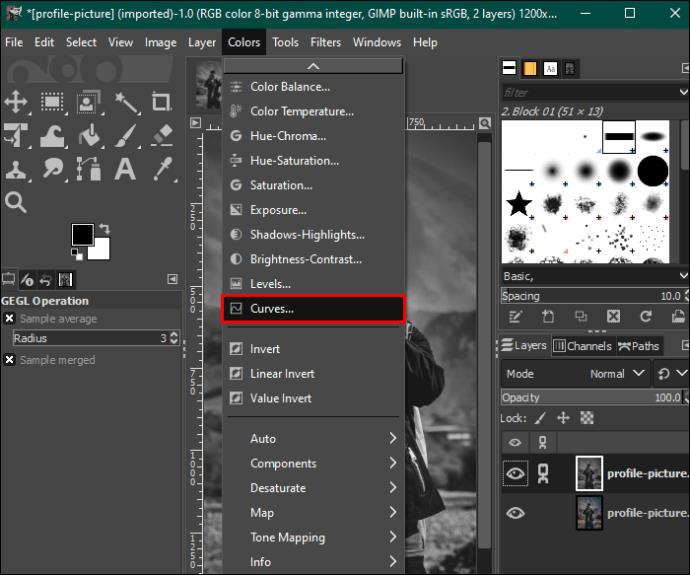
- Στο μενού χρωμάτων, επιλέξτε "Αντιστροφή". Μεταβείτε στην καρτέλα "Επεξεργασία" και επιλέξτε "Αντιγραφή ορατή".
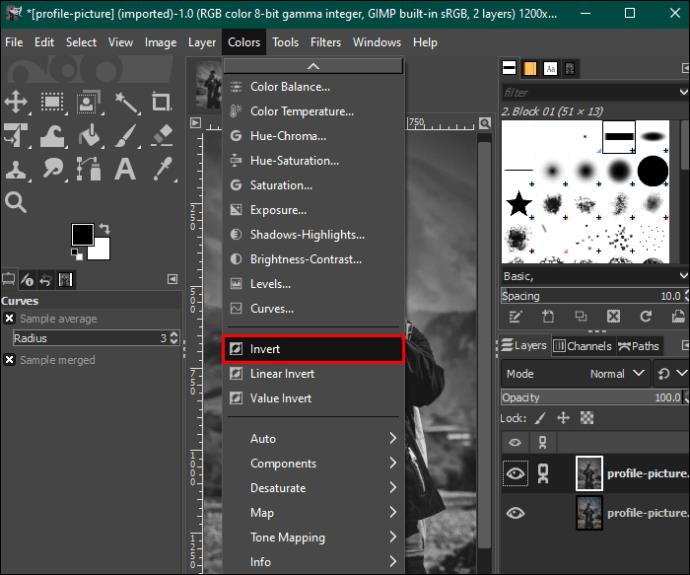
- Κάντε κλικ στο εικονίδιο "Μάτι" στην εργαλειοθήκη στα δεξιά για να αποκρύψετε το διπλό επίπεδο εικόνας.
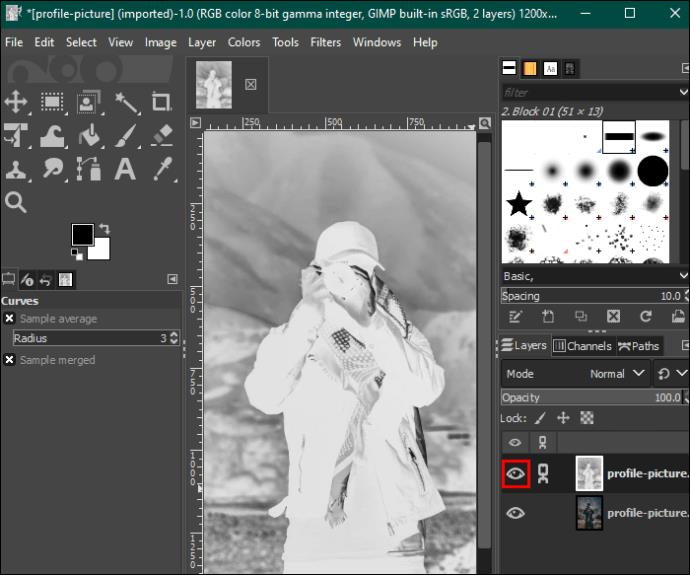
- Κάντε δεξί κλικ στην αρχική εικόνα και πατήστε "Προσθήκη μάσκας επιπέδου". Πατήστε το κουμπί "Προσθήκη" για να συνεχίσετε.

- Πατήστε την καρτέλα "Επεξεργασία" και επιλέξτε "Επικόλληση". Στη συνέχεια, επιλέξτε το εικονίδιο "Πράσινη άγκυρα" στην κάτω δεξιά γωνία. Αυτό θα αλλάξει το φόντο από λευκό σε διαφανές.
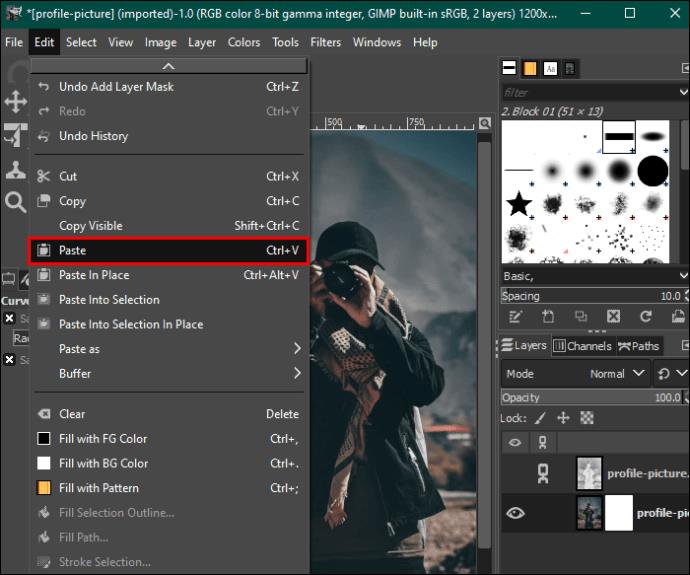
- Μεταβείτε στην παλέτα της γραμμής εργαλείων στα δεξιά και επιλέξτε το εργαλείο "Λευκό πινέλο" για να καθαρίσετε τυχόν ατέλειες στην εικόνα σας. Μόλις ολοκληρώσετε την προσαρμογή της εικόνας στις προτιμήσεις σας, αποθηκεύστε τη στη συσκευή σας.
Βελτιώστε το φόντο της εικόνας σας
Όταν ξέρετε πώς να χρησιμοποιείτε το GIMP, δεν χρειάζεται να ανησυχείτε για το πού τραβάτε τις φωτογραφίες σας. Διαθέτει όλα τα απαραίτητα εργαλεία για την επεξεργασία οποιουδήποτε τύπου φόντου. Ευτυχώς, η διαδικασία είναι σχετικά εύκολη. Επιπλέον, το GIMP είναι δωρεάν και μπορείτε να το χρησιμοποιήσετε σε Windows, macOS και Linux.
Χρησιμοποιείτε το GIMP για να διαγράψετε το φόντο της εικόνας; Ποια είναι η αγαπημένη σας μέθοδος και γιατί; Πείτε μας στην παρακάτω ενότητα σχολίων.