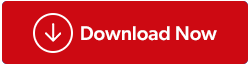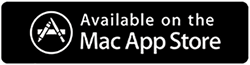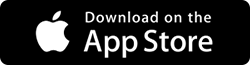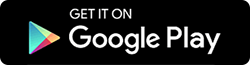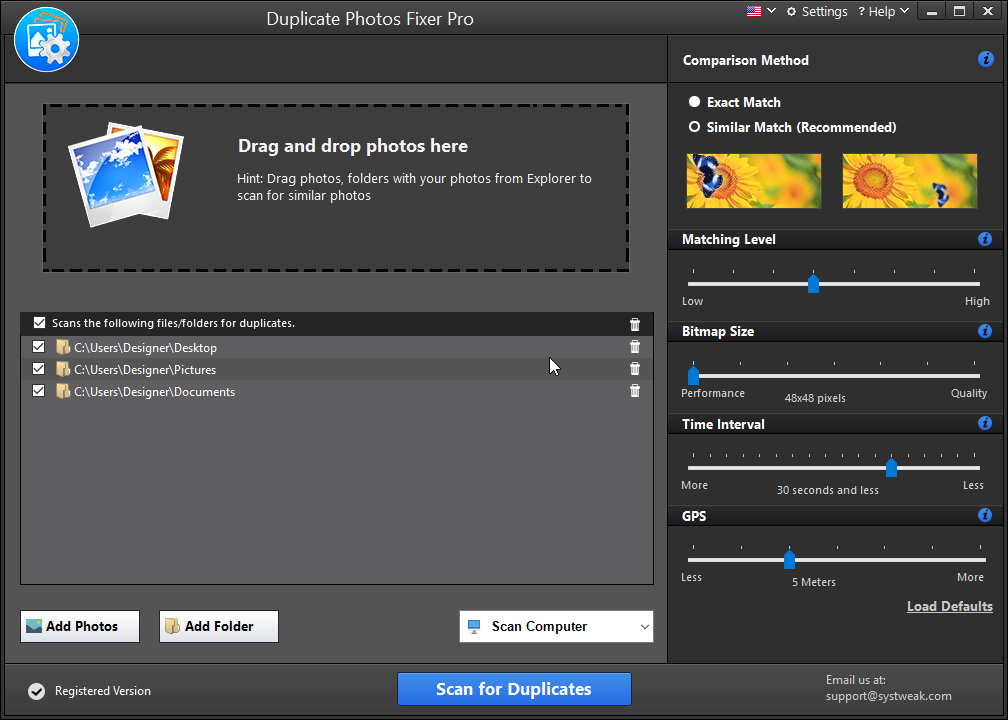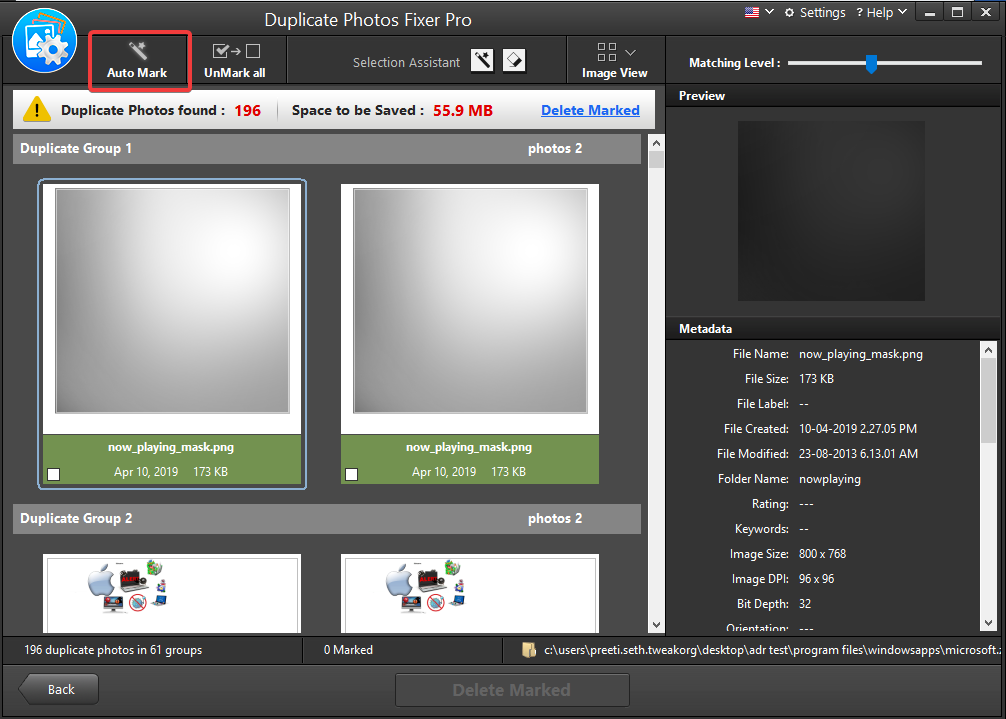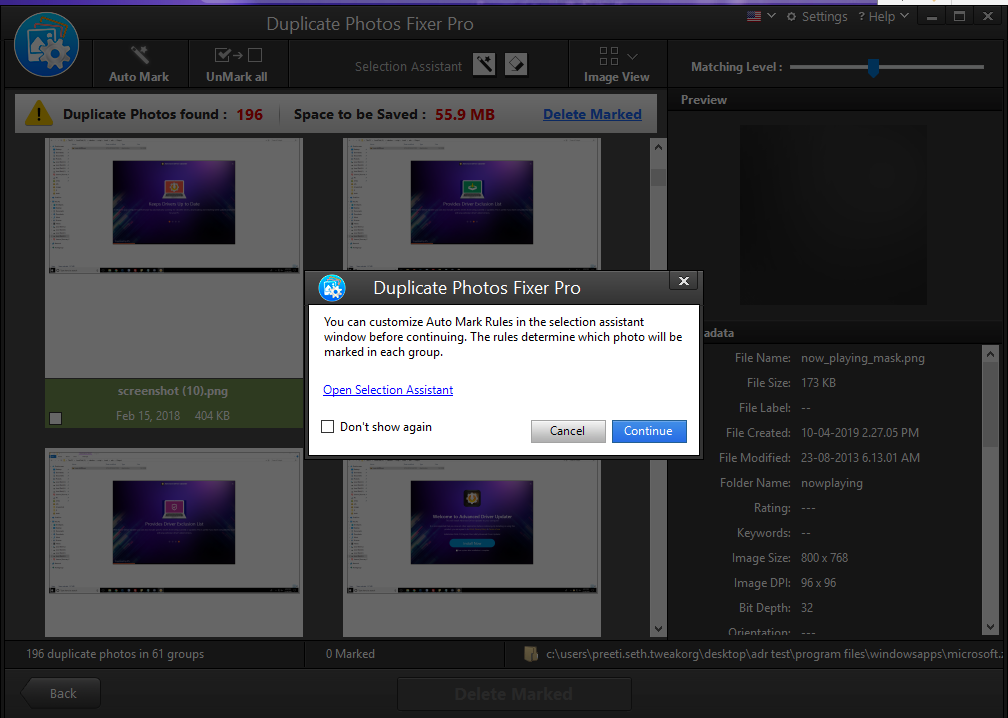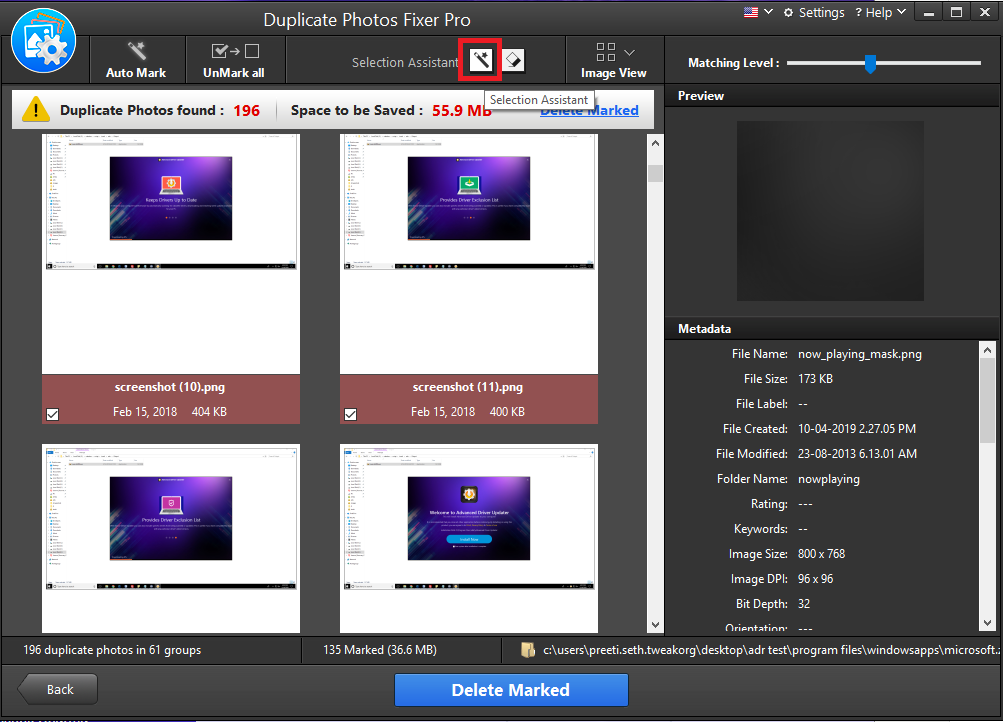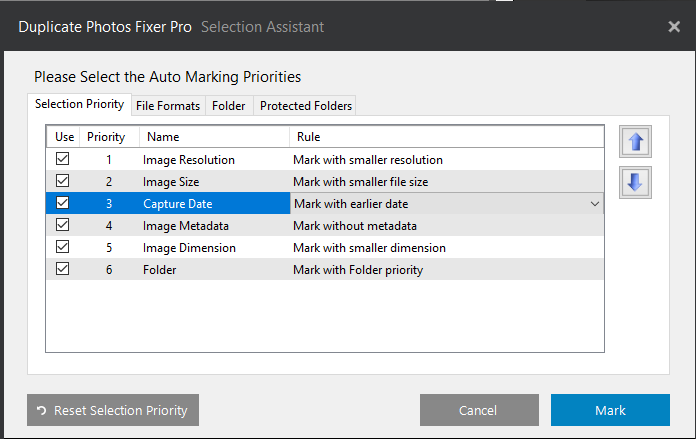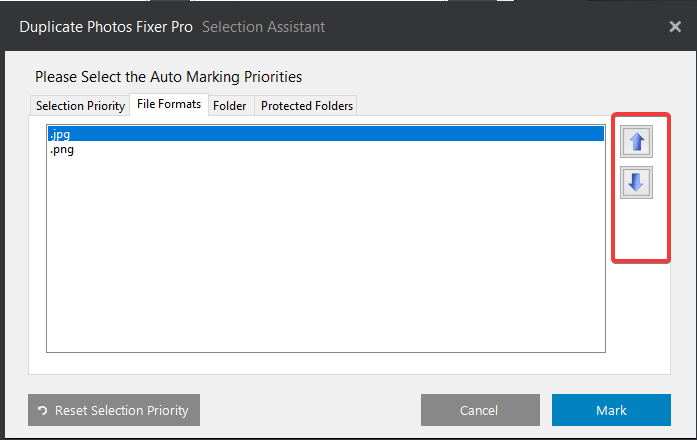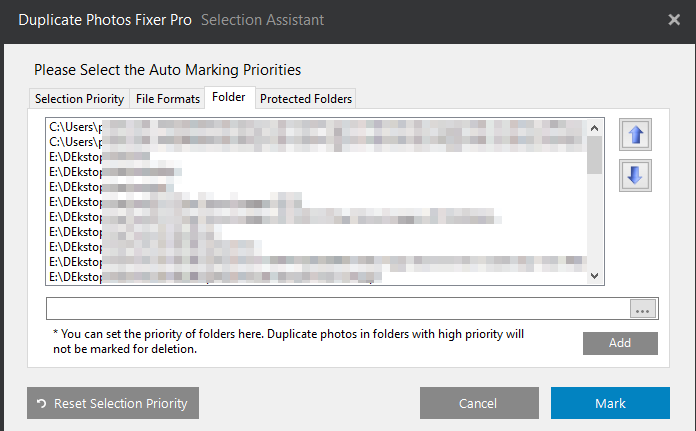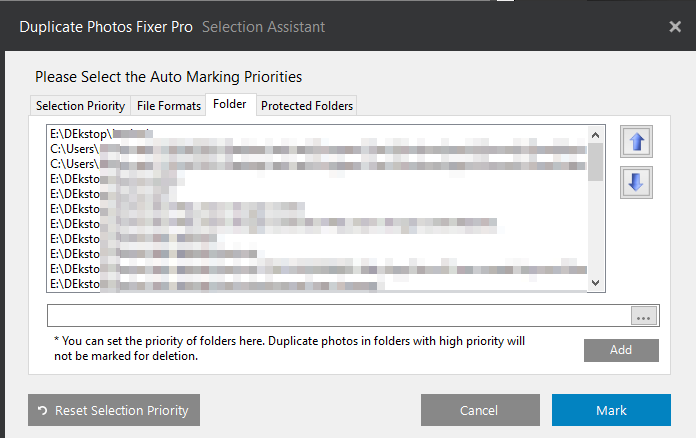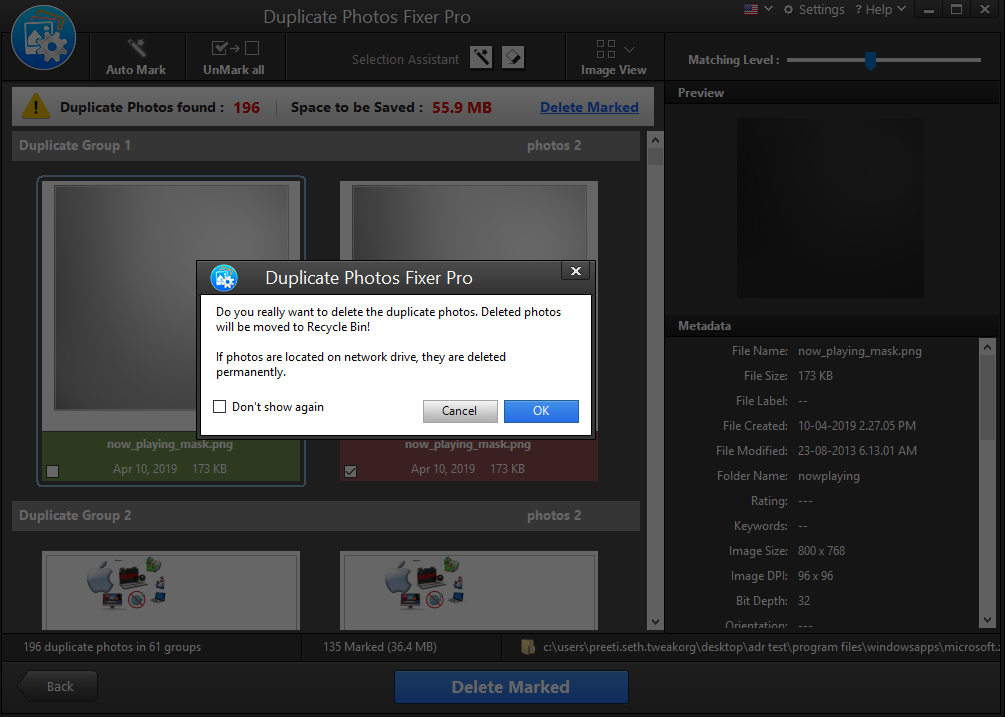Όταν μιλάμε για εικόνες, δεν υπάρχει ένας ορισμός για τις λέξεις διπλές φωτογραφίες. Διότι όταν δύο εικόνες είναι ακριβώς ίδιες ως προς την επέκταση αρχείου, το μέγεθος, το pixel κ.λπ. είναι διπλότυπες και μπορείτε να τις διαγράψετε. Τι γίνεται όμως αν μια φωτογραφία έχει υποστεί επεξεργασία; Ή άλλαξε μέγεθος; Ή τι γίνεται με τις πανομοιότυπες εικόνες στις οποίες γίνεται κλικ με τη χρήση smartphone ή φωτογραφικών μηχανών χρησιμοποιώντας τη λειτουργία πολλαπλών λήψεων ή γρήγορης λήψης;
Σίγουρα, ο εντοπισμός διπλών εικόνων από τέτοιες φωτογραφίες δεν είναι δυνατός με μη αυτόματο τρόπο. Για να ολοκληρώσουμε αυτή τη δουλειά θα χρειαστούμε σίγουρα ένα προϊόν που να μπορεί να ανιχνεύσει σωστές διπλότυπες και παρόμοιες φωτογραφίες.
Για αυτό, συνιστούμε να χρησιμοποιήσετε το Διπλότυπο Διορθωτή φωτογραφιών , που διατίθεται ως δοκιμαστική έκδοση περιορισμένης λειτουργικότητας και πολύ προηγμένη έκδοση Pro.
Λήψη Διορθωτή διπλότυπων φωτογραφιών και οργανώστε τη βιβλιοθήκη φωτογραφιών σας-
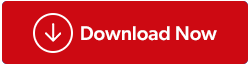
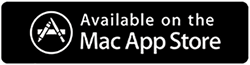
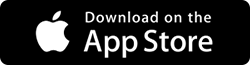
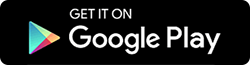
Η χρήση του Duplicate Photos Fixer για τη σάρωση διπλότυπων εικόνων στα Windows είναι εξαιρετικά εύκολη. Απλώς πρέπει να προσθέσετε ή να μεταφέρετε και να αποθέσετε φωτογραφίες ή φάκελο που θέλετε να σαρώσετε. Μόλις τελειώσετε επιλέξτε από 2 Μέθοδο σύγκρισης:
- Ακριβής αντιστοιχία
- Παρόμοια αντιστοίχιση (Συνιστάται)
Μετά από αυτό, εάν θέλετε, μπορείτε να προσαρμόσετε το Matching Level, Bitmap Size, Time Interval και GPS. Μόλις τελειώσετε, κάντε κλικ στο Σάρωση για διπλότυπα για να ξεκινήσει η σάρωση.
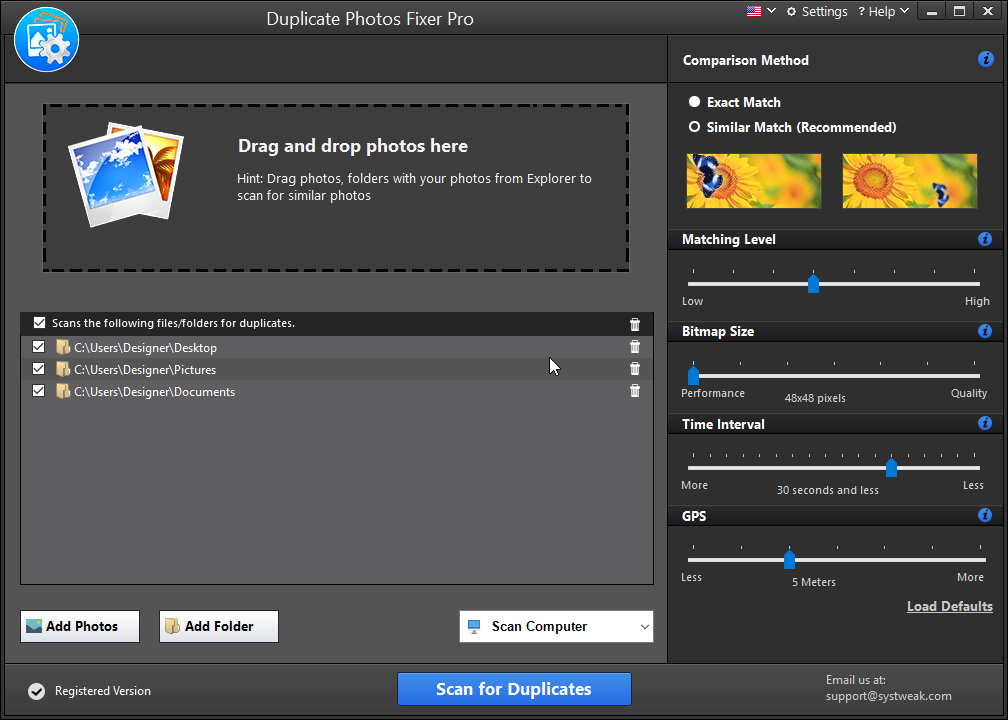
Αυτό δεν αφορά το Διπλότυπο Διορθωτή φωτογραφιών.
Υπάρχουν και άλλα χαρακτηριστικά που το καθιστούν ένα ισχυρό εργαλείο. Για να μάθετε γι 'αυτά, μπορείτε να δείτε το βίντεο, στο Διορθωτή διπλότυπων φωτογραφιών ή να διαβάσετε περαιτέρω.
Το Διορθωτή διπλότυπων φωτογραφιών διαθέτει μια ισχυρή δυνατότητα αυτόματης σήμανσης που επισημαίνει αυτόματα τα διπλότυπα, αφήνοντας ένα αντίγραφο σε κάθε ομάδα μη επιλεγμένο. Αυτή η δυνατότητα λειτουργεί σύμφωνα με τις ρυθμίσεις στο Selection Assistant.
Λοιπόν, τι περιμένουμε, ας μάθουμε πώς να ορίζουμε προτεραιότητες και να διαγράφουμε διπλές εικόνες χρησιμοποιώντας την επιλογή Auto Mark.
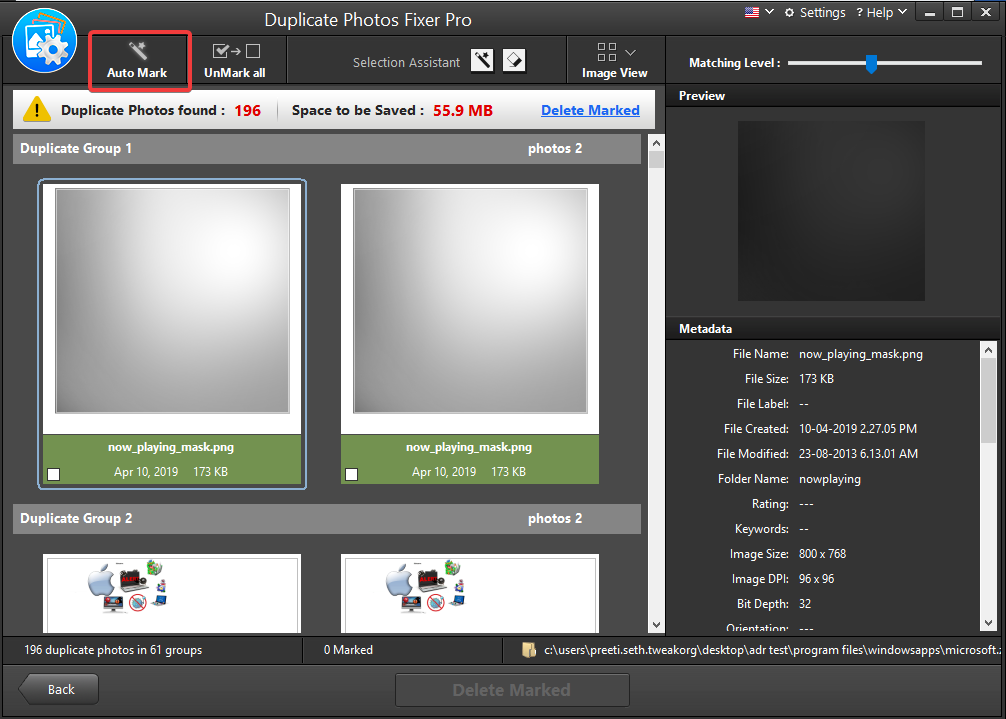
Μόλις ολοκληρωθεί η σάρωση για διπλότυπες εικόνες. Μπορείτε να χρησιμοποιήσετε την επιλογή Auto Mark για να επιλέξετε διπλότυπες εικόνες αφήνοντας μια εικόνα από κάθε ομάδα χωρίς επισήμανση.
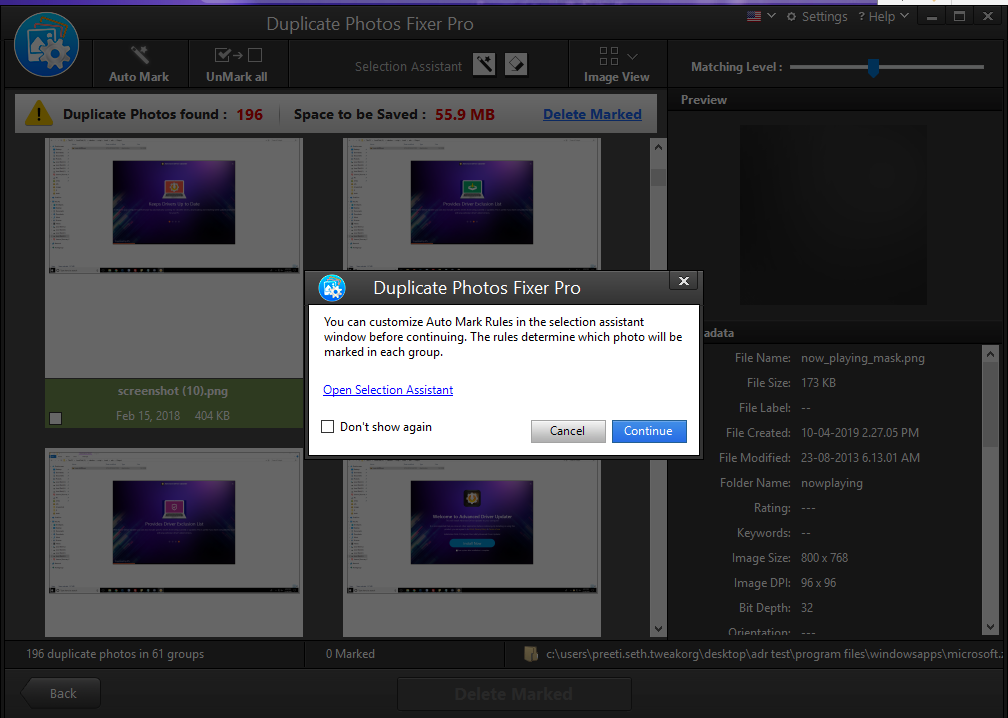
Για να προσαρμόσετε τους κανόνες αυτόματης σήμανσης, θα πρέπει να μεταβείτε στον Βοηθό επιλογής. Αυτοί οι κανόνες καθορίζουν ποιες διπλότυπες εικόνες πρέπει να επισημαίνονται σε κάθε ομάδα.
Δείτε επίσης:-
 5 Καλύτερο λογισμικό εύρεσης και αφαίρεσης διπλότυπων φωτογραφιών... Αποκτήστε το καλύτερο εργαλείο εύρεσης και καθαρισμού διπλότυπων φωτογραφιών για να διαγράψετε διπλότυπες φωτογραφίες και να ελευθερώσετε χώρο στο δίσκο. Βρείτε το ιδανικό αντίγραφο...
5 Καλύτερο λογισμικό εύρεσης και αφαίρεσης διπλότυπων φωτογραφιών... Αποκτήστε το καλύτερο εργαλείο εύρεσης και καθαρισμού διπλότυπων φωτογραφιών για να διαγράψετε διπλότυπες φωτογραφίες και να ελευθερώσετε χώρο στο δίσκο. Βρείτε το ιδανικό αντίγραφο...
Πώς να χρησιμοποιήσετε το Selection Assistant στο Duplicate Photos Fixer;
Για να χρησιμοποιήσετε το Selection Assistant, δεν χρειάζεται να είστε ειδικός, ακόμη και ένας αρχάριος μπορεί εύκολα να το χρησιμοποιήσει.
Βήματα για τη χρήση του Βοηθού επιλογής:
- Κάντε κλικ στο εικονίδιο Magic Wand δίπλα στο Selection Assistant.
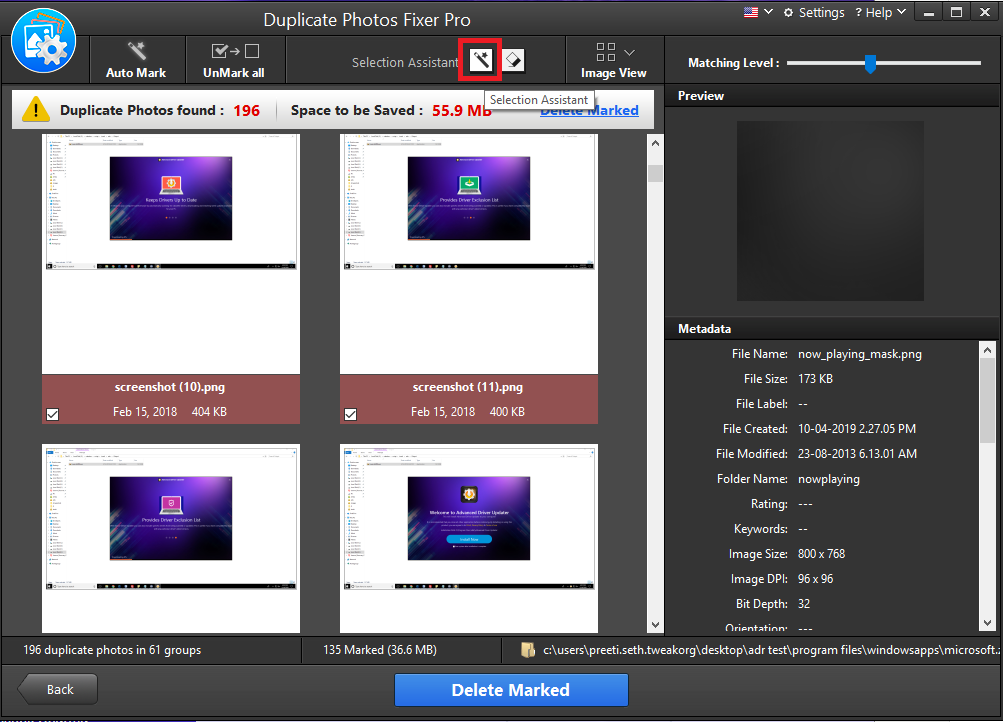
Αυτό θα ανοίξει ένα νέο παράθυρο με 4 διαφορετικές καρτέλες όπως Προτεραιότητα επιλογής , Μορφές αρχείων , Φάκελος , Προστατευμένοι φάκελοι .
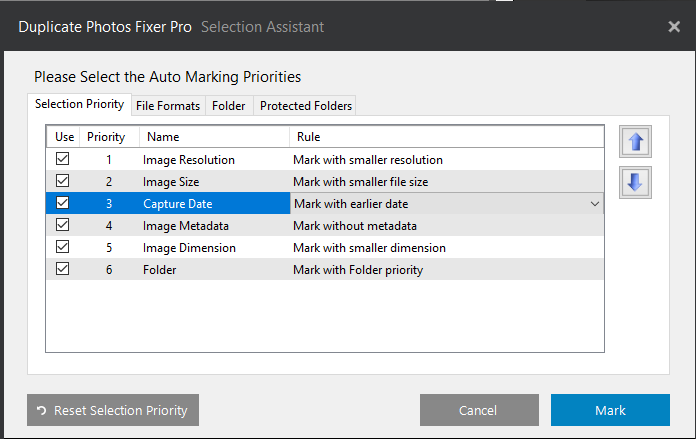
Χρησιμοποιώντας αυτές τις καρτέλες, μπορείτε να προσαρμόσετε τον κανόνα αυτόματης σήμανσης για να ελέγχετε αυτόματα τις ανιχνευμένες διπλότυπες εικόνες.
Προτεραιότητα επιλογής : Εδώ ορίζεται η προτεραιότητα για τη σήμανση διπλής εικόνας. Εάν δεν θέλετε να χρησιμοποιήσετε κάποιο από τα κριτήρια, καταργήστε το. Μόλις το κάνετε αυτό, οι διπλότυπες φωτογραφίες δεν θα επισημαίνονται με βάση αυτά τα κριτήρια.
Μορφές αρχείων : Ορίστε προτεραιότητα για τη σήμανση διπλότυπων εικόνων με βάση συγκεκριμένη μορφή εικόνων. Για παράδειγμα, εάν θέλετε οι μορφές αρχείων .png να επισημαίνονται αυτόματα, θα πρέπει να ορίσετε την προτεραιότητά τους πάνω από το .jpg. Για αυτό χρησιμοποιήστε τα πλήκτρα βέλους.
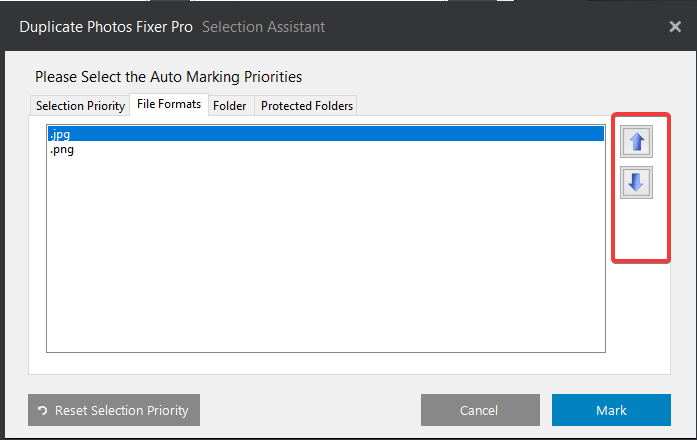
Φάκελος: Εδώ, οι φάκελοι με υψηλή προτεραιότητα δεν θα επισημαίνονται αυτόματα. Αυτό σημαίνει ότι οι εικόνες που είναι αποθηκευμένες σε έναν φάκελο στην κορυφή της λίστας δεν θα επισημαίνονται αυτόματα.
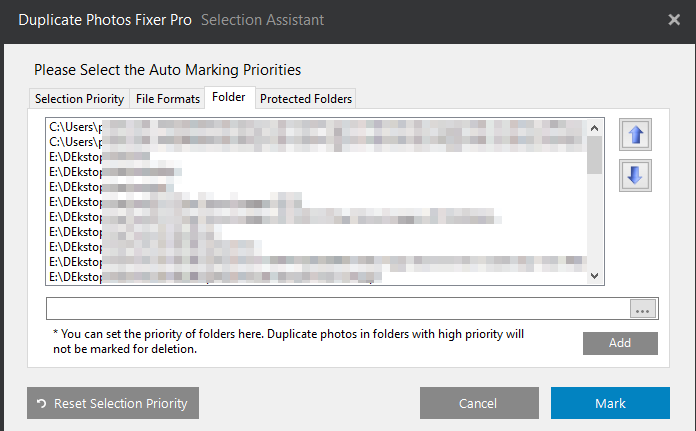
Προστατευμένος φάκελος: Ο φάκελος που προστίθεται σε αυτήν την ενότητα θα εξαιρεθεί από την αυτόματη σήμανση.
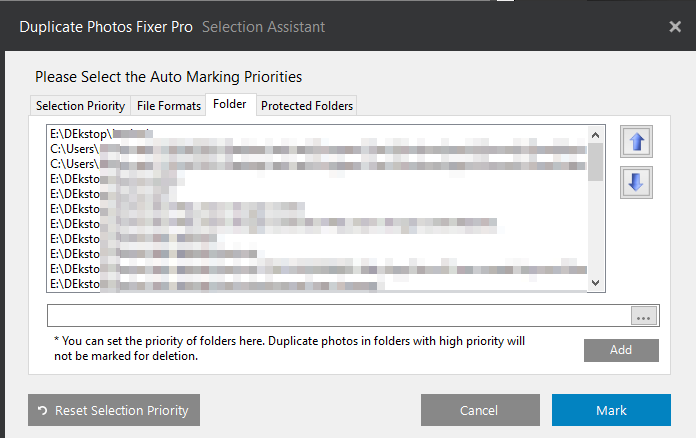
Χρησιμοποιώντας αυτές τις επιλογές, μπορείτε να ορίσετε κανόνες αυτόματης σήμανσης και να λαμβάνετε διπλότυπες εικόνες που επισημαίνονται σύμφωνα με τις απαιτήσεις σας.
Δεν ήταν απλό!
Αφού η αυτόματη σήμανση εντοπίσει διπλότυπες εικόνες, κάντε κλικ στο Διαγραφή επισημασμένων.
Στη συνέχεια κάντε κλικ στο Ok για να επιβεβαιώσετε τη διαγραφή διπλής εικόνας.
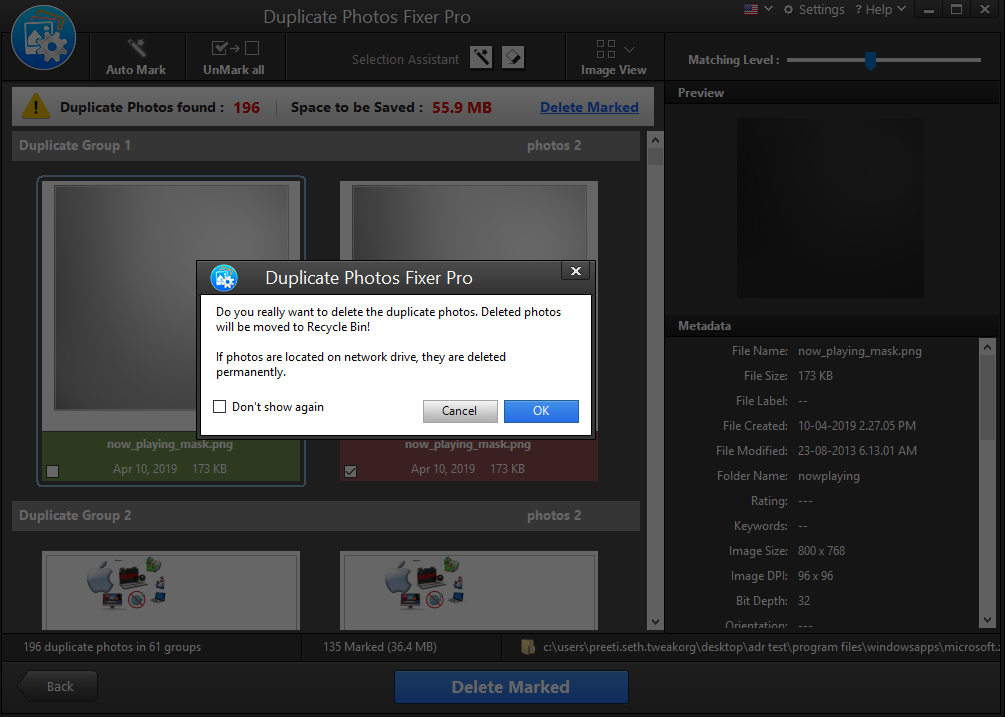
Με αυτόν τον τρόπο θα απαλλαγείτε εύκολα και γρήγορα από τις εντοπισμένες διπλότυπες εικόνες στα Windows και θα ανακτήσετε χώρο αποθήκευσης.
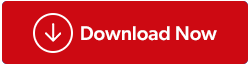
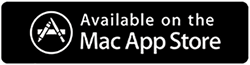
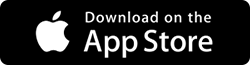
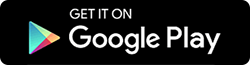
Χρησιμοποιώντας αυτά τα απλά βήματα, μπορείτε να αφαιρέσετε διπλότυπα με βάση τα επιθυμητά κριτήρια. Αυτό το προϊόν αξίζει να δοκιμάσετε, καθώς, σε αντίθεση με άλλα προϊόντα, προσφέρει διάφορες επιλογές για τον εντοπισμό διπλότυπων και την αυτόματη επισήμανση τους.
Επιπλέον, το Duplicate Photos Fixer είναι διαθέσιμο για όλες τις πλατφόρμες. Αυτό σημαίνει ότι δεν έχει σημασία σε ποια πλατφόρμα βρίσκεστε, μπορείτε να το χρησιμοποιήσετε σε Windows, Mac, Android και iOS. Ελπίζω να βρήκατε χρήσιμες τις πληροφορίες. Αφήστε μας ένα σχόλιο για να μας ενημερώσετε εάν μπορέσατε να χρησιμοποιήσετε το Selection Assistant και τη λειτουργία Auto Mark του Duplicate Photos Fixer.