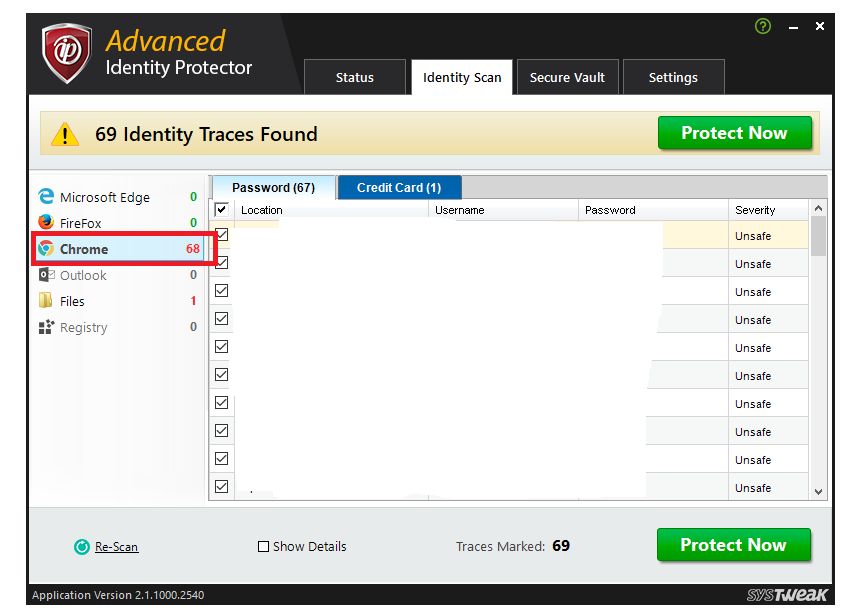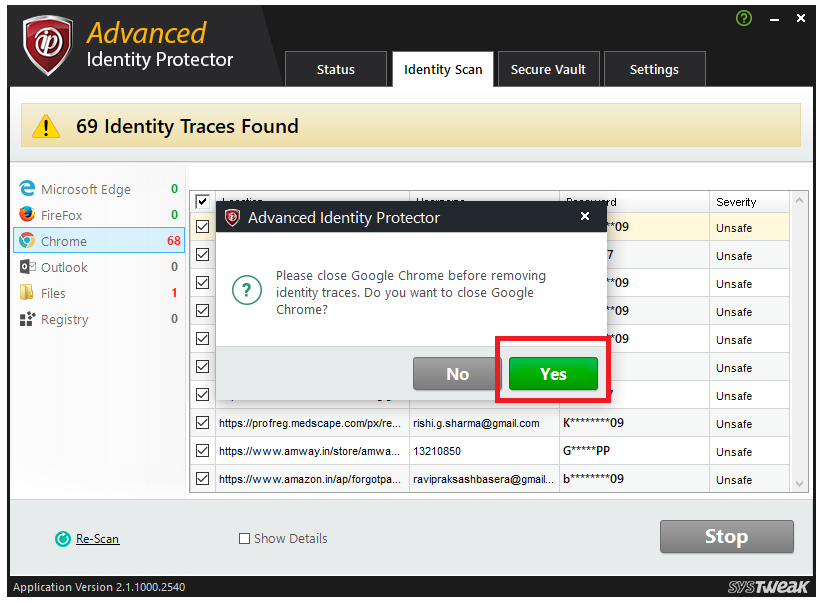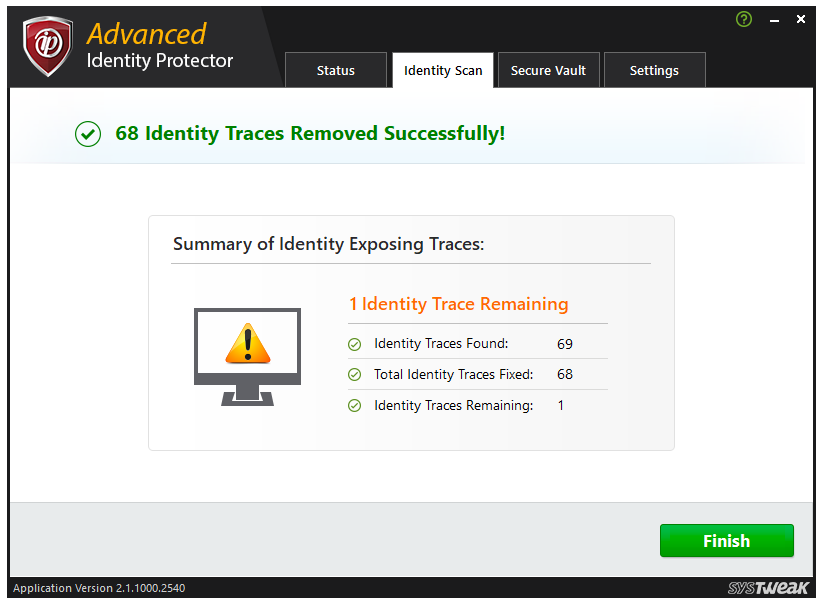Στη σημερινή ψηφιακή εποχή ο κωδικός πρόσβασής σας είναι ένα από τα πιο σημαντικά στοιχεία που έχετε πάντα στο μυαλό σας. Εάν είστε δύσπιστοι σχετικά με την κοινοποίηση του κωδικού πρόσβασής σας με οποιονδήποτε, μπορεί να εκπλαγείτε όταν μάθετε ότι το πρόγραμμα περιήγησής σας γνωρίζει ήδη κάθε κωδικό πρόσβασης που έχετε χρησιμοποιήσει ποτέ. Ναι, σχεδόν κάθε δημοφιλές πρόγραμμα περιήγησης ιστού θυμάται τον κωδικό πρόσβασής σας από προεπιλογή. Ωστόσο, μπορείτε να επιλέξετε να εξαιρεθείτε ή να διαγράψετε τους αποθηκευμένους κωδικούς πρόσβασης.
Το Google Chrome είναι ένα από τα πιο χρησιμοποιούμενα προγράμματα περιήγησης ιστού με μέγιστη βάση χρηστών. Αυτό το καθιστά το πιο στοχευμένο πρόγραμμα περιήγησης από χάκερ. Τώρα που κάθε 7 στους 10 υπολογιστές τρέχουν στο Chrome, γιατί κάποιος να μην στοχεύσει αυτό το πρόγραμμα περιήγησης για να κλέψει τους αποθηκευμένους κωδικούς πρόσβασής σας. Ωστόσο, εάν καταργήσετε τους αποθηκευμένους κωδικούς πρόσβασης από το Chrome, μπορείτε να προστατέψετε τις εμπιστευτικές σας πληροφορίες.
Πώς να διαγράψετε την κατάργηση κωδικού πρόσβασης στο πρόγραμμα περιήγησης Chrome;
Όταν συνειδητοποιήσετε ότι χρησιμοποιούσατε τις προτάσεις αυτόματης συμπλήρωσης και αυτόματης συμπλήρωσης κατά τη συμπλήρωση διαφόρων πεδίων, είναι καιρός να διαγράψετε όλους τους κωδικούς πρόσβασης στο Chrome. Δεν θα θέλατε να χάσετε τα τραπεζικά σας διαπιστευτήρια και τους κωδικούς πρόσβασης του λογαριασμού σας στα μέσα κοινωνικής δικτύωσης για να κλαπούν από έναν χάκερ. Αφού αποφασίσετε να αφαιρέσετε τους αποθηκευμένους κωδικούς πρόσβασης από το Chrome, δεν χρειάζεται να επιδοθείτε σε υπερβολικά τεχνικά θέματα, καθώς έχετε δύο βασικούς τρόπους για να διαγράψετε όλους τους κωδικούς πρόσβασης:
1. Πώς να διαγράψετε αποθηκευμένους κωδικούς πρόσβασης στο Chrome με προηγμένο προστατευτικό ταυτότητας (Συνιστάται):


2. Πώς να αφαιρέσετε τους αποθηκευμένους κωδικούς πρόσβασης με μη αυτόματο τρόπο
- Εκκινήστε το Google Chrome και συνδεθείτε σε αυτό.
- Κάντε κλικ στις τρεις κάθετες κουκκίδες (κουμπί μενού) από την επάνω δεξιά γωνία της οθόνης για να αποκαλύψετε τις επιλογές και κάντε κλικ στις «Ρυθμίσεις» από τη λίστα.
- Τώρα, κάντε κλικ στο «Κωδικοί πρόσβασης» κάτω από την ενότητα «Αυτόματη συμπλήρωση» των ρυθμίσεων.
- Θα αποκαλύπτει όλους τους ιστότοπους για τους οποίους είναι αποθηκευμένοι οι κωδικοί πρόσβασης. Μπορείτε να επιλέξετε να δείτε τους κωδικούς πρόσβασης ή να τους διαγράψετε έναν προς έναν από το μηχάνημά σας.
- Για να διαγράψετε τον κωδικό πρόσβασης για έναν συγκεκριμένο ιστότοπο, κάντε κλικ στις τρεις κάθετες κουκκίδες στον ιστότοπο για να βρείτε μια επιλογή "Κατάργηση".
- Μόλις κάνετε κλικ στο «Κατάργηση», ο κωδικός πρόσβασης για αυτόν τον ιστότοπο θα αφαιρεθεί.
- Εκτελέστε την ίδια ενέργεια σε κάθε ιστότοπο για τον οποίο θέλετε να αφαιρέσετε τον κωδικό πρόσβασης.
Διαβάστε επίσης: -
Συμβουλές και κόλπα του Google Chrome για επαγγελματίες χρήστες Ψάχνετε για μερικά χρήσιμα κόλπα κατά τη χρήση του Google Chrome; Η αναζήτησή σας τελειώνει εδώ. Δείτε μερικά από τα πιο όμορφα χαρακτηριστικά...
Συνολικά, μπορείτε να διαγράψετε όλους τους κωδικούς πρόσβασης στο Chrome χωρίς να ενοχλείτε τις ρυθμίσεις του προγράμματος περιήγησης. Εάν δεν θέλετε να καταργήσετε τις ρυθμίσεις, συνιστάται να χρησιμοποιήσετε το αποκλειστικό Προηγμένο Προστατευτικό Ταυτότητας για να αφαιρέσετε τους αποθηκευμένους κωδικούς πρόσβασης από το Chrome ή άλλα προγράμματα περιήγησης, καθώς έχει σχεδιαστεί για να στοχεύει μόνο το συγκεκριμένο τμήμα δεδομένων χωρίς να παρεμποδίζει άλλες ρυθμίσεις. Εάν είστε τεχνικά υγιής, μπορείτε να επιλέξετε να πάτε στον άλλο δρόμο. Είναι σημαντικό να γνωρίζετε ότι οι κωδικοί πρόσβασης αφού διαγραφούν δεν μπορούν να ανακτηθούν. Μπορείτε να επιλέξετε να αποθηκεύσετε τους κωδικούς πρόσβασης στο θησαυροφυλάκιο, εάν χρησιμοποιείτε το Advanced Identity Protector και να παραμείνετε ελεύθεροι. Εάν θέλετε να μοιραστείτε τη γνώμη σας, ενημερώστε μας στα σχόλια παρακάτω.