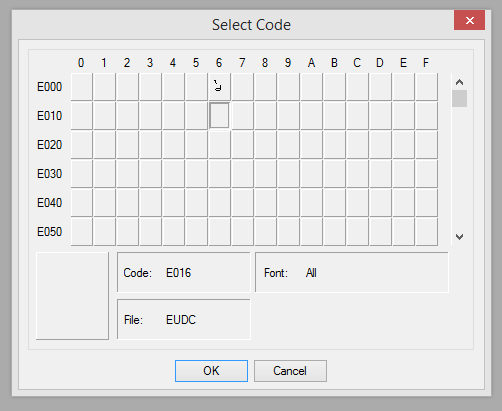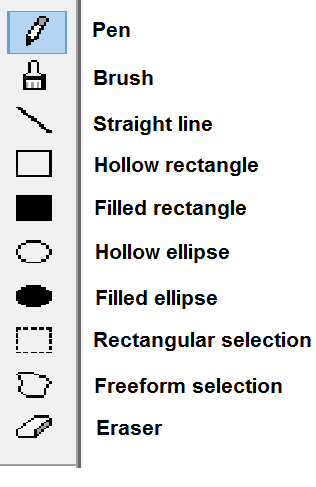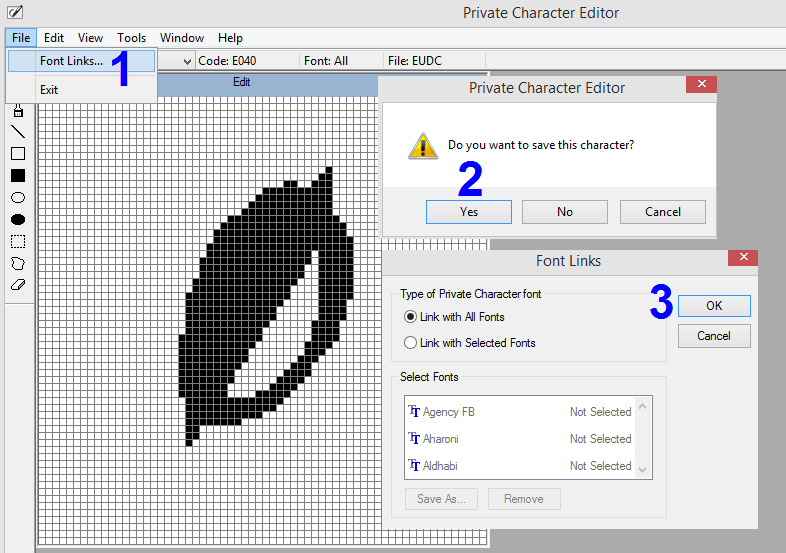Θέλετε να δημιουργήσετε τις γραμματοσειρές σας χωρίς να εγκαταστήσετε μια εφαρμογή τρίτου μέρους και αυτό επίσης δωρεάν; Αν ναι, τότε πιστεύω ότι ψάχνετε για το Windows Private Character Editor, το οποίο είναι μια ενσωματωμένη εφαρμογή στα Windows που έχει σχεδιαστεί για τη δημιουργία προσαρμοσμένων γραμματοσειρών. Αυτή η εφαρμογή ενσωματώθηκε από τη Microsoft από τα Windows 7 και συνεχίστηκε μέχρι τα Windows 10.
Το Windows Private Character Editor είναι προεγκατεστημένο στο λειτουργικό σύστημα Windows και είναι ένας από τους ευκολότερους κατασκευαστές γραμματοσειρών και χαρακτήρων μεταξύ άλλων. Είναι δωρεάν και χρησιμοποιεί ελάχιστους πόρους συστήματος. Ωστόσο, υπάρχουν και ορισμένοι περιορισμοί, ειδικά η εφαρμογή δεν είναι τόσο προηγμένη όσο άλλα προγράμματα τρίτων. Επίσης, η γραμματοσειρά που δημιουργήθηκε πρόσφατα θα αντικατοπτρίζεται μόνο στον υπολογιστή σας, καθώς άλλοι δεν θα έχουν αυτήν την προσαρμοσμένη γραμματοσειρά. Για να μοιραστείτε τη νέα σας γραμματοσειρά με άλλους, μπορείτε να εκτυπώσετε ένα έγγραφο ή να τραβήξετε ένα στιγμιότυπο οθόνης με κείμενο ενσωματωμένο στη νέα προσαρμοσμένη γραμματοσειρά.
Διαβάστε επίσης: Πώς να εγκαταστήσετε γραμματοσειρές στα Windows 10
Πώς να δημιουργήσετε τη γραμματοσειρά σας με το πρόγραμμα επεξεργασίας ιδιωτικών χαρακτήρων των Windows
Σήμερα, θα σας εξηγήσω όλα όσα χρειάζεται να γνωρίζετε για να δημιουργήσετε τις γραμματοσειρές σας χρησιμοποιώντας το Private Character Editor, από την πρόσβαση στην εφαρμογή μέχρι τη δημιουργία της γραμματοσειράς και τη χρήση της επίσης.
Βήμα 1: Εκκινήστε την εφαρμογή επεξεργασίας ιδιωτικών χαρακτήρων
Το Private Character Editor δεν δημοσιοποιήθηκε ποτέ από τη Microsoft και παρέμεινε κρυφό στα αρχεία συστήματος. Δεν θα βρείτε καν συντόμευση αυτής της εφαρμογής στο μενού έναρξης. Για να αποκτήσετε πρόσβαση σε αυτό το εργαλείο, μπορείτε να χρησιμοποιήσετε οποιαδήποτε από τις ακόλουθες τρεις μεθόδους:
Μέθοδος 1 : Πληκτρολογήστε Private Character Editor στο πλαίσιο αναζήτησης στη γραμμή εργασιών.
Μέθοδος 2 : Πατήστε το πλήκτρο Windows + R για να ανοίξετε το Run Box και πληκτρολογήστε eudcedit και κάντε κλικ στο OK.
Μέθοδος 3 : Μεταβείτε στο C:\Windows\System 32\eudcedit.exe στον υπολογιστή σας και κάντε διπλό κλικ στο eudcedit.exe για να εκκινήσετε την εφαρμογή.
Σημείωση : Μπορείτε επίσης να δημιουργήσετε μια συντόμευση από το εκτελέσιμο αρχείο κάνοντας δεξί κλικ και επιλέγοντας Δημιουργία συντόμευσης από το μενού περιβάλλοντος. Θα τοποθετηθεί στην επιφάνεια εργασίας σας.
Διαβάστε επίσης: Πώς να αλλάξετε τον προεπιλεγμένο τύπο γραμματοσειράς στα Windows 10
Βήμα 2: Επιλέξτε Κωδικός για να εκχωρήσετε τον χαρακτήρα
Το πρώτο βήμα που θα πρέπει να κάνετε κατά την εκκίνηση του Private Character Editors, είναι να επιλέξετε έναν κωδικό. Καθώς ανοίγει το παράθυρο της εφαρμογής, θα βρείτε ένα δευτερεύον παράθυρο ανοιχτό με την εφαρμογή όπου πρέπει πρώτα να επιλέξετε κωδικό. Ο κωδικός που θα επιλέξετε θα εκχωρηθεί αυτόματα στον νέο χαρακτήρα που δημιουργείτε. Μπορείτε να χρησιμοποιήσετε τον νέο χαρακτήρα που δημιουργήθηκε μόνο εάν γνωρίζετε τον σωστό κωδικό.
Ο συνολικός αριθμός χαρακτήρων που μπορεί κανείς να δημιουργήσει είναι 6400, που είναι ένας αρκετά μεγάλος αριθμός. Υπάρχουν 16 τιμές στην επάνω σειρά και 400 τιμές που αναφέρονται στην αριστερή πλευρά, οι οποίες συνδυάζονται για να δημιουργήσουν και τους 6400 κωδικούς.
Για παράδειγμα, εάν επιλέξετε τον έκτο κωδικό στη δεύτερη σειρά, ο κωδικός θα συνδυαστεί ως E016.
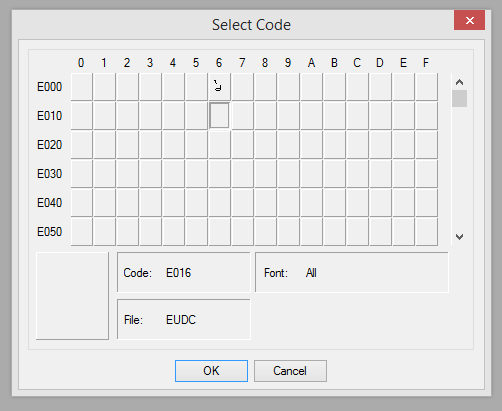
Διαβάστε επίσης: Πώς να χρησιμοποιήσετε τις νέες ρυθμίσεις γραμματοσειράς των Windows 10
Βήμα 3: Δημιουργήστε έναν χαρακτήρα
Τώρα που έχετε επιλέξει κωδικό και κάνετε κλικ στο OK, το πλαίσιο κωδικού θα αντικατασταθεί από ένα πλέγμα σχεδίασης 64 x 64 μπλοκ. Μπορείτε να χρησιμοποιήσετε τον κέρσορα του ποντικιού και τα κλικ για να σχεδιάσετε όποιον χαρακτήρα θέλετε μέσα στον πίνακα σχεδίασης. Αν και είναι ως επί το πλείστον ελεύθερο σχέδιο, υπάρχουν μερικά εργαλεία που μπορούν να σας βοηθήσουν να σχεδιάσετε τον χαρακτήρα. Το χρώμα που χρησιμοποιείται για το σχέδιο θα είναι πάντα μαύρο, το οποίο θα αρχίσει να γεμίζει τα μπλοκ με το αριστερό κλικ. Και από την άλλη, ένα δεξί κλικ σε ένα μπλοκ θα αφαιρούσε το μαύρο χρώμα και θα το έκανε ξανά άδειο. Αυτός είναι ο καλύτερος τρόπος σχεδίασης, καθώς μπορείτε να διορθώσετε οποιοδήποτε σφάλμα ανά πάσα στιγμή. Τα βασικά διαθέσιμα εργαλεία φαίνονται παρακάτω:
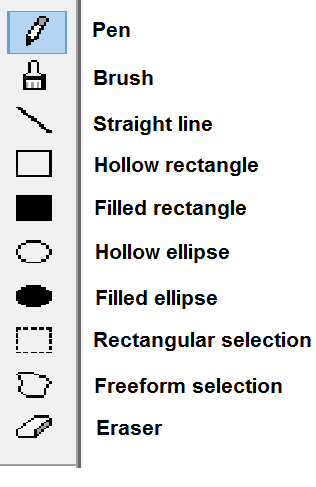
Διαβάστε επίσης: Βήματα για την αλλαγή του μηνύματος και της γραμματοσειράς της οθόνης σύνδεσης των Windows
Βήμα 4: Επεξεργασία ενός χαρακτήρα
Εάν σας αρέσει να κάνετε τα πράγματα με τον ευκολότερο τρόπο, τότε μπορείτε να εισαγάγετε έναν χαρακτήρα που είναι ήδη στο σύστημά σας και να τον τροποποιήσετε, ο αρχικός χαρακτήρας δεν θα αλλάξει καθώς οι αλλαγές που κάνετε θα αποθηκευτούν ως κωδικός αριθμός που επιλέξατε στην αρχή . Η διαδικασία εισαγωγής ενός χαρακτήρα είναι:
- Κάντε κλικ στην καρτέλα Επεξεργασία από την κορυφή και, στη συνέχεια, κάντε κλικ στην επιλογή Αντιγραφή χαρακτήρα από το αναπτυσσόμενο μενού.
- Επιλέξτε τον χαρακτήρα από το νέο παράθυρο διαλόγου που ανοίγει. Μπορείτε να αλλάξετε τη γραμματοσειρά από την κάτω δεξιά γωνία και να μετακινηθείτε προς τα κάτω για να λάβετε έναν χαρακτήρα που είναι σχεδόν παρόμοιος με αυτόν που θέλετε.
- Κάντε κλικ στο OK και ο χαρακτήρας θα αντιγραφεί στην περιοχή εργασίας σας, όπου μπορείτε να αλλάξετε περαιτέρω και να τον αποθηκεύσετε.
Διαβάστε επίσης: Ενσωματώστε γραμματοσειρές σε έγγραφο του Microsoft Word
Βήμα 5. Αποθηκεύστε τον χαρακτήρα
Το τελευταίο βήμα στον τρόπο δημιουργίας γραμματοσειρών με τον Επεξεργαστή Προσωπικού Χαρακτήρα των Windows είναι να εξοικονομήσετε τη σκληρή δουλειά που ξοδέψατε για τη δημιουργία ενός νέου χαρακτήρα. Ακολουθήστε αυτά τα βήματα για να αποθηκεύσετε τον χαρακτήρα που δημιουργήσατε πρόσφατα:
- Κάντε κλικ στην καρτέλα Αρχείο και, στη συνέχεια, στην επιλογή Σύνδεσμοι γραμματοσειρών.
- Θα εμφανιστεί ένα παράθυρο διαλόγου που σας ζητά να αποθηκεύσετε τον χαρακτήρα. Κάντε κλικ στο Ναι για να αποθηκεύσετε την προσπάθεια.
- Στη συνέχεια, θα εμφανιστεί ένα άλλο μήνυμα που σας ζητά να φτιάξετε τον χαρακτήρα. Διατίθεται μόνο για όλες τις γραμματοσειρές ή συγκεκριμένες γραμματοσειρές. Επιλέξτε «Σύνδεση με όλες τις γραμματοσειρές» και κάντε κλικ στο OK.
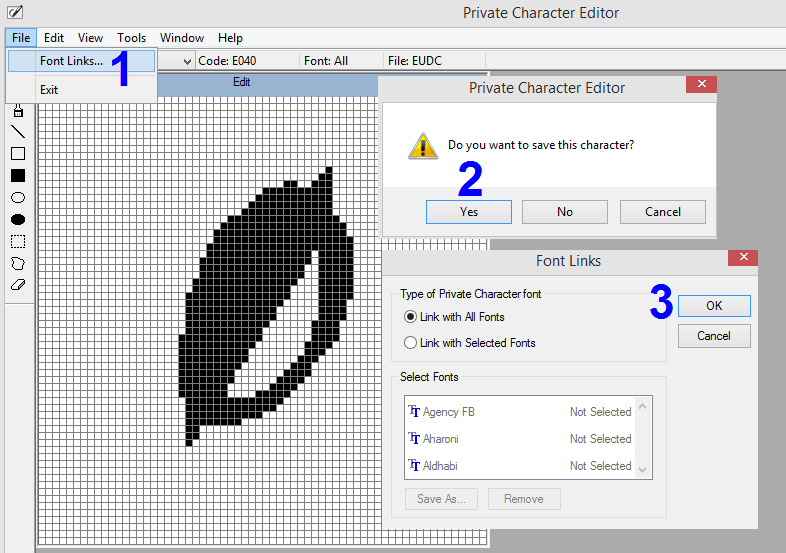
Διαβάστε επίσης: Πώς να αλλάξετε την προεπιλεγμένη γραμματοσειρά του Google Chrome;
Βήμα 6: Χρησιμοποιήστε τον χαρακτήρα
Έτσι η εφαρμογή ξεκίνησε, Character δημιουργήθηκε και αποθηκεύτηκε. Ποιο είναι το επόμενο? Γιατί, πρέπει να ξέρουμε πώς να το χρησιμοποιήσουμε, φυσικά; Ακολουθούν τα βήματα για να χρησιμοποιήσετε τους χαρακτήρες που δημιουργήθηκαν πρόσφατα:
- Ανοίξτε τον Χάρτη χαρακτήρων των Windows πατώντας τα πλήκτρα Windows + R για να ανοίξετε το πλαίσιο Εκτέλεση και, στη συνέχεια, πληκτρολογήστε charmap στο πλαίσιο κειμένου.
- Στο παράθυρο Χάρτης χαρακτήρων των Windows, κάντε κλικ στο αναπτυσσόμενο μενού στην κορυφή και επιλέξτε «Όλες οι γραμματοσειρές (ιδιωτικοί χαρακτήρες)». Όλοι οι χαρακτήρες που δημιουργήθηκαν θα εμφανίζονται εδώ.
- Επιλέξτε οποιονδήποτε χαρακτήρα θέλετε να αντιγράψετε και, στη συνέχεια, κάντε κλικ στο Επιλογή και αντιγραφή, και αυτός θα αντιγραφεί στο πρόχειρο.
Σημείωση: Για το αρχείο Microsoft Word, εισαγάγετε τον κωδικό του επιλεγμένου χαρακτήρα και, στη συνέχεια, πατήστε Alt + X.
Διαβάστε επίσης: 10 καλύτερες εφαρμογές τυπογραφίας για Android για να δημιουργήσετε αποτελεσματικές γραμματοσειρές
Η τελευταία λέξη για το πώς να δημιουργήσετε τη γραμματοσειρά σας με το πρόγραμμα επεξεργασίας ιδιωτικών χαρακτήρων των Windows
Αν και υπάρχουν περιορισμοί, το Private Character Editor είναι το μόνο δωρεάν εργαλείο και ενσωματωμένο λειτουργικό σύστημα Windows. Μπορεί να φαίνεται χρονοβόρο να δημιουργήσετε κάθε αλφάβητο, αλλά μόλις ξεκινήσετε, θα το ολοκληρώσετε σε χρόνο μηδέν. Μπορείτε επίσης να δημιουργήσετε ειδικούς χαρακτήρες όπως έχω κάνει εδώ, και οι δυνατότητες είναι απεριόριστες.
Ακολουθήστε μας στα μέσα κοινωνικής δικτύωσης – Facebook και YouTube . Για τυχόν απορίες ή προτάσεις, ενημερώστε μας στην παρακάτω ενότητα σχολίων. Θα θέλαμε να επικοινωνήσουμε μαζί σας με μια λύση. Δημοσιεύουμε τακτικά τις συμβουλές και τα κόλπα μαζί με λύσεις σε κοινά ζητήματα που σχετίζονται με την τεχνολογία.