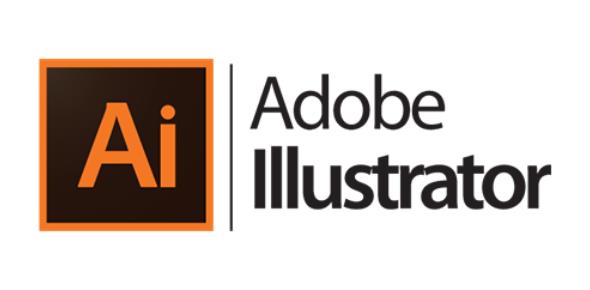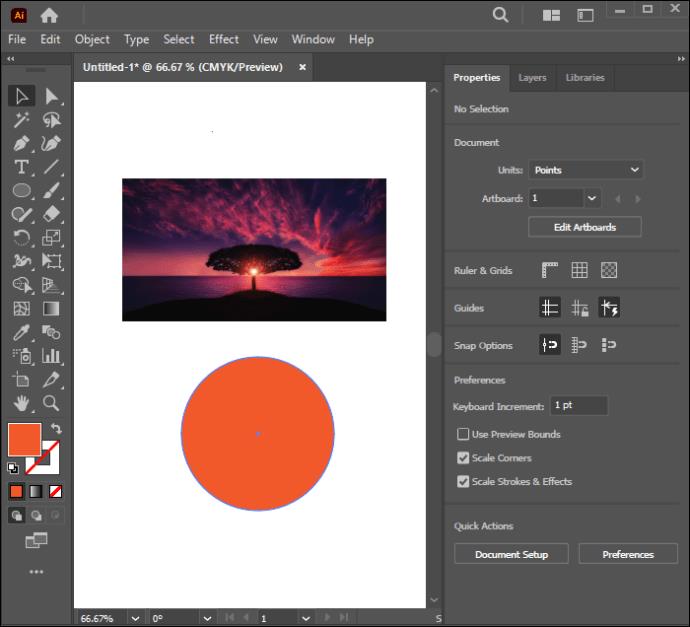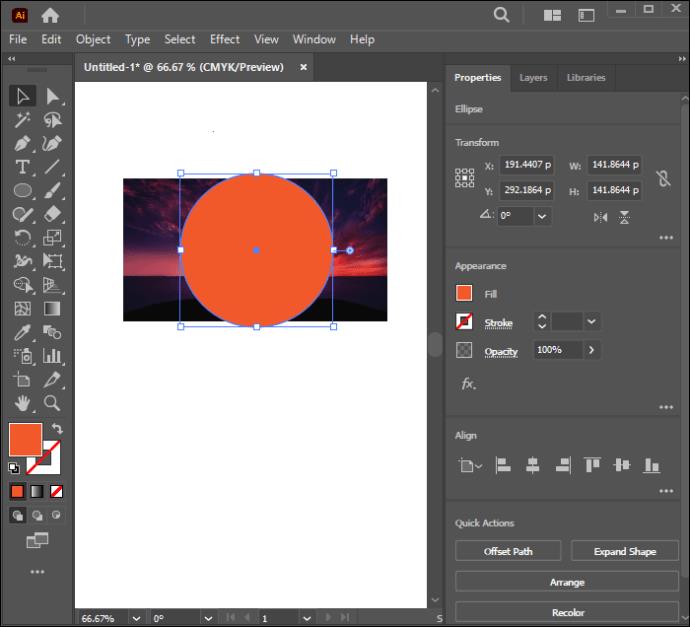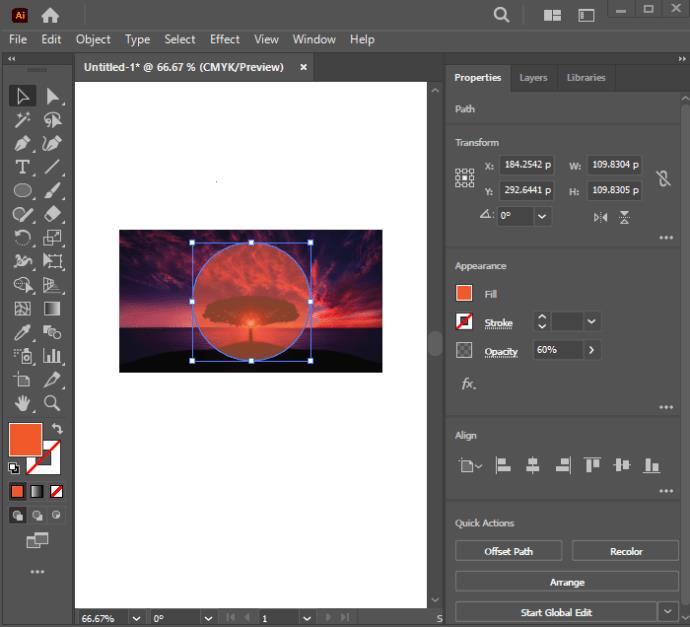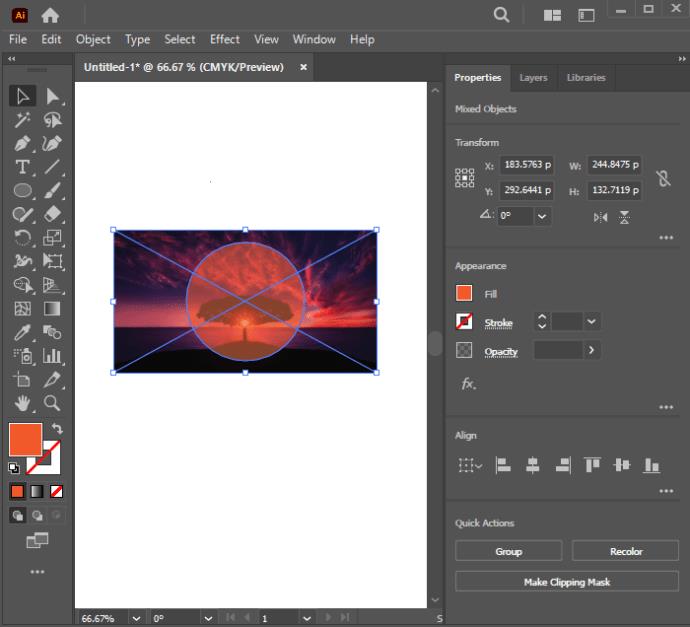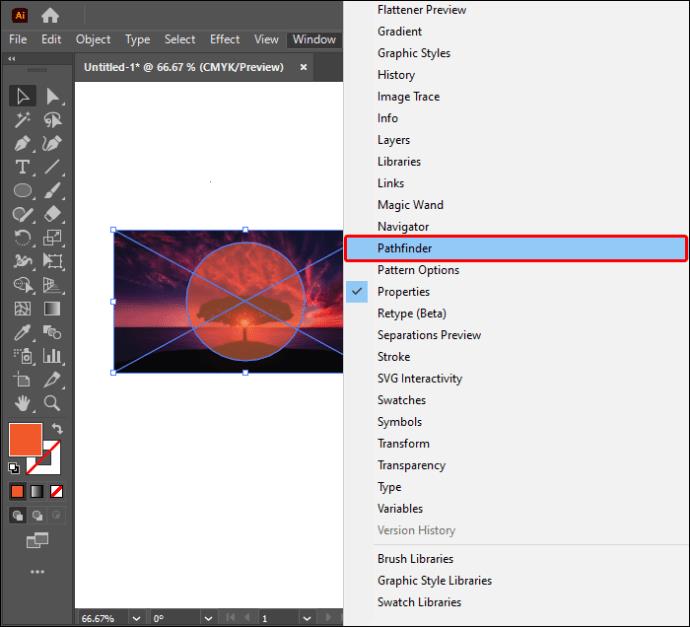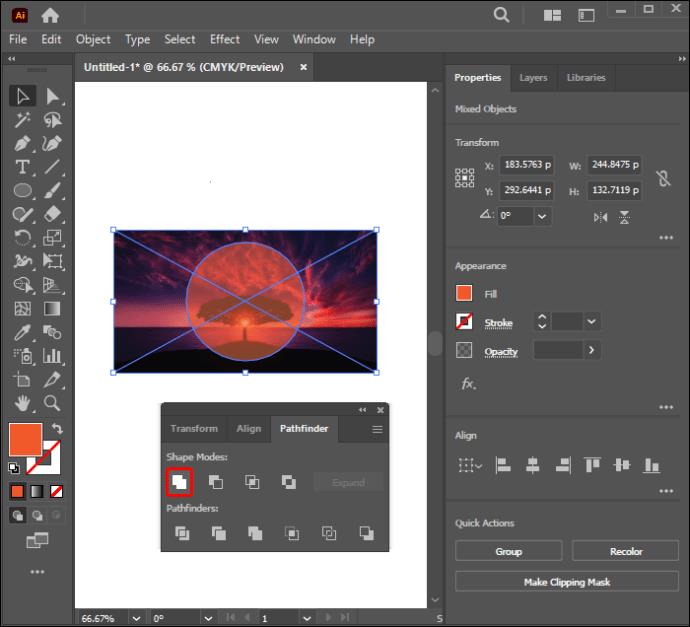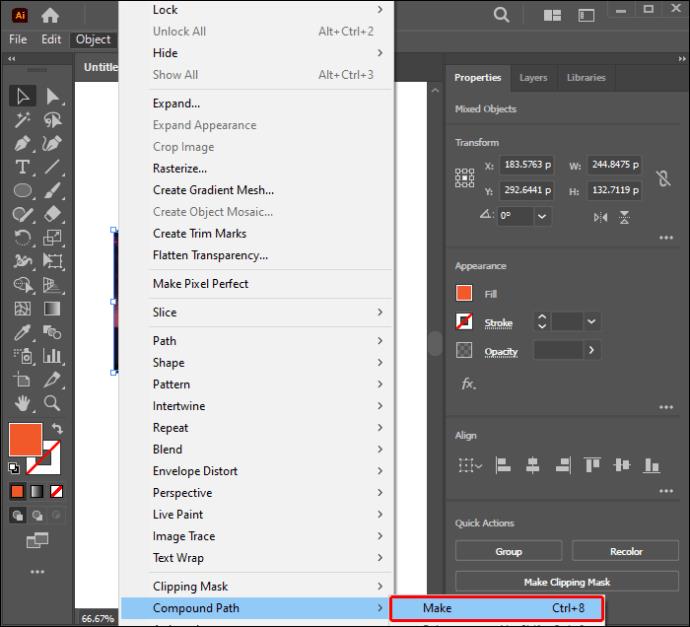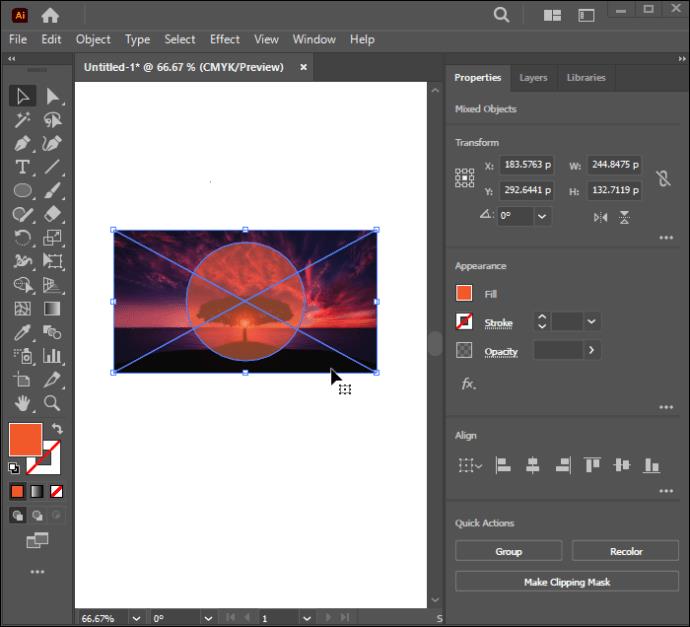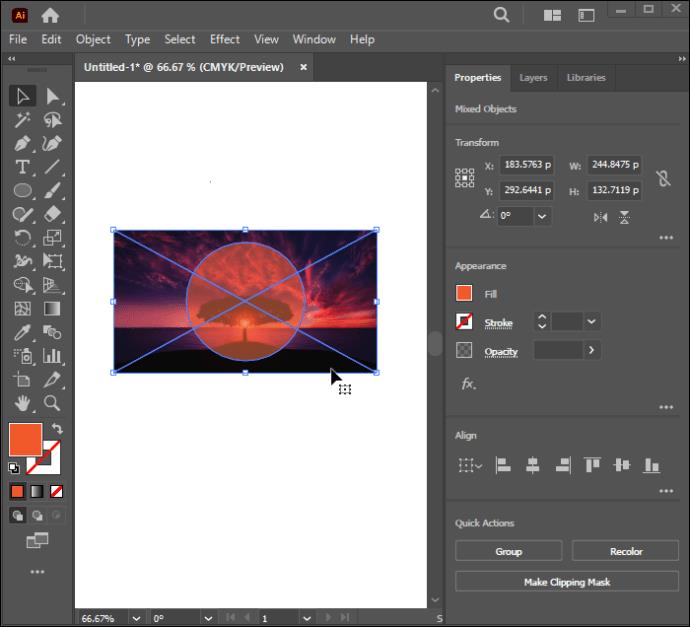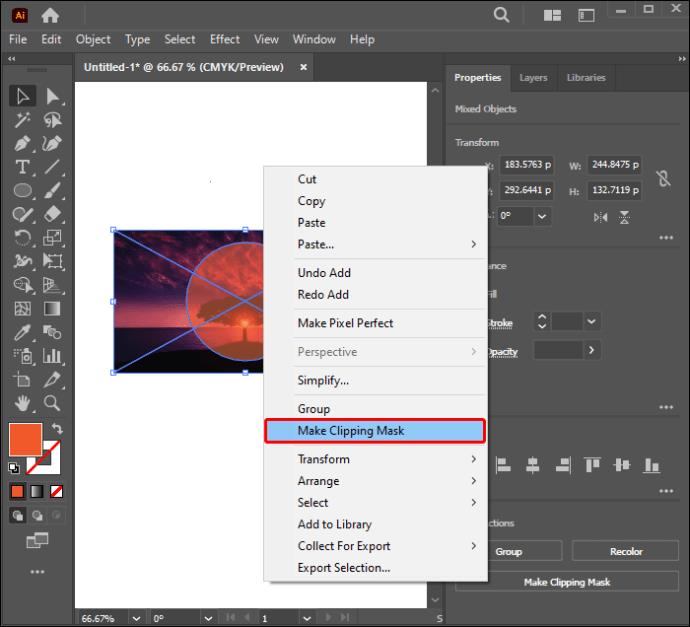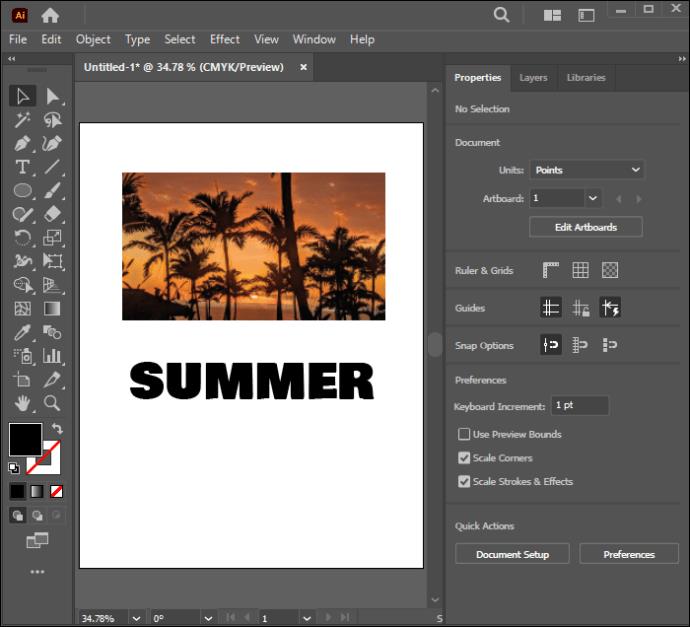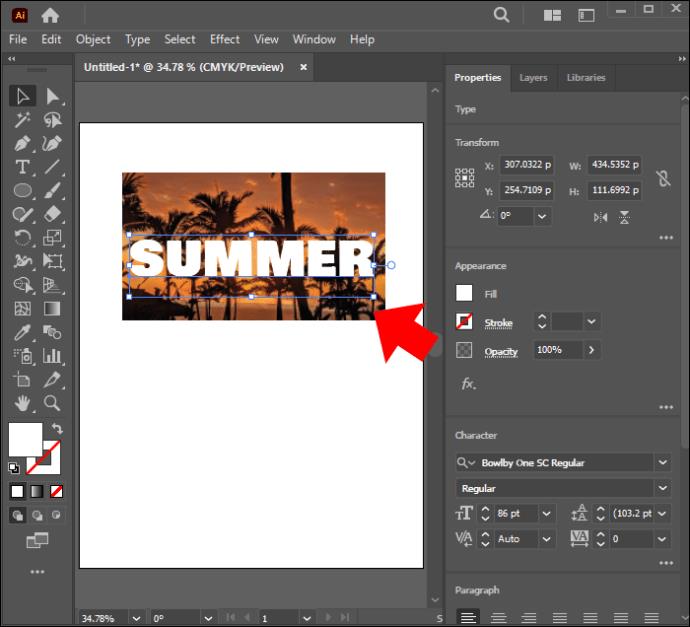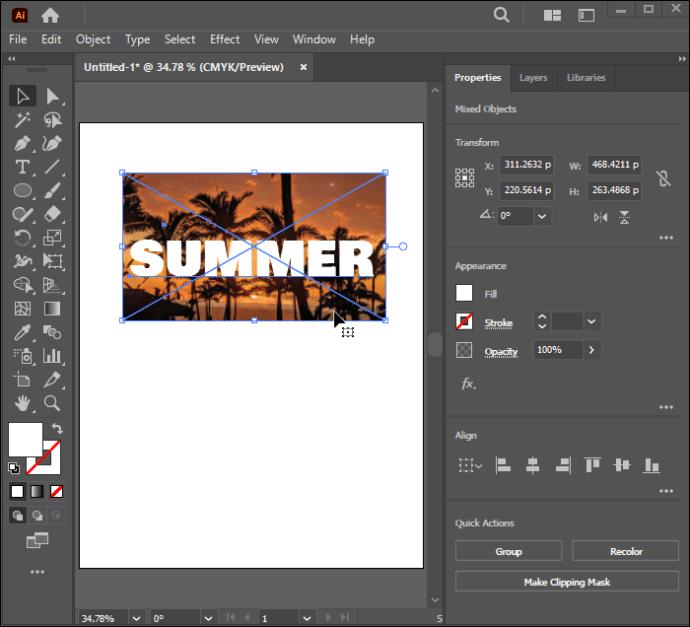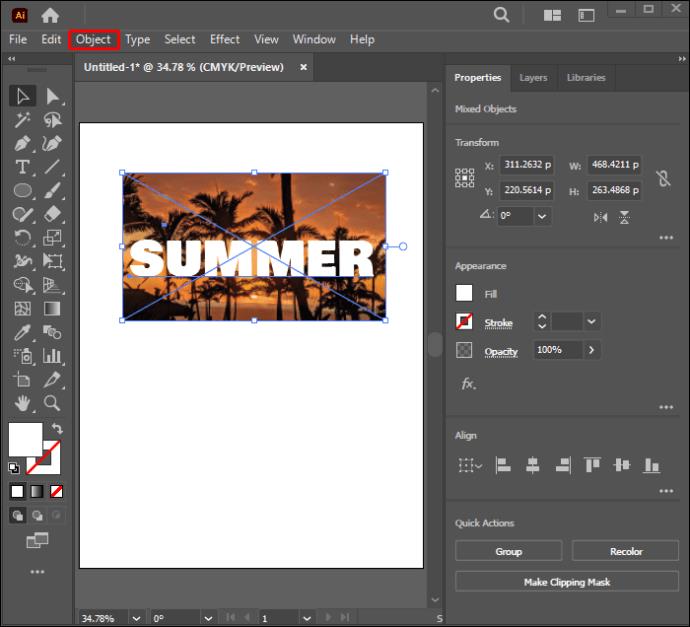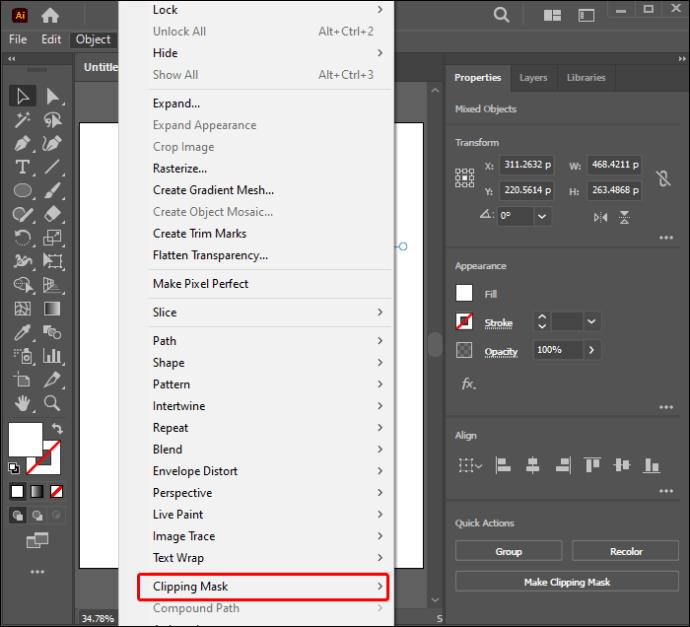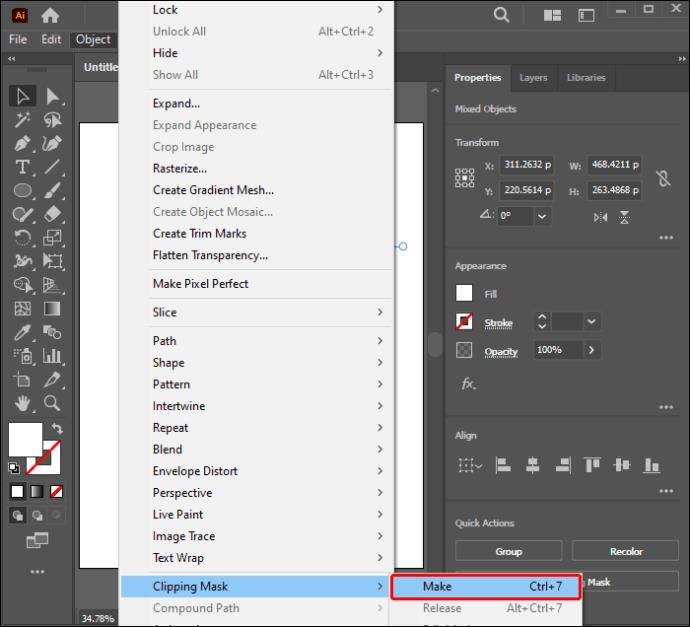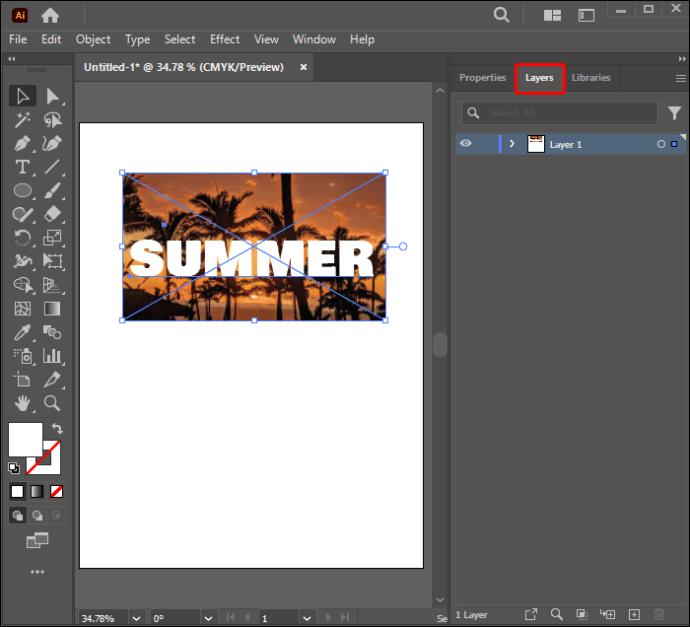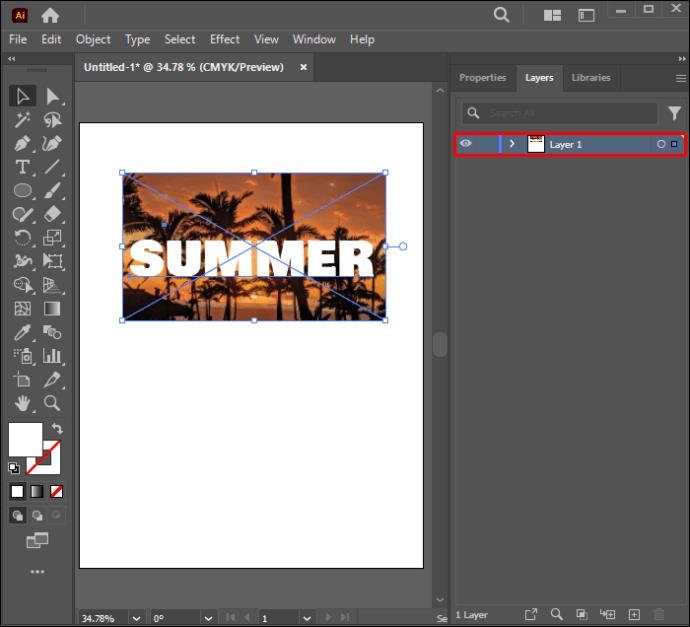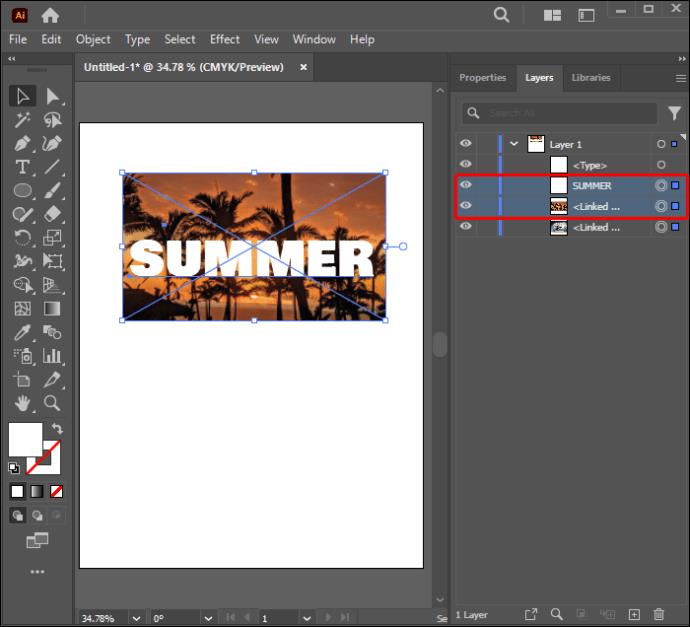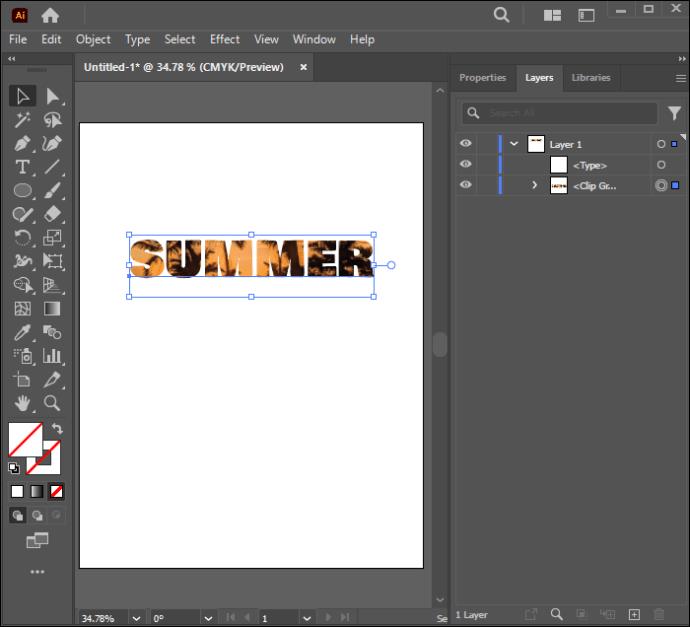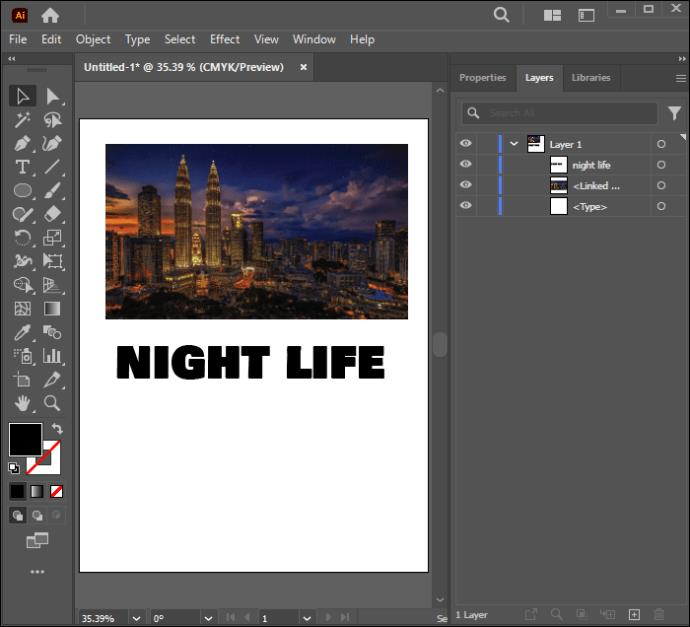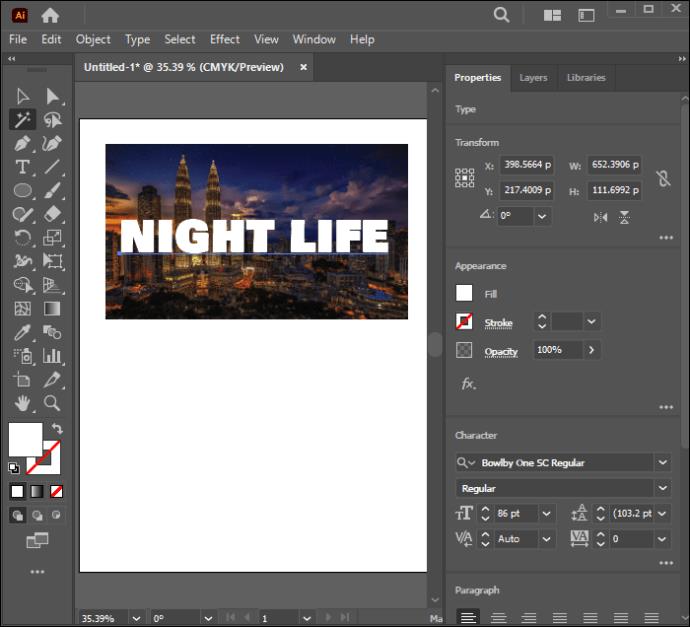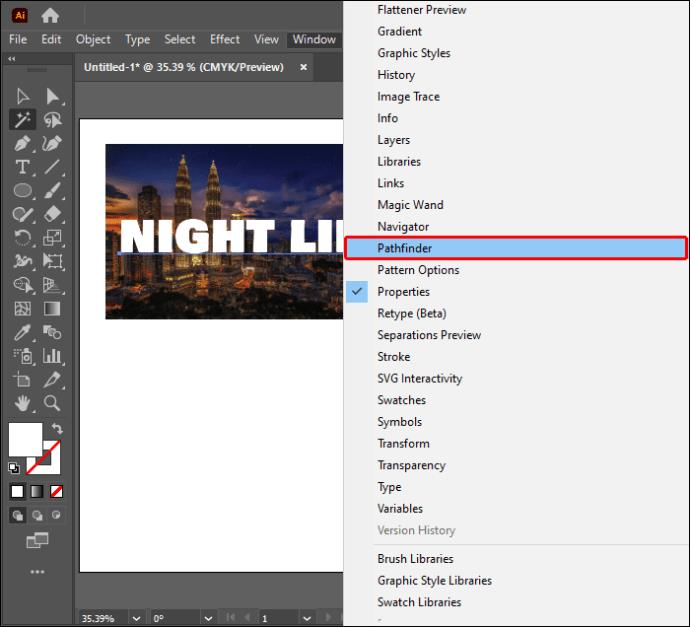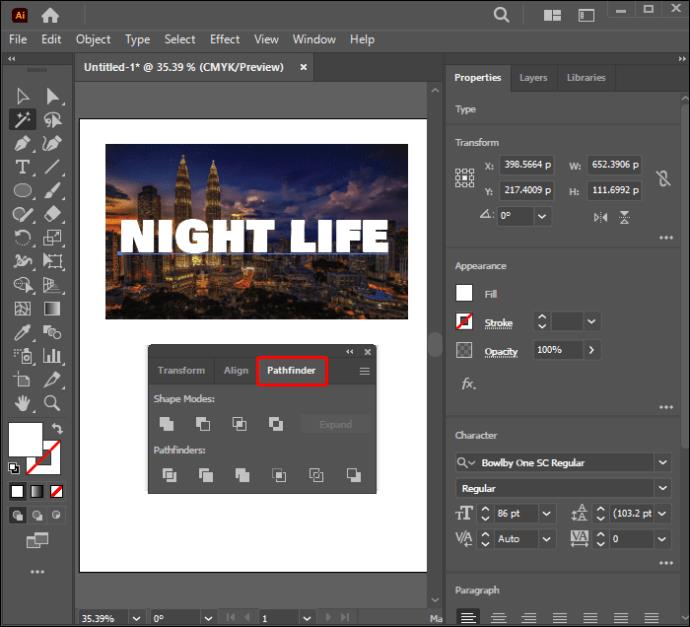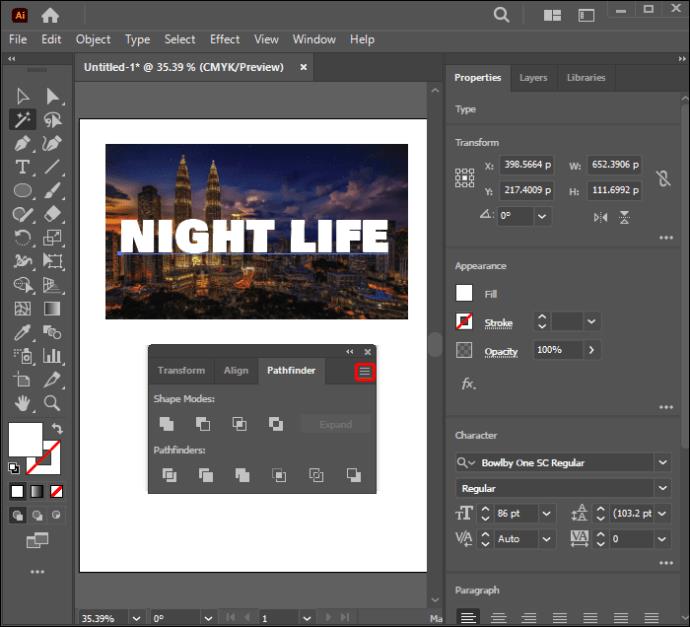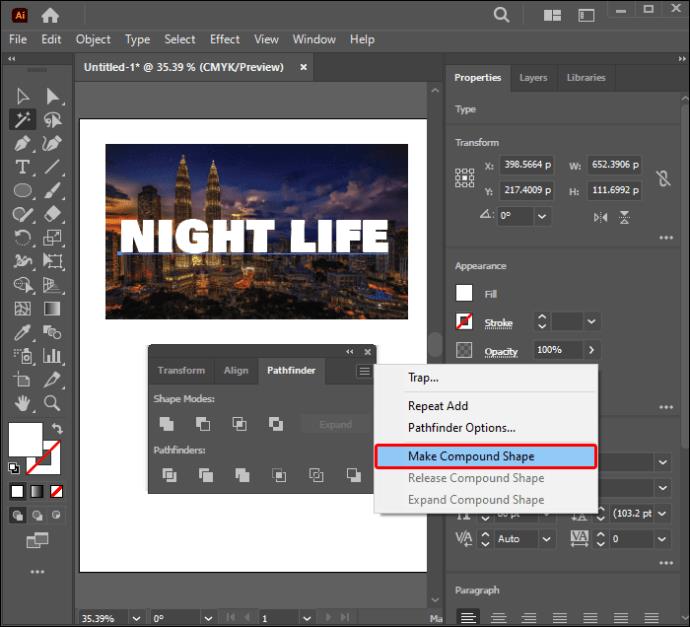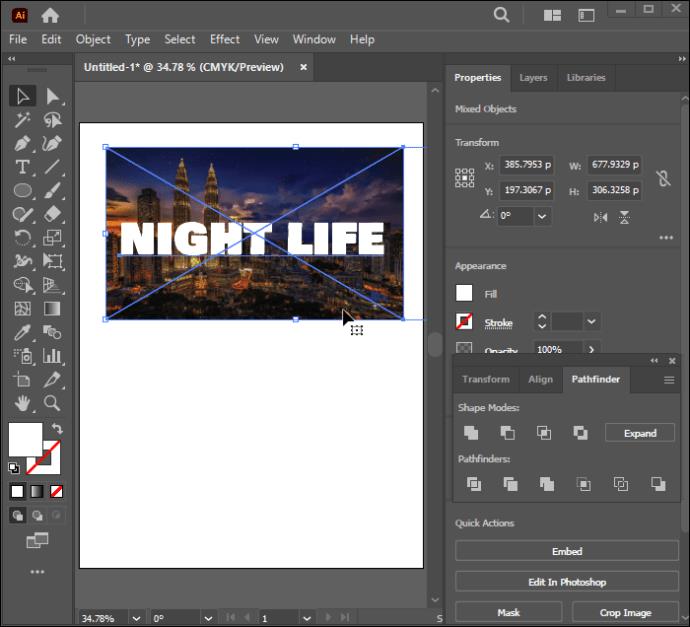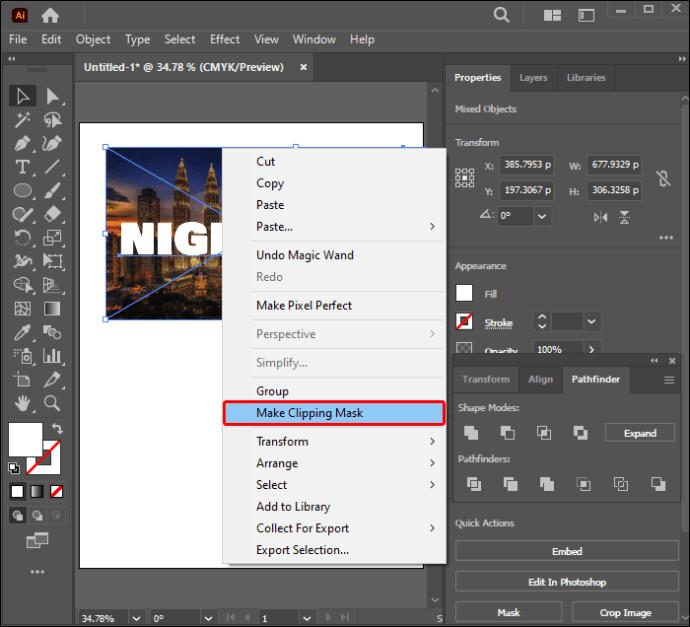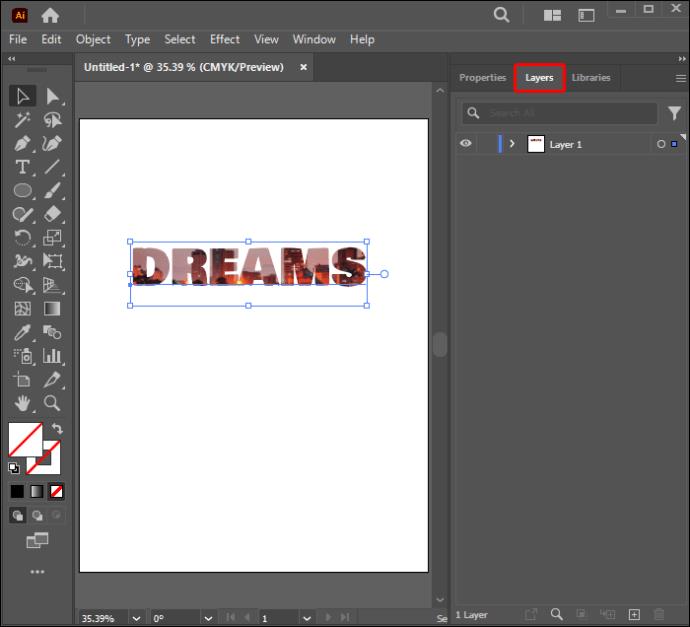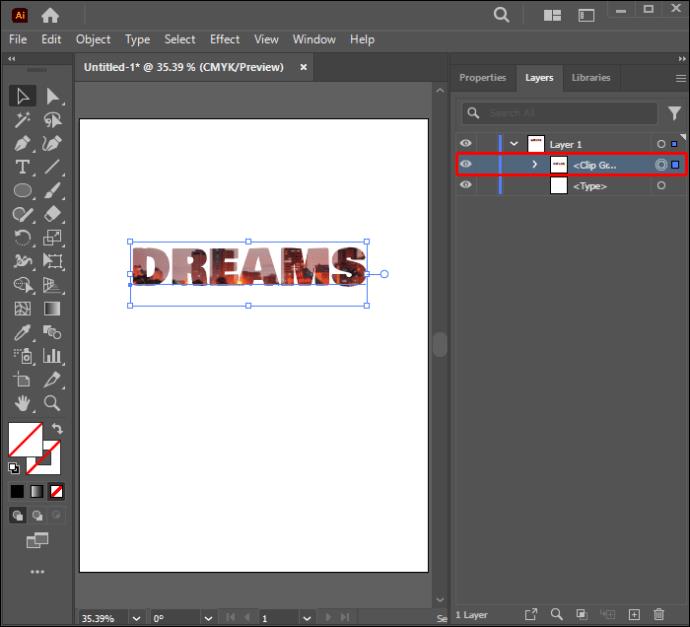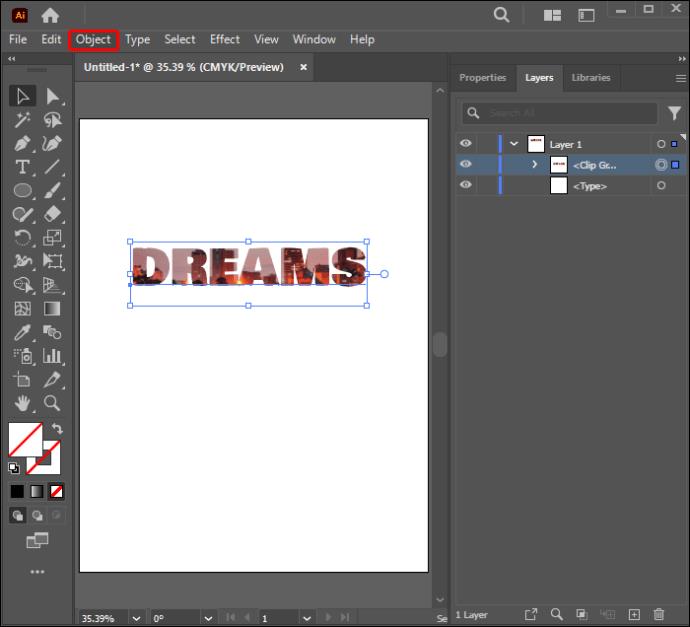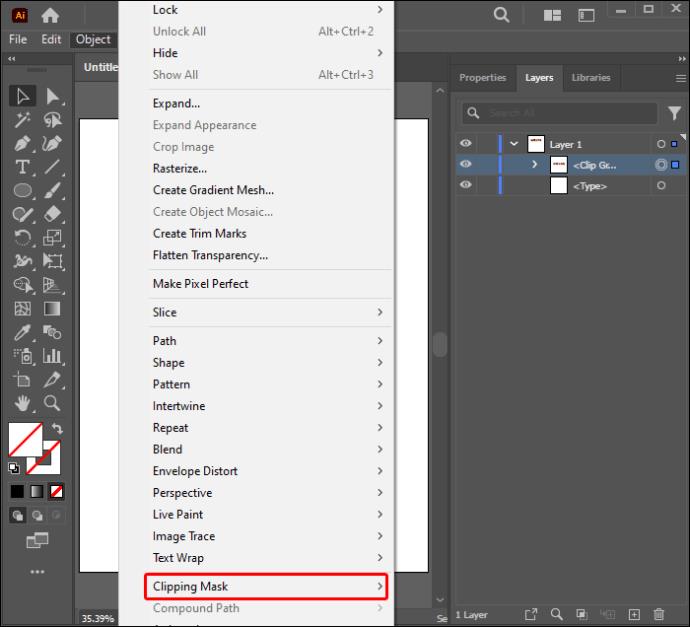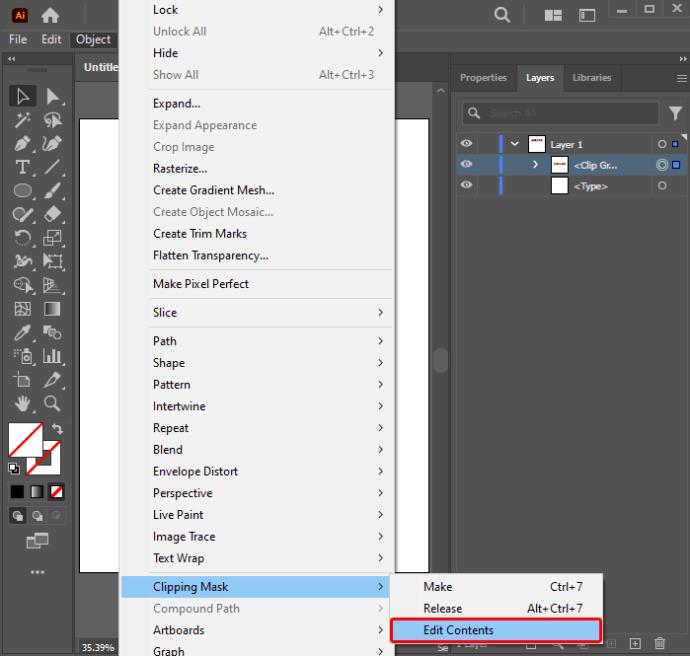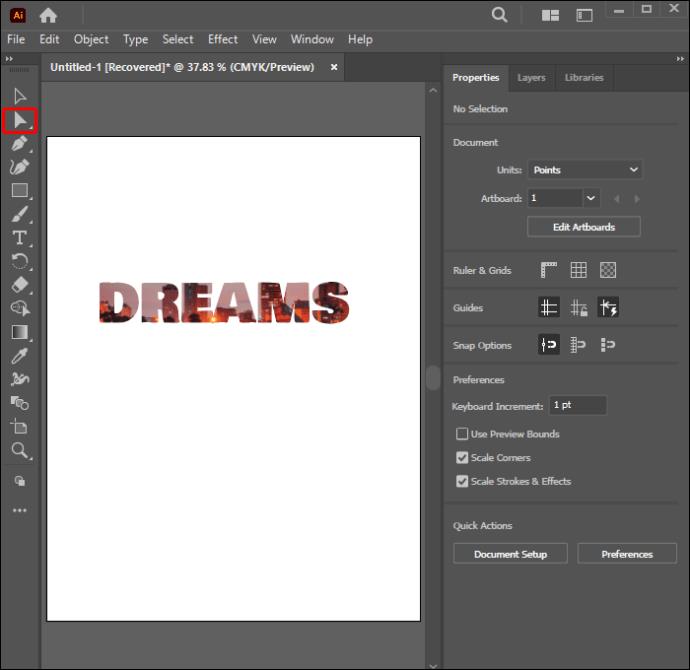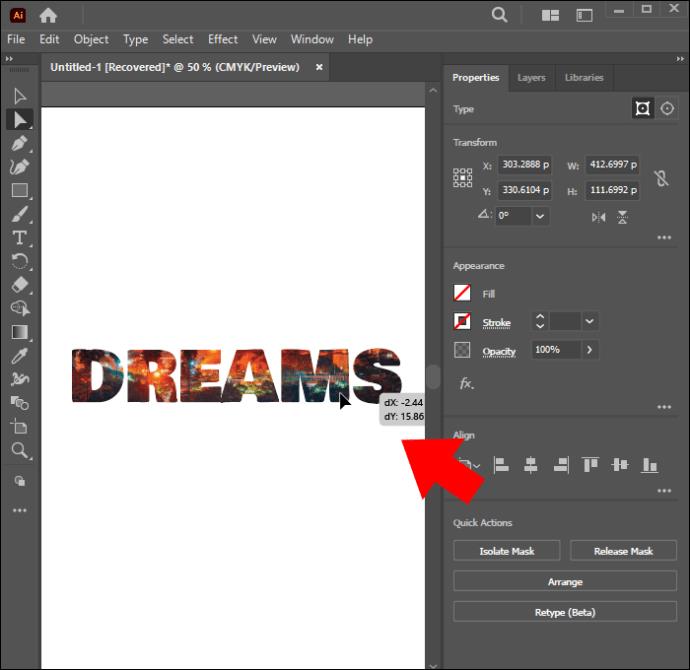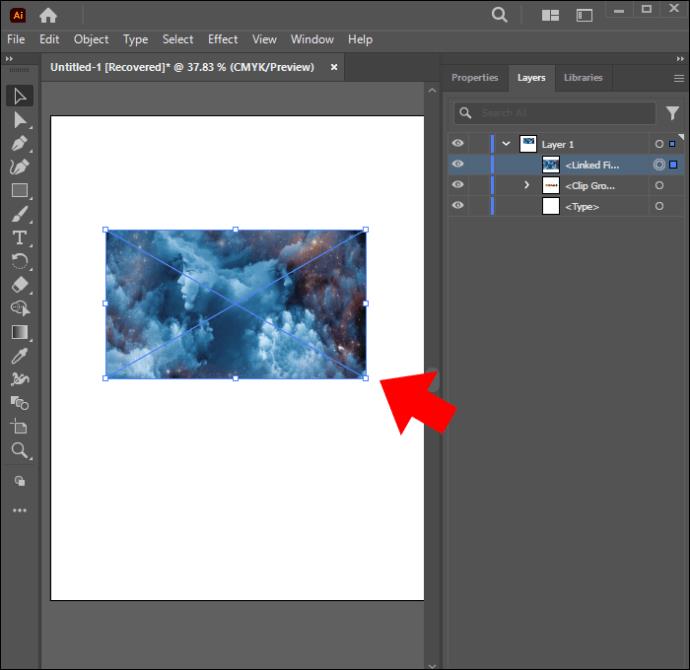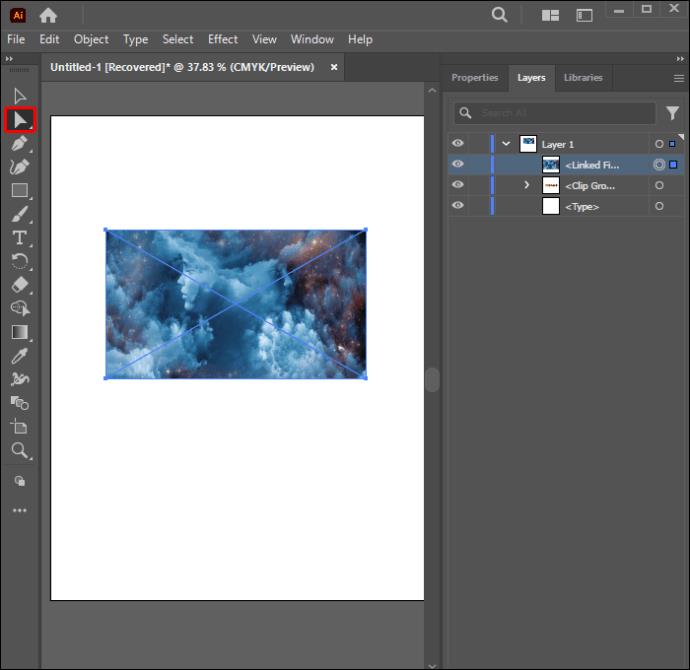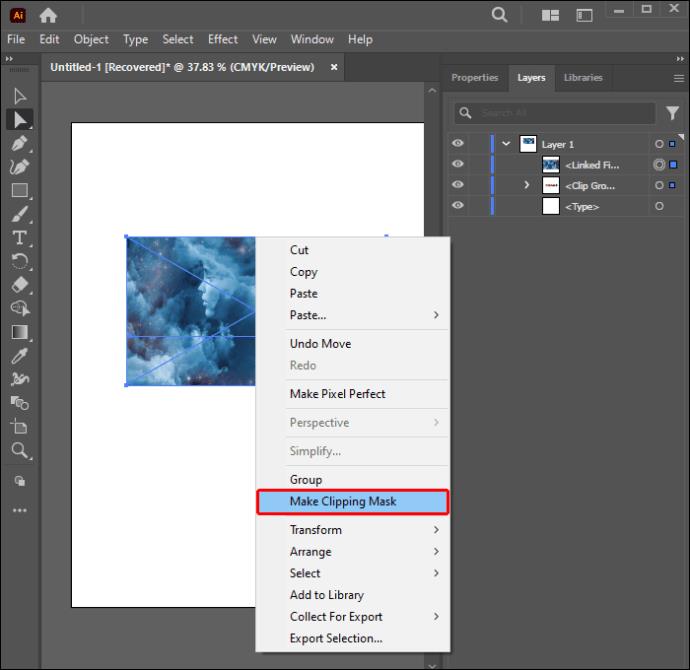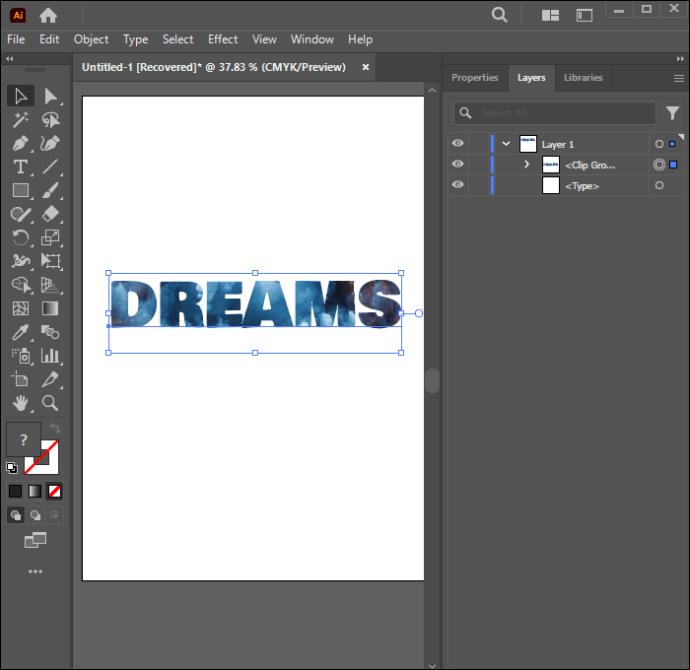Η μάσκα αποκοπής είναι ένα από τα πιο εντυπωσιακά σχεδιαστικά εργαλεία του Adobe Illustrator. Οι γραφίστες μπορούν να το χρησιμοποιήσουν για να κρύψουν πτυχές μιας εικόνας κάτω από αυτήν. Αυτό βοηθά στην επισήμανση συγκεκριμένων τμημάτων αυτής της εικόνας. Εν τω μεταξύ, δημιουργείτε ένα σύνολο αποκοπής όταν καλύπτετε και επισημαίνετε τουλάχιστον δύο σχήματα από ένα στρώμα ή ομάδα. Αν θέλετε να δημιουργήσετε μοναδικά και εντυπωσιακά σχέδια, η εκμάθηση της δημιουργίας μιας μάσκας αποκοπής μπορεί να σας βοηθήσει. Σε αυτό το άρθρο, θα μάθετε διαφορετικούς τρόπους χρήσης μάσκες αποκοπής για να αναδείξετε τα σχέδιά σας.
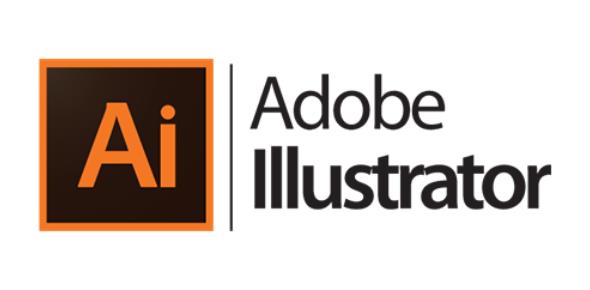
Κατασκευή μάσκας αποκοπής
Μπορείτε να δημιουργήσετε μια μάσκα αποκοπής στο Illustrator χρησιμοποιώντας διάφορες μεθόδους. Αυτή η ενότητα θα διερευνήσει τρεις διαφορετικούς τρόπους που μπορείτε να χρησιμοποιήσετε για να φτιάξετε μάσκες αποκοπής. Η χρήση αυτού του εργαλείου θα σας βοηθήσει να δημιουργήσετε ενδιαφέροντα σχέδια.
Κατασκευή μάσκας αποκοπής για αντικείμενα σε μοτίβο
Αν θέλετε να φτιάξετε μάσκες αποκοπής για συγκεκριμένα αντικείμενα σε μοτίβο, δείτε πώς μπορείτε να το πετύχετε αυτό:
- Δημιουργήστε ένα νέο έγγραφο του Illustrator.

- Ανεβάστε το μοτίβο και την εικόνα σας στο νέο έγγραφο.
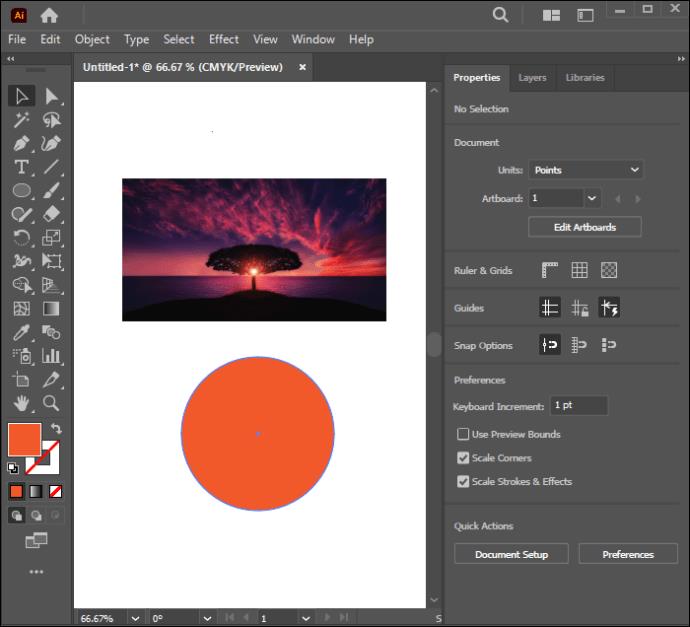
- Αναπτύξτε το σχέδιο του μοτίβου σας και τοποθετήστε το πάνω από την εικόνα.
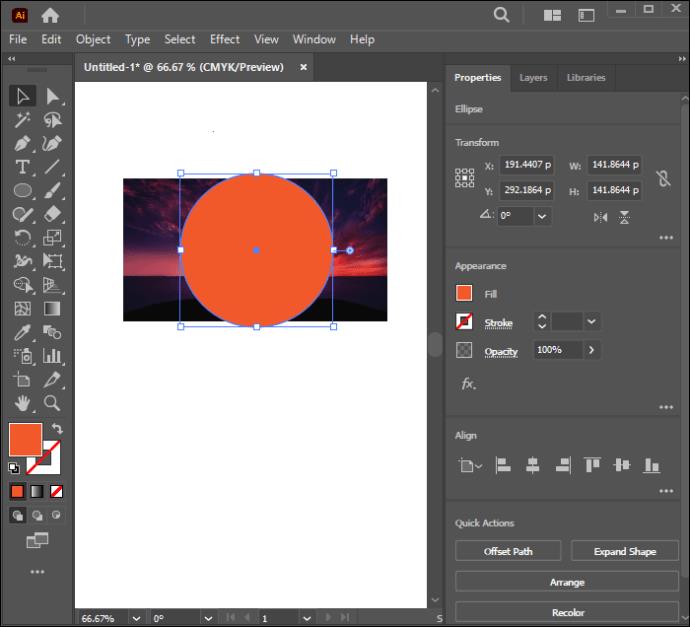
- Μειώστε την αδιαφάνεια του μοτίβου. Αυτό θα βοηθήσει στην αύξηση της ορατότητας της εικόνας από κάτω.
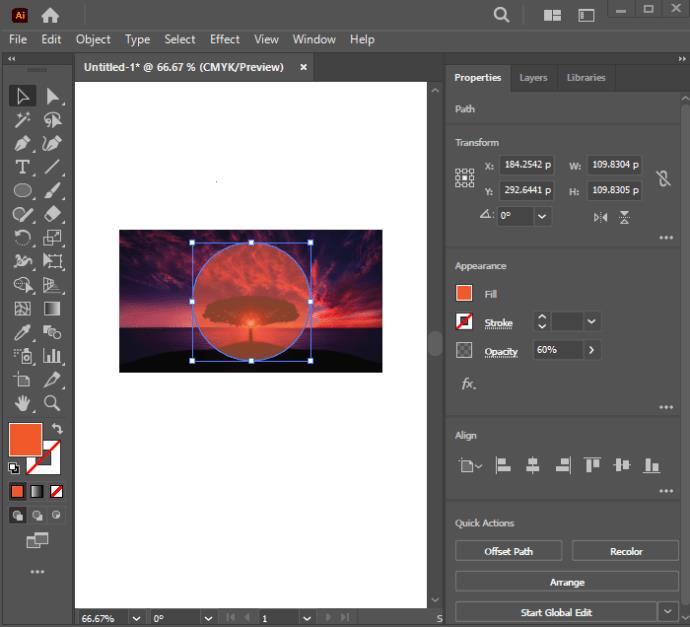
- Πατήστε παρατεταμένα το πλήκτρο Shift και επιλέξτε όλα τα αντικείμενα στα οποία θέλετε να εφαρμόσετε τη μάσκα αποκοπής.
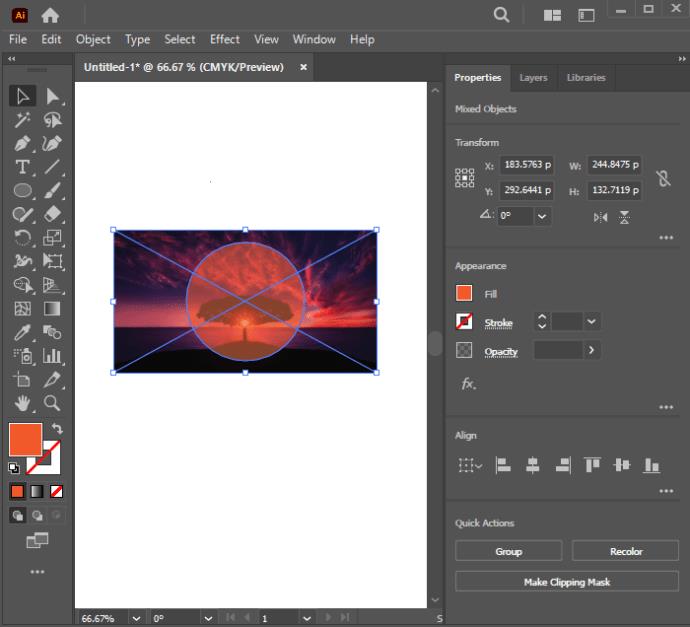
- Εντοπίστε το παράθυρο "Pathfinder" και, στη συνέχεια, επιλέξτε "Shape Modes".
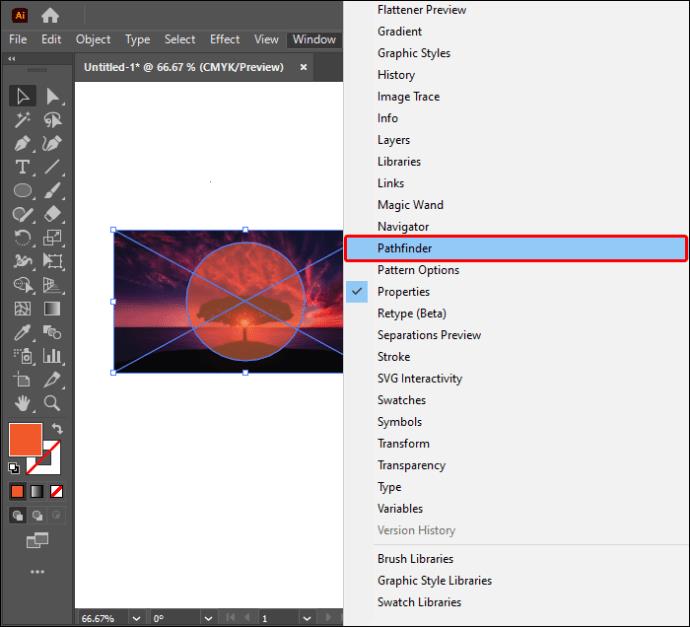
- Κάντε κλικ στην επιλογή "Ενοποίηση" στο παράθυρο του Pathfinder στην άκρα αριστερά. Αυτό θα συγχωνεύσει τα αντικείμενα για να δημιουργήσει ένα διανυσματικό σχήμα.
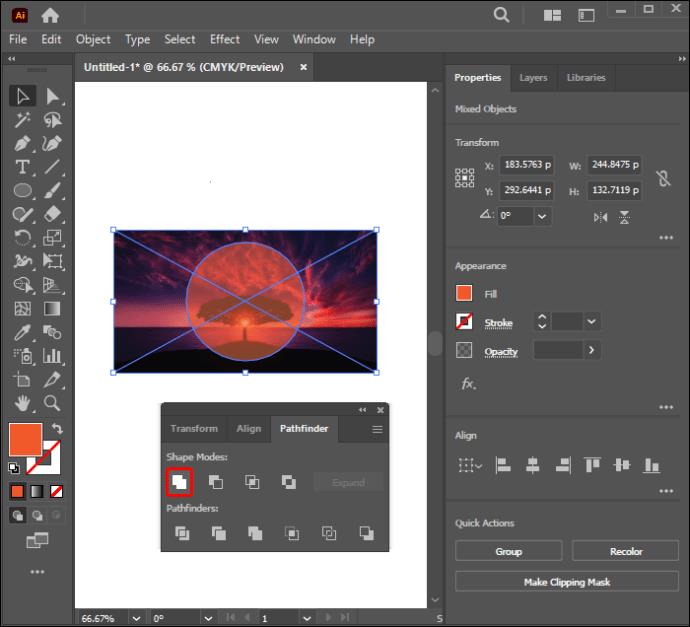
- Μεταβείτε στο "Object", επιλέξτε "Compound Path" και μετά κάντε κλικ στο "Make". Αυτό θα μετατρέψει το σχήμα του διανύσματος σε μια σύνθετη διαδρομή.
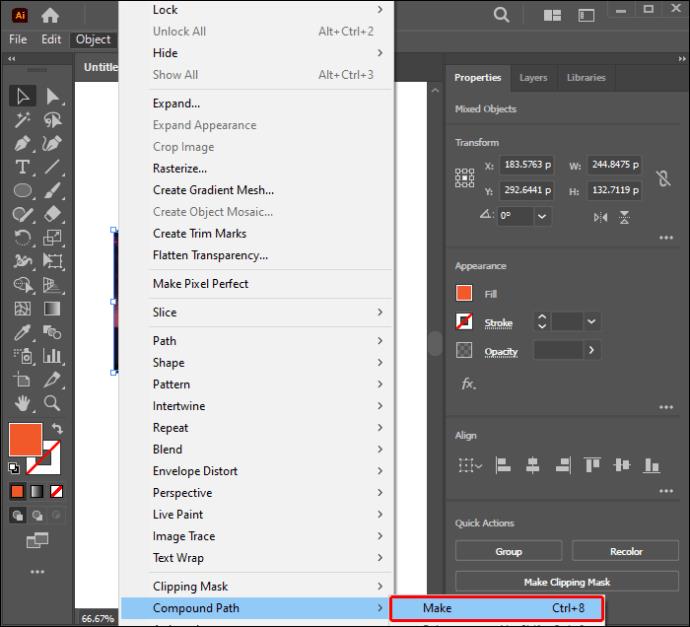
- Κρατήστε πατημένο το shift και, στη συνέχεια, κάντε κλικ στην εικόνα και στο μοτίβο για να επιλέξετε.
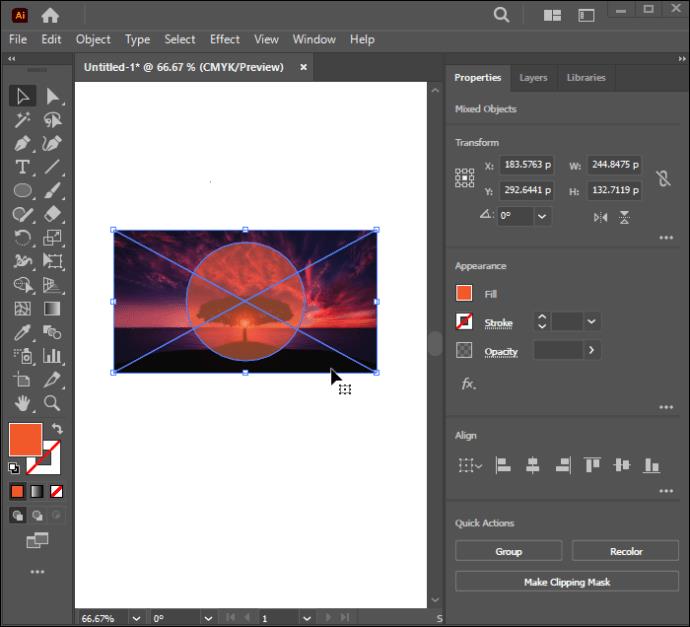
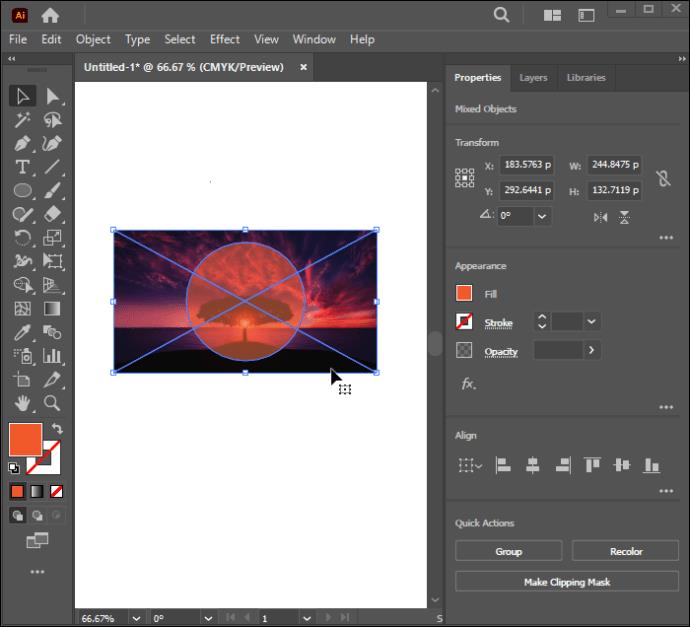
- Κάντε δεξί κλικ στα επιλεγμένα στοιχεία και, στη συνέχεια, επιλέξτε "Make Clipping Mask".
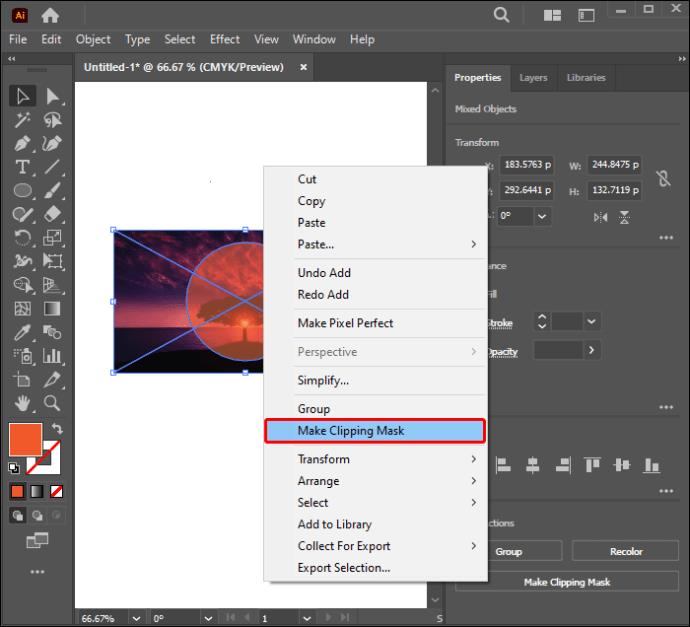
Δημιουργία μάσκας αποκοπής κειμένου
Ακολουθήστε τα παρακάτω βήματα για να μάθετε πώς να κρύβετε κείμενο με μοτίβο:
- Ανοίξτε ένα νέο έγγραφο του Illustrator.

- Προσθέστε το αντικείμενο μοτίβου και το κείμενο στη νέα σελίδα.
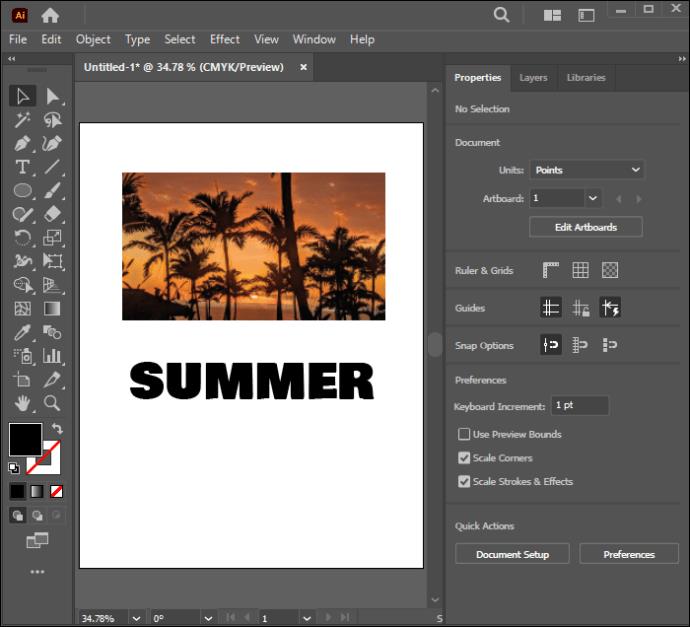
- Τοποθετήστε το κύριο στοιχείο σας - το κείμενο - πάνω από το μοτίβο. Μπορείτε επίσης να χρησιμοποιήσετε μια φωτογραφία ως "μοτίβο".
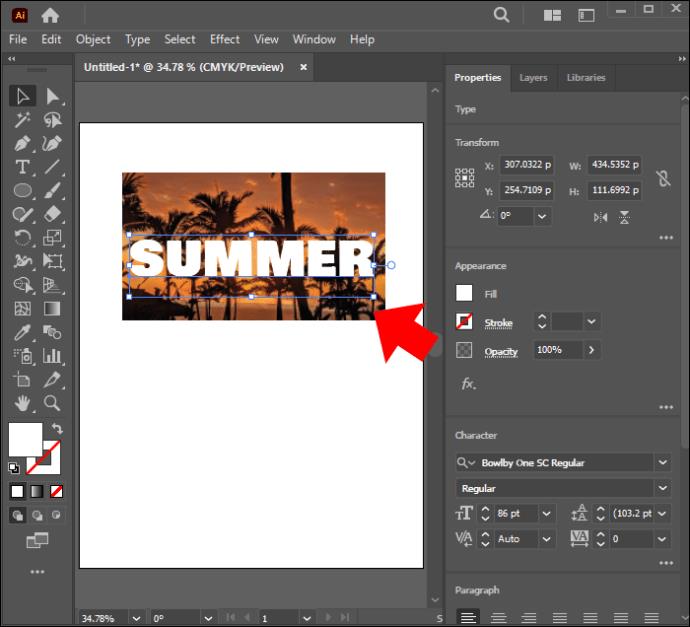
- Εάν η σειρά είναι λανθασμένη, μπορείτε να την προσαρμόσετε επισημαίνοντας το κείμενο, κάνοντας δεξί κλικ σε αυτό και επιλέγοντας "Ταξινόμηση". Στη συνέχεια, μπορείτε να επιλέξετε "Bring to Front".
- Πατήστε παρατεταμένα το πλήκτρο Shift και κάντε κλικ τόσο στο κείμενο όσο και στο μοτίβο για να το επιλέξετε.
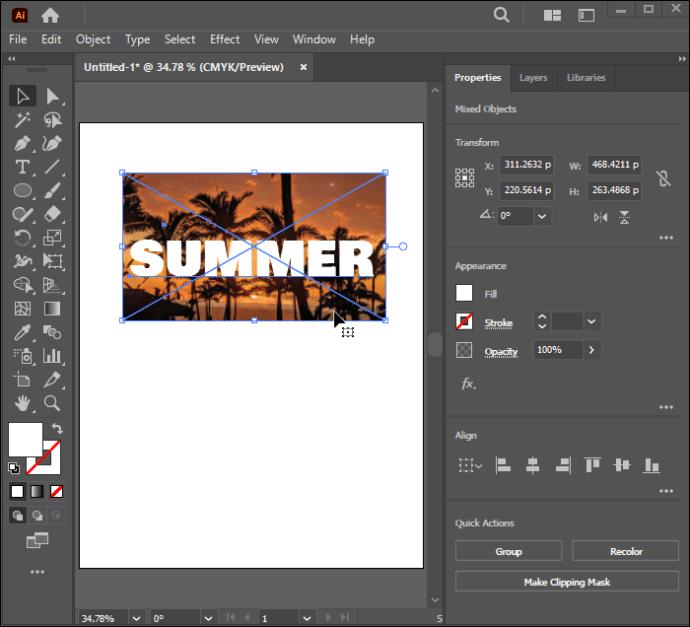
- Μεταβείτε στο "Αντικείμενο".
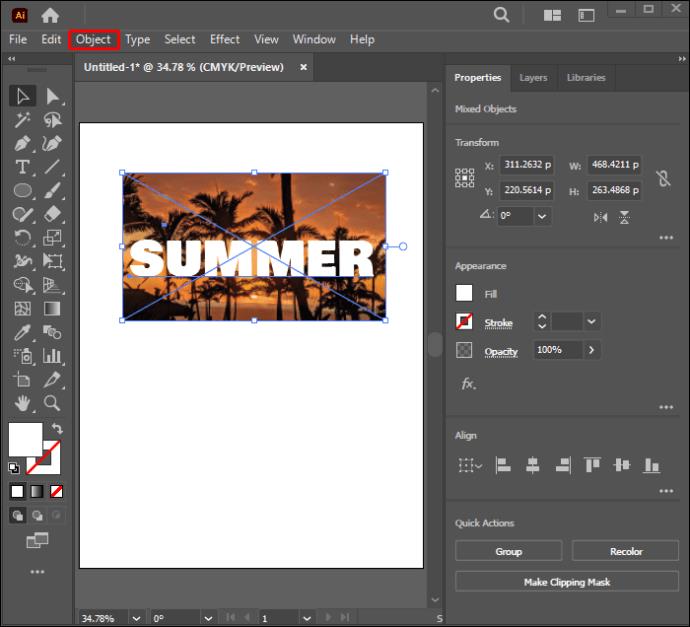
- Κάντε κλικ στο «Αποκοπή μάσκας».
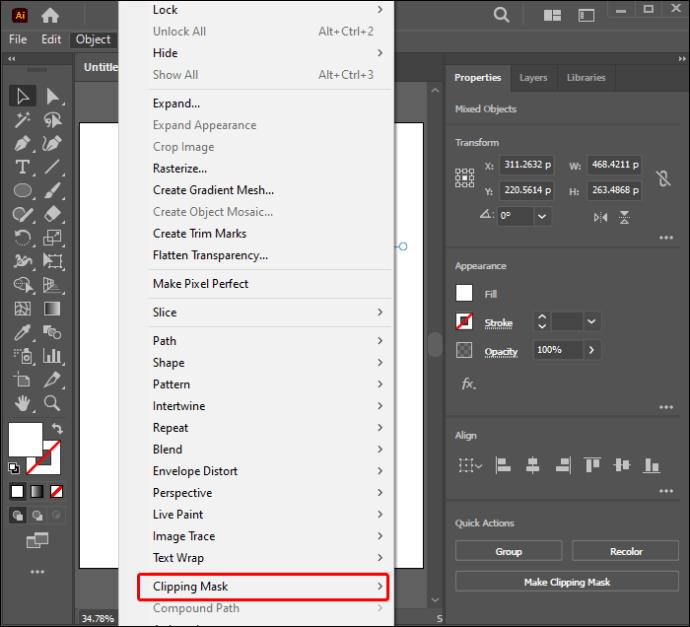
- Επιλέξτε "Make" από το κύριο μενού. Το μοτίβο θα κρύψει το κείμενό σας.
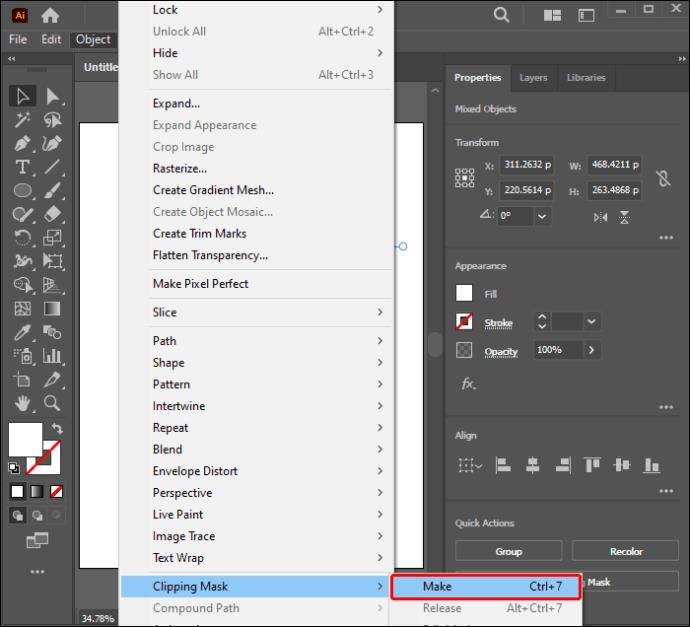
Εάν προτιμάτε συντομεύσεις, απλώς κάντε κλικ στο Command + 7 όταν χρησιμοποιείτε Mac ή Ctrl + 7 για Windows. Μπορείτε ακόμα να κάνετε κάποιες προσαρμογές στη νέα σας μάσκα αποκοπής μετά τη δημιουργία του σχεδίου. Δείτε πώς μπορείτε να το προσαρμόσετε:
- Ανοίξτε τον πίνακα "Επίπεδα".
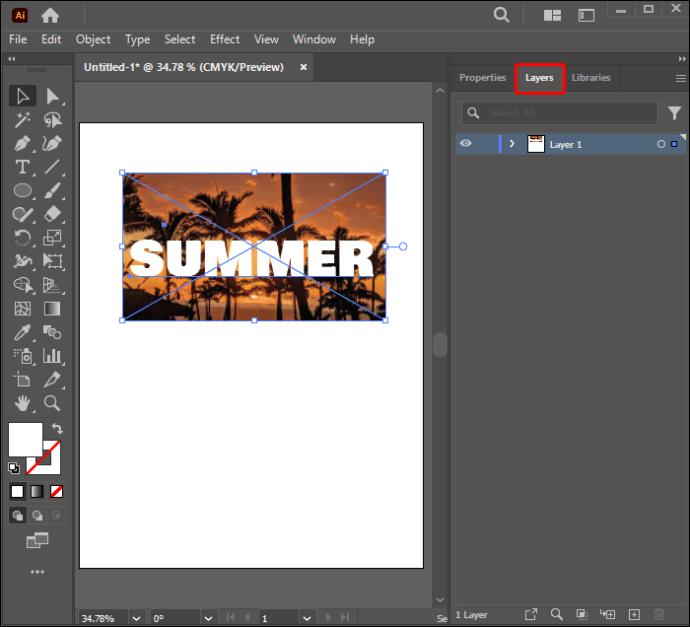
- Επιλέξτε το μενού "Επίπεδα". Θα επεκταθεί για να εμφανίσει επιλογές.
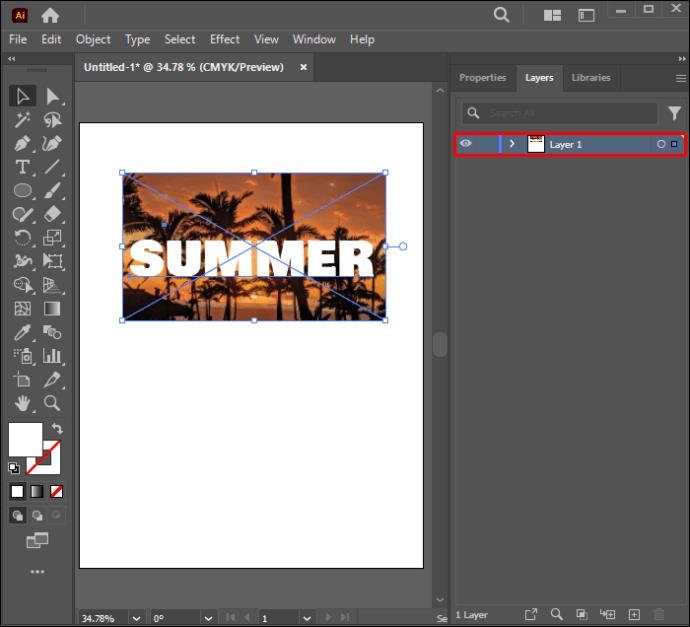
- Κάντε κλικ στο μοτίβο που θέλετε να τροποποιήσετε από την επισημασμένη ομάδα κλιπ.
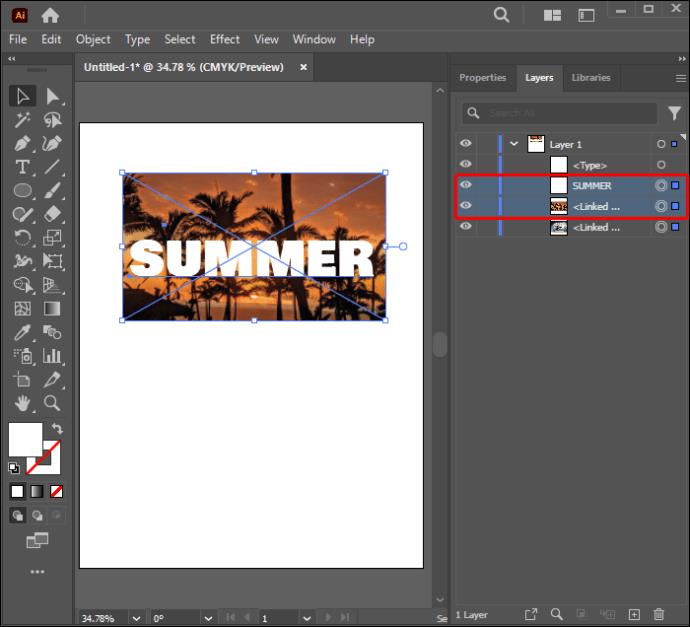
- Προσαρμόστε το σχέδιο μέχρι να επιτύχετε τα επιθυμητά αποτελέσματα.
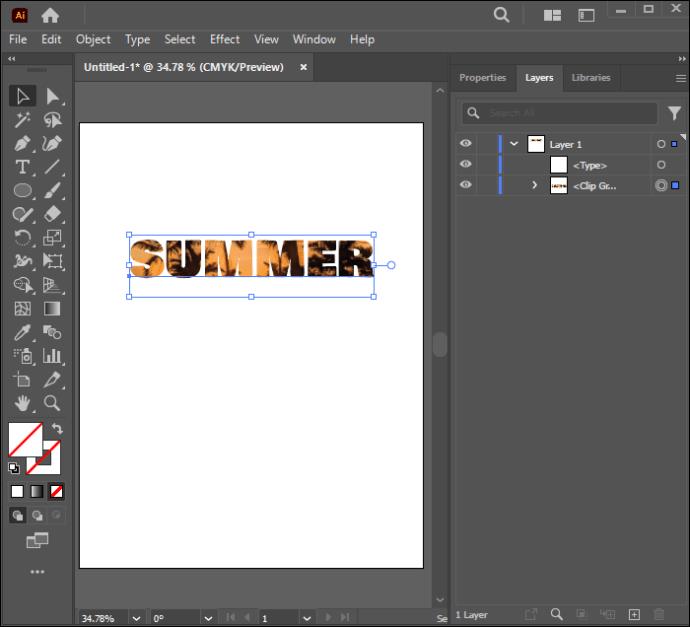
Δημιουργία επεξεργάσιμης μάσκας αποκοπής κειμένου
Αυτή η ενότητα εξηγεί πώς να δημιουργήσετε μια μάσκα αποκοπής που σας επιτρέπει να επεξεργαστείτε το αντικείμενο κειμένου σας. Ακολουθήστε τα παρακάτω βήματα για να το κάνετε με επιτυχία:
- Προσθέστε το κείμενο και το μοτίβο σας σε ένα νέο έγγραφο του Illustrator.
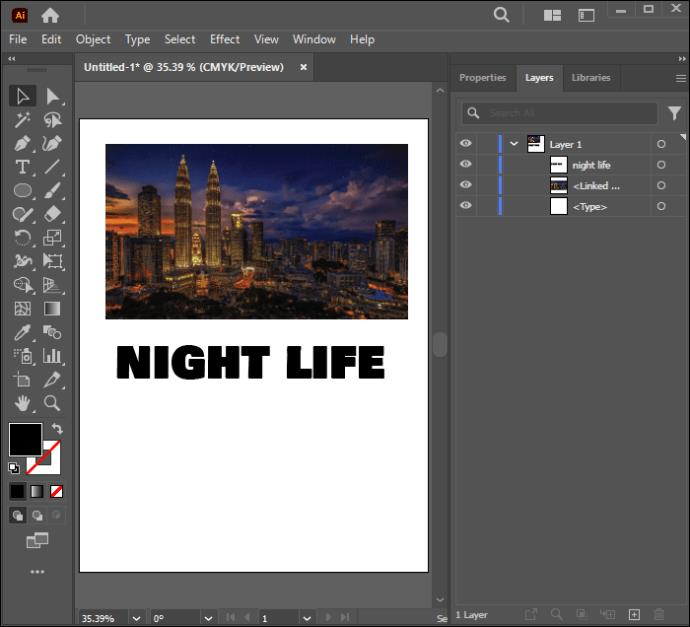
- Βεβαιωθείτε ότι το κείμενό σας εμφανίζεται πάνω από όλα τα άλλα αντικείμενα και το μοτίβο.
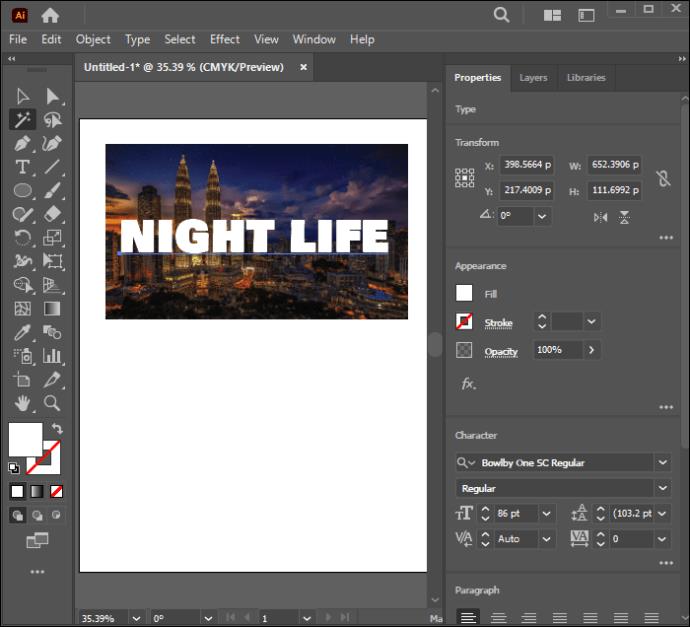
- Εντοπίστε το παράθυρο "Pathfinder".
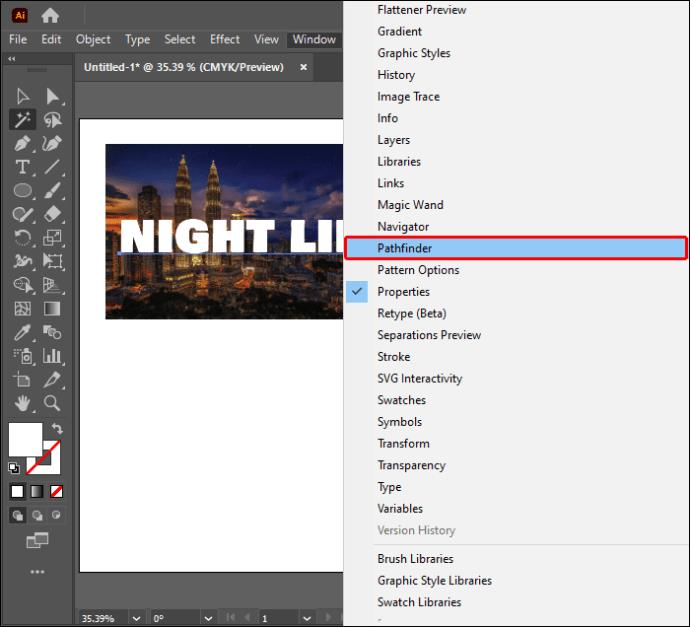
- Επιλέξτε "Pathfinder" στην επάνω δεξιά γωνία της οθόνης σας.
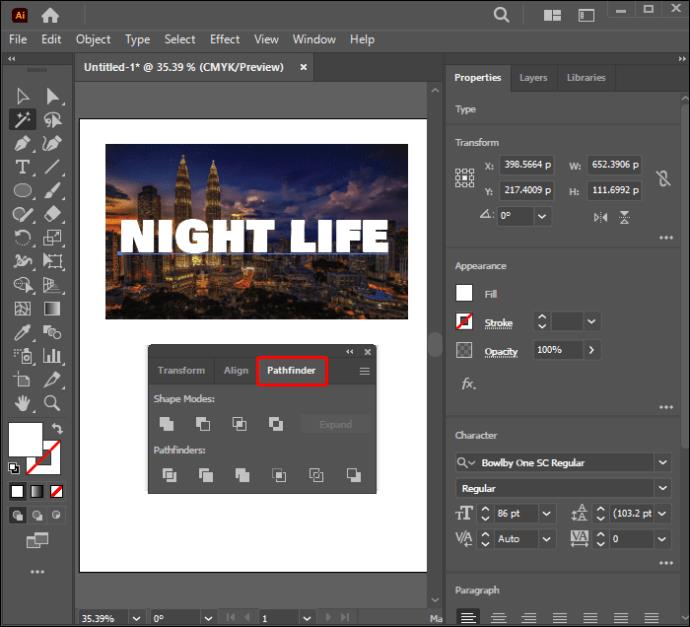
- Μεταβείτε στην επιλογή "Σχήμα σύνθετου" και ενεργοποιήστε την.
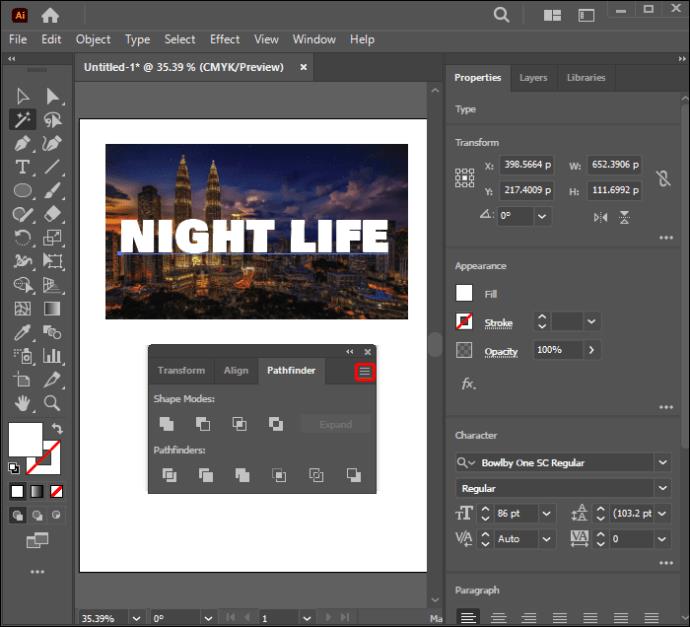
- Επιλέξτε "Make Compound Shape". Η ενεργοποίηση αυτής της επιλογής θα σας βοηθήσει να επεξεργαστείτε το αντικείμενο κειμένου σας ακόμα και μετά την εφαρμογή ενός μοτίβου.
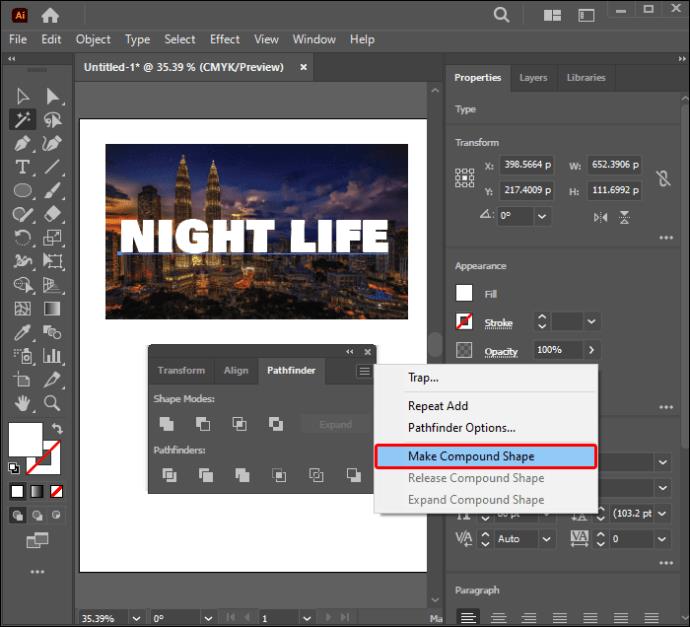
- Πατήστε και κρατήστε πατημένο το πλήκτρο Shift και κάντε κλικ στο μοτίβο και το κείμενό σας για να το επιλέξετε.
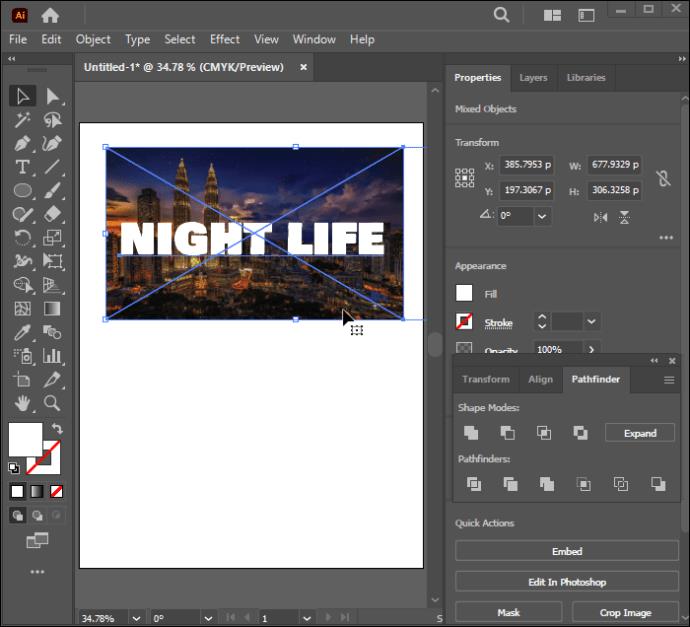
- Κάντε δεξί κλικ στα επιλεγμένα στοιχεία. Επιλέξτε "Make Clipping Mask" από το αναπτυσσόμενο μενού.
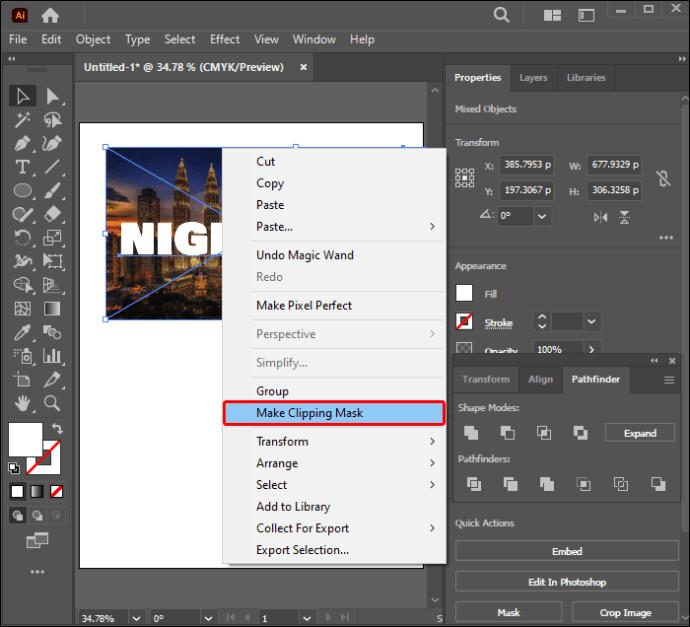
Η επεξεργάσιμη μάσκα αποκοπής κειμένου είναι έτοιμη. Το μόνο που έχετε να κάνετε είναι να πατήσετε το "T" για να ενεργοποιήσετε το εργαλείο Τύπος και να επεξεργαστείτε το κείμενό σας όποτε χρειαστεί. Η μάσκα αποκοπής σας θα παραμείνει αναμμένη όσο το κάνετε αυτό.
Επεξεργασία μάσκας αποκοπής
Ίσως χρειαστεί να επεξεργαστείτε μια μάσκα αποκοπής αρκετές φορές προτού επιτύχετε το επιθυμητό σχέδιο. Αυτό που πρέπει να κάνετε εξαρτάται σε μεγάλο βαθμό από τις αλλαγές που θέλετε να κάνετε. Αυτή η ενότητα θα τονίσει τις περιστάσεις που μπορεί να σας κάνουν να θέλετε να επεξεργαστείτε τη μάσκα αποκοπής. Ακολουθήστε τις παρακάτω οδηγίες για να επεξεργαστείτε μια μάσκα αποκοπής:
- Ανοίξτε τον πίνακα "Επίπεδα".
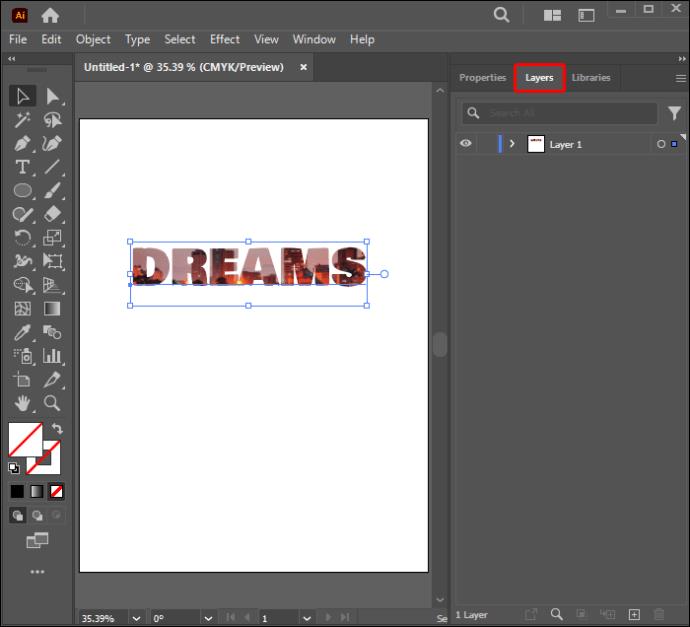
- Κάντε κλικ στο σετ αποκοπής.
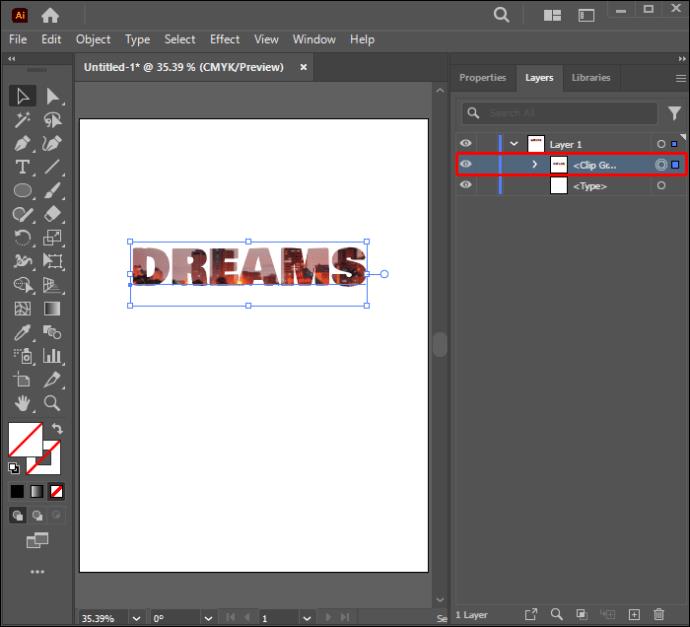
- Επιλέξτε "Αντικείμενο".
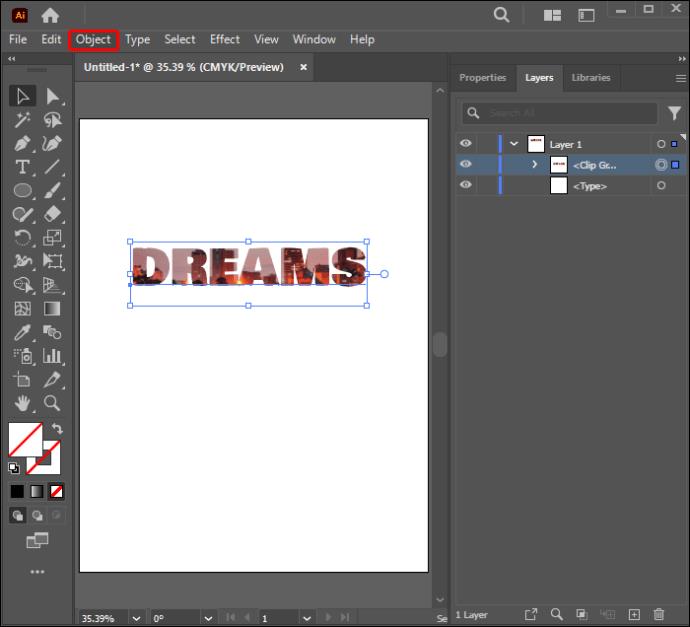
- Επιλέξτε τη μάσκα αποκοπής.
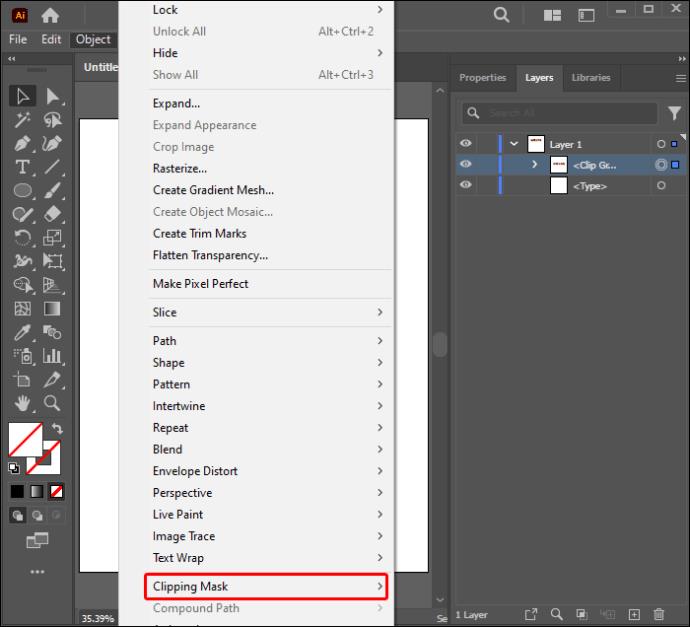
- Επιλέξτε «Επεξεργασία μάσκας».
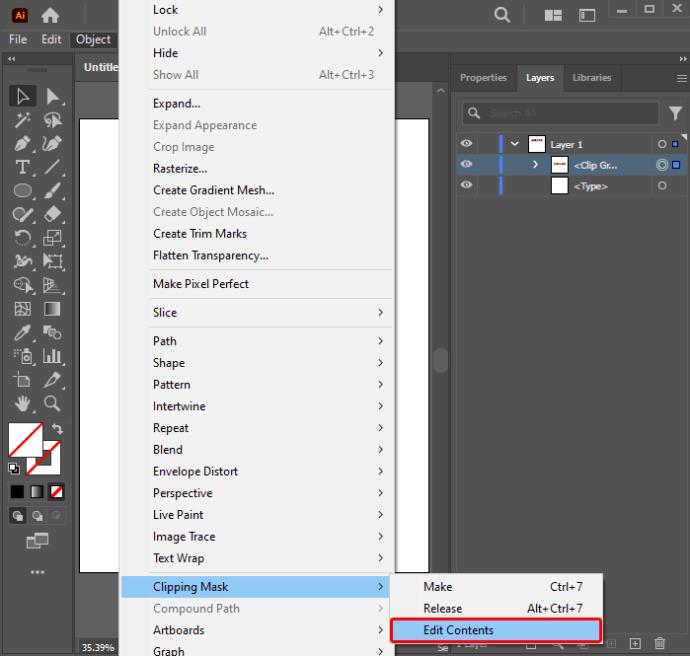
Στη συνέχεια, μπορείτε να επεξεργαστείτε τη μάσκα αποκοπής χρησιμοποιώντας το εργαλείο "Άμεση επιλογή". Αυτή η δυνατότητα θα σας βοηθήσει να δημιουργήσετε μια νέα διαδρομή αποκοπής. Μπορεί επίσης να σας επιτρέψει να προσαρμόσετε τη διαδρομή αποκοπής αλλάζοντας το κεντρικό σημείο αναφοράς του αντικειμένου. Μπορείτε να προσθέσετε ένα γέμισμα και μια διαδρομή στη διαδρομή αποκοπής εάν είναι απαραίτητο.
Επεξεργασία σετ αποκοπής
Εάν εργάζεστε με δύο ή περισσότερα αντικείμενα σε μια ομάδα ή ένα επίπεδο, ίσως χρειαστεί να προσαρμόσετε τμήματα της διαδρομής αποκοπής που υπερβαίνουν τα όρια της μάσκας αποκοπής. Δείτε πώς μπορείτε να επεξεργαστείτε διαδρομές σε ένα σύνολο αποκοπής:
- Τοποθετήστε το εργαλείο "Άμεση επιλογή" πάνω από τη σύνθετη διαδρομή που θέλετε να επεξεργαστείτε μέσα στη μάσκα.
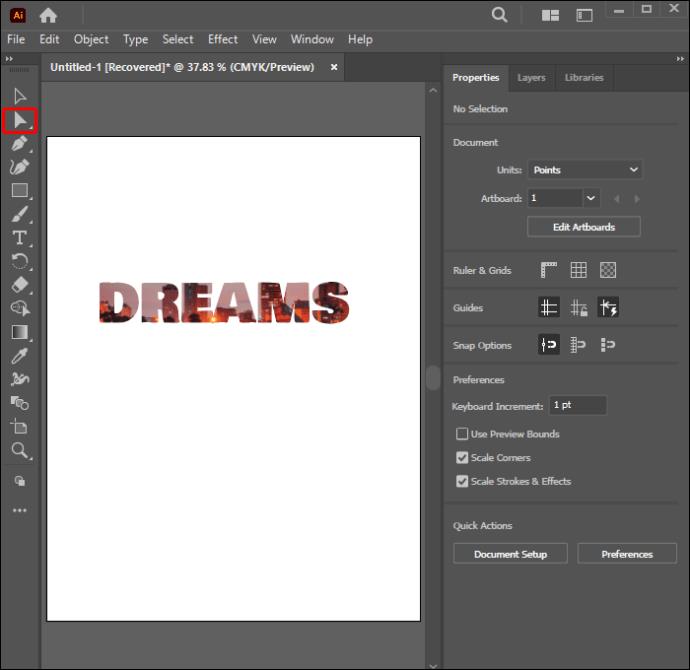
- Κάντε κλικ στο περίγραμμα της διαδρομής μόλις εμφανιστεί για επιλογή.

- Επεξεργαστείτε τη διαδρομή αποκοπής.
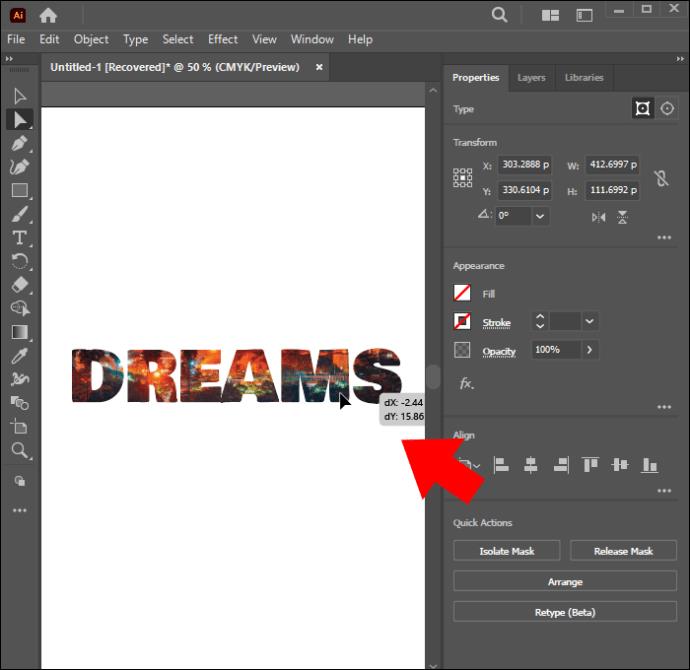
Προσθήκη ή αφαίρεση αντικειμένων από μια μάσκα αποκοπής
Μετά τον έλεγχο, μπορεί να θέλετε να προσθέσετε ή να αφαιρέσετε αντικείμενα από ένα καλυμμένο έργο τέχνης. Ακολουθήστε τις παρακάτω οδηγίες για να προσθέσετε ένα αντικείμενο:
- Ανοίξτε τον πίνακα "Επίπεδα".
- Τοποθετήστε το νέο στοιχείο πάνω από το καλυμμένο αντικείμενο.
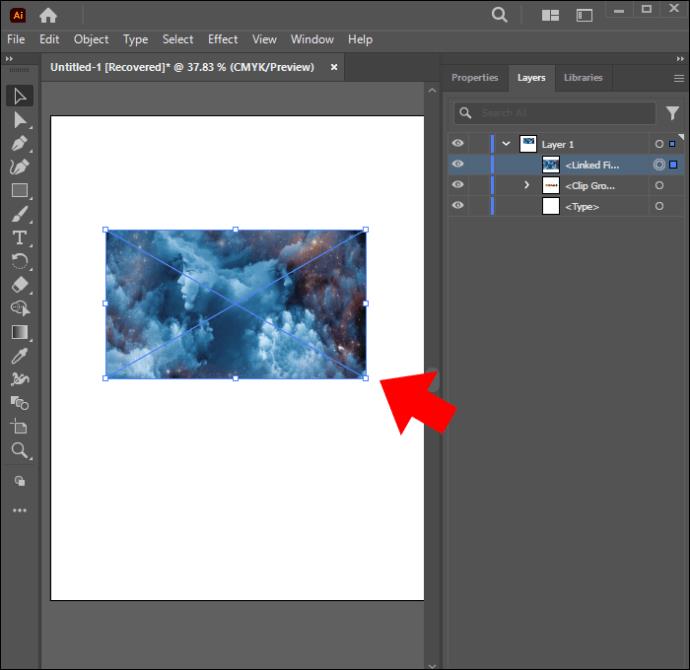
- Ενεργοποιήστε το εργαλείο «Άμεση επιλογή» και βεβαιωθείτε ότι είναι στη θέση του.
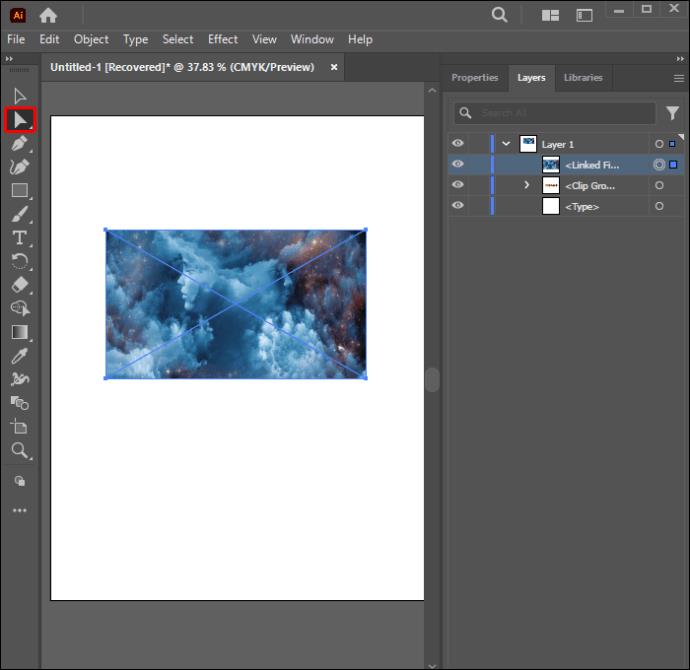
- Δημιουργήστε μια νέα μάσκα.
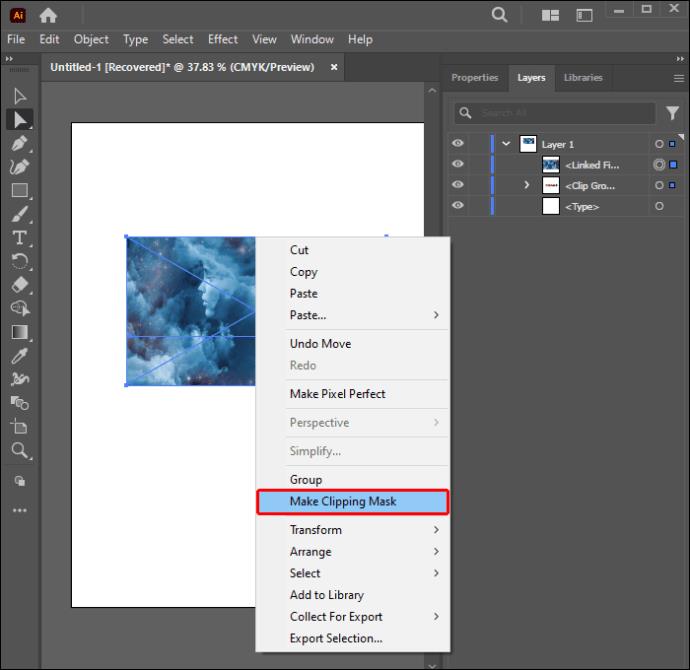
- Το αντικείμενο που προστέθηκε θα εμφανιστεί στη νέα μάσκα.
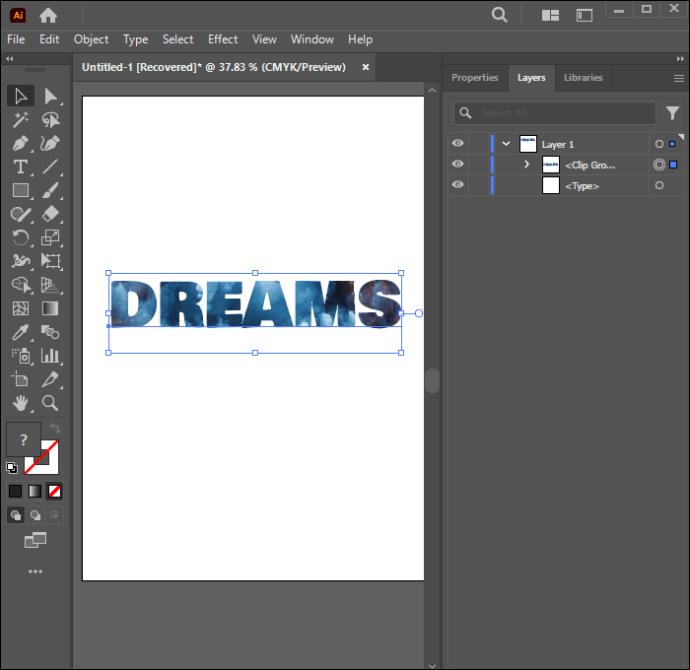
Συμβουλές για την κατασκευή μάσκας αποκοπής
Υπάρχουν μερικά σημεία που πρέπει να προσέξετε όταν χρησιμοποιείτε μια μάσκα αποκοπής. Οι συμβουλές που παρέχονται παρακάτω θα σας βοηθήσουν να χρησιμοποιήσετε αυτό το εργαλείο αποτελεσματικά για τα καλύτερα αποτελέσματα:
- Βεβαιωθείτε πάντα ότι η διαδρομή αποκοπής παραμένει πάνω από το αντικείμενο που θέλετε να αποκόψετε.
- Μπορεί να υπάρχει μόνο μία διαδρομή αποκοπής σε μια μάσκα αποκοπής.
- Μπορείτε να κόψετε περισσότερα από ένα αντικείμενα σε μια μάσκα αποκοπής.
- Όλα τα αποκομμένα στοιχεία πρέπει να εμφανίζονται στο ίδιο επίπεδο.
Συχνές ερωτήσεις
Γιατί η μάσκα αποκοπής μου αρνείται να λειτουργήσει;
Πιθανότατα δεν έχετε περιγράψει μια διανυσματική διαδρομή αποκοπής για το αντικείμενό σας. Οι μάσκες αποκοπής μπορούν να προέρχονται μόνο από διανυσματικά αντικείμενα.
Μπορείτε να αφαιρέσετε τη μάσκα αποκοπής στο Illustrator;
Ναί. Μπορείτε να αναιρέσετε τα εφέ εάν δεν είστε ικανοποιημένοι με τα αποτελέσματα της μάσκας αποκοπής. Απλώς επιλέξτε και κάντε δεξί κλικ στο αντικείμενο και, στη συνέχεια, επιλέξτε την επιλογή "Release Clipping Mask".
Τι είναι μια σύνθετη μάσκα αποκοπής;
Αυτό είναι το περίγραμμα ενός αντικειμένου που δημιουργήθηκε ομαδοποιώντας τα για να σχηματίσουν ένα σύνθετο μονοπάτι.
Ανεβάστε τη δημιουργική σας διαδικασία
Η Adobe σχεδίασε κυρίως το εργαλείο Clipping Mask για να βοηθήσει τους σχεδιαστές να τοποθετούν μοτίβα μέσα σε αντικείμενα. Αλλά έχει γίνει χρήσιμο για πολλές νέες λειτουργίες που έχουν γίνει απαραίτητες στον τομέα του σχεδιασμού. Το να μάθετε πώς να φτιάχνετε μάσκες αποκοπής στο Illustrator μπορεί να φαίνεται συντριπτικό για ορισμένους γραφίστες. Μπορεί να χρειαστεί λίγη εξάσκηση για να τελειοποιήσετε την ικανότητα, αλλά τελικά, τα εντυπωσιακά σχέδια μπορεί να είναι η μοναδική πινελιά που χρειάζεται το έργο τέχνης σας. Είναι ένα εξαιρετικό εργαλείο που κάνει τη δημιουργία γραφικών διασκεδαστική.
Ποια πτυχή της μάσκας Clipping Mask θέλετε να εξερευνήσετε στο Illustrator; Θα συμβουλεύατε άλλους γραφίστες να δοκιμάσουν αυτό το εργαλείο; Ενημερώστε μας στην παρακάτω ενότητα σχολίων.