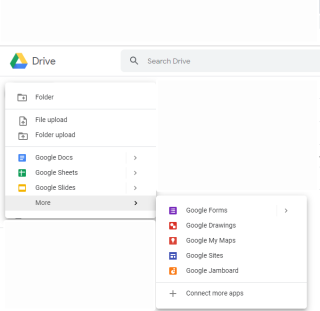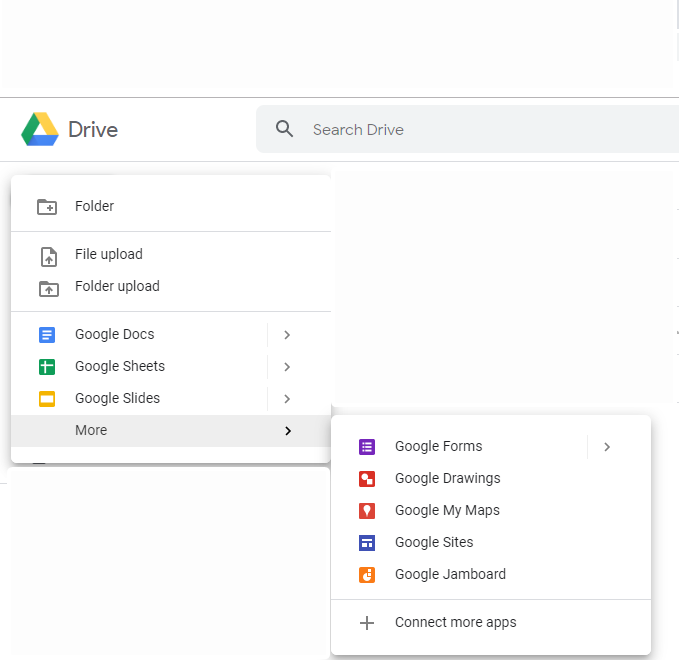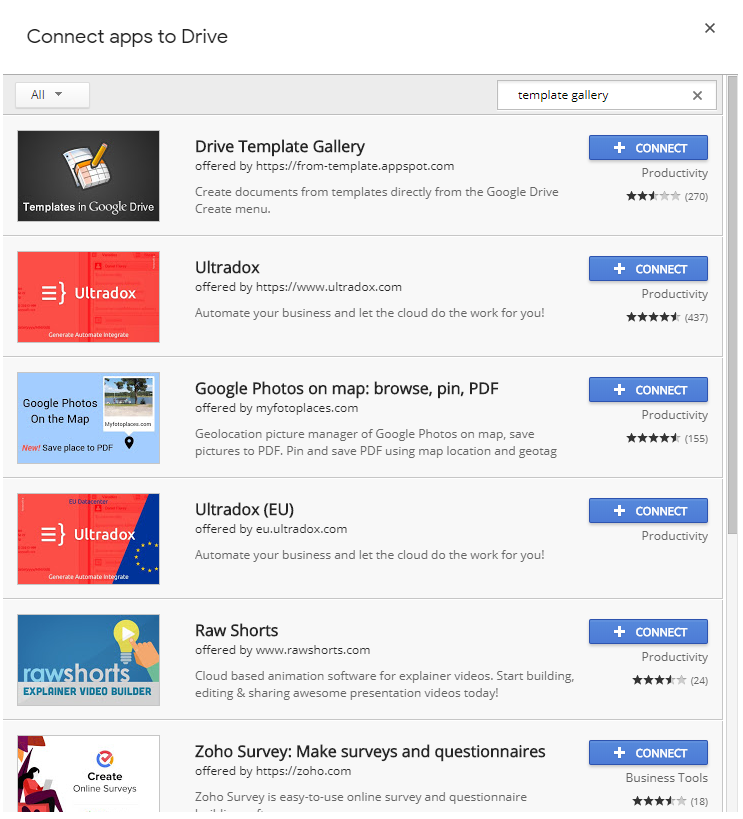Εάν θέλετε να δημιουργήσετε ένα υπολογιστικό φύλλο για τον οικογενειακό προϋπολογισμό, απαιτούνται πρότυπα τιμολογίου εταιρείας, ημερολογίου κ.λπ. Καθώς είναι ένας από τους καλύτερους τρόπους για τη δημιουργία Φύλλων Google, τα Έγγραφα Google. Εάν χρησιμοποιείτε το Microsoft Excel, πιθανότατα γνωρίζετε ότι είναι εύκολο να βρείτε ιστότοπους με πρότυπα. Τι γίνεται όμως με τα Φύλλα Google;
Έχει κι αυτό πρότυπα ή όχι; Η αναζήτηση Google εμφανίζει περιορισμένα αποτελέσματα λόγω των οποίων πιστεύετε ότι δεν υπάρχουν αρκετές επιλογές. Αλλά επιτρέψτε μου να σας διορθώσω, υπάρχουν περισσότερες επιλογές από όσες νομίζετε για τα Φύλλα Google.
Εδώ θα εξηγήσουμε πώς να δημιουργήσετε και να χρησιμοποιήσετε πρότυπα Φύλλων Google.
Πριν από αυτό, χρειάζεστε ορισμένα πράγματα.
Τι χρειάζεσαι?
Το μόνο πράγμα που χρειάζεστε για να δημιουργήσετε και να χρησιμοποιήσετε Πρότυπα Φύλλων Google είναι ένας λογαριασμός Google και ορισμένα πρότυπα. Αλλά πώς να βρείτε πρότυπα; Εδώ είναι η απάντηση.
Πώς να αναζητήσετε πρότυπα Φύλλων Google στο Google Drive;
Στα Φύλλα Google, μπορείτε να βρείτε εκατοντάδες και χιλιάδες πρότυπα. Αυτά τα πρότυπα βοηθούν στην εξοικονόμηση χρόνου. Για να αποκτήσετε πρόσβαση σε πρότυπα Φύλλων Google, θα πρέπει πρώτα να εγκαταστήσετε τη Συλλογή προτύπων του Google Drive.
Για αυτό ακολουθήστε τα παρακάτω βήματα:
1. Ανοίξτε το Google Drive.
2. Κάντε κλικ στο κουμπί Νέο > Περισσότερα > Σύνδεση περισσότερων εφαρμογών.
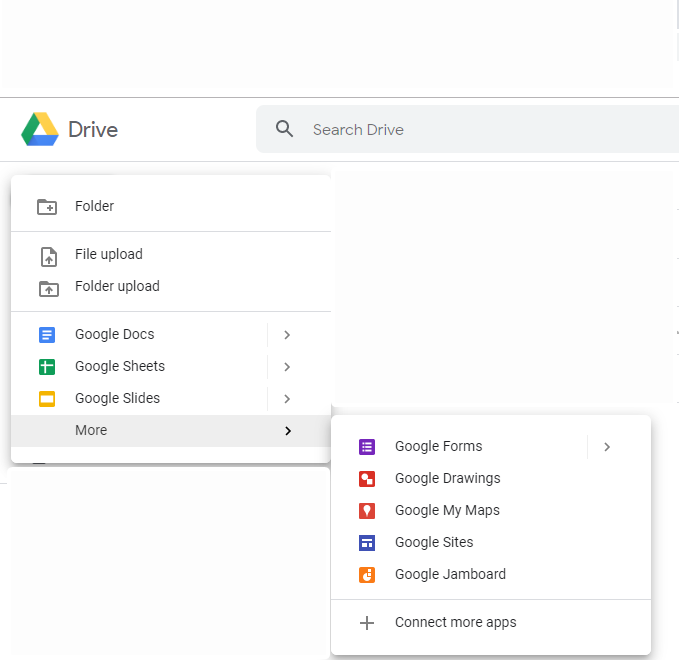
3. Αυτό θα ανοίξει ένα νέο παράθυρο εδώ στη συλλογή προτύπων τύπου πλαισίου αναζήτησης.
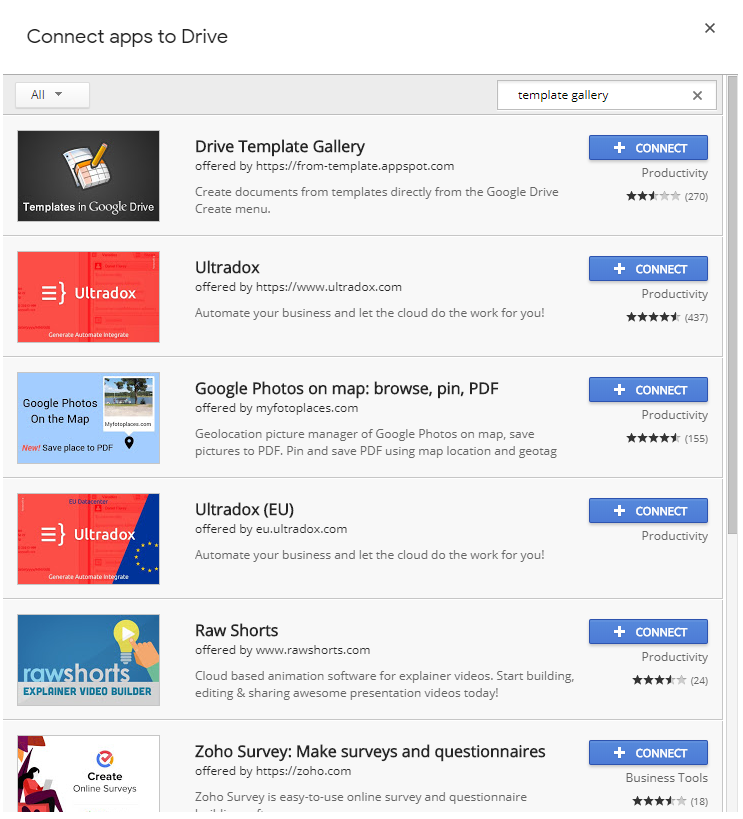
4. Θα δείτε το Drive Template Gallery ως το πρώτο αποτέλεσμα αναζήτησης. Κάντε κλικ στο κουμπί + CONNECT και προσθέστε το στη μονάδα δίσκου.
5. Κάντε κλικ στο Ok. Αυτό θα προσθέσει τη Συλλογή προτύπων Drive στο Google Drive.
6. Για να το χρησιμοποιήσετε ξανά, κάντε κλικ στο κουμπί +Νέο > Περισσότερα > Από πρότυπα.
7. Κάντε κλικ στο κουμπί Αποδοχή για να ανοίξετε τη Συλλογή προτύπων του Google Drive.
Με αυτόν τον τρόπο μπορείτε να βρείτε και να αποκτήσετε πρόσβαση σε πρότυπα.
Για πρόσβαση σε πρότυπα από τα Φύλλα Google, κάντε κλικ στο Αρχείο > Νέο > Από το πρότυπο…
Εναλλακτικά, μπορείτε να αποκτήσετε πρόσβαση στα πρότυπα κατά διεύθυνση URL. Απλά copy-paste τη διεύθυνση URL στη γραμμή διευθύνσεων να έχουν πρόσβαση στα Έγγραφα Google πρότυπα , φύλλα πρότυπα της Google , PowerPoint πρότυπα παρουσίασης , κλπ
Τώρα που έχετε προσθέσει πρότυπα Φύλλων Google στο Google Drive, ήρθε η ώρα να δημιουργήσετε έναν φάκελο προτύπων.
Πώς να δημιουργήσετε έναν φάκελο προτύπων Φύλλων Google;
Για να δημιουργήσετε το φάκελο προτύπων φύλλων Google, μεταβείτε στο Google Drive > Νέο > Φάκελος. Ονομάστε το σε πρότυπα > ΔΗΜΙΟΥΡΓΙΑ.
Πώς να χρησιμοποιήσετε το πρότυπο Φύλλων Google;
Για να χρησιμοποιήσετε το πρότυπο Φύλλων Google, ακολουθήστε τα εξής βήματα:
- Στον υπολογιστή σας, κατευθυνθείτε στο Φύλλο Google.
- Εδώ, κάντε κλικ στο Template Gallery στην επάνω δεξιά γωνία.
- Επιλέξτε το πρότυπο που θέλετε να χρησιμοποιήσετε, θα ανοίξει ένα αντίγραφο του προτύπου φύλλων Google που θέλετε να χρησιμοποιήσετε.
Σημείωση: Εάν το πρότυπο Φύλλου Google που επιλέξατε έχει "Πρόσθετο" δίπλα του, θα πρέπει να εγκαταστήσετε το πρόσθετο.
Σημειώστε επίσης ότι εάν ανοίξετε ένα από τα πρότυπα Φύλλων Google και προσθέσετε κάποιο κείμενο σε αυτό, δεν θα είναι πλέον πρότυπο. Για να το χρησιμοποιήσετε, θα χρειαστεί να κάνετε δεξί κλικ στο πρότυπο που θέλετε στον χρήστη και να επιλέξετε Δημιουργία αντιγράφου.
Δεν θα μπορείτε να δείτε ένα νέο όνομα αρχείου που ξεκινά με Αντιγραφή. Μετονομάστε το αρχείο και αρχίστε να το χρησιμοποιείτε.
Πώς να προσθέσετε το πρότυπό σας στο Φάκελο στο Google Drive;
Για να προσθέσετε το προσαρμοσμένο πρότυπό σας σε έναν νέο φάκελο, ακολουθήστε τα εξής βήματα:
- Ανοίξτε το φάκελο που δημιουργήσατε.
- Επιλέξτε Νέο > Φύλλα Google για να δημιουργήσετε ένα κενό υπολογιστικό φύλλο που θα χρησιμοποιήσουμε ως αρχείο προτύπου.
- Ανοίξτε το υπολογιστικό φύλλο που περιέχει τα δεδομένα που θέλετε να χρησιμοποιήσετε στο πρότυπο. Επισημάνετε το περιεχόμενο. Εάν θέλετε να επιλέξετε τα πάντα, πατήστε Ctrl + A.
- Κάντε κλικ στην Επεξεργασία > Αντιγραφή για να αντιγράψετε το περιεχόμενο.
- Ανοίξτε το κενό υπολογιστικό φύλλο που μόλις δημιουργήσατε και πατήστε Ctrl+V.
- Δώστε ένα όνομα στο πρότυπο όπως Form Letter Template κ.λπ.
- Κάντε κλικ στο εικονίδιο των Φύλλων Google για να επιστρέψετε στα Φύλλα Google.
Το πρότυπο που δημιουργήθηκε πρόσφατα θα αποθηκευτεί αυτόματα στον ριζικό κατάλογο του Google Drive. Για να το μετακινήσετε στο φάκελο Πρότυπα, κάντε δεξί κλικ στο αρχείο και επιλέξτε Μετακίνηση σε.
Τώρα μπορείτε να αρχίσετε να χρησιμοποιείτε το νέο πρότυπο.
Και όλα αυτά είναι φίλοι, χρησιμοποιώντας αυτούς τους απλούς τρόπους μπορείτε να δημιουργήσετε το δικό σας πρότυπο Φύλλων Google και να κάνετε την εργασία σας πιο εύκολη. Εάν χρησιμοποιείτε Φύλλα Google, αυτή η μέθοδος σίγουρα θα σας βοηθήσει.
Θα θέλαμε να ακούσουμε νέα σας για αυτό το ιστολόγιο. Αφήστε μας ένα σχόλιο.