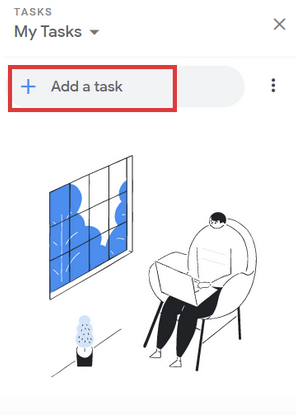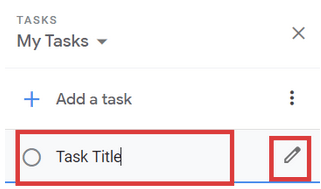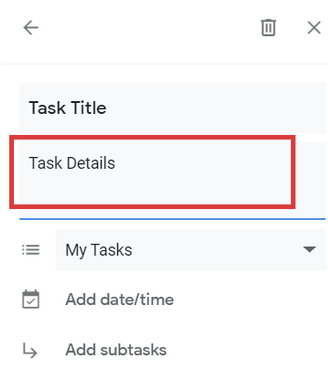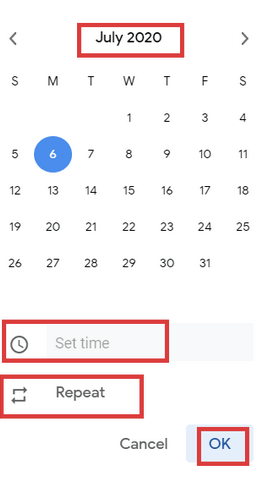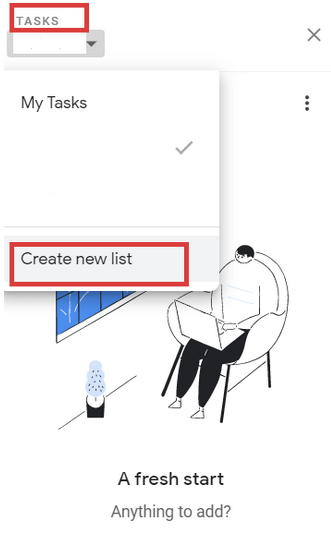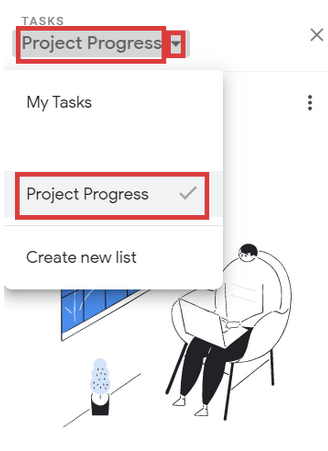Οι άνθρωποι συχνά χρησιμοποιούσαν εργαλεία τρίτων για τη δημιουργία και τη διαχείριση εργασιών και υπενθυμίσεων. Υπάρχουν εκατοντάδες εφαρμογές ιστού και κινητών που είναι διαθέσιμες σε κάθε App Store που μπορούν να το κάνουν αυτό. Και το καθένα είναι καλύτερο από το άλλο στο να κάνει σωστά τη δουλειά.
Ωστόσο, όταν πρόκειται για προγράμματα-πελάτες ηλεκτρονικού ταχυδρομείου, το Gmail είναι η καλύτερη συμφωνία για τη δημιουργία και τη διαχείριση εργασιών. Ταυτόχρονα, υπάρχουν και άλλες παρόμοιες εφαρμογές εργασιών, όπως μια στο Outlook και η ενσωμάτωση Apple Mail στο Mac. Όμως, το Gmail, ως μια πλατφόρμα που βασίζεται στο διαδίκτυο, κέρδισε και ξεπέρασε και τα δύο.
Ας μάθουμε περισσότερα για τα Tasks στο Gmail και ας δούμε πώς να τα δημιουργήσουμε, να τα διαχειριστούμε και να εργαστούμε μαζί τους.
Γιατί το Tasks στο Gmail είναι καλύτερο;
Υπάρχουν μερικοί λόγοι που υποστηρίζουν αυτόν τον ισχυρισμό ότι η δυνατότητα ενσωμάτωσης εργασιών του Gmail είναι καλύτερη από τις άλλες:
- Το Gmail είναι μια εφαρμογή Ιστού , επομένως λειτουργεί άψογα τόσο με Windows όσο και με Mac.
- Το Gmail Tasks λειτουργεί ακόμη και για λειτουργικά συστήματα για κινητά.
- Η εργασία είναι ενσωματωμένη στην πλατφόρμα Gmail και δεν αποτελεί επέκταση . Ωστόσο, μπορεί κανείς να κατεβάσει και την εφαρμογή Tasks για να τη λειτουργήσει ως εξωτερική εφαρμογή.
- Το Task επιτρέπει επίσης τον συντονισμό μιας αλληλογραφίας σε μια εργασία.
Διαβάστε περισσότερα: Google Task vs Google Keep
Πώς να δημιουργήσετε εργασίες από το Gmail;
Βήμα 1: Κάντε κλικ στο κουμπί Εργασίες στο δεξιό τμήμα του παραθύρου στην αρχική σελίδα του Gmail.

Βήμα 2: Κάντε κλικ στο κουμπί Προσθήκη εργασίας .
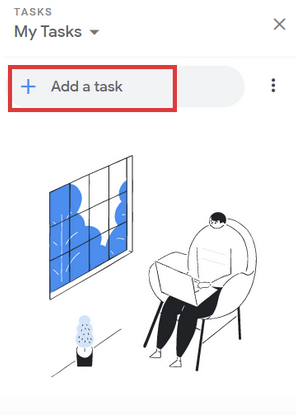
Βήμα 3: Προσθέστε έναν τίτλο στη δημιουργημένη εργασία.
Βήμα 4: Κάντε κλικ στο κουμπί Επεξεργασία .
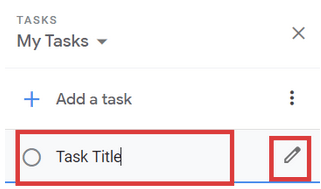
Βήμα 5: Προσθέστε λεπτομέρειες της εργασίας εάν θέλετε.
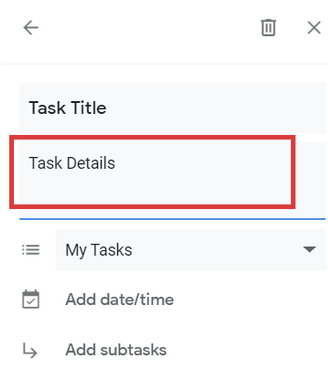
Βήμα 6: Κάντε κλικ στην Προσθήκη ημερομηνίας/ώρας. Θα εμφανιστεί ένα νέο παράθυρο με ένα Ημερολόγιο και θα ορίσει μια συγκεκριμένη ημερομηνία για την εργασία.
Βήμα 7: Εκτός από το κουμπί Ρολόι , ορίστε μια υπενθύμιση ώρας για να σας ειδοποιήσει για την ολοκλήρωση της εργασίας.
Βήμα 8: Επιλέξτε εάν θέλετε να επαναλάβετε μια υπενθύμιση ή όχι.
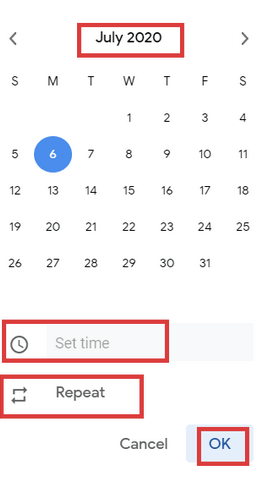
Πώς να δημιουργήσετε μια λίστα εργασιών στο Gmail;
Η λίστα εργασιών στο Gmail επιτρέπει στους χρήστες να δημιουργούν εργασίες με πολύ πιο οργανωμένο τρόπο. Μέσω των λιστών, μπορείτε να διαχειριστείτε διαφορετικές εργασίες που σχετίζονται με διαφορετικά μέρη της ρουτίνας τους. Έτσι, ορίστε πώς μπορείτε να χρησιμοποιήσετε το Tasks ως λίστες στο Gmail:
Βήμα 1: Κάντε κλικ στο κουμπί Εργασίες στο δεξιό τμήμα του παραθύρου στην αρχική σελίδα του Gmail.
Βήμα 2: Κάντε κλικ στο αναπτυσσόμενο κουμπί λέγοντας Οι εργασίες μου στην επάνω αριστερή γωνία του πίνακα εργασιών.
Βήμα 3: Από το αναπτυσσόμενο μενού, κάντε κλικ στο Δημιουργία νέας λίστας .
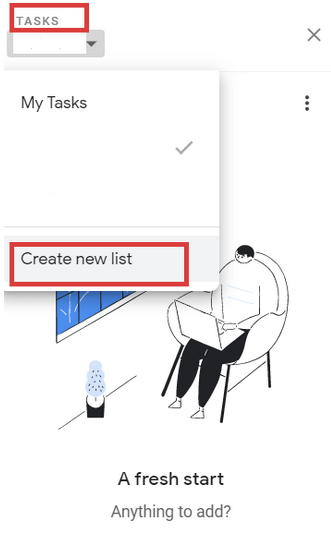
Βήμα 4: Δώστε ένα όνομα στη λίστα.
Βήμα 5: Τώρα ας υποθέσουμε ότι ονομάσατε τη λίστα ως Πρόοδος Έργου .
Βήμα 6: Πριν ξεκινήσετε να προσθέτετε μια εργασία, επιλέξτε τη λίστα από το αναπτυσσόμενο μενού.
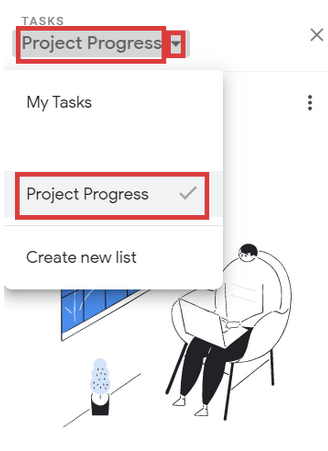
Βήμα 7: Αφού ορίσετε την καθορισμένη λίστα όπως αυτή που δημιουργήσατε, μπορείτε να ακολουθήσετε τη διαδικασία δημιουργίας εργασιών, όπως αναφέρθηκε παραπάνω.
Τώρα όλες οι εργασίες που είναι αποθηκευμένες σε αυτήν τη λίστα δεν θα εμφανίζονται στη Γενική Λίστα εργασιών μου.
Πώς να μετατρέψετε μια αλληλογραφία εισερχομένων σε εργασία;
Βήμα 1: Κάντε δεξί κλικ σε ένα email στα Εισερχόμενα.
Βήμα 2: Κάντε κλικ στο Προσθήκη στις εργασίες .
Βήμα 3: Θα δημιουργηθεί μια εργασία με το θέμα του email ως τίτλο.
Βήμα 4: Κάντε κλικ στο κουμπί Επεξεργασία.
Βήμα 5: Προσθέστε λεπτομέρειες για την εργασία, εάν υπάρχουν, και ορίστε την ημερομηνία/ώρα ανάλογα.
Από όλους τους πελάτες ηλεκτρονικού ταχυδρομείου, το Gmail είναι το καλύτερο στη δημιουργία εργασιών. Το Task είναι μια ξεχωριστή εφαρμογή που δημιουργήθηκε επίσης από την Google για να βοηθήσει τους χρήστες να οργανώσουν τις εκκρεμείς εργασίες τους . Η ενσωμάτωση ηλεκτρονικού ταχυδρομείου διευκόλυνε περαιτέρω τους χρήστες να δημιουργήσουν εργασίες που σχετίζονται με την εργασία απευθείας από την εφαρμογή ή την πλατφόρμα ιστού Gmail. αυξάνοντας έτσι τη βάση χρηστών του Google Tasks και του Gmail. Αυτός είναι ο λόγος που οι χρήστες εγκαταλείπουν το Outlook και το Apple Mail για συγκεκριμένο λειτουργικό σύστημα και στρέφονται στο Gmail ως την προτιμώμενη εφαρμογή πελάτη ηλεκτρονικού ταχυδρομείου. Μπορείτε πάντα να χρησιμοποιείτε το Gmail στην Apple και στα Windows για να έχετε την εμπειρία Task στο Gmail ανεξάρτητα από το λειτουργικό σύστημα.
Μπορεί να σου αρέσει επίσης
Πώς να δημιουργήσετε εργασίες και υπενθυμίσεις στο WhatsApp
Πώς να μεταφέρετε μηνύματα ηλεκτρονικού ταχυδρομείου από τον παλιό λογαριασμό Gmail σε νέο λογαριασμό Gmail
Πώς να αναβάλετε το Gmail σας