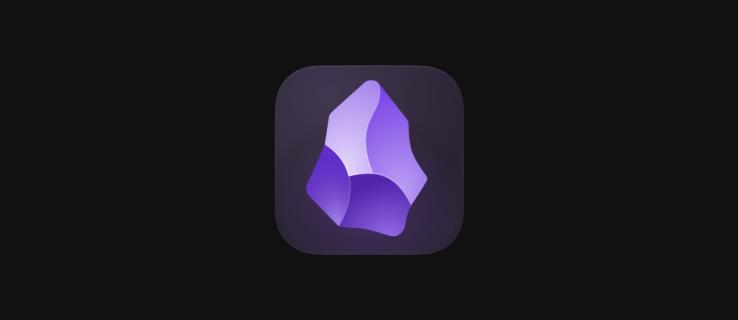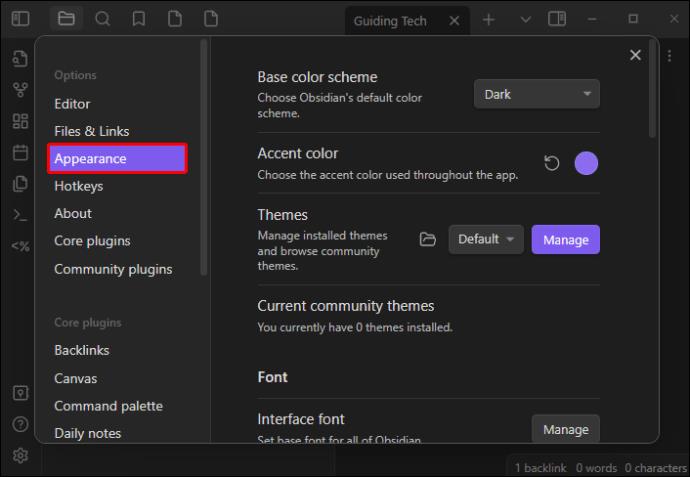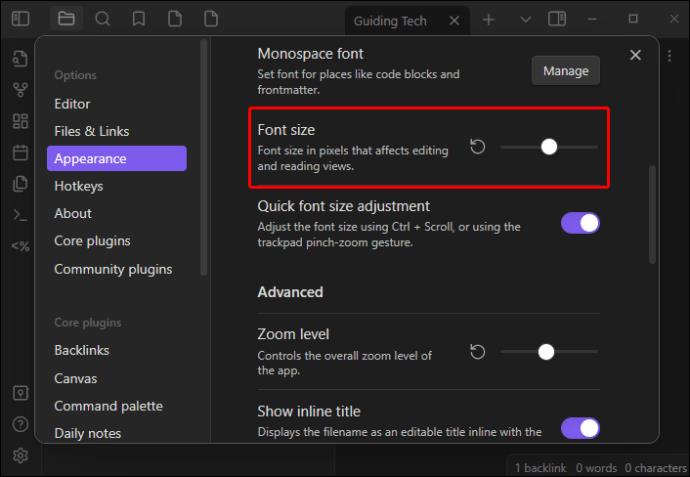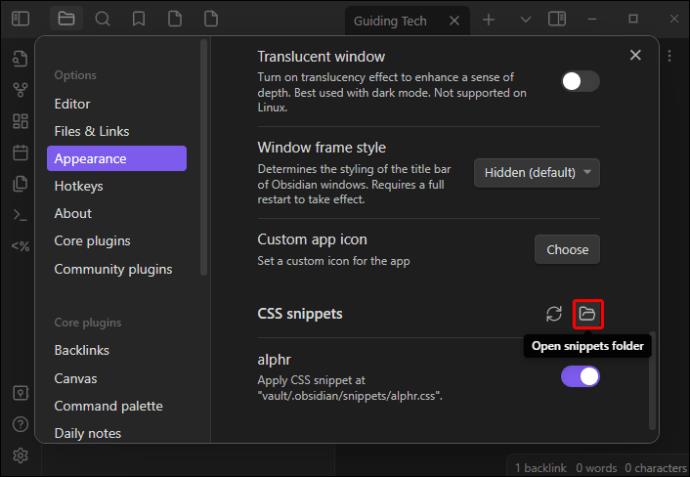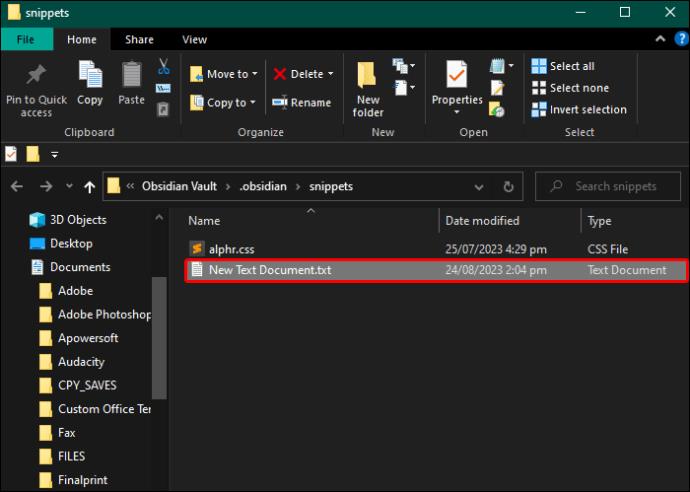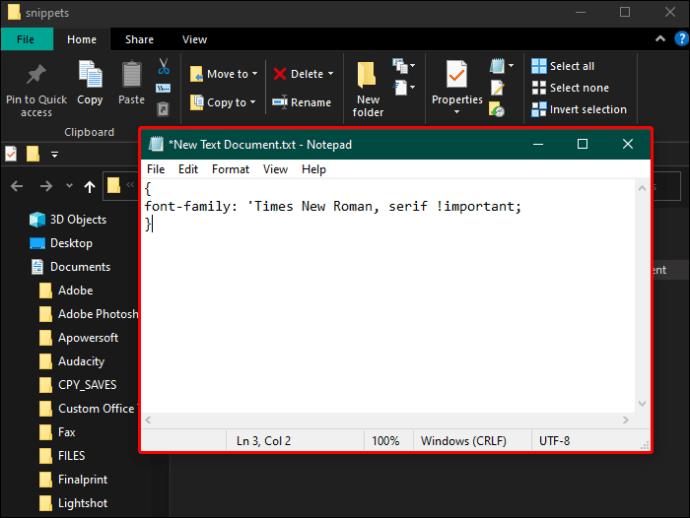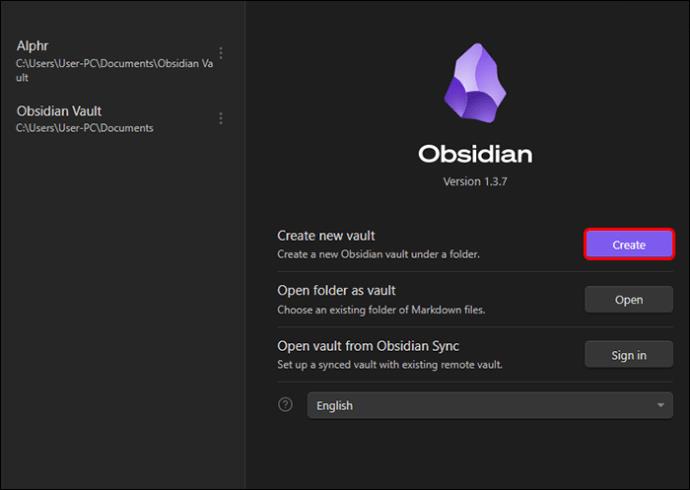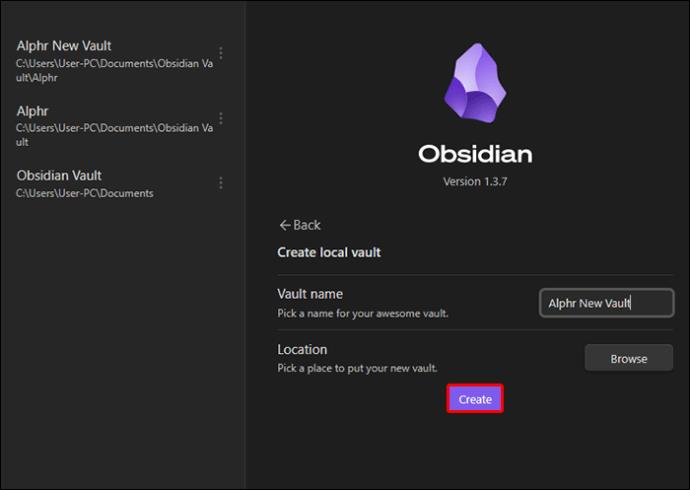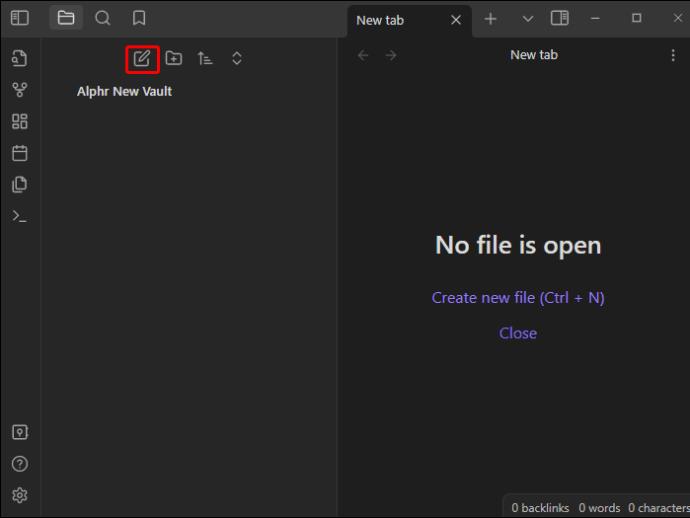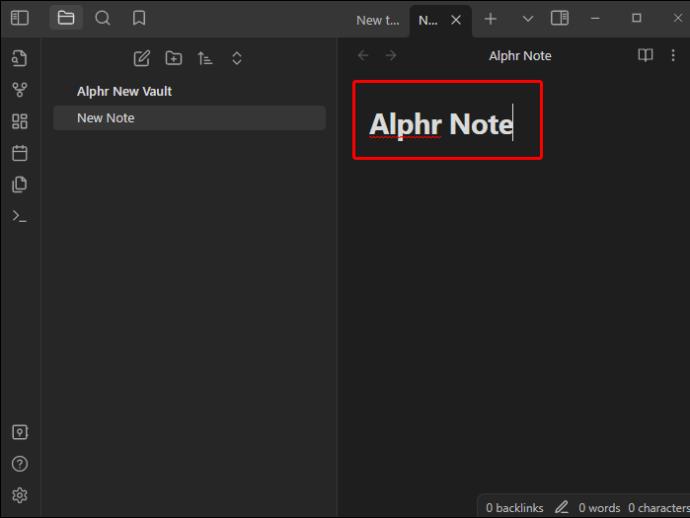Όταν γράφετε σημειώσεις σε Obsidian, ίσως θέλετε να τις οργανώσετε μέσω επικεφαλίδων. Θα σας βοηθήσουν να δομήσετε και να εξορθολογίσετε το γραπτό σας σε σχετικά κομμάτια. Οι επικεφαλίδες κάνουν επίσης τις σημειώσεις σας ευανάγνωστες για μελλοντική χρήση και σας βοηθούν να βρείτε σχετικές πληροφορίες. Ευτυχώς, το Obsidian διαθέτει ένα εξειδικευμένο εργαλείο για τη δημιουργία επικεφαλίδων και άλλων χρήσιμων επιλογών μορφοποίησης.
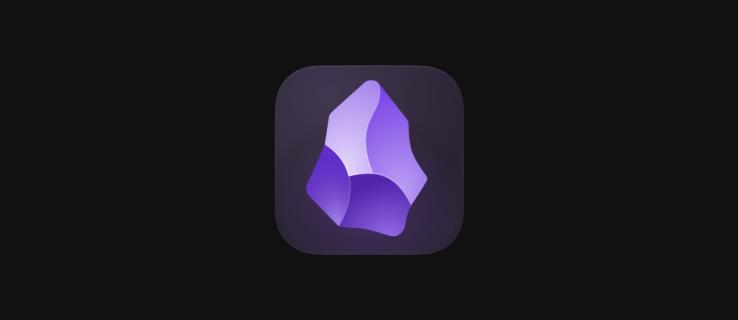
Διαβάστε παρακάτω για να μάθετε πώς να δημιουργείτε επικεφαλίδες στο Obsidian.
Πώς να δημιουργήσετε επικεφαλίδες στον Οψιδιανό
Οι επικεφαλίδες είναι ιδιαίτερα χρήσιμες για τη δημιουργία περιγραμμάτων κατά τη χρήση του Obsidian. Η πλατφόρμα προσφέρει πέντε επίπεδα επικεφαλίδων, καθένα από τα οποία εμφανίζεται σε ελαφρώς διαφορετικό μέγεθος. Μόλις κάνετε την επικεφαλίδα, μπορείτε να αλλάξετε το στυλ γραμματοσειράς και να προσαρμόσετε το μέγεθος. Θα εξακολουθεί να επισημαίνεται ως επικεφαλίδα στις σημειώσεις σας.
Για να δημιουργήσετε και τα έξι επίπεδα επικεφαλίδων, πληκτρολογήστε το ακόλουθο κείμενο:
- # Επικεφαλίδα 1
- ## Επικεφαλίδα 2
- ### Επικεφαλίδα 3
- #### Επικεφαλίδα 4
- ##### Επικεφαλίδα 5
Είναι τόσο απλό. Για να δημιουργήσετε επικεφαλίδες διαφορετικών επιπέδων, χρειάζεται μόνο να πατήσετε τον αντίστοιχο αριθμό πλήκτρων κατακερματισμού πριν από τον ίδιο τον τίτλο. Το Obsidian θα αλλάξει αυτόματα το κείμενό σας σε μια μεγαλύτερη, πιο τολμηρή εκδοχή του. Αυτή η διαδικασία είναι βολική επειδή σας επιτρέπει να δημιουργείτε επικεφαλίδες με λίγα μόνο πλήκτρα αντί να κοιτάτε μέσα από επιλογές κορδέλας και γραμμές εργαλείων.
Μην ξεχάσετε να προσθέσετε ένα διάστημα μετά το τελικό κλειδί κατακερματισμού. Αν αφήσετε τον χώρο έξω, θα δημιουργήσετε μια ετικέτα και όχι μια επικεφαλίδα.
Πώς να προσαρμόσετε τη γραμματοσειρά επικεφαλίδας σας
Ας υποθέσουμε ότι έχετε δημιουργήσει μια λίστα με επικεφαλίδες για το περίγραμμά σας και είστε σχεδόν έτοιμοι να αρχίσετε να γράφετε τις σημειώσεις σας. Ωστόσο, κάτι δεν πάει καλά. Ίσως οι επικεφαλίδες σας να μην είναι αρκετά μεγάλες ή να μην σας αρέσει το στυλ γραμματοσειράς.
Ο οψιδιανός είναι κάπως περιορισμένος από αυτή την άποψη. Είναι μια μινιμαλιστική εφαρμογή που βοηθά τους πολυάσχολους ανθρώπους να κρατούν αποτελεσματικές σημειώσεις γρήγορα. Αν και αυτό απλοποιεί την εμπειρία του χρήστη, δεν υπάρχουν ορισμένα κουδούνια και σφυρίχτρες που συνήθως περιλαμβάνουν άλλα έγγραφα επεξεργασίας σημειώσεων ή κειμένου.
Για παράδειγμα, δεν μπορείτε να αλλάξετε την επικεφαλίδα μεμονωμένα χωρίς να αλλάξετε τις υπόλοιπες γραμματοσειρές στην πορεία. Αλλά μην ανησυχείτε. έχετε κάποιο έλεγχο στις σημειώσεις σας μόλις τις δημιουργήσετε.
Δείτε πώς μπορείτε να αλλάξετε το μέγεθος γραμματοσειράς των επικεφαλίδων σας με ολόκληρο το έγγραφο:
- Πλοηγηθείτε και επιλέξτε την επιλογή «Ρυθμίσεις» στην αριστερή γραμμή εργαλείων. Είναι το εικονίδιο με ένα γρανάζι πάνω του.

- Επιλέξτε «Εμφάνιση» από την ανοιχτή καρτέλα.
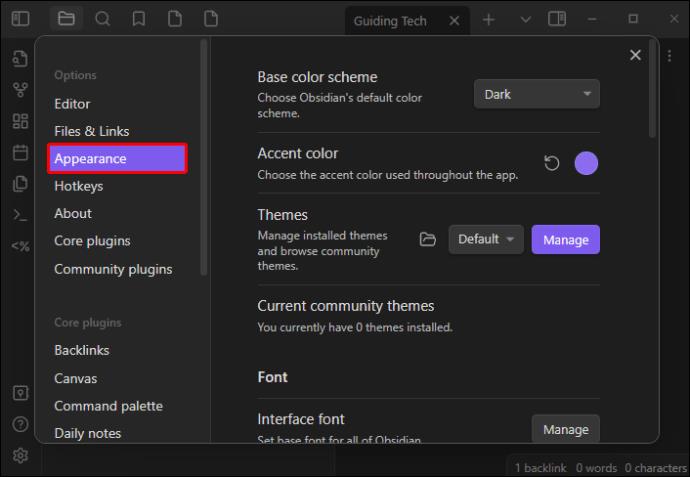
- Προσαρμόστε το μέγεθος της γραμματοσειράς.
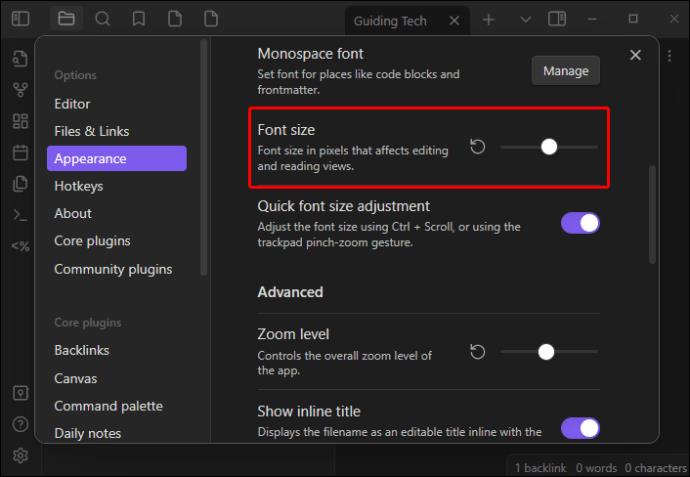
Αφού προσαρμόσετε το κατάλληλο μέγεθος γραμματοσειράς, μπορείτε να συνεχίσετε να αλλάζετε την ακριβή γραμματοσειρά. Ωστόσο, αυτό θα χρειαστεί κάποια κωδικοποίηση αποσπάσματος. Δείτε πώς μπορείτε να το κάνετε:
- Μεταβείτε ξανά στην επιλογή "Ρυθμίσεις".

- Επιλέξτε εμφάνιση από την καρτέλα.
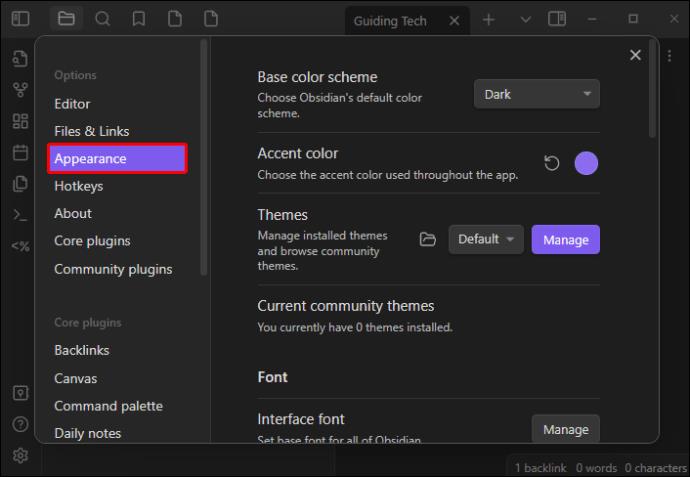
- Μεταβείτε στα «Αποσπάσματα CSS» και επιλέξτε «Άνοιγμα φακέλου αποσπασμάτων».
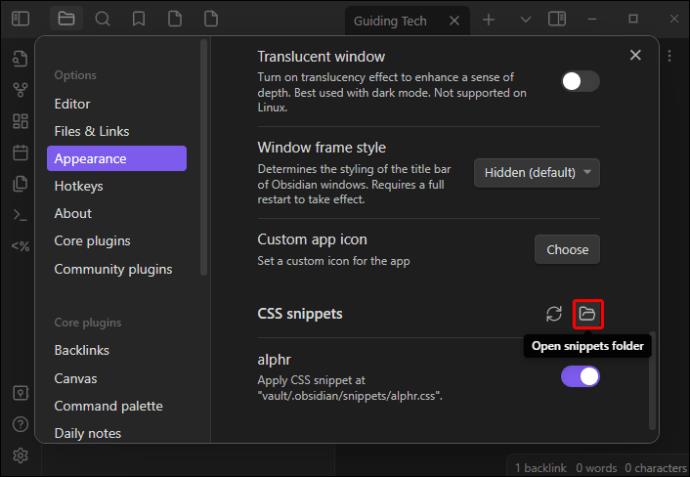
- Ακολουθήστε τις οδηγίες που εμφανίζονται στην οθόνη για να δημιουργήσετε ένα κενό αρχείο κειμένου.
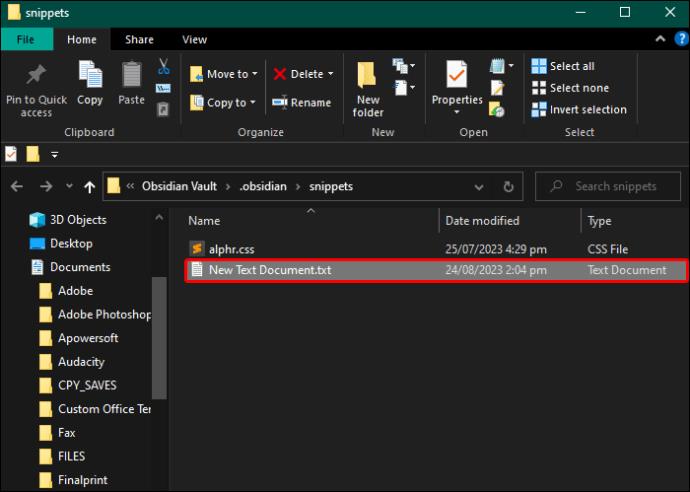
- Μέσα στο αρχείο, πληκτρολογήστε τις ακόλουθες γραμμές:
{
font-family: 'Times New Roman, serif !important;
}
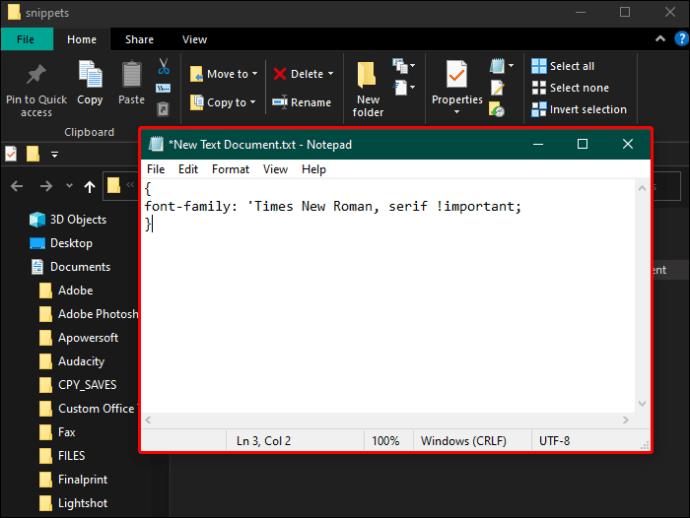
- Επιλέξτε την επιλογή αποθήκευσης και επιλέξτε την επιλογή "Επαναφόρτωση αποσπασμάτων" στην καρτέλα ρυθμίσεων.

Μόλις ολοκληρωθεί, το απόσπασμα θα εμφανιστεί στη λίστα και μπορείτε να το χρησιμοποιήσετε όταν θέλετε να αλλάξετε το στυλ γραμματοσειράς σας. Όταν χρησιμοποιείτε τον παραπάνω κώδικα αποσπάσματος, μη διστάσετε να χρησιμοποιήσετε οποιαδήποτε γραμματοσειρά προτιμάτε.
Το Obsidian υποστηρίζει τυπικές γραμματοσειρές όπως Ariel, Calibri, Times New Roman και Roboto. Εάν χρησιμοποιείτε ένα μινιμαλιστικό θέμα, προσπαθήστε να επιλέξετε γραμματοσειρές που δεν θα διαταράξουν τη συνολική ουσιώδη ροή των σημειώσεων σας. Αυτό θα κάνει τελικά τα έγγραφά σας πιο ευανάγνωστα για μελλοντική χρήση.
Πώς να μορφοποιήσετε χρησιμοποιώντας Obsidian
Εκτός από τις επικεφαλίδες, υπάρχουν και άλλες επιλογές μορφοποίησης που μπορείτε να χρησιμοποιήσετε στο Obsidian. Κάθε ένα απαιτεί ένα συγκεκριμένο κλειδί αντί για πλοήγηση στη γραμμή εργαλείων, αν και ορισμένα είναι διαθέσιμα και εκεί. Για παράδειγμα, δείτε πώς μπορείτε να κάνετε έντονη γραφή στο Obsidian:
**TheTextYouWantBolded**_TheTextYouWantBolded_
Όπως φαίνεται παραπάνω, για κείμενο με έντονη γραφή, μπορείτε να χρησιμοποιήσετε δύο αστερίσκους ή μια κάτω παύλα σε κάθε πλευρά του κειμένου που θέλετε να κάνετε έντονη γραφή. Η πλάγια γραφή κειμένων εντός του Obsidian είναι ακόμη πιο απλή. το μόνο που χρειάζεστε είναι να το περικλείσετε σε έναν αστερίσκο και από τις δύο πλευρές όπως:
Δίπλα σε έντονες και πλάγιες μορφές κειμένου, το Obsidian προσφέρει επίσης την επιλογή προσθήκης διαγραμμάτων. Αυτό διαγράφει κείμενο χωρίς να το διαγράψει. Είναι μια εξαιρετική επιλογή για την επισήμανση της εξέλιξης στις λίστες υποχρεώσεων. Για να προσθέσετε μια διαγραφή, απλώς γράψτε:
Η διασταύρωση ενεργοποιείται βάζοντας δύο tildes σε κάθε πλευρά του κειμένου σας.
Μπορεί επίσης να θέλετε να υπογραμμίσετε ορισμένες λέξεις ή προτάσεις για να τις υπογραμμίσετε. Αν και το Obsidian μπορεί να το κάνει αυτό, τα κλειδιά είναι λίγο πιο περίπλοκα. Για να υπογραμμίσετε τις λέξεις, πληκτρολογήστε:
Άλλες συμβουλές για τη χρήση της διεπαφής Obsidian
Όταν χρησιμοποιείτε το Obsidian, θα θέλετε να δείτε όλες τις επιλογές και ρυθμίσεις του συστήματος διεπαφής και δημιουργίας σημειώσεων. Η πλοήγηση στην αριστερή γραμμή εργαλείων θα σας βοηθήσει να βελτιώσετε περαιτέρω τη διαδικασία λήψης σημειώσεων και να την ενσωματώσετε με άλλα συστήματα.
Για παράδειγμα, το Obsidian χρησιμοποιεί αρχεία απλού κειμένου, καθιστώντας τα συμβατά με άλλα προγράμματα λήψης σημειώσεων και επεξεργασίας κειμένου. Ωστόσο, θα χρειαστεί πρώτα να δημιουργήσετε ένα θησαυροφυλάκιο και μια σημείωση. Δείτε πώς να το κάνετε:
- Εκκινήστε το Obsidian και επιλέξτε "Δημιουργία νέου Vault". Επιλέξτε πού θέλετε να αποθηκεύσετε το θησαυροφυλάκιό σας στη συσκευή σας και, στη συνέχεια, πληκτρολογήστε ένα όνομα.
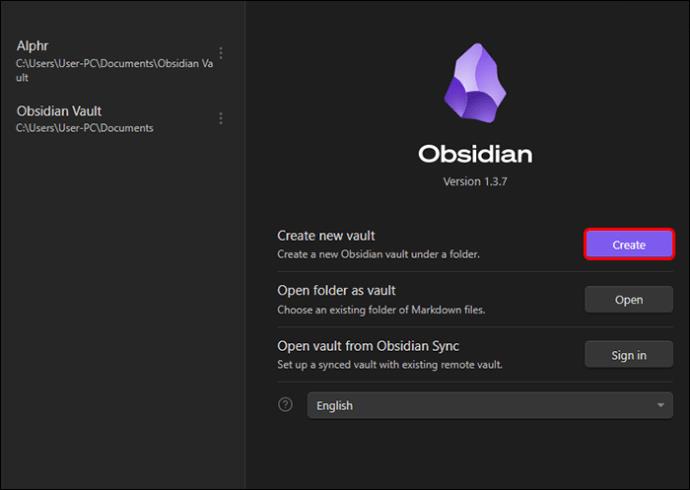
- Κάντε κλικ στην επιλογή «Δημιουργία».
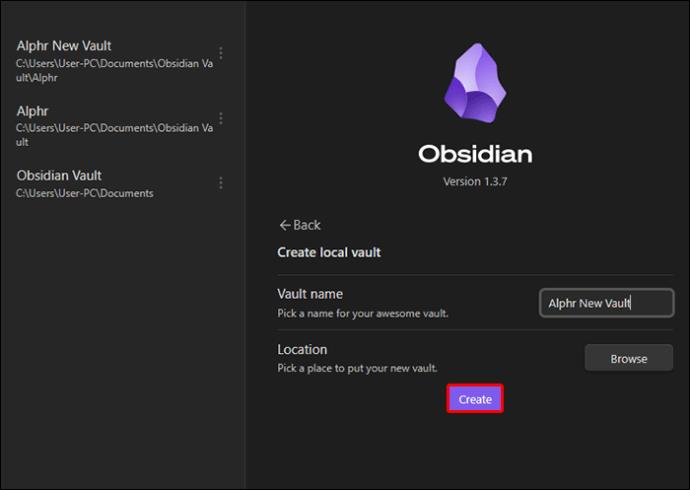
- Το θησαυροφυλάκιό σας είναι ουσιαστικά όπου θα αποθηκεύσετε όλους τους φακέλους και τα αρχεία σας. Μόλις φτιάξετε ένα, μπορείτε να προχωρήσετε στη δημιουργία μιας σημείωσης. Δείτε πώς να το κάνετε:
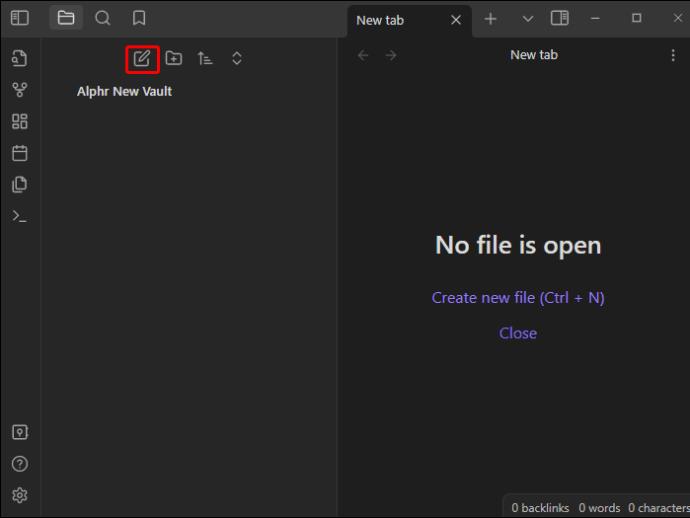
- Στην αρχική σελίδα Obsidian, επιλέξτε την επιλογή "+" στην πλαϊνή γραμμή ή χρησιμοποιήστε την εντολή "CTRL + N".
- Στο επάνω μέρος της σημείωσης, πληκτρολογήστε το νέο όνομα αντί για "Νέα Σημείωση" και πατήστε Enter.
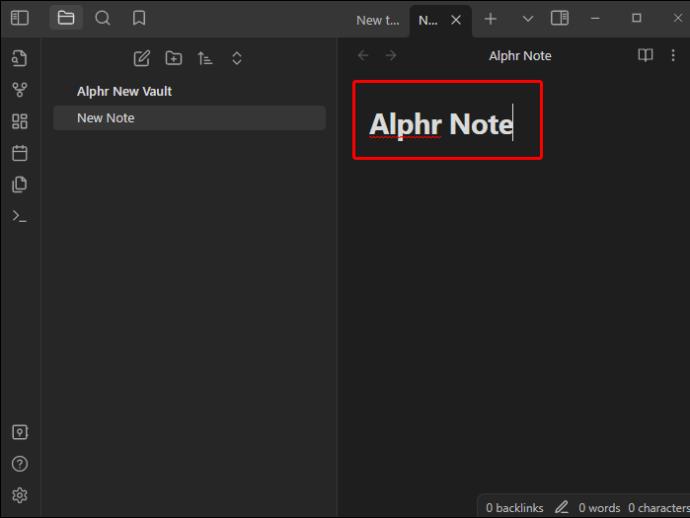
Αφού δημιουργήσετε τη σημείωση, δεν χρειάζεται να πατήσετε χειροκίνητα το κουμπί αποθήκευσης, καθώς η Obsidian θα την αποθηκεύσει αυτόματα στο θησαυροφυλάκιο που μόλις δημιουργήσατε. Κατά την επεξεργασία της σημείωσής σας, ορισμένες πολύτιμες λειτουργίες στη διεπαφή περιλαμβάνουν:
- Προσαρμοσμένο CSS – Η λήψη σημειώσεων στο Obsidian είναι εξαιρετικά προσαρμόσιμη επειδή μπορείτε να εισάγετε στοιχεία όπως τον τύπο γραμματοσειράς προσθέτοντας προσαρμοσμένα αποσπάσματα CSS.
- Πρόσθετα – Το Obsidian έχει μια μεγάλη κοινότητα, που συχνά δημιουργεί εξειδικευμένα πρόσθετα για να απλοποιήσει περαιτέρω τις σημειώσεις. Αυτά περιλαμβάνουν πράγματα όπως μορφές γραφημάτων και πίνακες.
- Προσαρμογή θέματος – Το Obsidian έχει μερικά ενσωματωμένα θέματα για να αλλάξει τη συνολική εμφάνιση των σημειώσεων σας. Ωστόσο, μπορείτε επίσης να βρείτε προσαρμοσμένες εκδόσεις που δημιουργούνται από την κοινότητα.
Χρήση Obsidian vs. Notion ως εργαλείο λήψης σημειώσεων
Αν και το Obsidian μπορεί να απλοποιήσει τη διαδικασία λήψης σημειώσεων, δεν είναι η καλύτερη ιδέα για όλους τους χρήστες. Κάποιοι μπορεί να απολαμβάνουν τη συμπερίληψη HTML και να χρησιμοποιούν τα προσαρμοσμένα αποσπάσματα τους, ενώ άλλοι μπορεί να προτιμούν τις παραδοσιακές επιλογές μορφοποίησης του Notion. Και τα δύο εργαλεία έχουν τα δυνατά και τα αδύνατα σημεία τους.
Ο οψιανός είναι ωφέλιμος αν προτιμάτε:
- Προσαρμογή της διεπαφής σας – Η Obsidian έχει ζωντανή κοινότητα που δημιουργεί συνεχώς πρόσθετα για να επεκτείνει περαιτέρω τη λειτουργικότητα.
- Εύκολη σύνδεση μεταξύ θεμάτων και ιδεών – Οι σημειώσεις από Οψιδιανό δημιουργούν έναν τύπο νοητικού χάρτη που μιμείται τις διαδικασίες σκέψης. Για πολλούς αυτό κάνει την εκμάθησή της μια πιο διαισθητική προσέγγιση. Αυτό το καθιστά εξαιρετικό για ολοκληρωμένη μελέτη.
- Περισσότερο απόρρητο – Δεν αποθηκεύεται τίποτα με το Obsidian στο πρόγραμμα, αλλά όλα τα αρχεία απλού κειμένου βρίσκονται στον υπολογιστή σας.
Από την άλλη πλευρά, μπορεί να προτιμήσετε το Notion επειδή έχει:
- Διαισθητική διεπαφή – Το Notion είναι απλό στη χρήση γιατί είναι πιο κοντά σε άλλα παραδοσιακά προγράμματα επεξεργασίας κειμένου. Αυτό μπορεί να διευκολύνει τη λήψη σημειώσεων.
- Καλό για κοινή χρήση – Το Notion είναι εξαιρετικά εύκολο να μοιραστεί και να ενσωματωθεί με άλλα άτομα, καθιστώντας το ένα πολύτιμο εργαλείο για συνεργασία.
Τελικά, η επιλογή σας θα εξαρτηθεί από τις συγκεκριμένες ανάγκες σας. Η μεγαλύτερη διαφορά μεταξύ των δύο είναι τα άτομα που εμπλέκονται στη διαδικασία. Το Notion είναι τελικά ένα εργαλείο που σας βοηθά να δημιουργήσετε μια ολοκληρωμένη βάση γνώσεων, ενώ το Notion έχει το πλεονέκτημα ότι είναι χρήσιμο για ομάδες.
FAQS
Είναι καλύτερο να χρησιμοποιήσω το Notion ή το Obsidian;
Το Notion και το Obsidian είναι εξαιρετικές εφαρμογές λήψης σημειώσεων που απλοποιούν την εμπειρία του χρήστη και διευκολύνουν τη λήψη πολύ αποτελεσματικών σημειώσεων. Ωστόσο, το concept έχει πιο εύκολα διαθέσιμα πρόσθετα και δυνατότητες. Το Obsidian είναι πιο μινιμαλιστικό και σας επιτρέπει να προσθέσετε προσαρμοσμένα αποσπάσματα. Λειτουργεί ως στενότητα γραφήματος γνώσης, συνδέοντας σημειώσεις παρά ως βάση δεδομένων.
Ποια θέματα είναι καλύτερα για το Obsidian;
Το Obsidian είναι εξαιρετικά καλό για τη λήψη σημειώσεων όταν πρόκειται για κωδικοποίηση. Η καθαρή διεπαφή διευκολύνει την εκμάθηση γλωσσών προγραμματισμού και μπορείτε ακόμη και να εξασκηθείτε χρησιμοποιώντας τα αποσπάσματα CSS του.
Βελτιώστε το σύστημα λήψης σημειώσεων με Obsidian
Το Obsidian είναι ένα σύστημα που σας επιτρέπει να κρατάτε μινιμαλιστικές νότες αποτελεσματικά. Ενώ η μορφοποίηση μπορεί να είναι κάπως περιορισμένη, μπορείτε να εγκαταστήσετε πολλές προσθήκες για να προσαρμόσετε τη διεπαφή και τις επιλογές. Για επικεφαλίδες, μπορείτε απλά να προσθέσετε το κλειδί κατακερματισμού (#) και ένα κενό πριν προσθέσετε το κείμενο της επικεφαλίδας σας. Το πρόγραμμα θα το μετατρέψει αυτόματα σε κεφαλίδα και θα κάνει τη γραμματοσειρά μεγαλύτερη. Στη συνέχεια, μπορείτε να μορφοποιήσετε στυλ κειμένου σε πλάγια γράμματα, διαγράμματα και υπογραμμίσεις.
Βρήκατε εύκολο να προσθέσετε κεφαλίδες στο Obsidian σας; Τι γίνεται με άλλες επιλογές μορφοποίησης; Ενημερώστε μας στην παρακάτω ενότητα σχολίων.