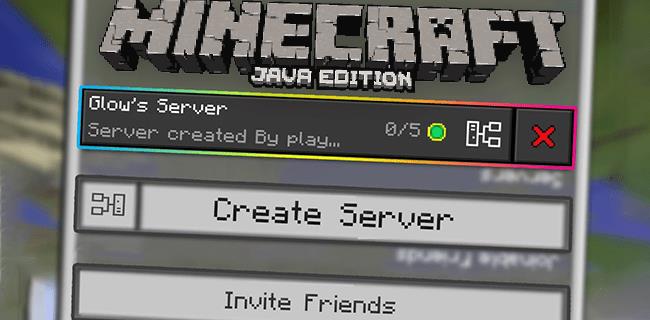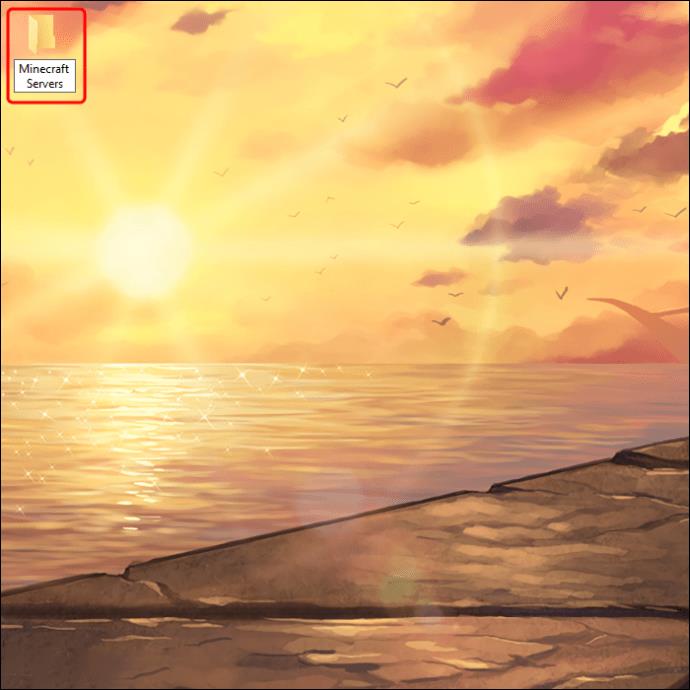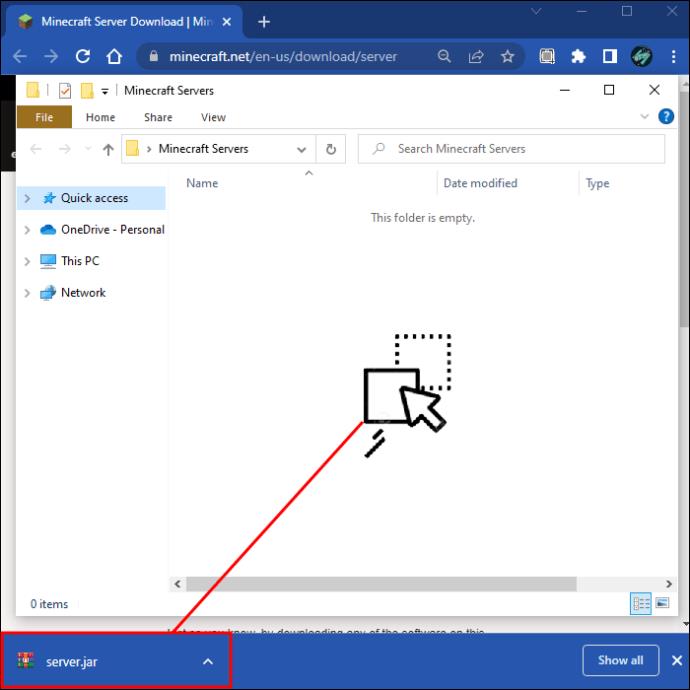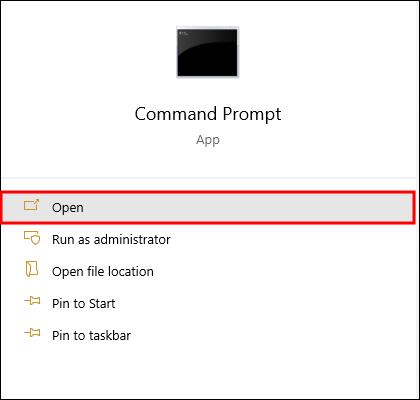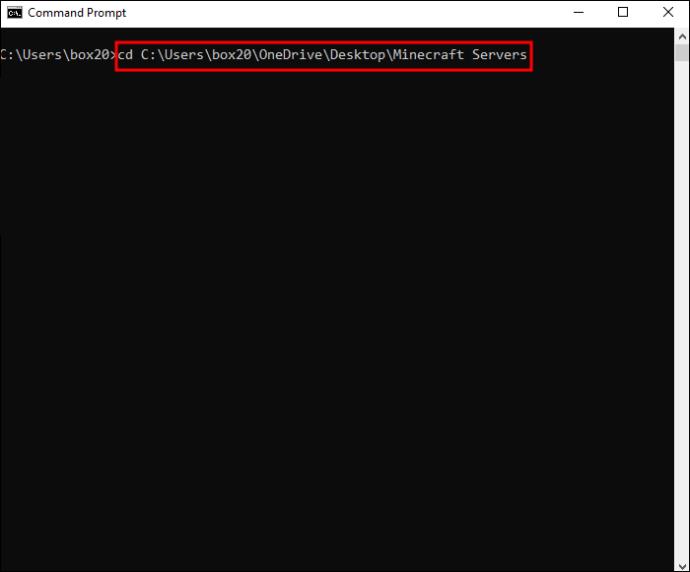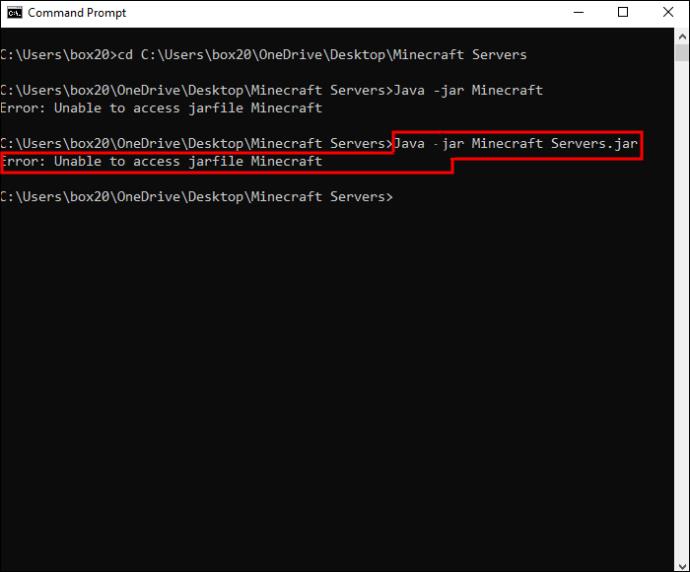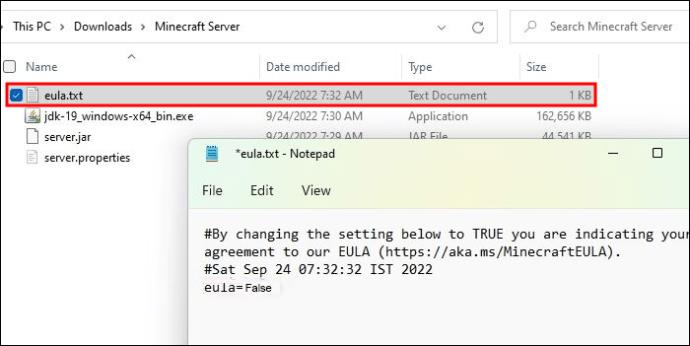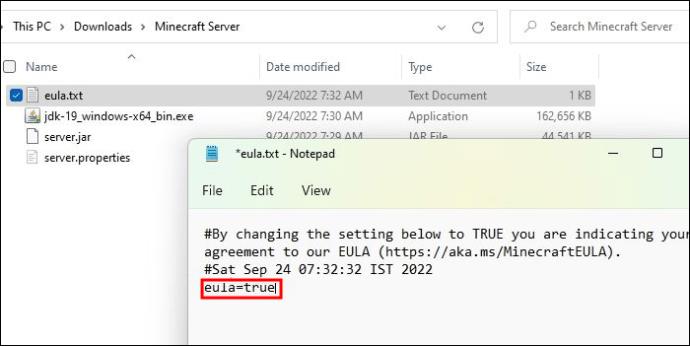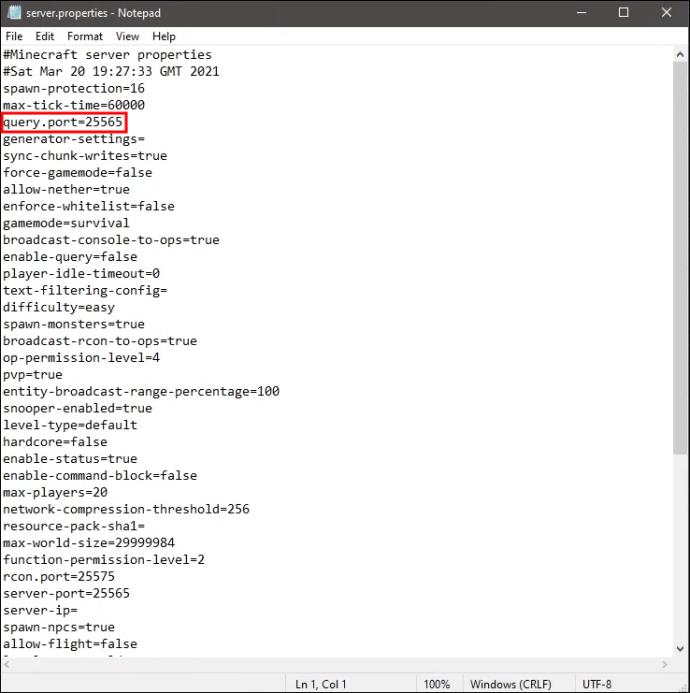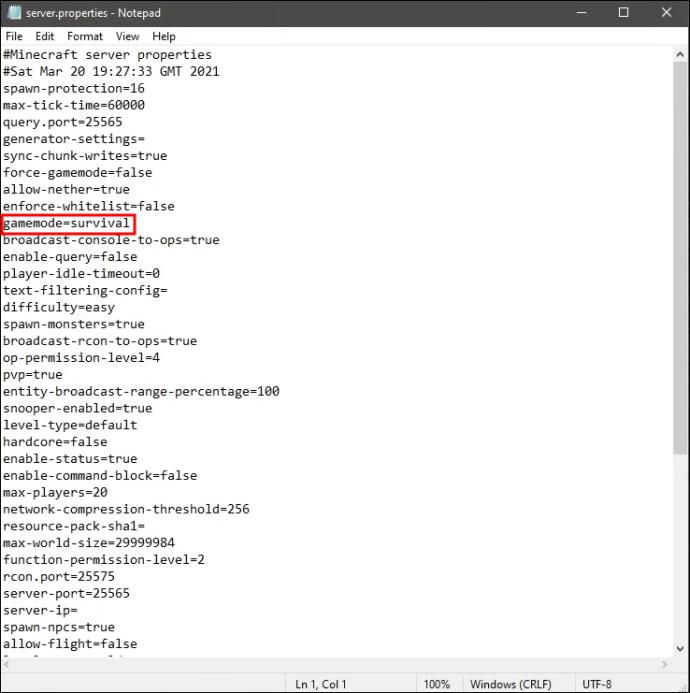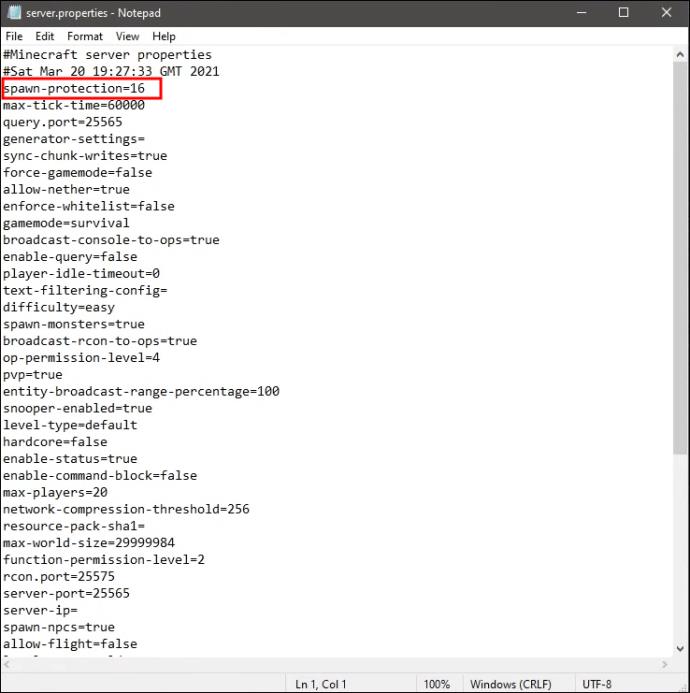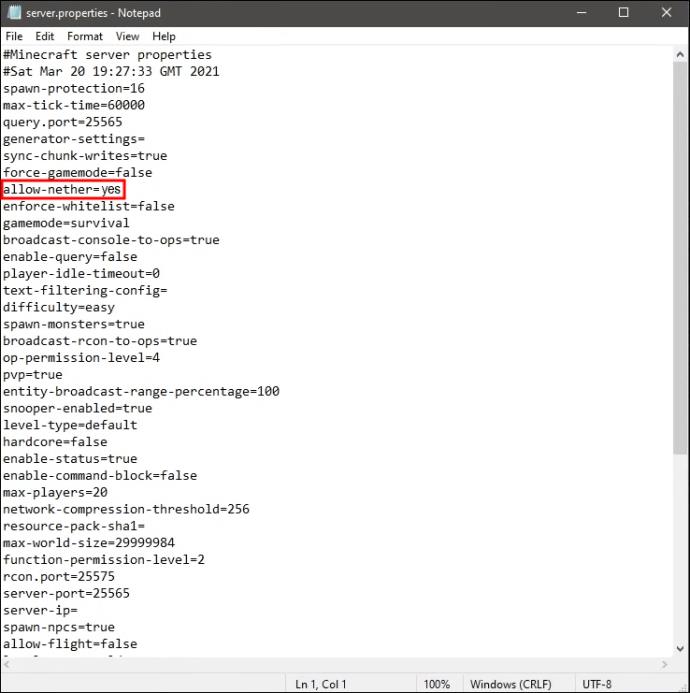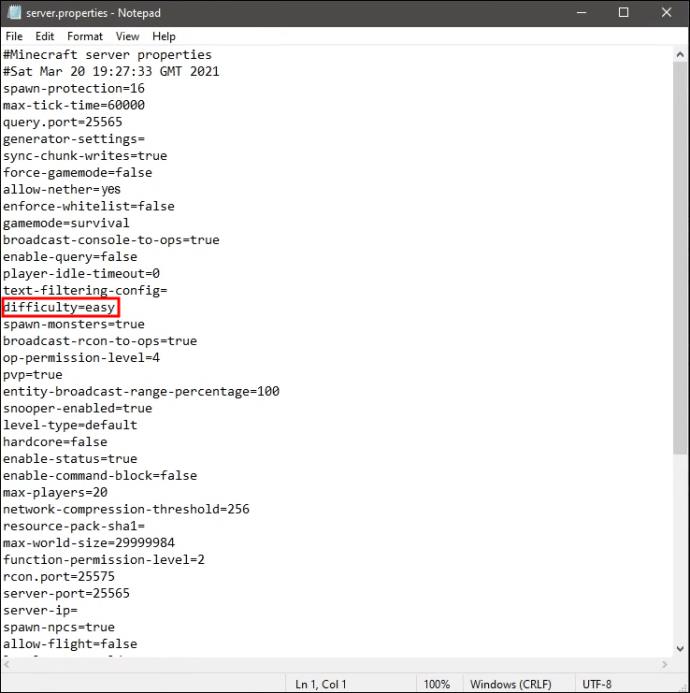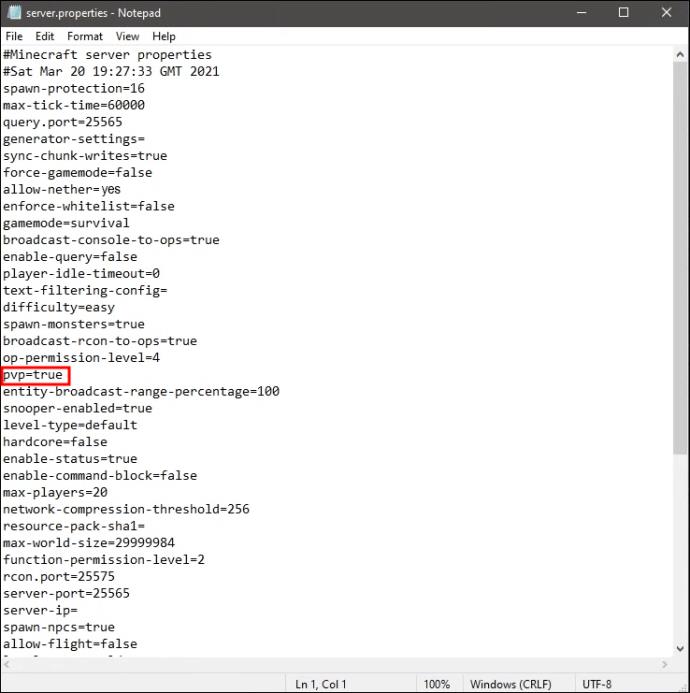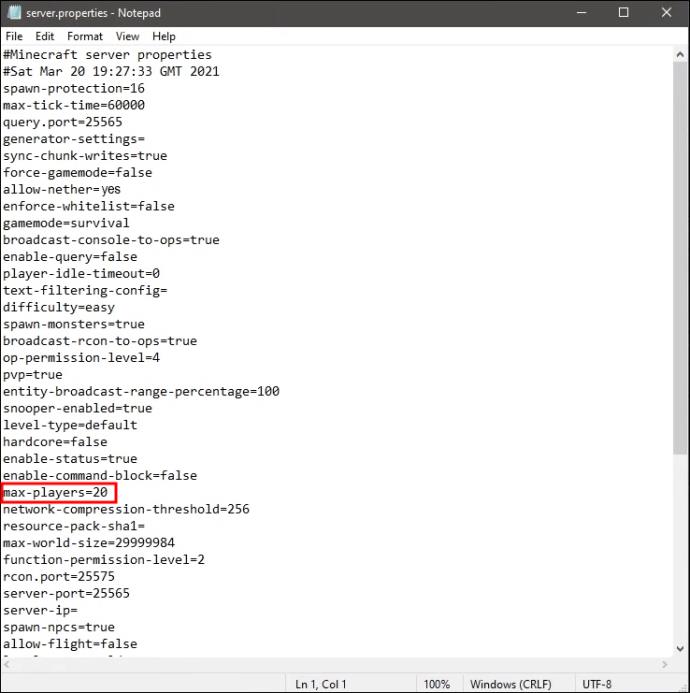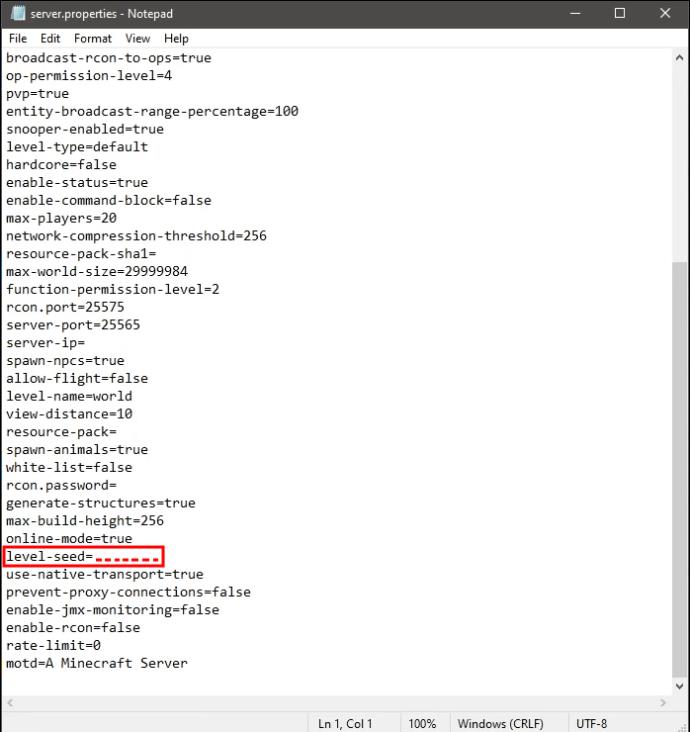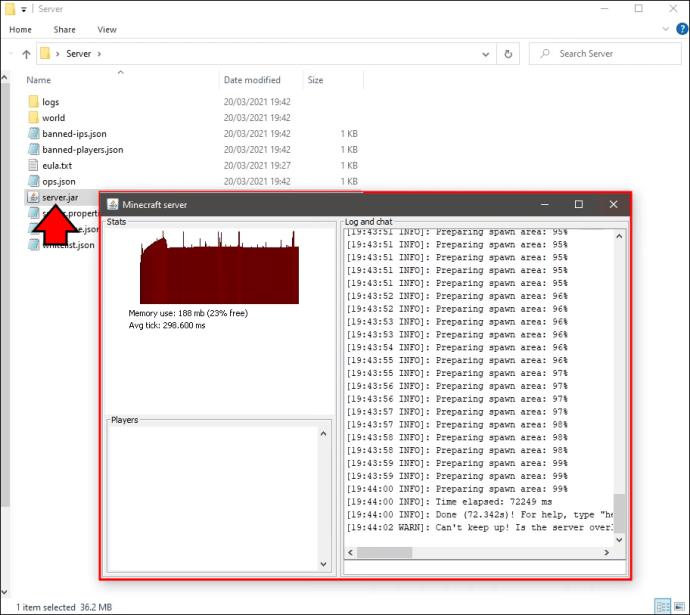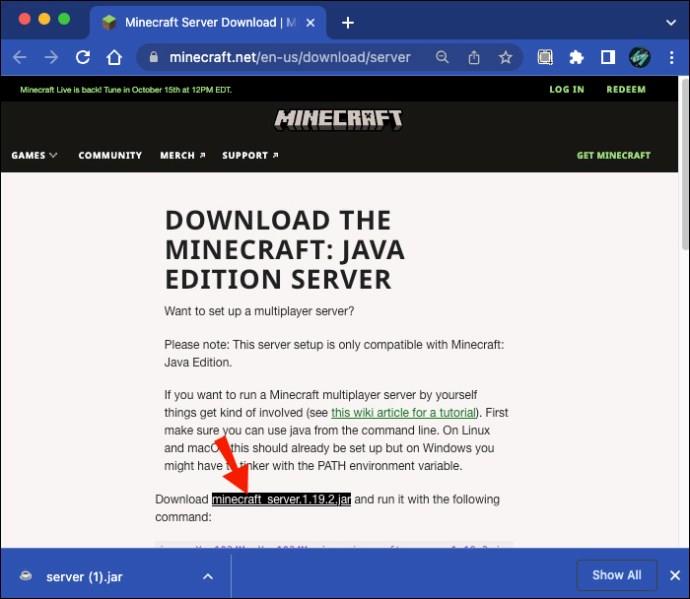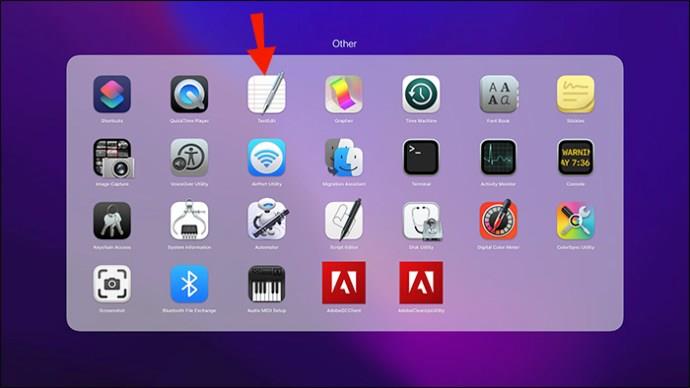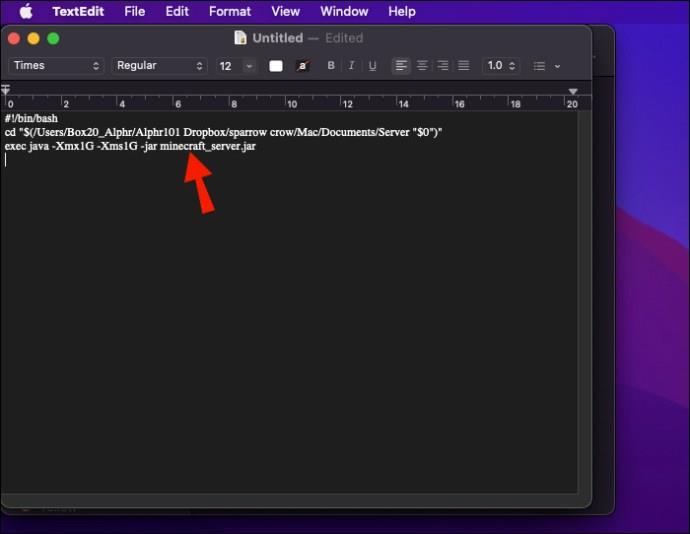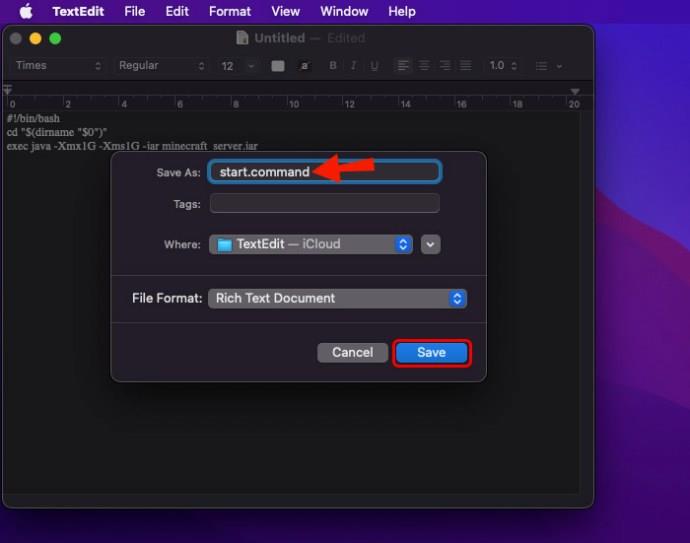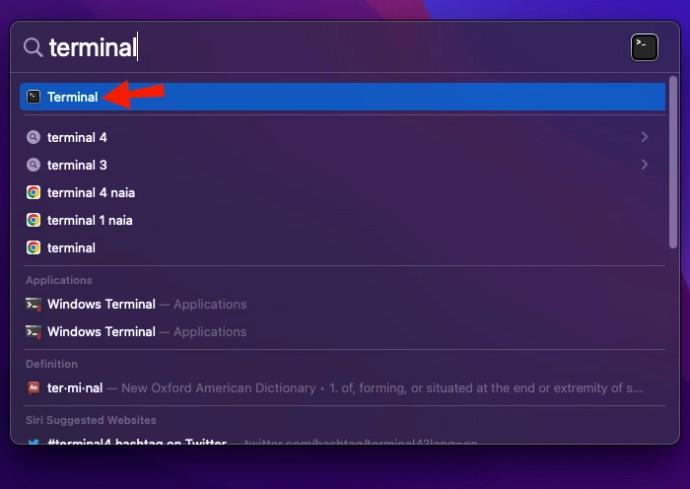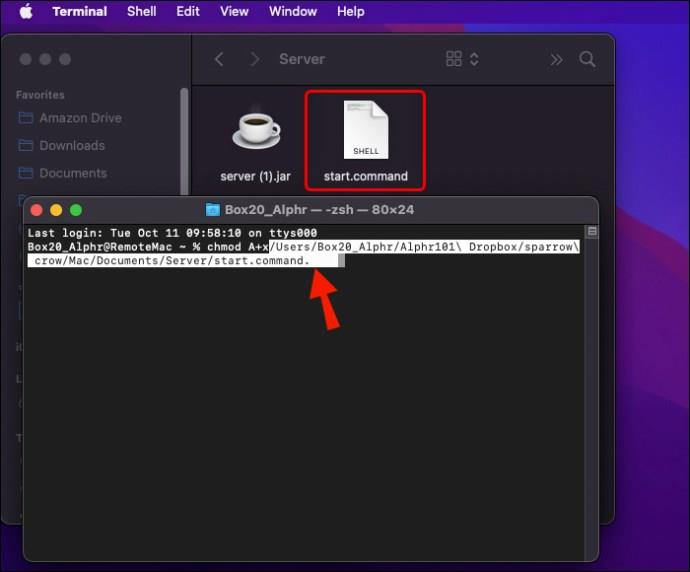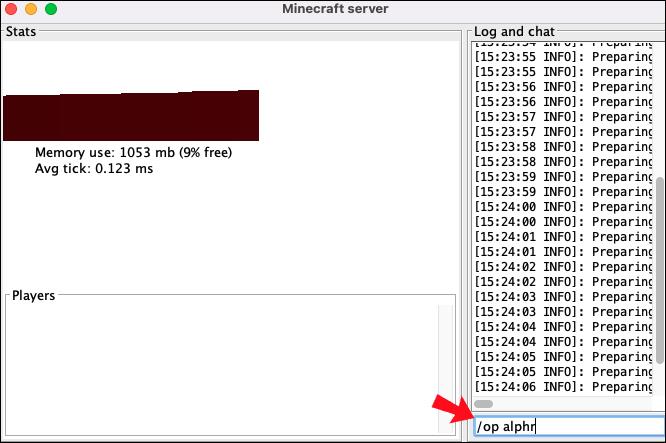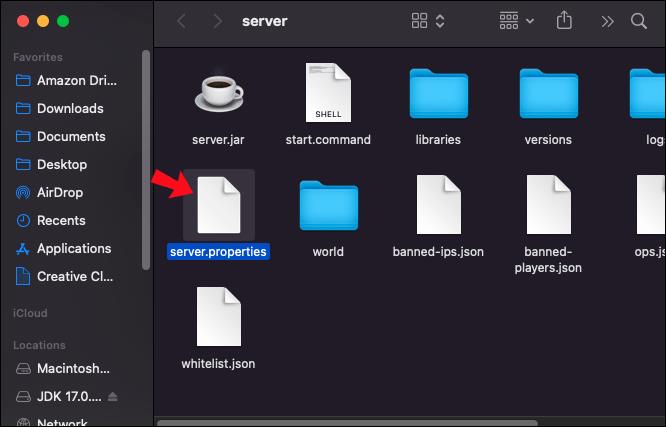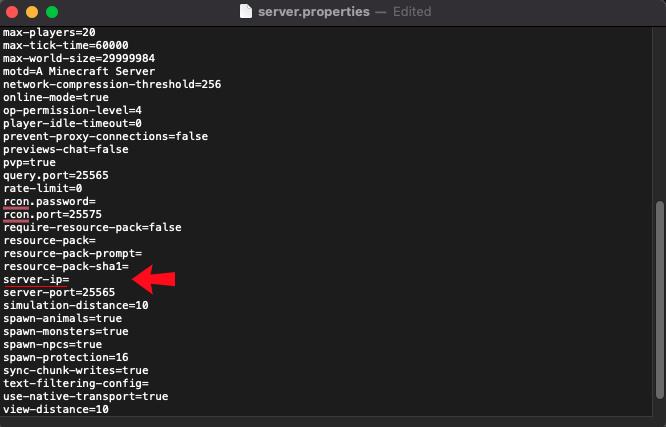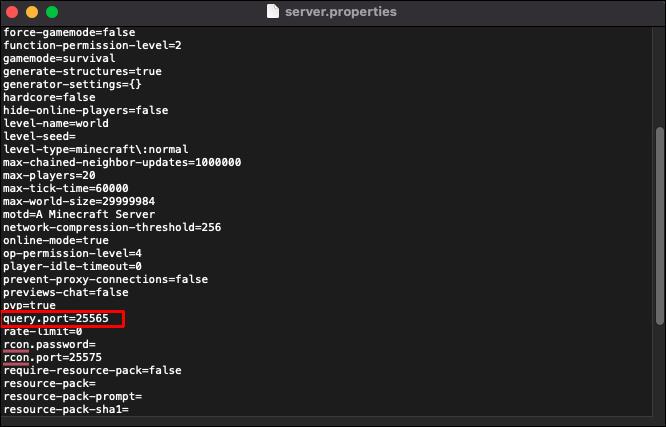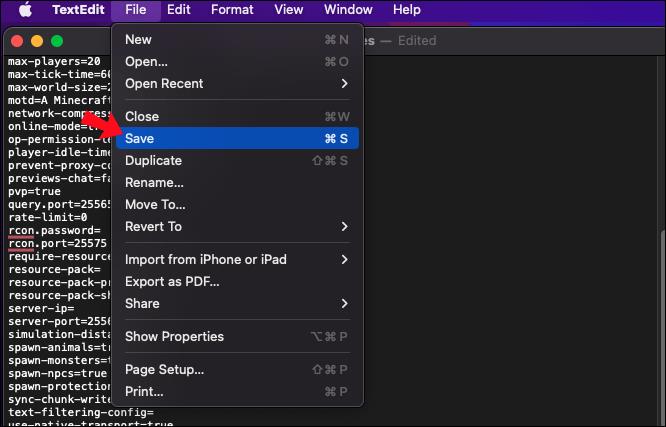Αν και δεν υπάρχει τίποτα κακό στο να παίζετε μόνοι το Minecraft, το παιχνίδι είναι πολύ διασκεδαστικό όταν μερικοί φίλοι σας συνοδεύουν. Πολλοί παίκτες δημιουργούν διακομιστές για μεγάλα έργα κατασκευής ή παίζουν με mods επειδή υπάρχουν ατελείωτες δυνατότητες. Ωστόσο, δεν γνωρίζουν όλοι πώς να το φτιάξουν επειδή η διαδικασία περιέχει ελαφρώς μπερδεμένα βήματα.
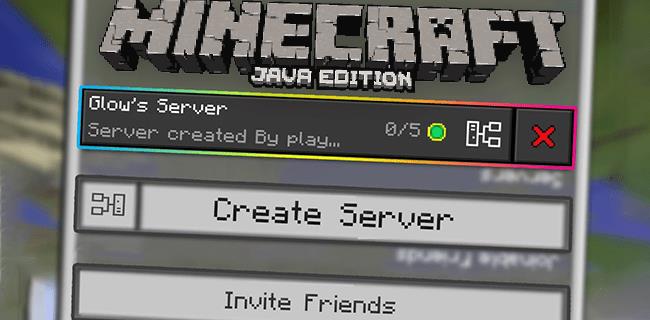
Μην ψάχνετε άλλο αν ψάχνετε για οδηγίες. Θα καλύψουμε επίσης τα βήματα που πρέπει να χρησιμοποιήσουν οι χρήστες Mac για να φτιάξουν ένα.
Δημιουργία τοπικού διακομιστή Minecraft για φίλους στα Windows
Αυτά τα βήματα σε αυτήν την ενότητα θα λειτουργήσουν μόνο για το Minecraft: Java Edition. Εάν παίζετε στο Bedrock Edition, πρέπει να συμβουλευτείτε διαφορετικές οδηγίες. Θα χρειαστείτε την πιο πρόσφατη έκδοση της Java στον υπολογιστή σας, καθώς αυτό το πρόγραμμα είναι το μόνο που μπορεί να εκτελέσει αρχεία JAR. Το Minecraft θα πρέπει να περιλαμβάνει μια ενσωματωμένη έκδοση (πάντα ενημερωμένη), αλλά μπορείτε να τροποποιήσετε την τοποθεσία ώστε να οδηγεί σε μια αυτόνομη έκδοση.
Ο υπολογιστής σας θα πρέπει να σας ζητά να ενημερώσετε τη Java χρησιμοποιώντας την αυτόνομη επιλογή κάθε φορά που εντοπίζει νεότερη έκδοση. Εάν χρησιμοποιείτε την ενσωματωμένη Java του Minecraft, ενημερώνεται αυτόματα κάθε φορά που ξεκινά το παιχνίδι.
Μέρος 1
- Κατεβάστε το αρχείο « Διακομιστής Minecraft Java Edition » .

- Δημιουργήστε έναν φάκελο στην επιφάνεια εργασίας σας και ονομάστε τον "Διακομιστές Minecraft" ή ό,τι άλλο προτιμάτε.
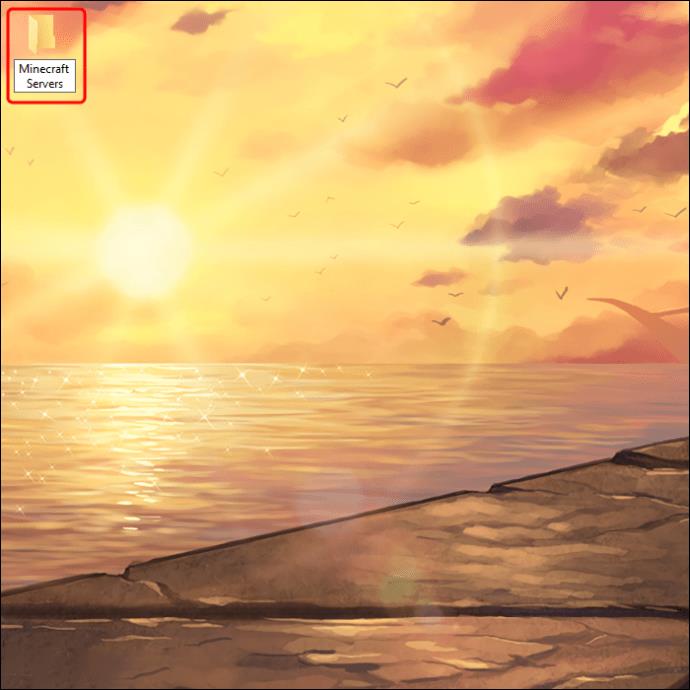
- Σύρετε το αρχείο JAR "minecraft_server.1.xx.x.jar" στον φάκελο.
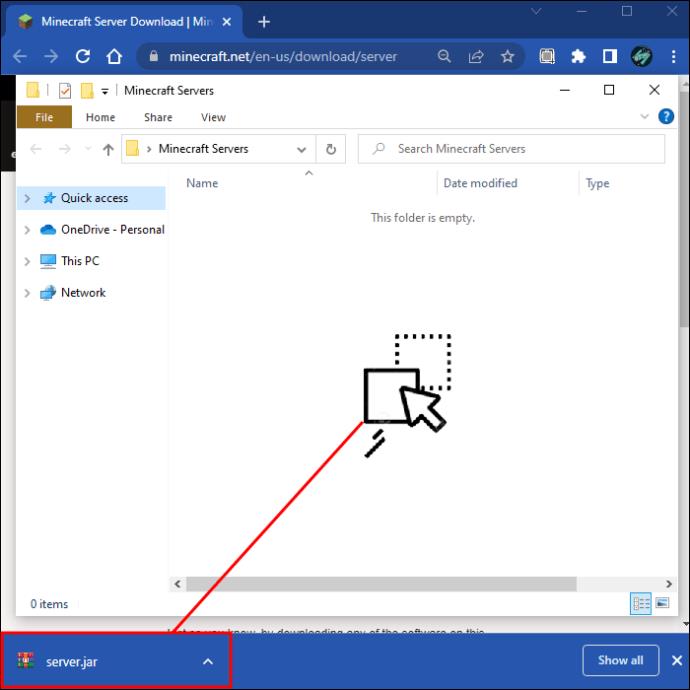
- Πληκτρολογήστε "Command Prompt" στη γραμμή αναζήτησης των Windows και ανοίξτε την. Δεν χρειάζονται δικαιώματα διαχειριστή.
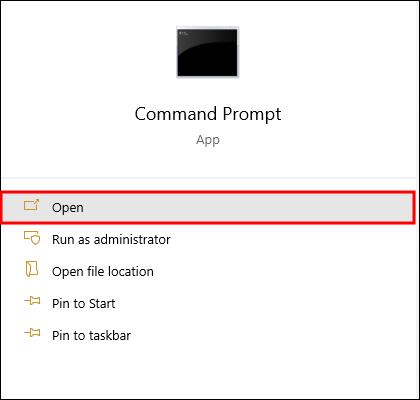
- Επιστρέψτε στο "Windows Explorer" και αντιγράψτε τον κατάλογο.

- Πληκτρολογήστε "cd" και επικολλήστε τη διεύθυνση πριν εκτελέσετε την εντολή.
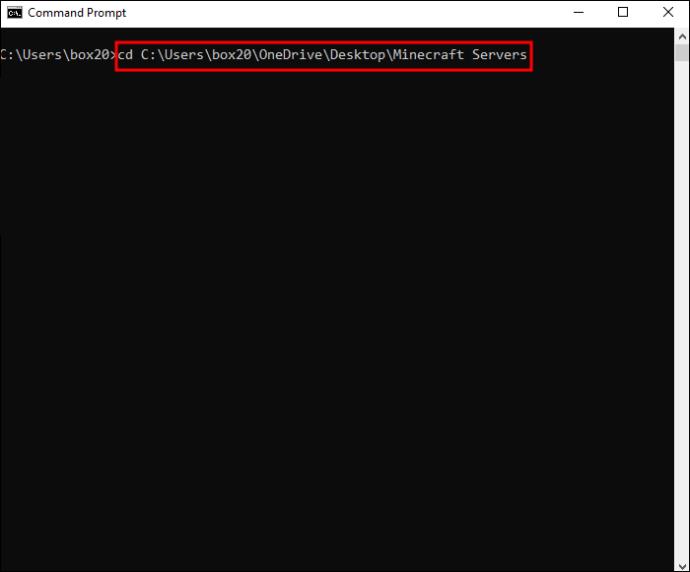
- Πληκτρολογήστε " Java -jar filename.jar" και πατήστε "Enter". Θα πρέπει να λάβετε μια προτροπή αποτυχίας φόρτωσης.
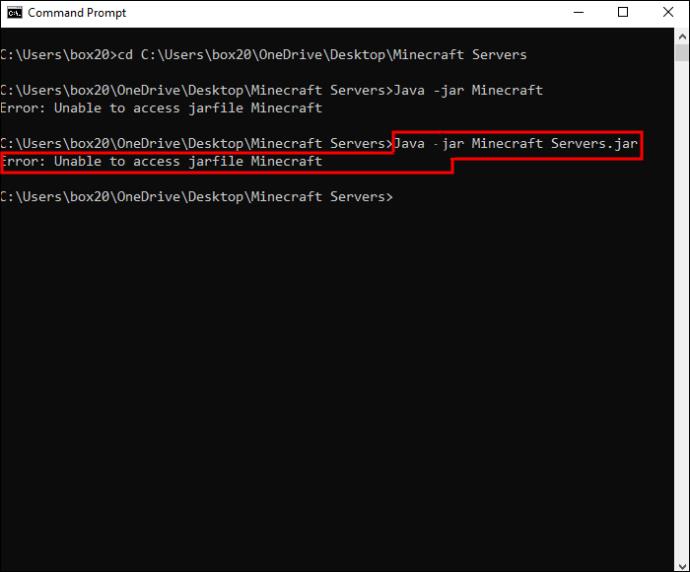
- Ανοίξτε το "eula.txt" στο φάκελο διακομιστή.
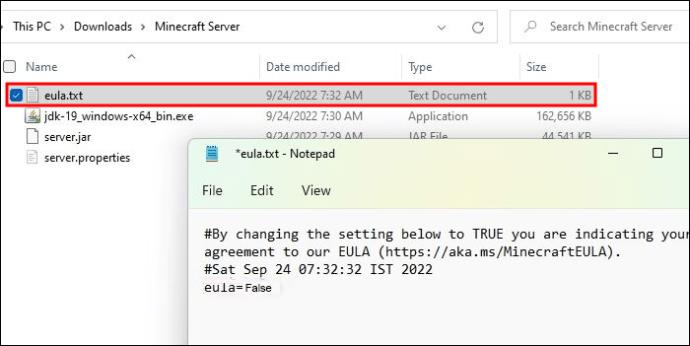
- Ορίστε το "eula=false" σε "eula=true" πριν από την αποθήκευση. Τώρα, θα ανοίξει με επιτυχία στο μελλοντικό βήμα.
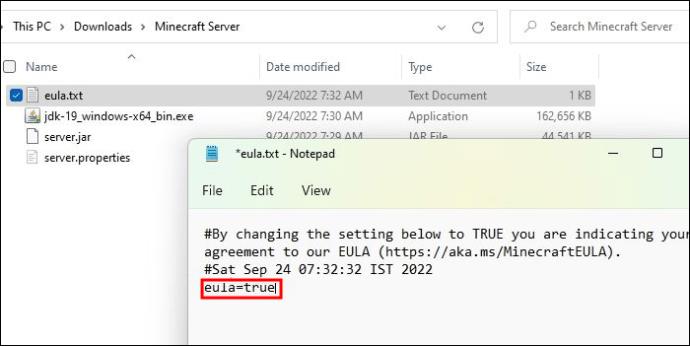
Μέρος 2ο
- Κάντε δεξί κλικ στο "server.properties" και επιλέξτε "Άνοιγμα με -> Σημειωματάριο".
- Καταγράψτε τη ρύθμιση για το "query.port=" γιατί αυτός ο αριθμός θα απαιτείται για την προώθηση θύρας αργότερα.
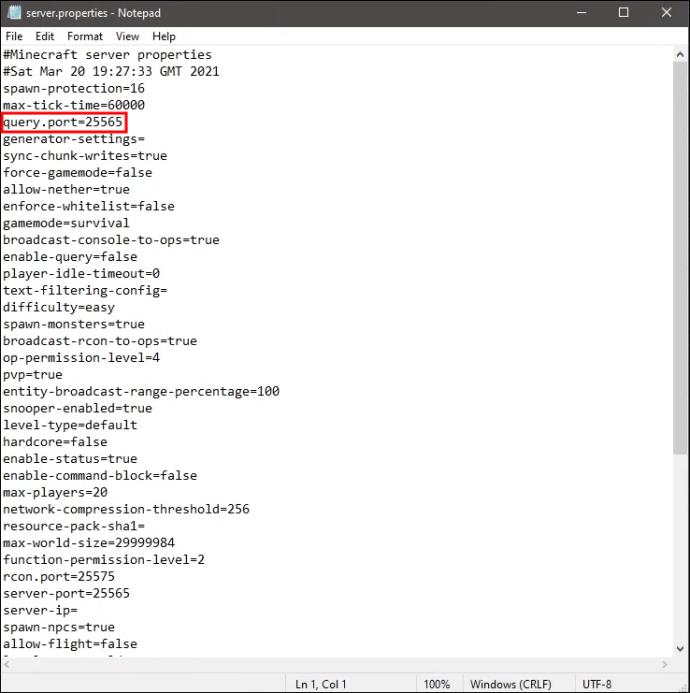
- Πληκτρολογήστε τη "Διεύθυνση IP του υπολογιστή" (IPv4) στη ρύθμιση "διακομιστής-ip=". Μπορείτε να το αποκτήσετε χρησιμοποιώντας το "ipconfig /all" στη "Γραμμή εντολών". Άλλοι χρησιμοποιούν αυτήν τη διεύθυνση για να συνδεθούν στον διακομιστή Minecraft του υπολογιστή σας.
- Πληκτρολογήστε "survival" ή "creative" μετά το "gamemode=" για να ρυθμίσετε τη λειτουργία.
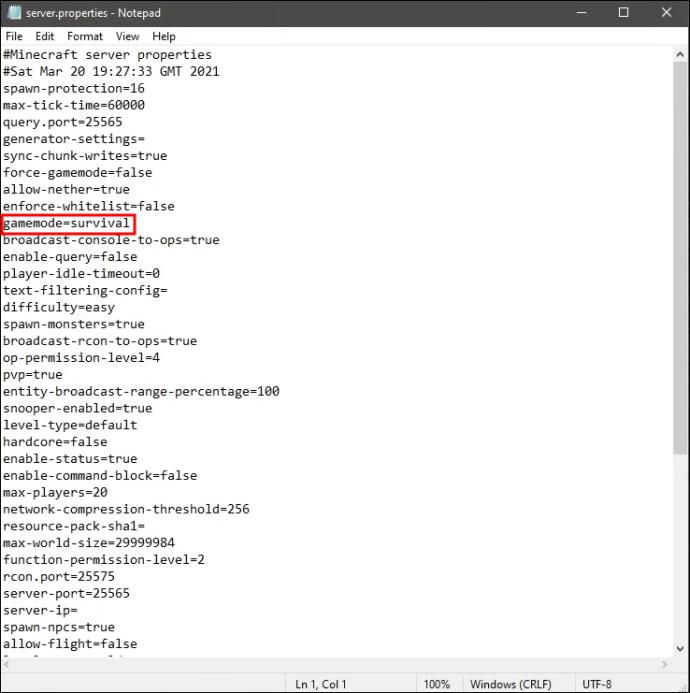
- Τροποποιήστε την "προστασία αναπαραγωγής" εάν θέλετε.
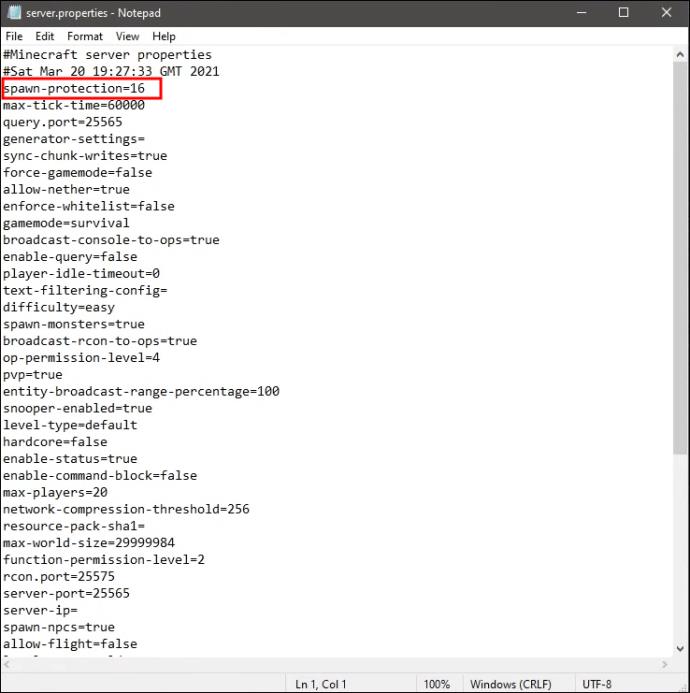
- Πληκτρολογήστε "ναι" ή "όχι" για "να επιτρέπεται-κάτι".
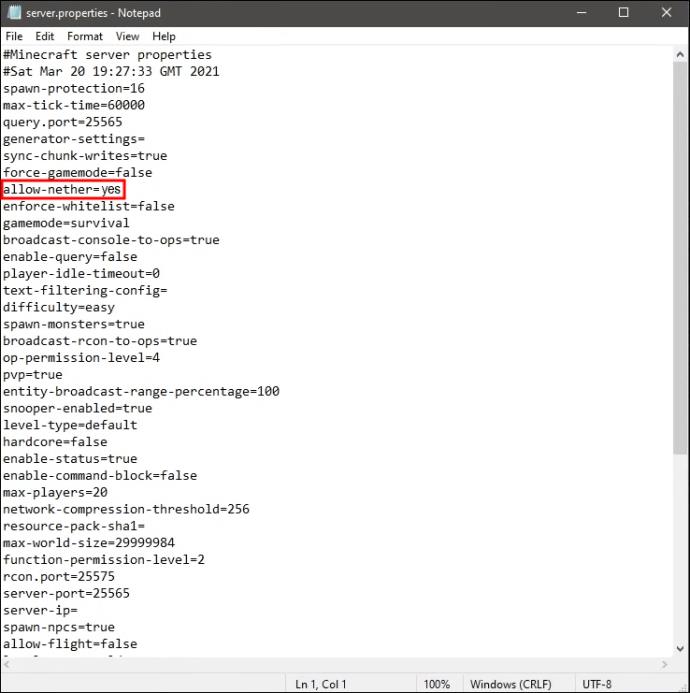
- Ρυθμίστε τη δυσκολία σε "ειρηνική", "εύκολη", "κανονική" ή "σκληρή".
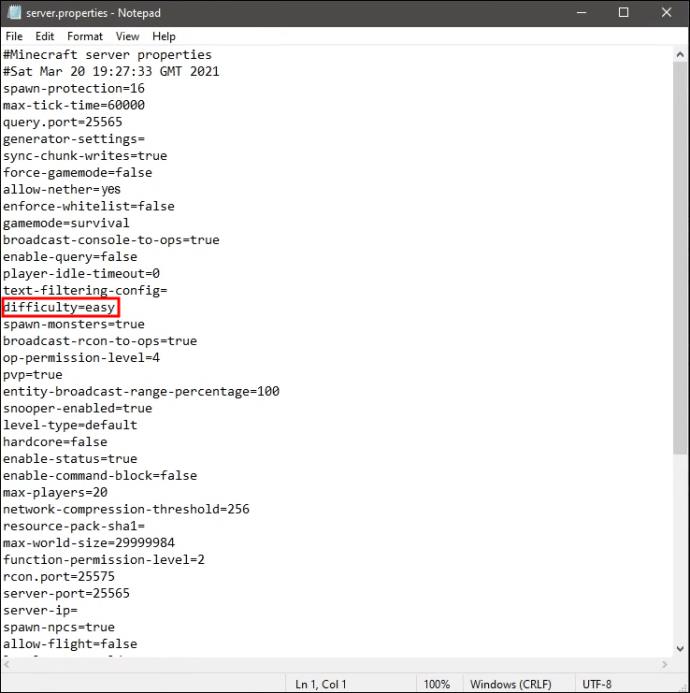
- Επιλέξτε αν θέλετε PVP πληκτρολογώντας "true" ή "false".
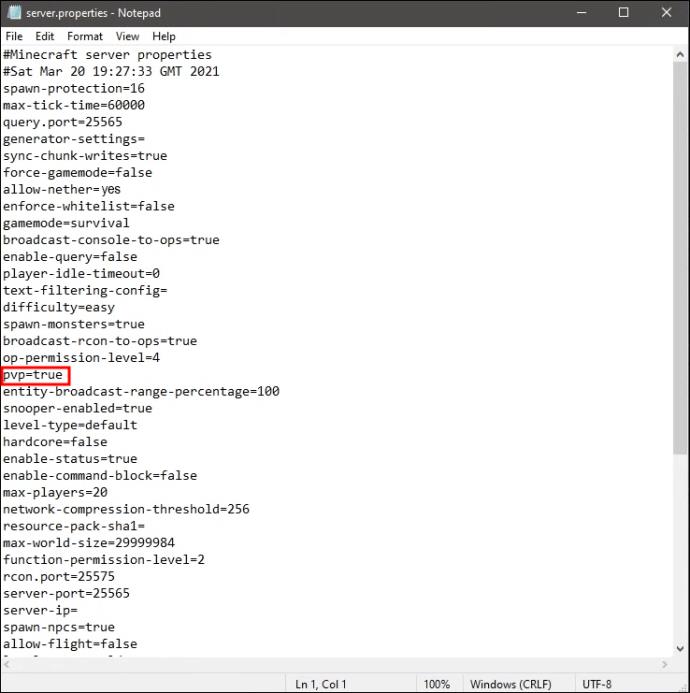
- Καθορίστε τον μέγιστο αριθμό παικτών που μπορεί να κρατήσει ο διακομιστής.
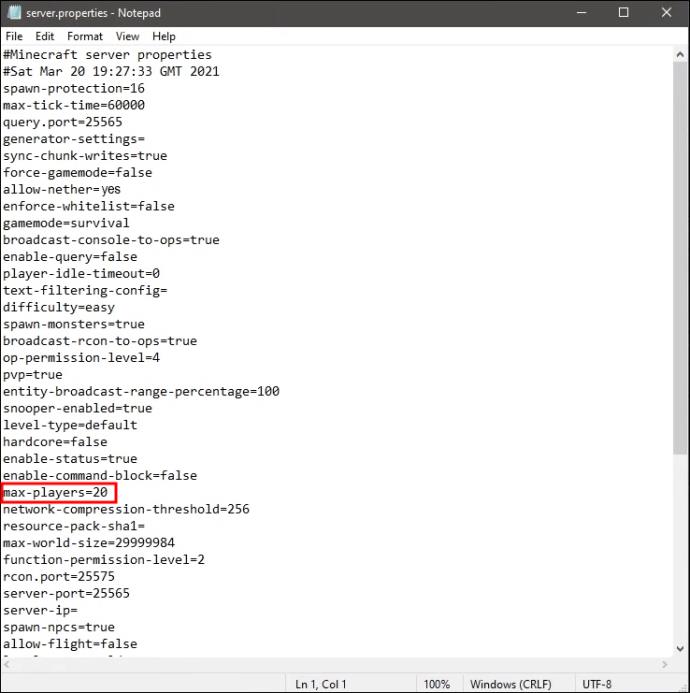
- Μετά το "level-seed", μπορείτε να πληκτρολογήσετε έναν σπόρο εάν θέλετε να προσθέσετε έναν συγκεκριμένο κόσμο.
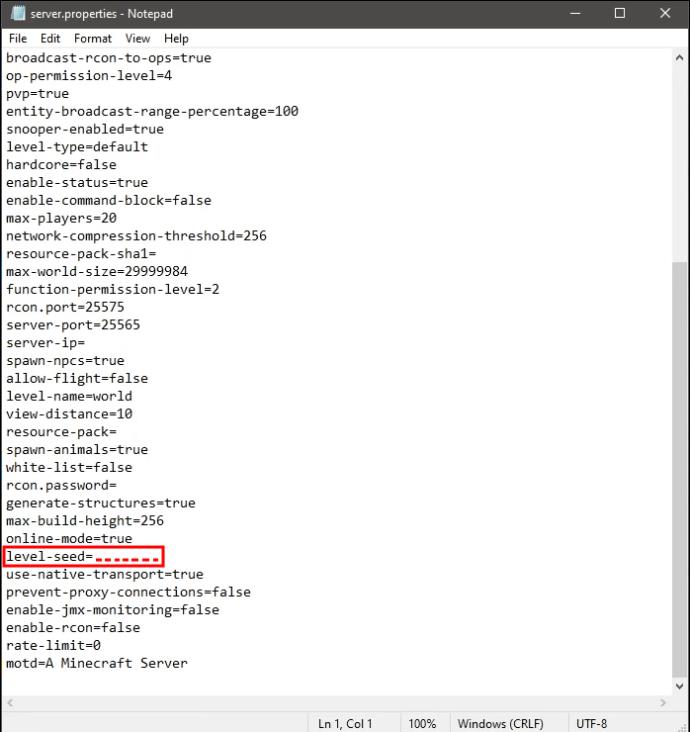
- Ολοκληρώστε τη ρύθμιση του αρχείου "server.properties" με άλλες προτιμήσεις όπως απαιτείται, μετά κάντε κλικ στο "Αρχείο ->Αποθήκευση" και κλείστε το "Σημειωματάριο".
Μέρος 3
- Επιστρέψτε στη "Γραμμή εντολών".
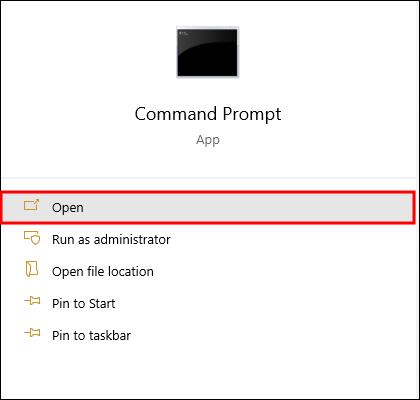
- Πληκτρολογήστε "cd" και επικολλήστε τη διεύθυνση του φακέλου "Minecraft Servers" (ή ό,τι τον ονομάσατε) και, στη συνέχεια, πατήστε "Enter" για να εκτελέσετε την εντολή.
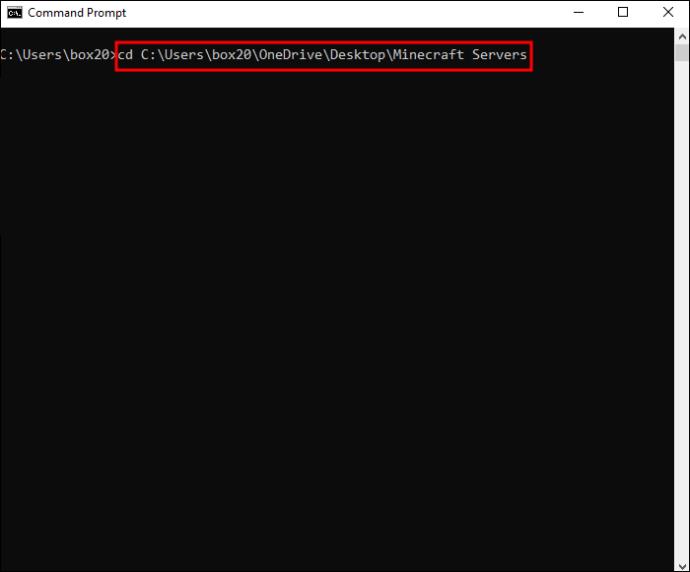
- Πληκτρολογήστε " Java -jar filename.jar" και πατήστε "Enter". Αυτή τη φορά, η εντολή θα πρέπει να λειτουργεί με επιτυχία.
- Εκκινήστε το αρχείο "server.jar" μέσα στο φάκελο "Server".
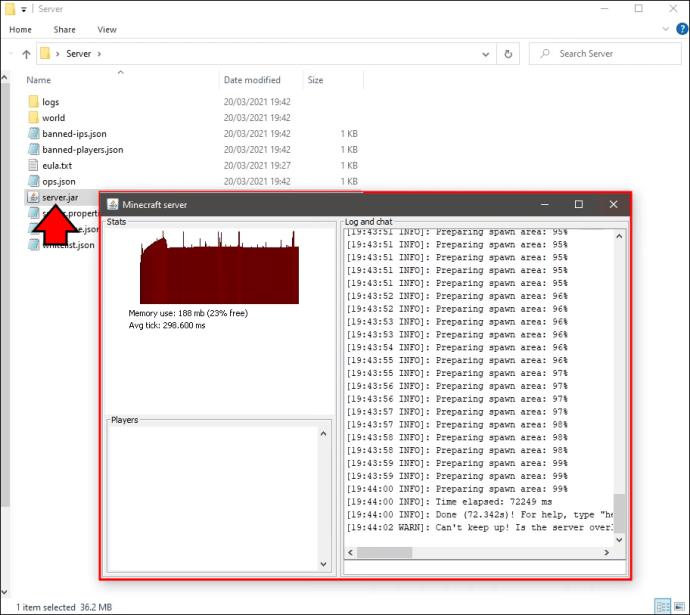
- Ανατρέξτε στη θύρα διακομιστή στο αρχείο server.properties, η οποία είναι πάντα "25565" και προσθέστε αυτόν τον αριθμό στις λίστες θυρών TCP και UDP στις ρυθμίσεις του δρομολογητή σας. Δείτε το εγχειρίδιο του δρομολογητή σας για λεπτομέρειες.
Για την πλήρη λίστα των ιδιοτήτων διακομιστή με δυνατότητα διαμόρφωσης, επισκεφθείτε αυτήν τη σελίδα για λεπτομέρειες. Εκτός από ορισμένες από τις πτυχές που καλύψαμε παραπάνω, μπορείτε να προσαρμόσετε ορισμέ��ες ασαφείς ρυθμίσεις.
Δημιουργία διακομιστή Minecraft σε Mac
Ενώ οι Mac χρησιμοποιούν ένα εντελώς διαφορετικό λειτουργικό σύστημα, μπορούν να εκτελέσουν το ίδιο αρχείο διακομιστή Minecraft με τους χρήστες των Windows. Μπορείτε να το κατεβάσετε εδώ . Θα εκτελείτε εντολές χρησιμοποιώντας και το Terminal.
Μέρος 1
- Κατεβάστε το αρχείο JAR " Minecraft Java Edition server " .
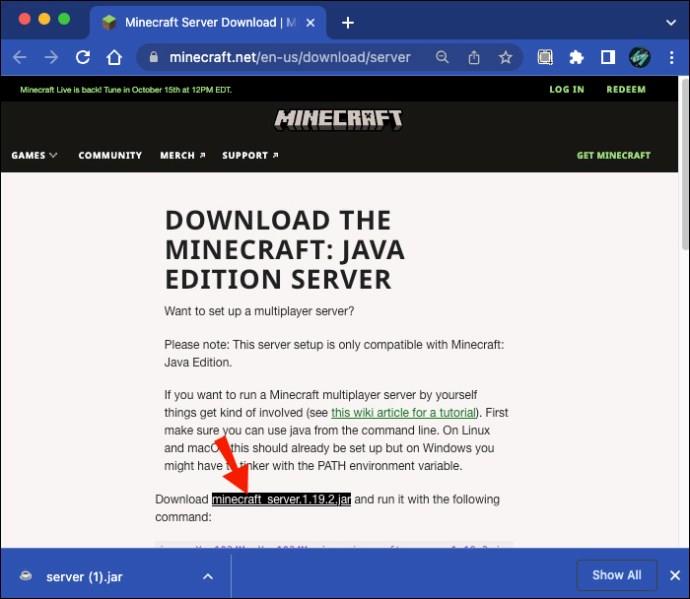
- Ανοίξτε το "TextEdit" και ορίστε τη μορφή σε "απλό κείμενο".
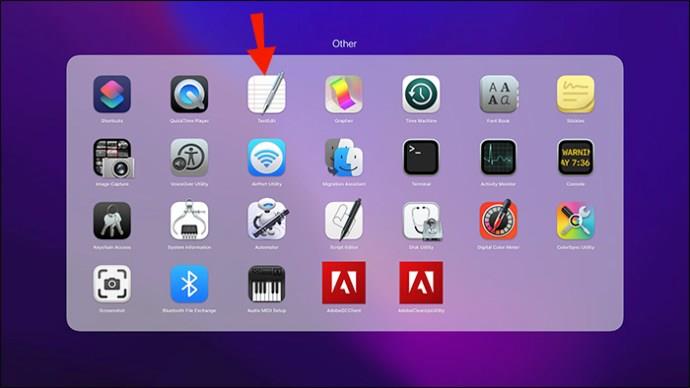
- Επικολλήστε τις ακόλουθες γραμμές στο αρχείο:
#!/bin/bash
cd "$(dirname "$0")"
exec java -Xmx1G -Xms1G -jar minecraft_server.jar
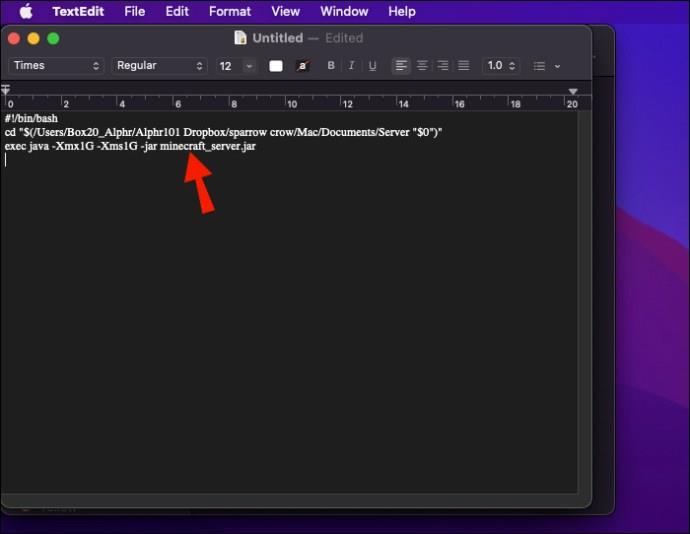
- Αποθηκεύστε το αρχείο ως "start.command" χωρίς εισαγωγικά.
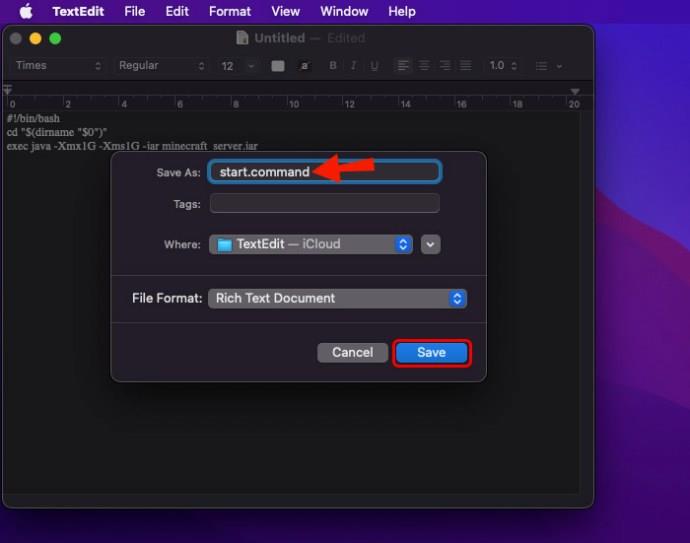
- Ανοίξτε το "Terminal" στο Mac σας.
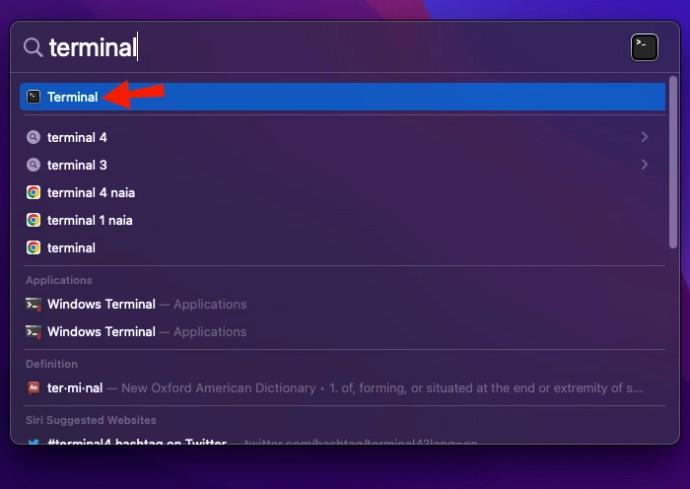
- Πληκτρολογήστε "chmod A+x" χωρίς εισαγωγικά και σύρετε το "start.command" στο Terminal για να παρέχετε τη σωστή διαδρομή.
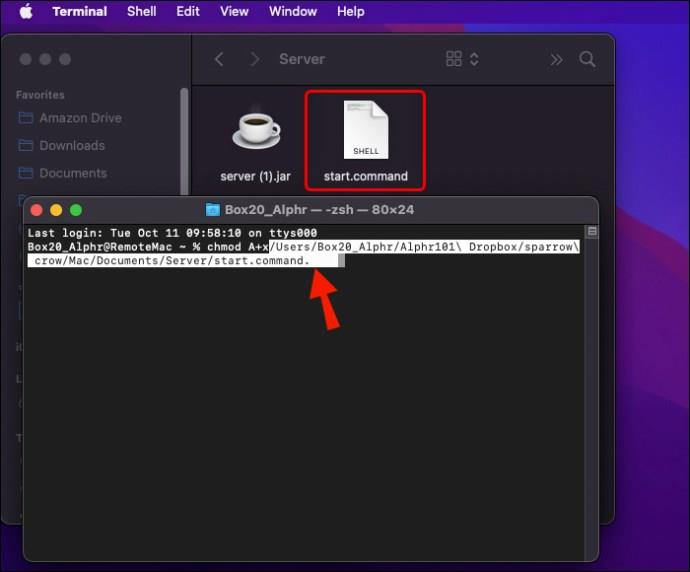
- Πατήστε «Enter» για να αποθηκεύσετε τις αλλαγές.

- Κάντε διπλό κλικ στο αρχείο για να ξεκινήσει ο διακομιστής.
- Έξοδος από τον διακομιστή.
Μέρος 2ο
- Μεταβείτε στη γραμμή εντολών του διακομιστή και πληκτρολογήστε "/op" χωρίς εισαγωγικά ("") ή αγκύλες (<>) και με το όνομα χρήστη σας στο Minecraft. Όταν συνδέεστε στον διακομιστή χρησιμοποιώντας τον λογαριασμό σας στο Minecraft, αυτό θα σας παρέχει δικαιώματα διαχειριστή.
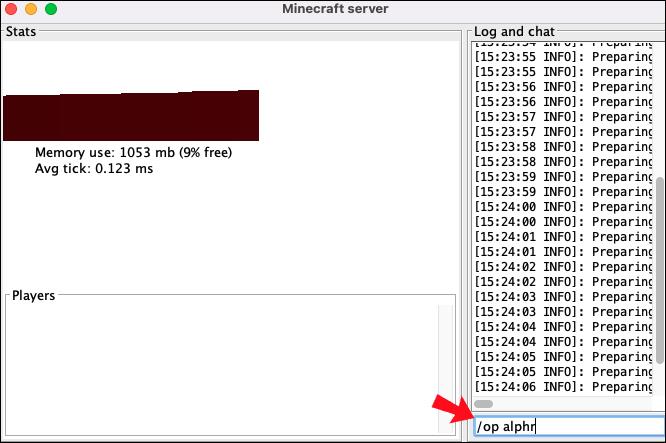
- Ανοίξτε το "server.properties".
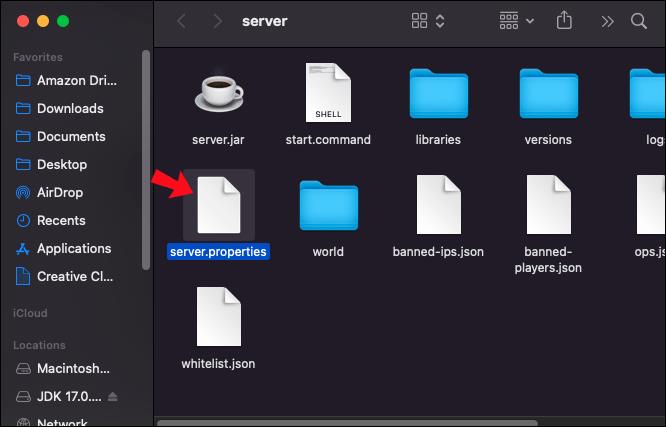
- Διαμορφώστε τον διακομιστή σύμφωνα με τις προτιμήσεις σας. Εισαγάγετε τη "Διεύθυνση IP του υπολογιστή" σας στη ρύθμιση "διακομιστής-ip=" για ιδιωτικό παιχνίδι με φίλους.
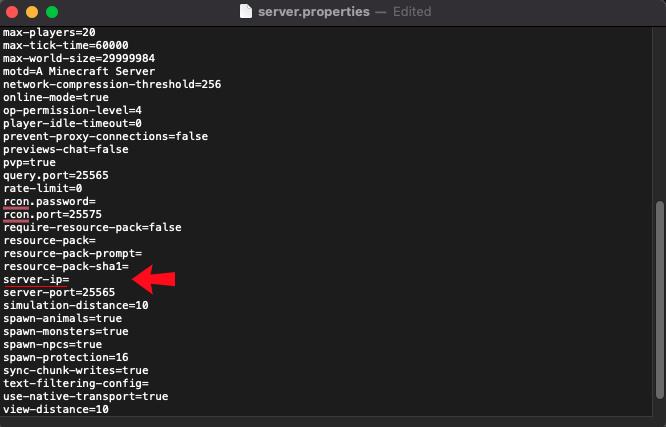
- Ελέγξτε τον αριθμό "query.port" και καταγράψτε τον. Θα πρέπει να είναι "25565."
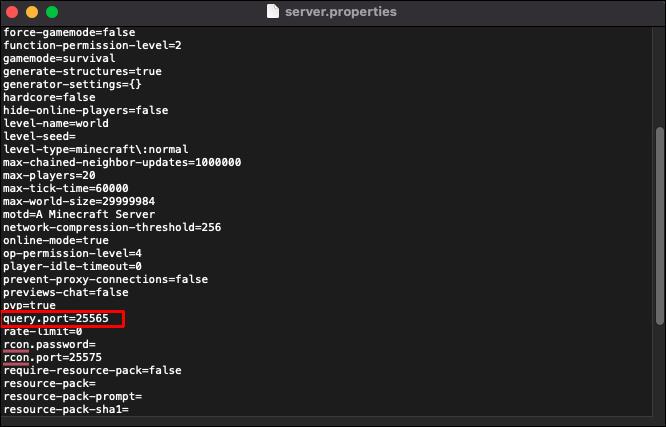
- Αποθηκεύστε το αρχείο.
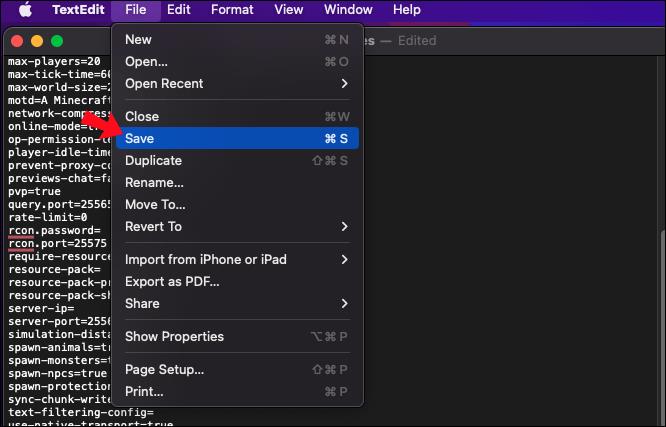
- Αποκτήστε πρόσβαση στις ρυθμίσεις του δρομολογητή σας και προσθέστε τον αριθμό θύρας TCP και UDP "25565" στο τείχος προστασίας. Βεβαιωθείτε ότι συμβουλευτείτε τις ακριβείς οδηγίες για το δρομολογητή σας, καθώς διαφέρουν.
Όσον αφορά τη λήψη μιας δημόσιας διεύθυνσης IP για χρήση σε δημόσιους παίκτες, χρειάζεται μόνο μία αναζήτηση Google και αρκετά δευτερόλεπτα. Εάν ακολουθήσετε αυτήν τη διαδρομή, θα αλλάξετε τη διεύθυνση IP του υπολογιστή σε δημόσια.
Αυτός ο ιστότοπος θα σας βοηθήσει να βρείτε τη διεύθυνση IPv4 σας για ιδιωτικό παιχνίδι με φίλους.
Συχνές ερωτήσεις για τη δημιουργία διακομιστή Minecraft
Πόσο κοστίζει ένας ιδιωτικός διακομιστής Minecraft;
Οι ιδιωτικοί διακομιστές Minecraft είναι εξαιρετικά ασφαλείς, αλλά πρέπει να πληρώσετε για να τους χρησιμοποιήσετε. Οι φθηνότερες επιλογές κοστίζουν λιγότερο από 5 $ το μήνα, αλλά ορισμένα προγράμματα είναι πιο ακριβά λόγω πρόσθετης προστασίας από προσπάθειες DDoS και άλλες απειλές.
Πόσο κοστίζει ένα Minecraft Realm;
Το Minecraft Realms είναι προσωπικούς διακομιστές για πολλούς παίκτες που εκτελεί το Minecraft. Είναι ενεργοί ακόμα και μετά την αποσύνδεση όλων. Ένα Minecraft Realm κοστίζει 7,99 $ το μήνα.
Ποιος είναι τριγύρω;
Με τη βοήθεια των διακομιστών Minecraft, οι φίλοι μπορούν να συνεργαστούν σε μια μεγάλη ανακατασκευή των πυραμίδων της Γκίζας ή να επιβιώσουν μαζί στην άγρια φύση. Οι διακομιστές για δημόσια χρήση μπορεί να είναι δωρεάν, αλλά οι ιδιωτικοί είναι διαθέσιμοι ως συνδρομές εάν θέλετε επιπλέον προστασία. Ωστόσο, χρειάζεστε μόνο τη διεύθυνση IP του υπολογιστή σας για να παίξετε με έμπιστους φίλους. Η φιλοξενία του διακομιστή σας απαιτεί κάποια μνήμη RAM, αλλά αυτό είναι εφικτό με έναν υπολογιστή παιχνιδιών.