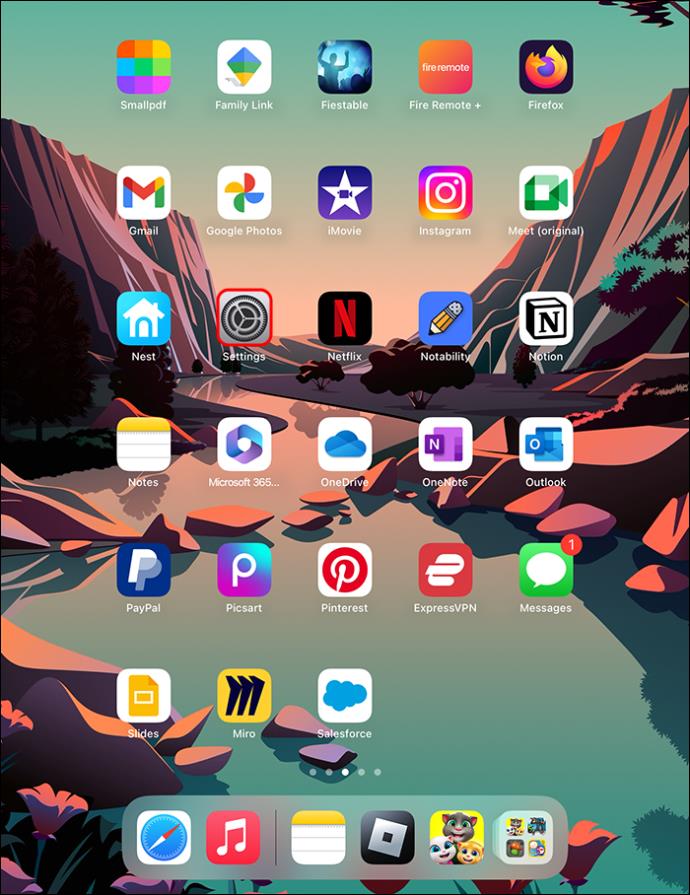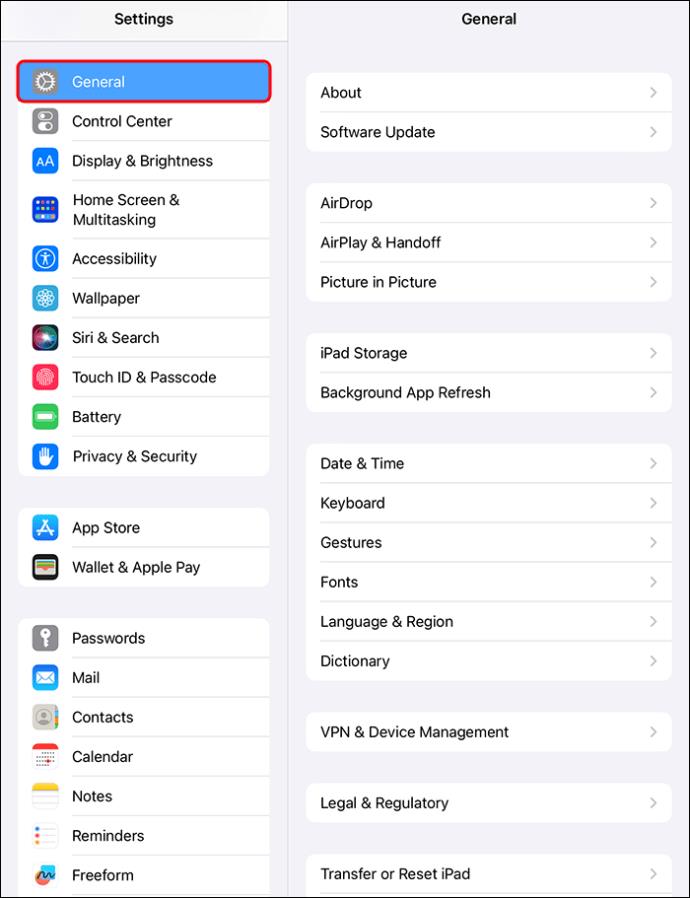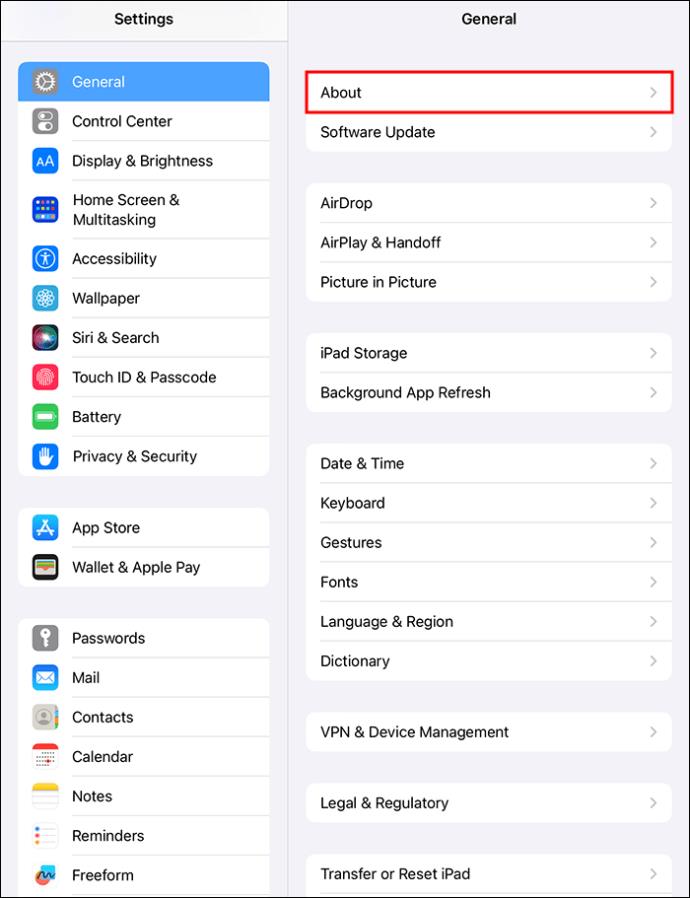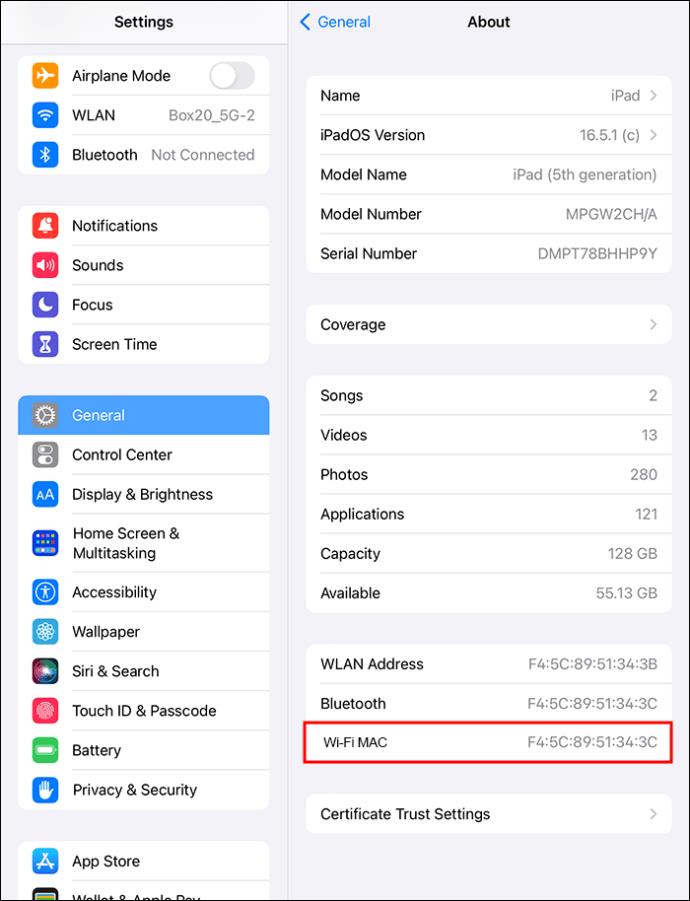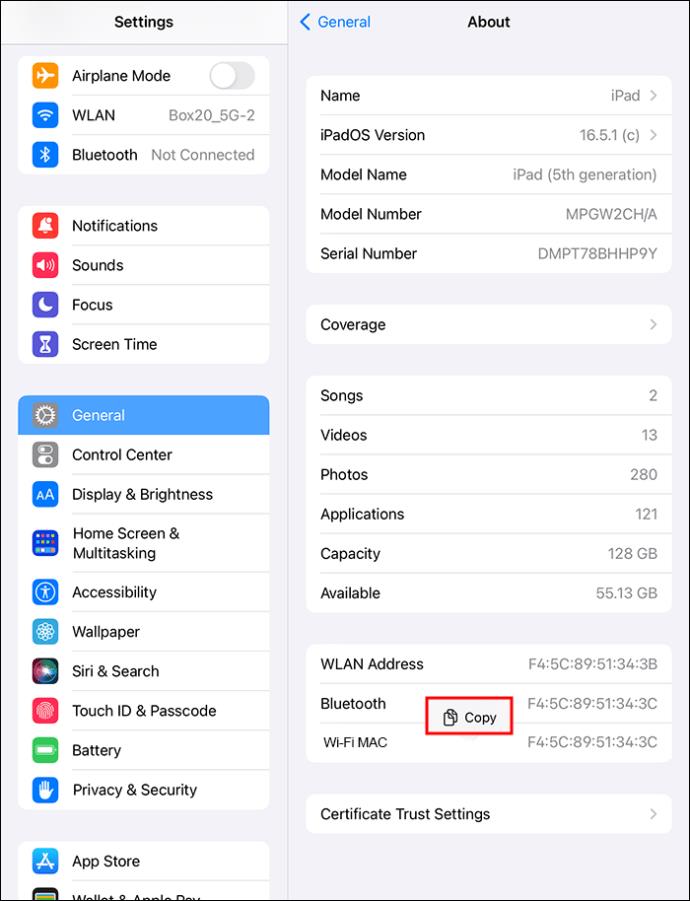Σε ορισμένους οργανισμούς, εταιρείες ή ιδρύματα, το κλειστό Wi-Fi είναι τυπικό. Ως εκ τούτου, το προσωπικό ή οι μαθητές πρέπει να παρέχουν τη διεύθυνση MAC τους για πρόσβαση στο δίκτυο. Αυτό μπορεί να προκαλέσει σύγχυση, ειδικά αν δεν γνωρίζετε πού βρίσκεται η διεύθυνση MAC στο iPad σας.

Το MAC σημαίνει Έλεγχος πρόσβασης μέσων. Όλες οι συσκευές, συμπεριλαμβανομένων των iPad, έχουν μοναδικές διευθύνσεις MAC για υποστήριξη σύνδεσης στο Διαδίκτυο και αναγνώριση. Αυτό το άρθρο θα εξηγήσει πώς να βρείτε τη διεύθυνση MAC στο iPad σας.
Πώς να βρείτε τη διεύθυνση MAC στο iPad
Εάν χρειάζεται να εντοπίσετε τη διεύθυνση MAC στο iPad σας για οποιονδήποτε λόγο, υπάρχουν συγκεκριμένα βήματα που πρέπει να ακολουθήσετε:
- Ανοίξτε το μενού "Ρυθμίσεις" στο iPad σας.
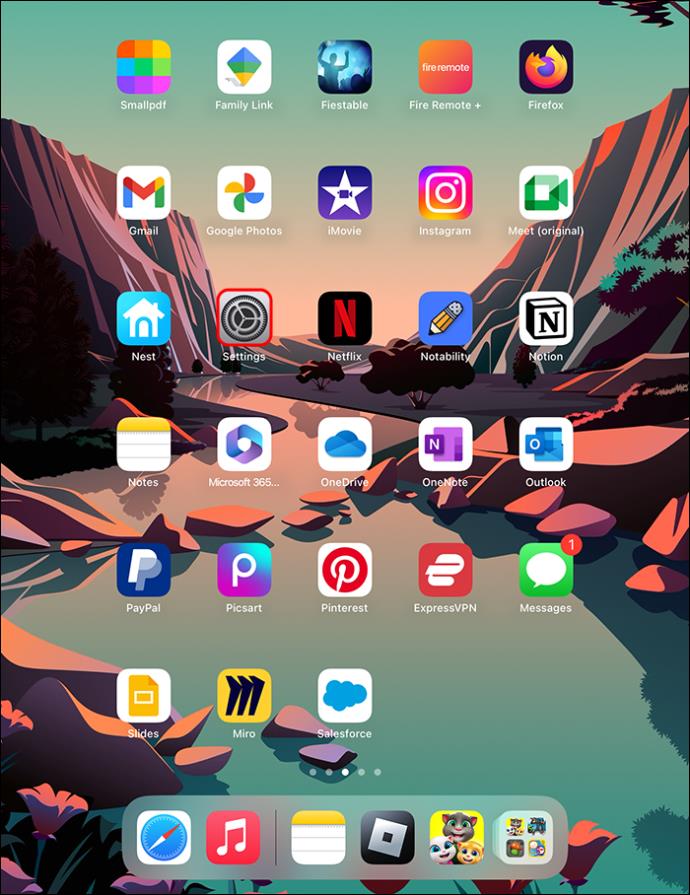
- Μεταβείτε στην επιλογή "Γενικά".
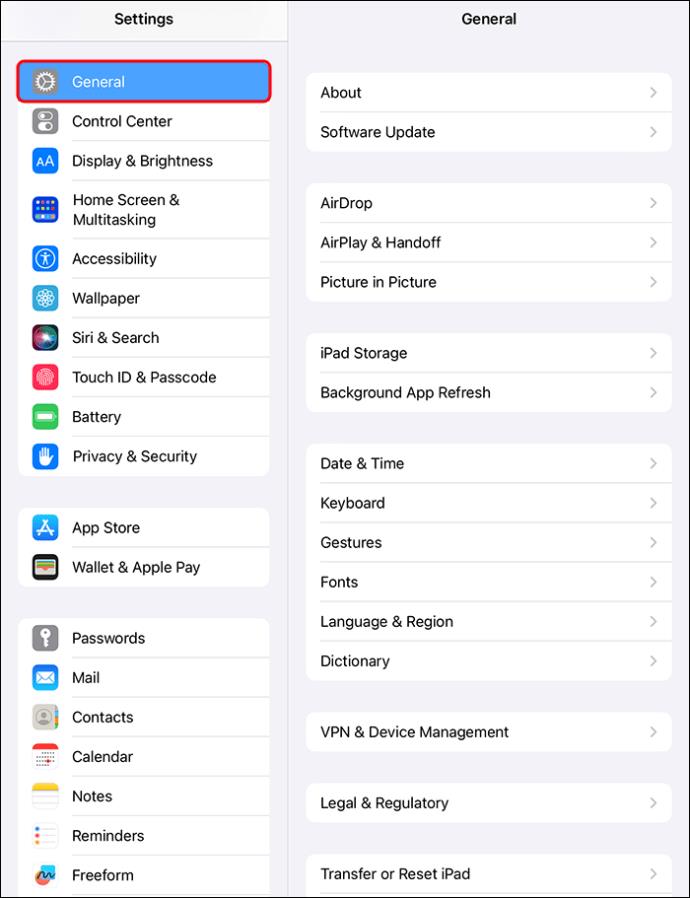
- Επιλέξτε "Σχετικά".
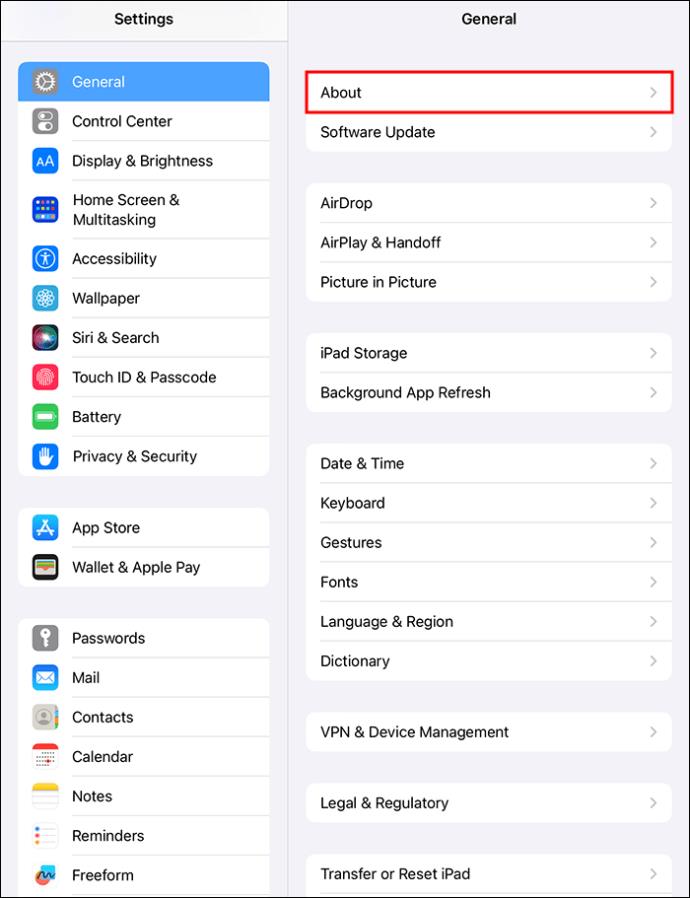
- Πλοηγηθείτε για τη «διεύθυνση». Θα πρέπει να βρίσκεται δίπλα στη διεύθυνση Wi-Fi. Υπάρχει επίσης μια διεύθυνση MAC Bluetooth δίπλα στην επιλογή "Bluetooth".
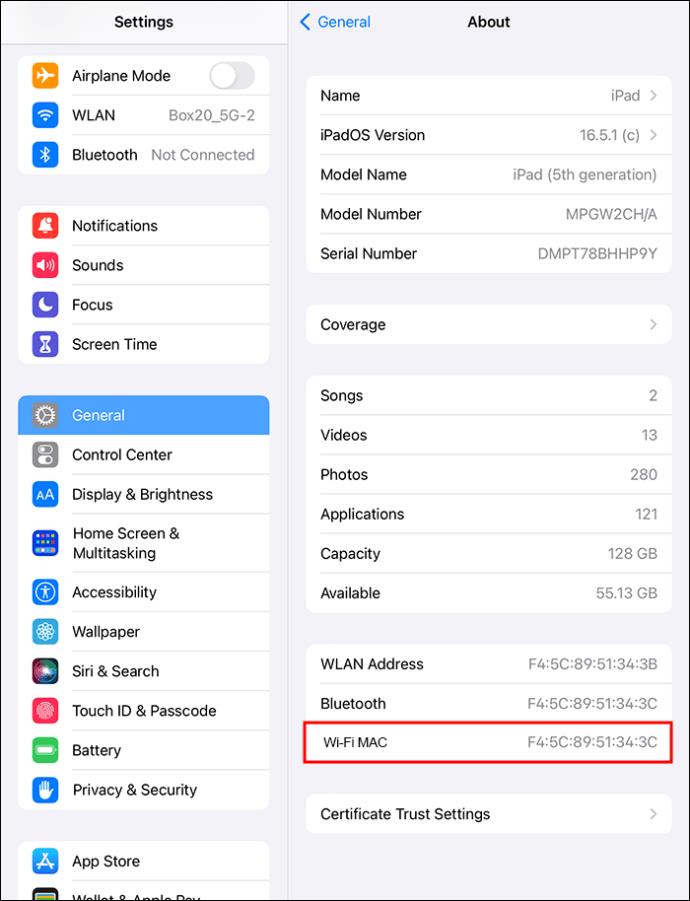
- Πατήστε παρατεταμένα τη διεύθυνση MAC και το "Copy" για να διευκολύνετε την αποθήκευση ή την κοινή χρήση του, όπως απαιτείται.
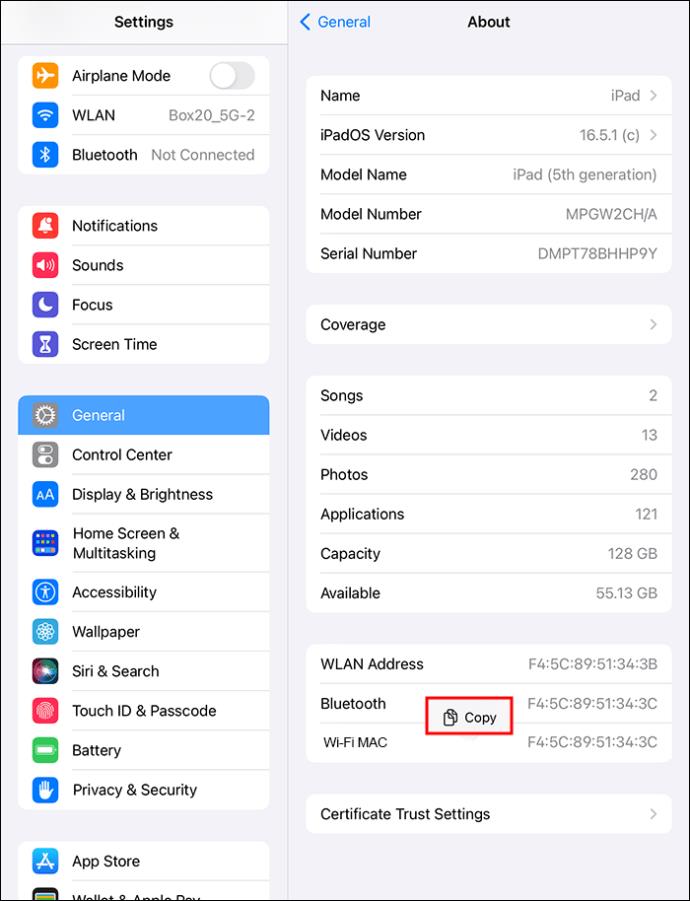
Αντί να αντιγράψετε τη διεύθυνση MAC, μπορείτε να τραβήξετε ένα στιγμιότυπο οθόνης.
- Πατήστε το κουμπί λειτουργίας και το κουμπί αρχικής οθόνης ταυτόχρονα.
- Η οθόνη πρέπει να αναβοσβήνει λευκή. Ένας ήχος κλείστρου κάμερας σάς λέει ότι το στιγμιότυπο οθόνης λήφθηκε με επιτυχία.
Μπορείτε να αποκτήσετε πρόσβαση στο στιγμιότυπο οθόνης στο ρολό της κάμερας στη συσκευή σας.
Ελέγξτε μέσω της εφαρμογής δρομολογητή
Όταν ο δρομολογητής Wi-Fi διαθέτει μια εφαρμογή αφιερωμένη στο iOS, μπορείτε να ελέγξετε τη διεύθυνση MAC του iPad χρησιμοποιώντας την εφαρμογή. Η εύρεση της διεύθυνσης MAC σας με αυτήν τη μέθοδο μπορεί να διαφέρει, καθώς υπαγορεύεται από την επωνυμία και το μοντέλο που χρησιμοποιείτε. Η έκδοση, η διεπαφή και ο σχεδιασμός της εφαρμογής έχουν επίσης σημασία.
Ωστόσο, οι πληροφορίες που χρειάζεστε θα πρέπει να βρίσκονται στο μενού διαχείρισης εφαρμογών δρομολογητή. Θα πρέπει να κοιτάξετε όλες τις συσκευές που είναι συνδεδεμένες στο δρομολογητή και, στη συνέχεια, να επιλέξετε το iPad. Ελέγξτε τη σελίδα πληροφοριών συσκευής για πρόσβαση στη διεύθυνση MAC στο πεδίο διεύθυνσης MAC. Αποτελείται από 12 αλφαριθμητικούς χαρακτήρες.
Εάν το iPad δεν βρίσκεται στις συνδεδεμένες συσκευές, απενεργοποιήστε το iPad Wi-Fi και, στη συνέχεια, επανασυνδεθείτε. Ελέγξετε ξανά. Αυτό θα μπορούσε να διορθώσει το πρόβλημα. Βεβαιωθείτε ότι χρησιμοποιείτε μια ενημερωμένη εφαρμογή εάν το πρόβλημα παραμένει.
Πρόσβαση στη διεύθυνση MAC μέσω της εφαρμογής Smart Home
Εάν έχετε συνδέσει τον δρομολογητή σας με την εφαρμογή smart home, μπορείτε να ελέγξετε τις διευθύνσεις όλων των συσκευών που είναι συνδεδεμένες στο δρομολογητή. Οι περισσότερες έξυπνες οικιακές συσκευές διαθέτουν μια ενότητα πληροφοριών που εμφανίζει τη διεύθυνση MAC και τη διεύθυνση IP των συσκευών που είναι συνδεδεμένες στο δρομολογητή. Μεταβείτε στο μενού διαχείρισης συσκευών ή στις ρυθμίσεις της εφαρμογής smart home.
Εφαρμογές τρίτων
Αξίζει επίσης να αναφέρουμε ότι οι εφαρμογές αναλυτών Wi-Fi και τα εργαλεία παρακολούθησης δικτύου θα μπορούσαν να χρησιμοποιηθούν για τον έλεγχο των διευθύνσεων MAC του iPad. Αλλά με την εισαγωγή του iOS 11, οι εφαρμογές τρίτων αποκλείστηκαν από την πρόσβαση σε αυτές τις πληροφορίες. Αυτή η μέθοδος, επομένως, θεωρείται απαρχαιωμένη για τους σκοπούς αυτού του άρθρου.
Σημασία της διεύθυνσης MAC
Η διεύθυνση MAC διακρίνει τους χρήστες σε ένα κοινόχρηστο δίκτυο. Φιλοξενείται από τον ελεγκτή διαδικτύου δικτύου ή το NIC σε συσκευές που έχουν ενεργοποιημένο Διαδίκτυο. Το τσιπ είναι στερεωμένο στη μητρική πλακέτα iPad στο iPad.
Όταν ένας δημόσιος δρομολογητής είναι ενεργοποιημένος, οι κλειστές συσκευές εντοπίζονται χρησιμοποιώντας τις διευθύνσεις MAC τους. Ως αποτέλεσμα, εάν ένα iPad δεν έχει διεύθυνση MAC, δεν μπορεί να συνδεθεί σε Wi-Fi ή Bluetooth. Η διεύθυνση MAC είναι χρήσιμη κατά τον καθορισμό των συσκευών που επιτρέπεται να ενταχθούν σε ένα κλειστό κοινόχρηστο δίκτυο. Ένας δρομολογητής μπορεί να ρυθμιστεί ώστε να δέχεται συγκεκριμένα MAC ID. Εάν το MAC ID δεν είναι αποθηκευμένο στη μνήμη διαμόρφωσης, απορρίπτεται.
Ακόμη και με εταιρείες που δημιουργούν τέτοια πρωτόκολλα, ορισμένα άτομα προσπαθούν να βρουν έναν τρόπο στο κλειστό δίκτυο. Αυτό ονομάζεται πλαστογράφηση. Ορισμένα spoofer τρίτων μπορούν ακόμη και να αλλάξουν τη διεύθυνση MAC. Ωστόσο, η Apple διασφαλίζει ότι το MAC ID είναι ιδιωτικό.
Συχνές ερωτήσεις
Μπορεί να αλλάξει η διεύθυνση MAC στο iPad;
Η διεύθυνση MAC μπορεί να κλωνοποιηθεί ή να αλλάξει σε ορισμένους υπολογιστές. Ωστόσο, αυτό δεν είναι δυνατό στο iPad. Ο αριθμός είναι ενσωματωμένος στο gadget και δεν μπορεί να αλλάξει.
Είναι η διεύθυνση Wi-Fi και η διεύθυνση MAC η ίδια;
Η διεύθυνση Wi-Fi και η διεύθυνση MAC είναι ίδιες. Ωστόσο, στο iPad, το Bluetooth έχει επίσης διεύθυνση MAC. Η διεύθυνση Wi-Fi που βρίσκεται στο iPad θεωρείται αναγνωριστικό ελέγχου πρόσβασης πολυμέσων (MAC).
Μπορείτε να έχετε δύο συσκευές που φέρουν την ίδια διεύθυνση MAC;
Όχι, η διεύθυνση MAC είναι μοναδική συσκευή. Καμία συσκευή δεν μπορεί να έχει παρόμοια διεύθυνση MAC ανά πάσα στιγμή και για οποιοδήποτε λόγο.
Πόσες διευθύνσεις MAC έχουν οι συσκευές;
Συνήθως, κάθε συσκευή έχει μια διεύθυνση MAC για κάθε διεπαφή σύνδεσης δικτύου. Το Ethernet, το Wi-Fi και το Bluetooth διαθέτουν μια μοναδική διεύθυνση MAC.
Είναι η διεύθυνση MAC διεύθυνση IP;
Όχι. Η διεύθυνση MAC παραμένει σταθερή παρά τις τοποθεσίες ή το δίκτυο που χρησιμοποιείτε τώρα. Η διεύθυνση IP, από την άλλη πλευρά, αλλάζει με τη γεωγραφική θέση και το δίκτυο. Ο λόγος είναι ότι είναι πρωτόκολλο Διαδικτύου.
Πρέπει να γνωρίζω τη διεύθυνση MAC του iPad μου;
Δεν χρειάζεται να γνωρίζετε τη διεύθυνση MAC του iPad σας. Δεν χρειάζεται να έχει πρόσβαση τακτικά. Οι αριθμοί είναι ένας απλός τρόπος αναγνώρισης του τοπικού δικτύου της συσκευής σας.
Ωστόσο, ορισμένα άτομα απαιτούν επιπλέον ασφάλεια και πρέπει να ενεργοποιήσουν το φιλτράρισμα διευθύνσεων MAC στους δρομολογητές τους. Εάν συμβαίνει αυτό, επιτρέπεται η πρόσβαση σε συσκευές με συγκεκριμένη διεύθυνση MAC. Πρέπει να επιβεβαιώσετε τη διεύθυνση MAC που θα προστεθεί στη λίστα φίλτρων.
Πρόσβαση στη διεύθυνση MAC βολικά στο iPad
Υπάρχουν φορές που πρέπει να γνωρίζετε τη διεύθυνση MAC στο iPad σας. Η πρόσβαση σε αυτό θα πρέπει να είναι σχετικά απλή, είτε πρόκειται για απαίτηση στη δουλειά, στο σχολείο ή για προσωπικούς λόγους. Η διεύθυνση MAC είναι μοναδική. Ως εκ τούτου, θα πρέπει να διατηρείται ιδιωτικό ή να κοινοποιείται μόνο σε άτομα που εμπιστεύεστε. Για να διατηρήσετε τη διεύθυνση MAC του iPad σας ιδιωτική, αποφύγετε τη σύνδεση σε δημόσιο Wi-Fi.
Προσπαθήσατε ποτέ να βρείτε τη διεύθυνση MAC του iPad σας; Αν ναι, ποια μέθοδος λειτούργησε για εσάς; Ενημερώστε μας στην παρακάτω ενότητα σχολίων.