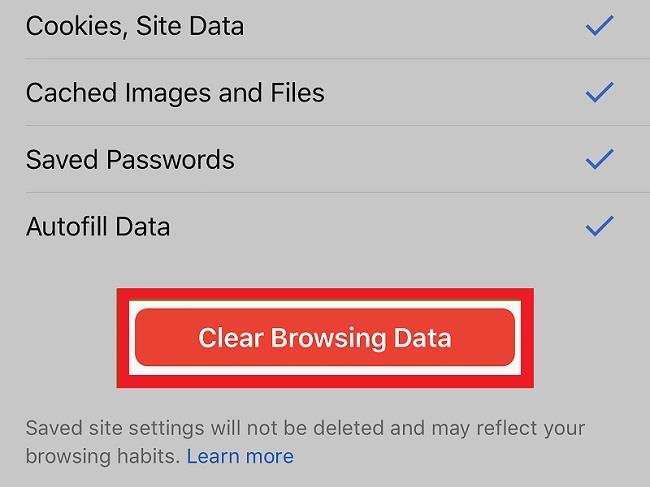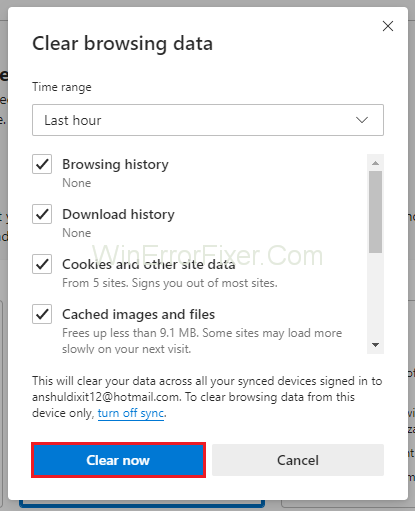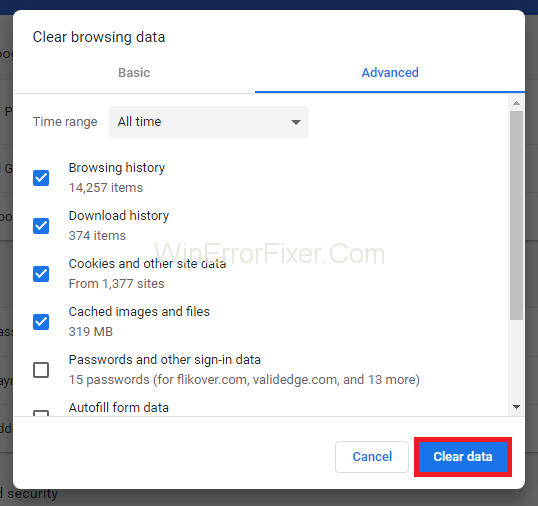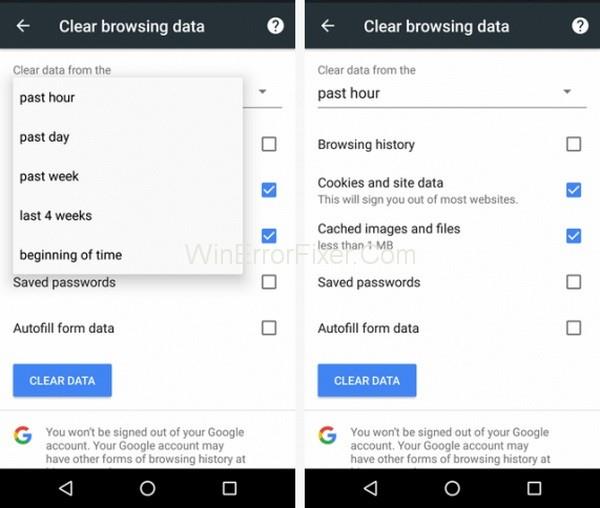Εύρεση και εκκαθάριση ιστορικού περιήγησης: Όταν πρόκειται για σερφάρισμα στο διαδίκτυο, δεν μπορούμε να υπολογίζουμε στον αριθμό των ιστοσελίδων που επισκεπτόμαστε. Από τη ροή ταινιών μέχρι το παιχνίδι διαδικτυακών παιχνιδιών και την έρευνα έως την κοινωνικοποίηση, όλοι εξαρτόμαστε από το Διαδίκτυο. Για να κάνετε όλες τις δραστηριότητες, πρέπει να έχετε ένα internet υψηλής ταχύτητας που σας επιτρέπει να σερφάρετε, να περιηγηθείτε και να κάνετε ροή χωρίς καμία διακοπή.
Για παράδειγμα, η Spectrum Internet , μια εταιρεία που βελτιώνει συνεχώς τις υπηρεσίες της, σας επιτρέπει να πραγματοποιείτε όλες τις διαδικτυακές σας δραστηριότητες χωρίς διακοπές. Είτε πρόκειται για αναζήτηση του ιστορικού ιστού σας είτε για λήψη βαρέων αρχείων. Όταν σερφάρουμε στο Διαδίκτυο, είτε βασιζόμαστε στα αποτελέσματα αναζήτησης Google είτε απλώς κάνουμε κλικ στον υπερσύνδεσμο εντός της ιστοσελίδας.
Αν δεν έχετε αποθηκεύσει τον σελιδοδείκτη, δεν μπορείτε να βρείτε μια συγκεκριμένη σελίδα που αναζητάτε. Για αυτόν τον λόγο, τα περισσότερα προγράμματα περιήγησης διατηρούν ιστορικό όλων των δραστηριοτήτων σας. Εκτός εάν ή έως ότου δεν έχετε χρησιμοποιήσει την ανώνυμη ή ιδιωτική περιήγηση, οι ιστοσελίδες σας μπορούν να παρακολουθούνται εύκολα, ανεξάρτητα από το πρόγραμμα περιήγησης που χρησιμοποιείτε.
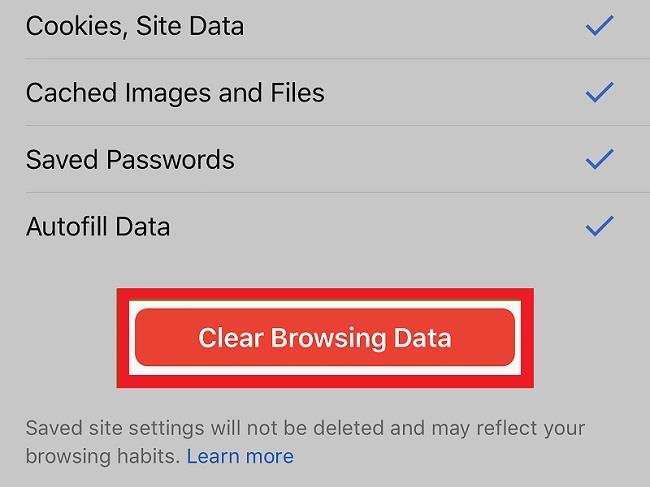
Σε αυτήν την ανάρτηση, πρόκειται να αποκαλύψουμε μερικούς από τους τρόπους με τους οποίους μπορείτε να βρείτε το ιστορικό του Διαδικτύου σε διάφορα προγράμματα περιήγησης. Χωρίς περαιτέρω καθυστέρηση, ας ξεκινήσουμε και μην ανησυχείτε, δεν θα χρειαστούν πολλά από την πλευρά σας για να δείτε το ιστορικό σας στο Διαδίκτυο.
Περιεχόμενα
Πώς να βρείτε το Ιστορικό Διαδικτύου στον Microsoft Edge και να το διαγράψετε;
Όλοι γνωρίζουν ότι ο Microsoft Edge είναι το προεπιλεγμένο πρόγραμμα περιήγησης όταν εγκαθιστούμε τα Windows 10. Αντικαθιστώντας τον " Internet Explorer " που χρησιμοποιήθηκε στο παρελθόν, ο Microsoft Edge διαθέτει μεγαλύτερες λειτουργίες και πρόσθετα για να σας βοηθήσει να περιηγηθείτε απρόσκοπτα. Εάν χρησιμοποιείτε τον Microsoft Edge ως προεπιλεγμένο πρόγραμμα περιήγησης, δείτε πώς μπορείτε να δείτε το ιστορικό.
Εάν θέλετε να αποκτήσετε γρήγορη πρόσβαση στο ιστορικό, χρησιμοποιήστε τη συντόμευση πληκτρολογίου " Ctrl + H ." Επιπλέον, μπορείτε επίσης να αποκτήσετε πρόσβαση στο ιστορικό κάνοντας κλικ στο κουμπί Hub στη δεξιά γωνία του Microsoft Edge. Κάντε κλικ στο εικονίδιο ιστορικού για να δείτε το μενού ιστορικού. Θα σας δώσει πρόσβαση σε σελίδες που έχετε επισκεφτεί με χρονολογική σειρά.
Εάν θέλετε να διαγράψετε το ιστορικό περιήγησης στον Microsoft Edge, απλώς ανοίξτε το ιστορικό όπως περιγράφηκε προηγουμένως. Κάντε κλικ στο « Εκκαθάριση ιστορικού » και επιλέξτε όλα τα πλαίσια που θέλετε να διαγράψετε. Το ιστορικό περιήγησης είναι η πρώτη επιλογή που πρέπει να ελέγξετε. Για προχωρημένες επιλογές, κάντε κλικ στο Εμφάνιση περισσότερων και επιλέξτε τα πλαίσια που θέλετε να διαγράψετε.
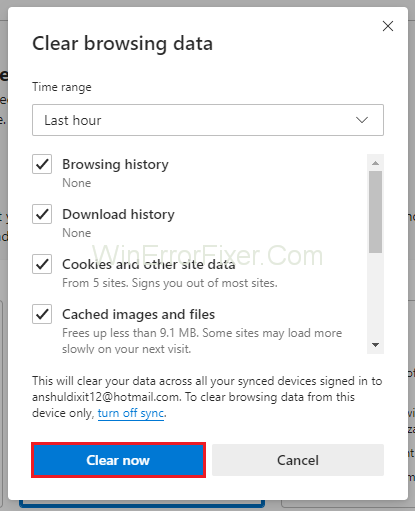
Εάν θέλετε να διαγράφετε το ιστορικό κάθε φορά που βγαίνετε από τον Microsoft Edge, ρυθμίστε το " Πάντα καθαρό " για να αφαιρείτε τα πάντα πριν τερματίσετε τη λειτουργία του υπολογιστή σας.
Πώς να βρείτε το Ιστορικό Διαδικτύου στο Google Chrome και να το διαγράψετε;
Το Google Chrome είναι ένα από τα πιο δημοφιλή προγράμματα περιήγησης που χρησιμοποιούνται παγκοσμίως λόγω της ευκολίας και της δυνατότητας συγχρονισμού σε όλες τις συσκευές. Ακριβώς όπως ο Microsoft Edge, μπορείτε να ελέγξετε το ιστορικό σας στο Διαδίκτυο και να το διαγράψετε.
Αρχικά, ανοίξτε το ιστορικό χρησιμοποιώντας τη συντόμευση πληκτρολογίου " Ctrl + H " ή κάντε κλικ στο κουμπί μενού στην επάνω δεξιά γωνία και επιλέξτε ιστορικό. Δεν θα δείτε μόνο το ιστορικό σας χρονολογικά, αλλά μπορείτε επίσης να ελέγξετε τον χρόνο πρόσβασης.
Για να αφαιρέσετε το ιστορικό σας από το Google Chrome, κάντε κλικ στο κουμπί μενού, επιλέξτε " Περισσότερα εργαλεία " και, στη συνέχεια, διαγράψτε τα δεδομένα περιήγησης. Εάν θέλετε να αποκτήσετε γρήγορη πρόσβαση, μπορείτε απλά να χρησιμοποιήσετε τη συντόμευση πληκτρολογίου πατώντας " Ctrl + Shift + Del ". Επιλέξτε όλες τις επιλογές που θέλετε να διαγράψετε, συμπεριλαμβανομένης της προσωρινής μνήμης, των cookie, του ιστορικού και πολλά άλλα.
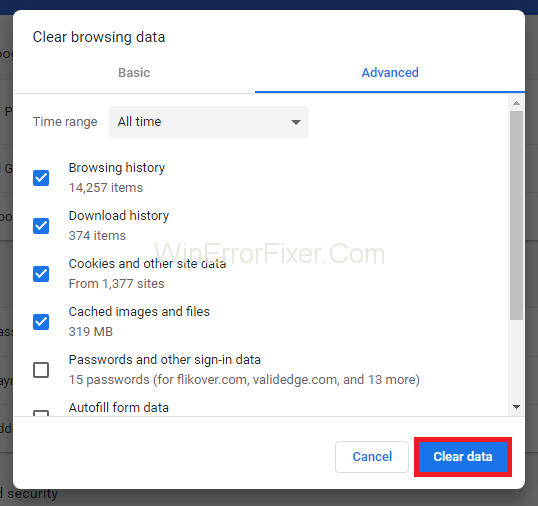
Το Google Chrome σάς επιτρέπει επίσης να επιλέξετε Εύρος χρόνου, ώστε να διαγράφετε μόνο συγκεκριμένα στοιχεία αντί να διαγράφετε όλα τα στοιχεία.
Πώς να προβάλετε και να διαγράψετε το ιστορικό στο Google Chrome χρησιμοποιώντας τη συσκευή Android;
Εάν χρησιμοποιείτε το Google Chrome στο smartphone ή το tablet σας, μπορείτε να προβάλετε και να διαγράψετε το ιστορικό Διαδικτύου χωρίς κανέναν πόνο. Απλώς ανοίξτε το Google Chrome στο tablet ή το smartphone σας. Κάντε κλικ στο μενού που βρίσκεται στην επάνω δεξιά γωνία της οθόνης. Κάντε κλικ στο ιστορικό στο αναπτυσσόμενο μενού και κάντε κλικ στην επιλογή « Διαγραφή δεδομένων περιήγησης » που εμφανίζεται στο κάτω μέρος της οθόνης.
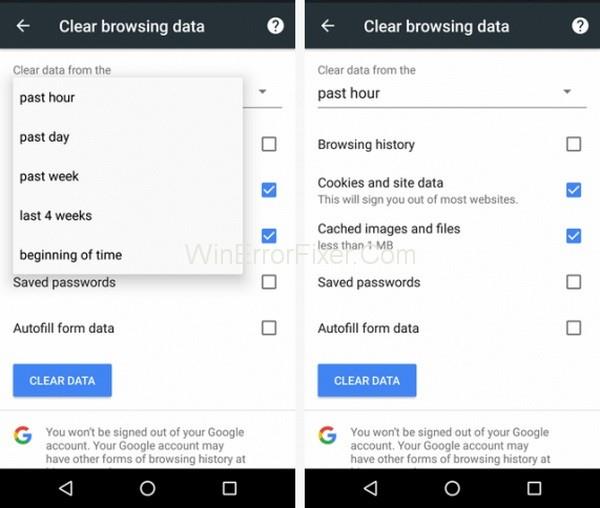
Τώρα τσεκάρετε τα πλαίσια που θέλετε να διαγράψετε από το ιστορικό και κάντε κλικ στο κουμπί «εκκαθάριση». Εάν θέλετε να γλιτώσετε από την ταλαιπωρία της εκκαθάρισης του ιστορικού και άλλων δεδομένων, μπορείτε απλώς να αποκτήσετε πρόσβαση σε ιστότοπους χρησιμοποιώντας την " Κατάσταση ανώνυμης περιήγησης ".
Μπορείτε να αποκτήσετε πρόσβαση στη λειτουργία ανώνυμης περιήγησης στο Google Chrome κάνοντας κλικ στο κουμπί μενού στην επάνω δεξιά γωνία της οθόνης και κάντε κλικ στο « Νέο παράθυρο ανώνυμης περιήγησης ». Επιπλέον, μπορείτε επίσης να ανοίξετε τη λειτουργία ανώνυμης περιήγησης χρησιμοποιώντας τη συντόμευση πληκτρολογίου " Ctrl + Shift + N ".
Διαβάστε στη συνέχεια:
συμπέρασμα
Ελπίζουμε να καταφέρατε να διαγράψετε το ιστορικό περιήγησής σας. Ευχαριστώ για την ανάγνωση!