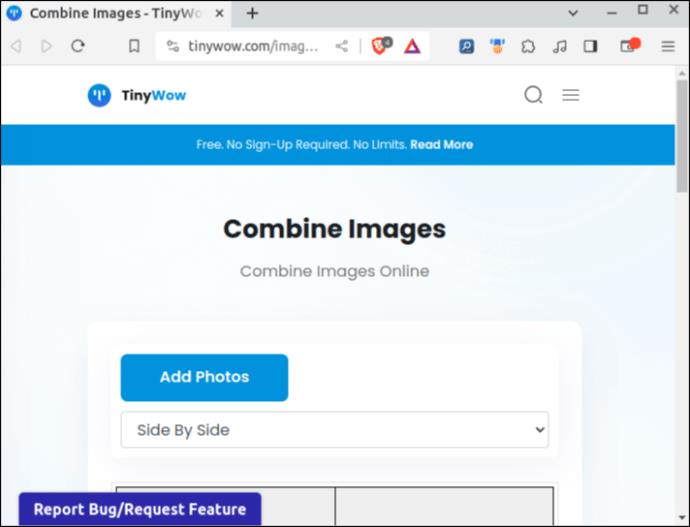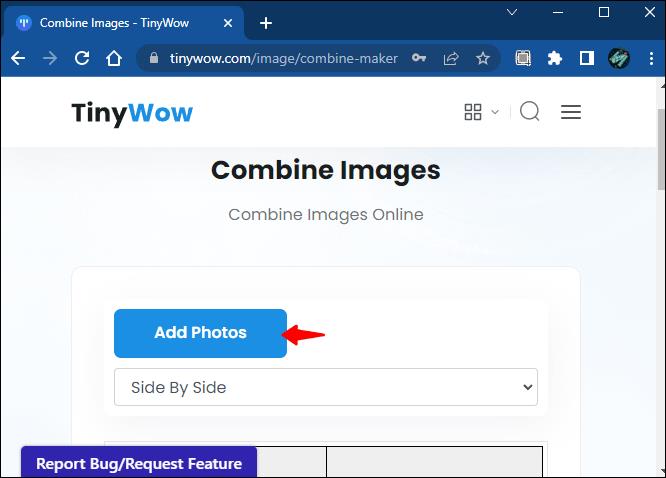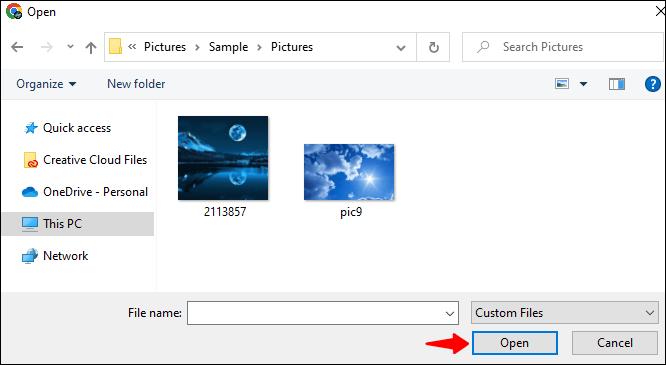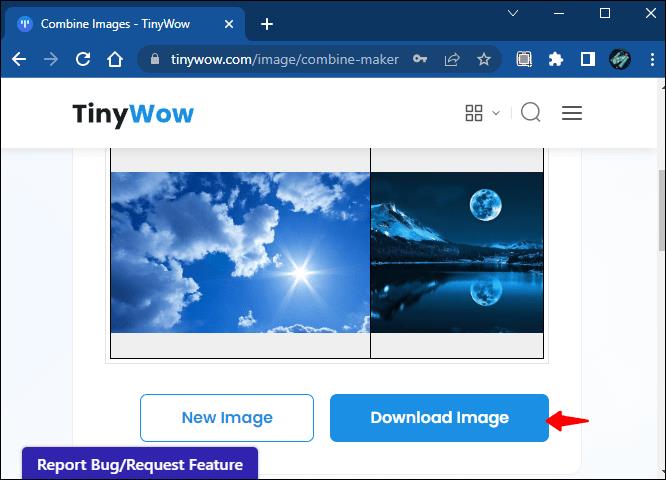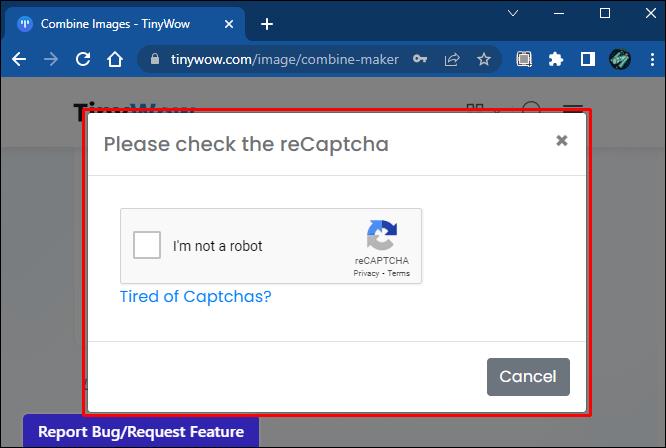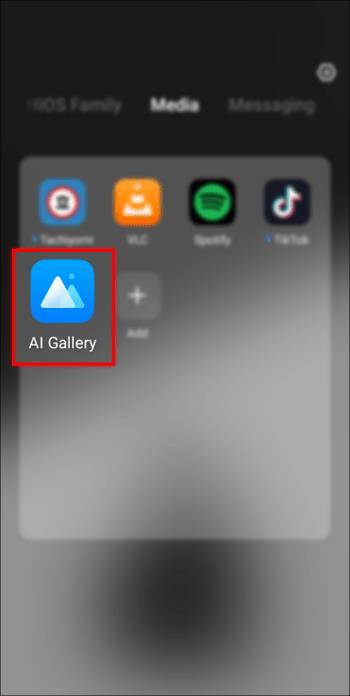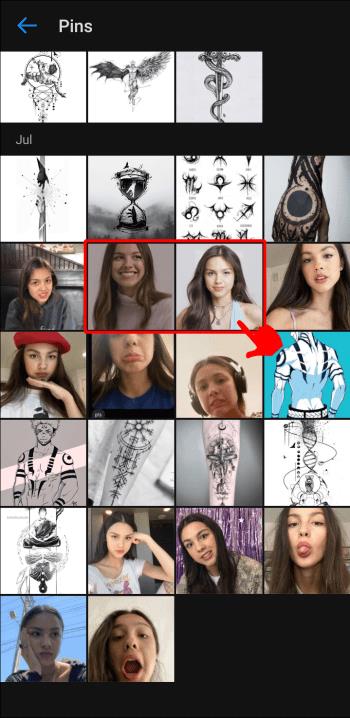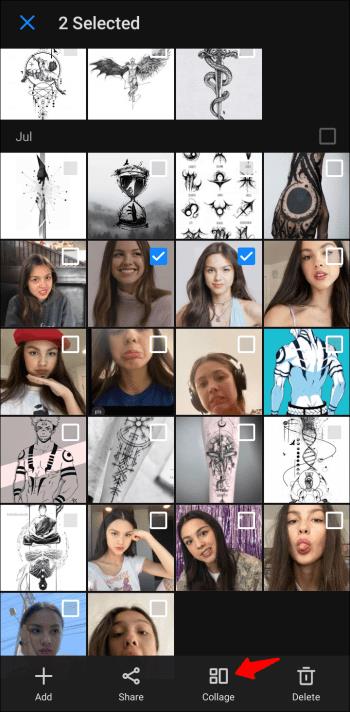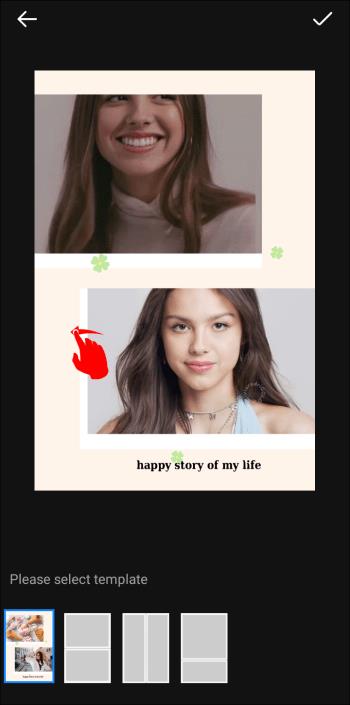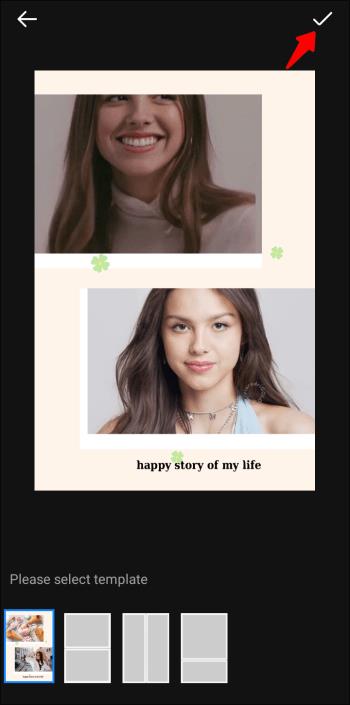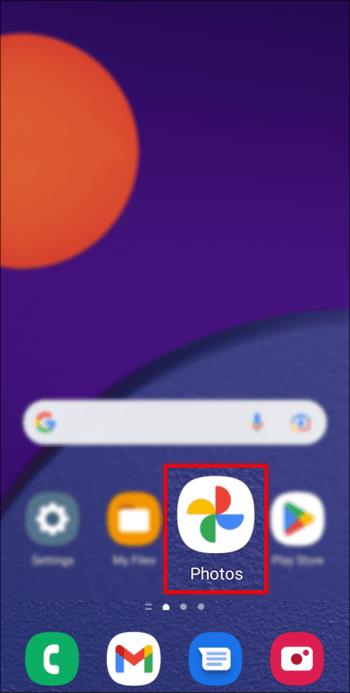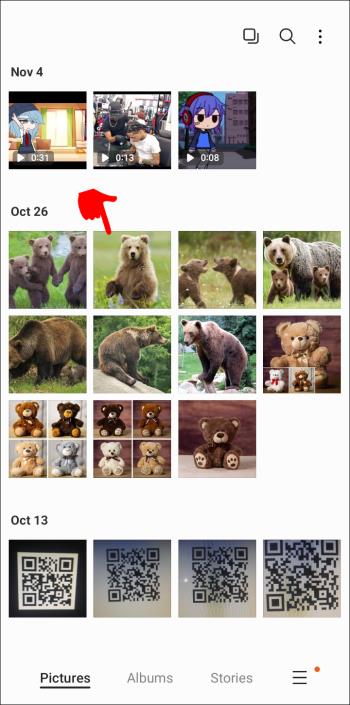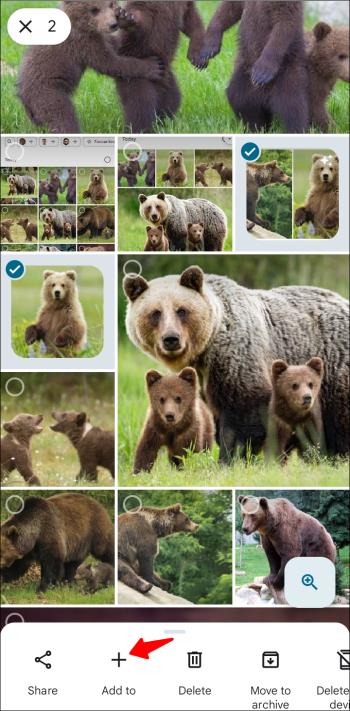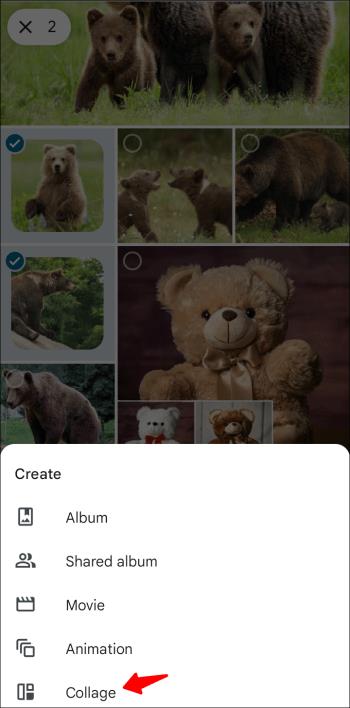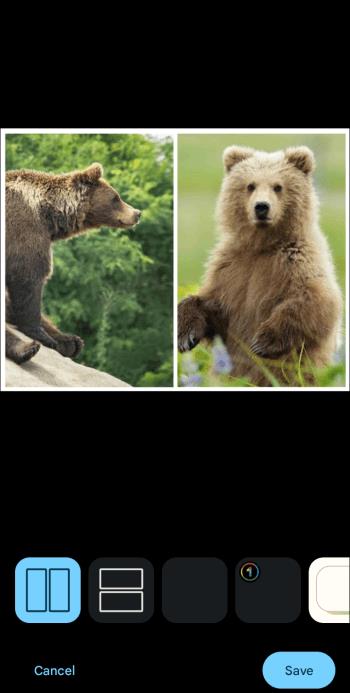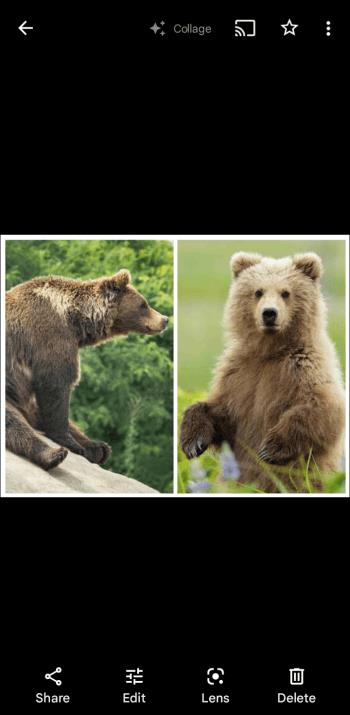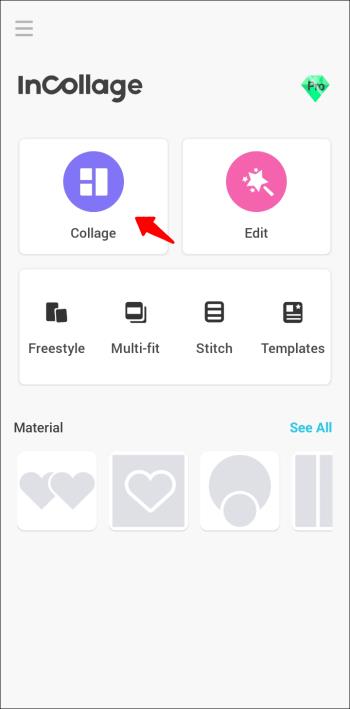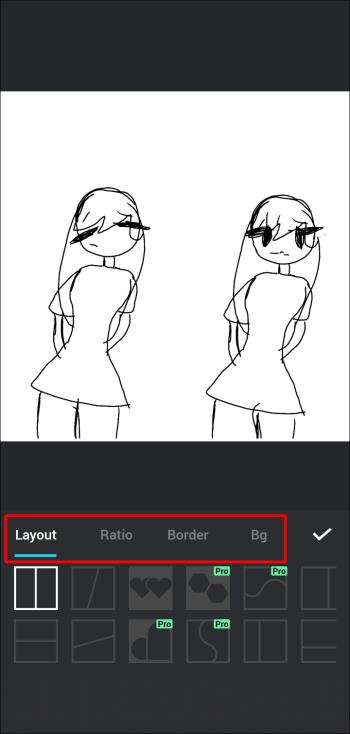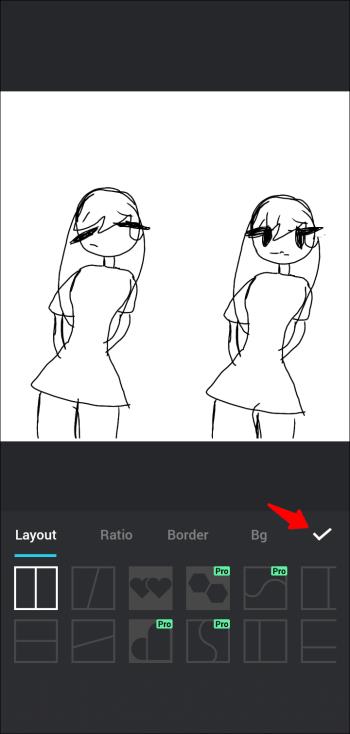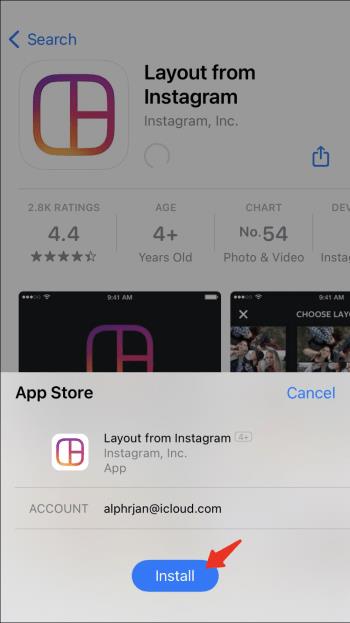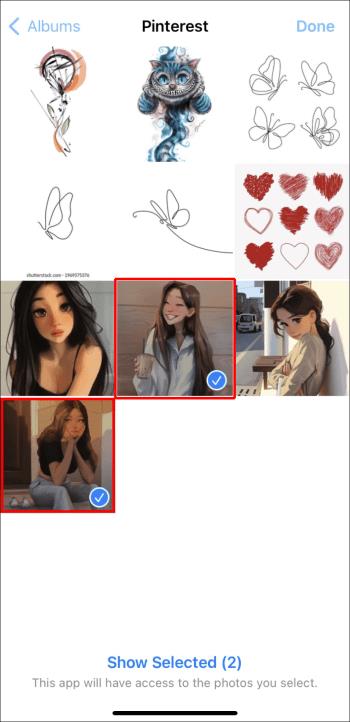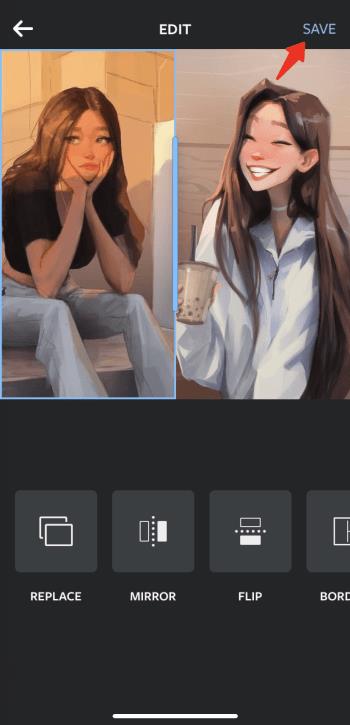Σύνδεσμοι συσκευών
Το να γνωρίζετε πώς να τοποθετείτε δύο εικόνες δίπλα-δίπλα μπορεί να είναι χρήσιμο σε έναν κόσμο όπου η σύγκριση δεν τελειώνει ποτέ. Υπάρχουν πολλά εργαλεία για να σας βοηθήσουν να βάλετε δύο εικόνες δίπλα-δίπλα. Αυτές περιλαμβάνουν ενσωματωμένες εφαρμογές smartphone, εφαρμογές επεξεργασίας φωτογραφιών τρίτων και εργαλεία επεξεργασίας φωτογραφιών που βασίζονται στο διαδίκτυο.

Αυτό το άρθρο θα σας διδάξει να τοποθετείτε δύο εικόνες δίπλα-δίπλα χρησιμοποιώντας μερικά από τα κορυφαία εργαλεία του κλάδου. Συνεχίστε να διαβάζετε για να μάθετε περισσότερα.
Πώς να τοποθετήσετε δύο εικόνες δίπλα δίπλα σε έναν υπολογιστή χρησιμοποιώντας το TinyWow
Πολλά εργαλεία λένε ότι μπορούν να σας βοηθήσουν να συνδυάσετε δύο εικόνες δίπλα-δίπλα, αλλά τα περισσότερα είναι ιδιόμορφα και δεν ανταποκρίνονται στους ισχυρισμούς τους. Το TinyWow είναι διαφορετικό και εξυπηρετεί καλά τον σκοπό. Ακολουθούν οι κύριοι λόγοι για τους οποίους είναι το καλύτερο συνιστώμενο εργαλείο web για την τοποθέτηση δύο εικόνων δίπλα-δίπλα.
- Είναι εύκολο στη χρήση
- Διαθέτει ένα διαισθητικό περιβάλλον χρήστη
- Ειναι ΓΡΗΓΟΡΟ
- Είναι ασφαλές
- Είναι δωρεάν και χωρίς ωριαίους περιορισμούς
- Σας επιτρέπει να ανεβάζετε αρχεία από διαφορετικές συσκευές και υπηρεσίες cloud
- Δεν πουλά τα δεδομένα που ανεβάζετε
Ακολουθήστε τα παρακάτω βήματα για να βάλετε δύο φωτογραφίες δίπλα δίπλα χρησιμοποιώντας το TinyWow.
- Μεταβείτε στην ιστοσελίδα " TinyWow Combine Images ".
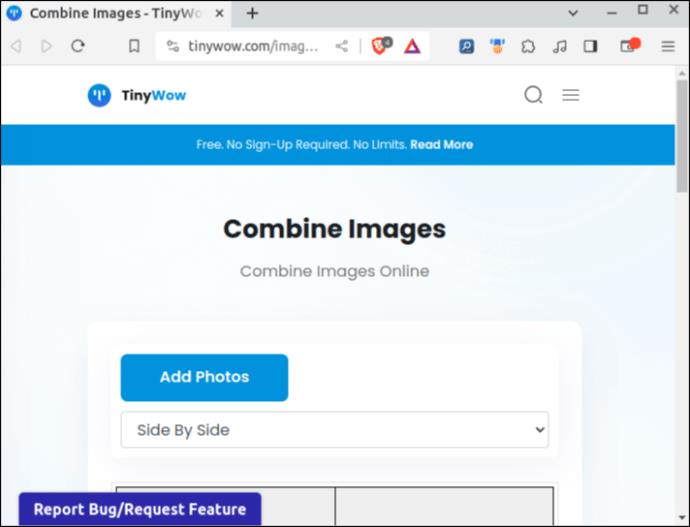
- Κάντε κλικ στα κουμπιά "Προσθήκη φωτογραφιών" και επιλέξτε τις δύο φωτογραφίες που θέλετε να συνδυάσετε. Για να επιλέξετε δύο φωτογραφίες ταυτόχρονα, κάντε κλικ στην πρώτη φωτογραφία και, στη συνέχεια, πατήστε και κρατήστε πατημένο το πλήκτρο «Ctrl» για να επιλέξετε τη δεύτερη.
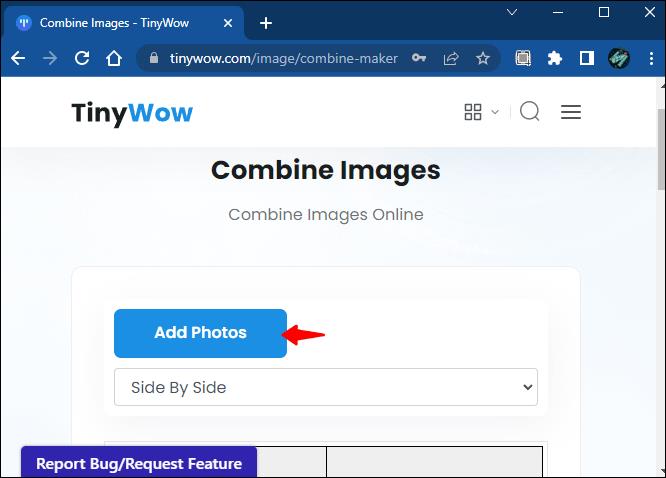
- Κάντε κλικ στο κουμπί «Άνοιγμα» .
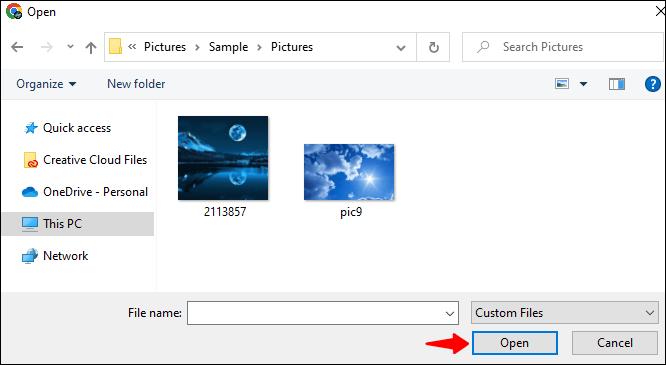
- Περιμένετε μερικά δευτερόλεπτα για τη μεταφόρτωση και, στη συνέχεια, κάντε κλικ στο «Λήψη εικόνας».
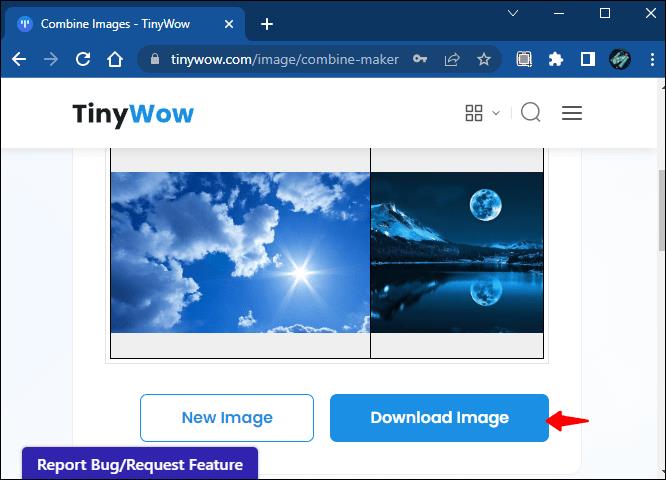
- Ολοκληρώστε το "ReCAPTCHA" και περιμένετε να ξεκινήσει η λήψη. Μπορείτε επίσης να επιλέξετε να ανεβάσετε τη συνδυασμένη εικόνα σας στο Google Drive για να αποθηκευτεί ένα αντίγραφο της εικόνας στο cloud.
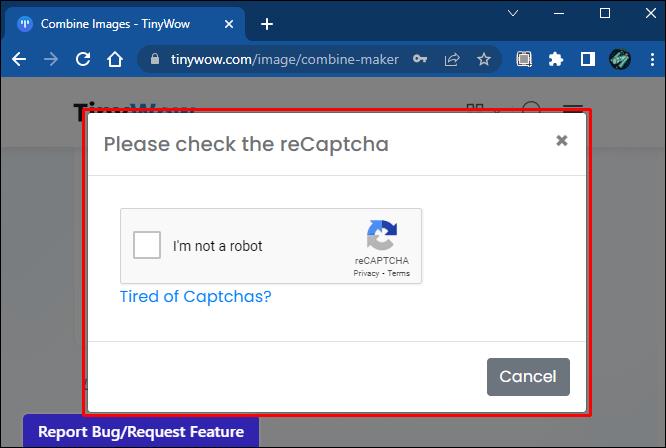
Λάβετε υπόψη ότι το TinyWow αποθηκεύει αυστηρά τις μεταφορτώσεις και τα επεξεργασμένα αρχεία σας για μία ώρα από τη στιγμή της μεταφόρτωσης. Θα πρέπει να επαναλάβετε ολόκληρη τη διαδικασία εάν δεν κάνετε λήψη της επεξεργασμένης εικόνας εντός αυτού του χρονικού διαστήματος.
Πώς να βάλετε δύο εικόνες δίπλα δίπλα σε μια συσκευή Android
Η τοποθέτηση δύο εικόνων δίπλα δίπλα σε ένα τηλέφωνο Android είναι σχετικά εύκολη. Για παράδειγμα, μπορείτε να χρησιμοποιήσετε την ενσωματωμένη εφαρμογή Φωτογραφίες χωρίς να εγκαταστήσετε μια εφαρμογή τρίτου μέρους. Ακολουθήστε τα παρακάτω βήματα για να τοποθετήσετε δύο φωτογραφίες δίπλα δίπλα χρησιμοποιώντας την εφαρμογή Φωτογραφίες.
- Ανοίξτε την εφαρμογή "Gallery" .
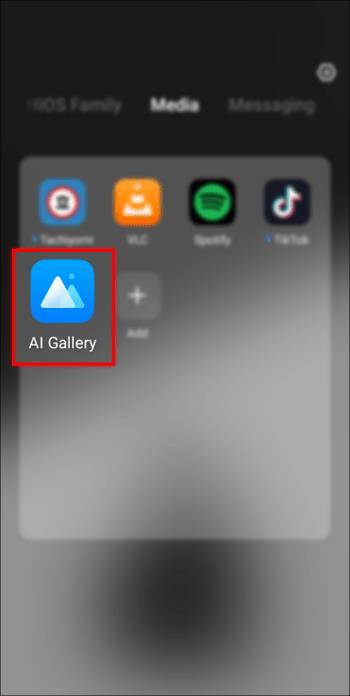
- Πατήστε παρατεταμένα την εικόνα και επιλέξτε τις δύο φωτογραφίες που θέλετε να τοποθετήσετε δίπλα-δίπλα.
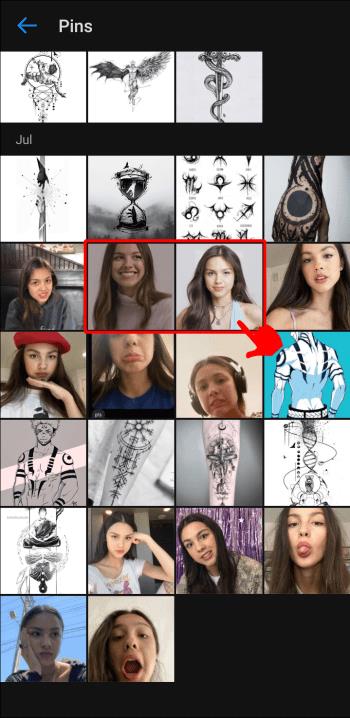
- Επιλέξτε "Κολάζ" και καθορίστε το μοτίβο που προτιμάτε.
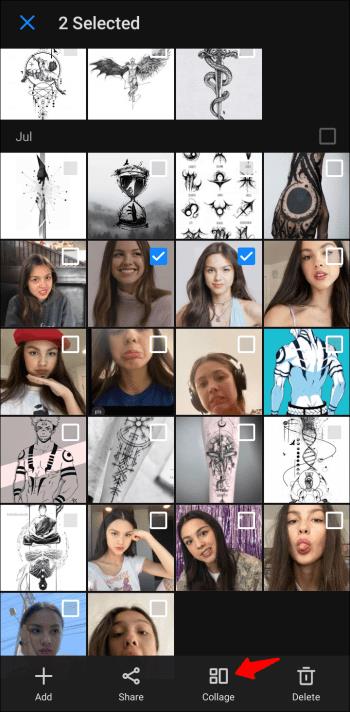
- Σύρετε προς τα αριστερά ή προς τα δεξιά για να τοποθετήσετε την εικόνα.
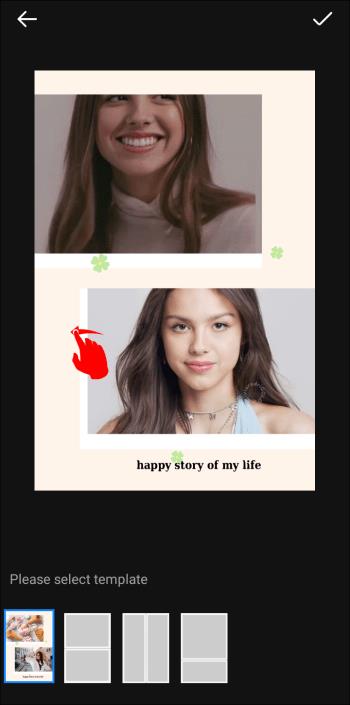
- Πατήστε «Τέλος».
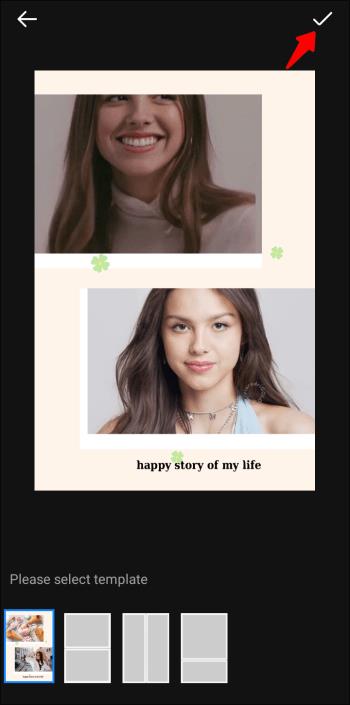
Πώς να βάλετε δύο φωτογραφίες δίπλα δίπλα χρησιμοποιώντας το Google Photos
Το Google Photos είναι μια άλλη εξαιρετική ενσωματωμένη εναλλακτική στην εφαρμογή Φωτογραφίες. Δείτε πώς μπορείτε να βάλετε δύο φωτογραφίες δίπλα-δίπλα χρησιμοποιώντας το Google Photos.
- Εκκινήστε την εφαρμογή « Φωτογραφίες Google » .
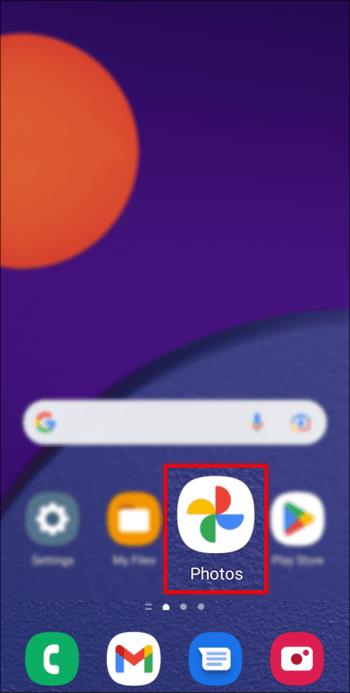
- Επιλέξτε τις φωτογραφίες που θέλετε να τοποθετήσετε δίπλα-δίπλα.
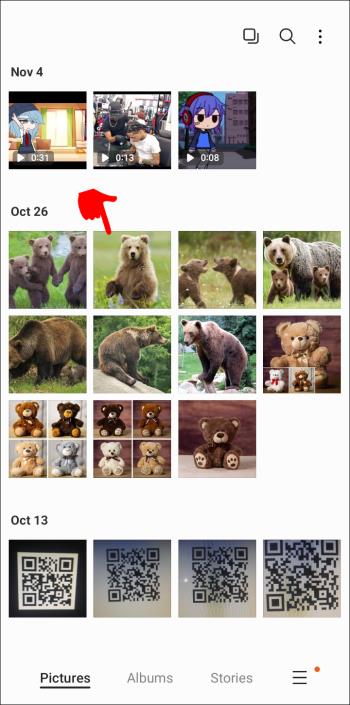
- Πατήστε το σύμβολο "συν" στην επάνω δεξιά γωνία της οθόνης.
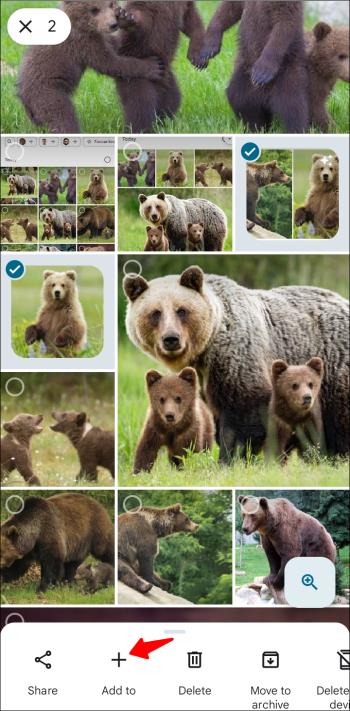
- Επιλέξτε "Κολάζ" από τις επιλογές που δίνονται.
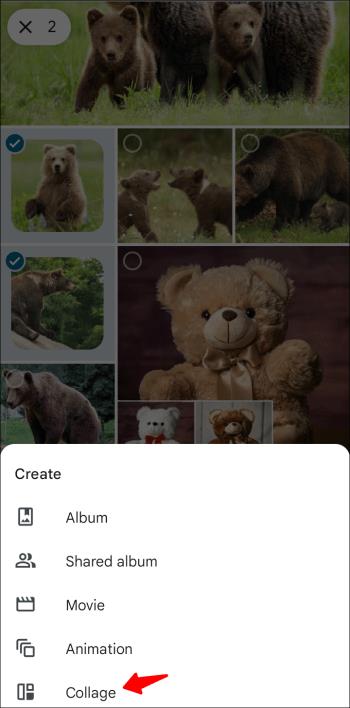
- Οι δύο φωτογραφίες σας θα πρέπει αυτόματα να ευθυγραμμιστούν δίπλα-δίπλα.
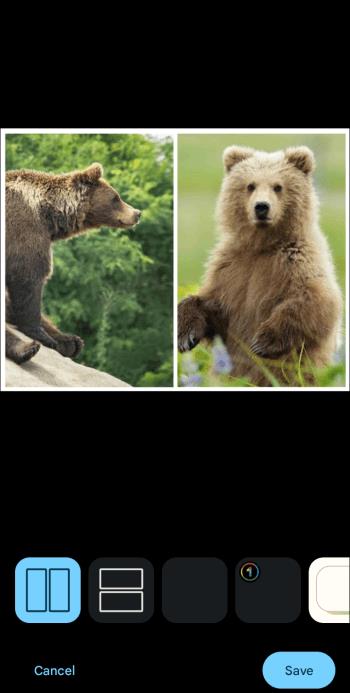
- Μπορείτε να βρείτε την τελική φωτογραφία ανανεώνοντας την εφαρμογή Google Photos ή μεταβαίνοντας στη συλλογή και ανοίγοντας το φάκελο "Φωτογραφίες Google" .
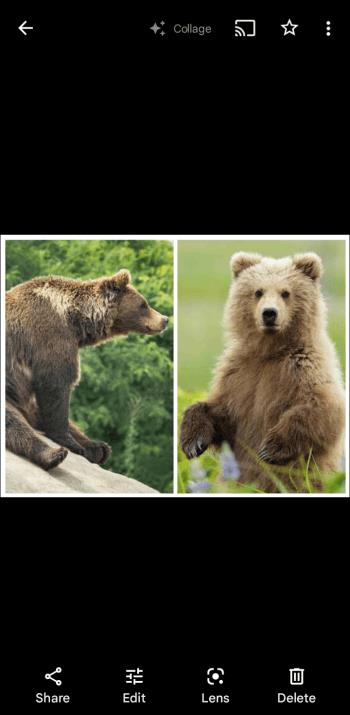
Το μόνο μειονέκτημα στην επιλογή δίπλα-δίπλα των δύο παραπάνω φωτογραφιών είναι η αδυναμία προσαρμογής των εικόνων που βάζετε δίπλα-δίπλα. Μια καλή εναλλακτική θα ήταν μια εφαρμογή τρίτων, όπως το Photo Editor – Collage Maker . Η εφαρμογή είναι δωρεάν, αλλά μπορείτε να ξεκλειδώσετε περισσότερες δυνατότητες με την εγγραφή σας στην έκδοση Pro.
Ακολουθήστε τα παρακάτω βήματα για να χρησιμοποιήσετε το Photo Editor – Collage Maker για να τοποθετήσετε δύο εικόνες δίπλα-δίπλα.
- Μεταβείτε στο Play Store και εγκαταστήστε το " Photo Editor – Collage Maker ."

- Ανοίξτε την εφαρμογή και πατήστε την επιλογή "Κολάζ" .
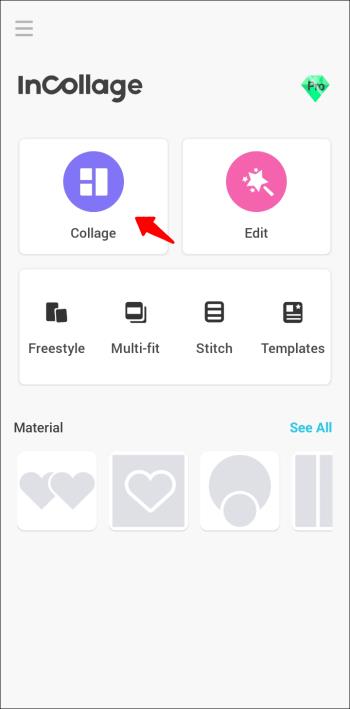
- Επιλέξτε τις φωτογραφίες που θέλετε να τοποθετήσετε δίπλα δίπλα και κάντε κλικ στο κουμπί «ΕΠΟΜΕΝΟ» .

- Προσαρμόστε τις φωτογραφίες σύμφωνα με τις προτιμήσεις σας. Για παράδειγμα, μπορείτε να τα μεγεθύνετε, να τα περιστρέψετε, να προσθέσετε κείμενο, ένα φίλτρο, ένα περίγραμμα κ.λπ. Όλες αυτές οι λειτουργίες παρατίθενται κάτω από το κολάζ.
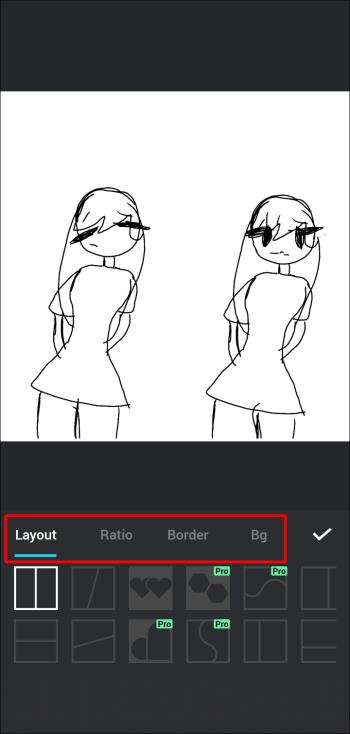
- Όταν είστε ικανοποιημένοι με την τελική εμφάνιση, πατήστε το κουμπί "SAVE" για να τελειώσετε.
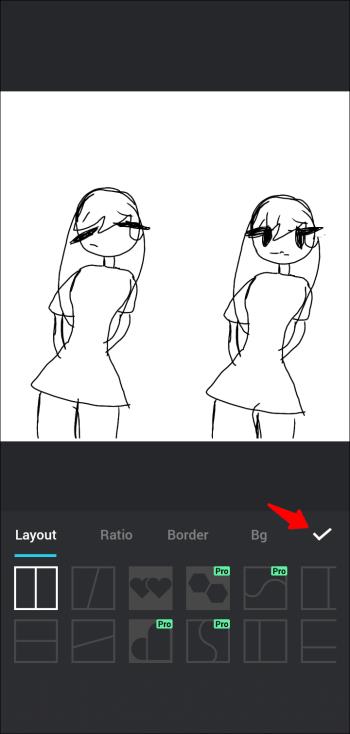
- Μπορείτε επίσης να το μοιραστείτε άμεσα σε διάφορες πλατφόρμες κοινωνικών μέσων.
Πώς να βάλετε δύο εικόνες δίπλα δίπλα σε ένα iPhone
Δεν υπάρχει ενσωματωμένος τρόπος να τοποθετήσετε δύο φωτογραφίες δίπλα-δίπλα σε ένα iPhone. Θα χρειαστείτε μια εφαρμογή τρίτου μέρους για να σας βοηθήσει με αυτό. Υπάρχουν μερικές εξαιρετικές επιλογές στο App Store. Αλλά η κορυφαία σύστασή μας είναι η εφαρμογή « Διάταξη από το Instagram ». Δείτε πώς μπορείτε να χρησιμοποιήσετε την εφαρμογή για να τοποθετήσετε δύο εικόνες δίπλα-δίπλα.
- Εγκαταστήστε την εφαρμογή « Διάταξη από το Instagram » εάν χρειάζεται και ανοίξτε την.
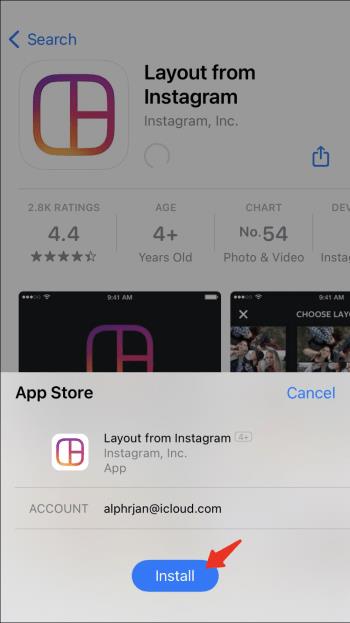
- Επιλέξτε τις δύο εικόνες που θέλετε να τοποθετήσετε δίπλα-δίπλα και επιλέξτε τη διάταξη που προτιμάτε.
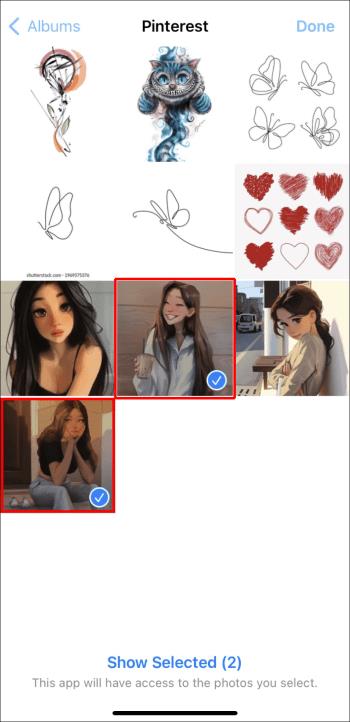
- Όταν είστε ικανοποιημένοι με το τελικό προϊόν, πατήστε το κουμπί "Αποθήκευση" .
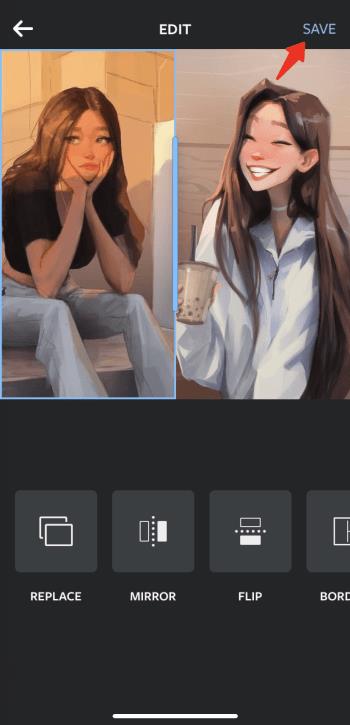
Συχνές ερωτήσεις δίπλα-δίπλα εικόνας
Πώς αφαιρείτε το φόντο από μια εικόνα χρησιμοποιώντας το TinyWow;
Για να αφαιρέσετε το φόντο από μια εικόνα χρησιμοποιώντας το TinyWow, ακολουθήστε αυτά τα βήματα.
1. Ανοίξτε το πρόγραμμα περιήγησής σας και μεταβείτε στο TinyWow .
2. Κάντε κύλιση προς τα κάτω στην ενότητα του υποσέλιδου και κάντε κλικ στον σύνδεσμο που λέει "Κατάργηση φόντου από την εικόνα".
3. Πατήστε το κουμπί «Μεταφόρτωση από κινητό ή υπολογιστή» για να επιλέξετε την εικόνα τ��ς οποίας το φόντο θέλετε να αφαιρέσετε.
4. Από προεπιλογή, η εικόνα θα αντικατασταθεί από ένα διαφανές φόντο. Εάν θέλετε να αντικατασταθεί από άλλο χρώμα, πατήστε το κουμπί «Επιλογή χρώματος» και επιλέξτε το χρώμα που θέλετε να χρησιμοποιήσετε από τον παρεχόμενο επιλογέα χρώματος.
5. Μπορείτε επίσης να αντικαταστήσετε το υπάρχον φόντο με μια εικόνα. Για να το κάνετε αυτό, επιλέξτε την επιλογή "Προσθήκη εικόνας φόντου" και επιλέξτε μια φωτογραφία που θέλετε να χρησιμοποιήσετε ως φόντο.
6. Μόλις τελειώσετε, κάντε κλικ στο κουμπί "Κατάργηση".
7. Ολοκληρώστε το ReCAPTCHA και περιμένετε να ολοκληρωθεί η διαδικασία.
8. Μόλις η εικόνα είναι έτοιμη, πατήστε το κουμπί "Λήψη" και καθορίστε εάν θέλετε να ανεβάσετε τη φωτογραφία στο Drive ή να την αποθηκεύσετε στον τοπικό σας αποθηκευτικό χώρο.
Πώς βάζετε δύο φωτογραφίες δίπλα δίπλα στο Instagram;
Για να βάλετε δύο φωτογραφίες δίπλα δίπλα στο Instagram, ακολουθήστε αυτά τα βήματα.
1. Ανοίξτε το Instagram και πατήστε το εικονίδιο συν στην επάνω δεξιά γωνία της οθόνης. Εάν είστε ήδη στη ροή, σύρετε προς τα δεξιά.
2. Επιλέξτε "Story" και πατήστε το εικονίδιο κολάζ στα αριστερά της οθόνης.
3. Επιλέξτε τις φωτογραφίες που θέλετε να τοποθετήσετε δίπλα-δίπλα.
4. Εάν θέλετε να αλλάξετε τον τρόπο διάταξης των φωτογραφιών, κάντε κλικ στην επιλογή "Αλλαγή πλέγματος".
5. Μόλις τελειώσετε, πατήστε το εικονίδιο με το σημάδι επιλογής και κάντε κλικ στο «Η ιστορία σας».
Μερικές φορές δύο είναι καλύτερα από ένα
Όπως μπορείτε να δείτε, ο συνδυασμός δύο εικόνων δεν πρέπει να προκαλεί πονοκεφάλους. Απλώς μεταβείτε στο TinyWow , μεταβείτε στην επιλογή "Συνδυασμός εικόνων", μεταφορτώστε τα αρχεία που θέλετε να τοποθετήσετε δίπλα-δίπλα και, στη συνέχεια, πραγματοποιήστε λήψη της συνδυασμένης εικόνας. Εάν δεν χρησιμοποιείτε υπολογιστή, μπορείτε να χρησιμοποιήσετε την εφαρμογή Google Photos για Android ή Layout από το Instagram για χρήστες iPhone. Ένας άλλος εξαιρετικός κατασκευαστής κολάζ τρίτων είναι το Photo Editor – Collage Maker. Έχει πολλά χαρακτηριστικά και σας δίνει μεγάλη ευελιξία στη διαδικασία.
Όποια και αν είναι η προτίμησή σας, μπορείτε τώρα να βάλετε δύο φωτογραφίες δίπλα-δίπλα χωρίς προκλήσεις.
Δοκίμασες να βάλεις δύο φωτογραφίες δίπλα δίπλα; Ποιο είναι το αγαπημένο σας εργαλείο για αυτό; Ενημερώστε μας στην παρακάτω ενότητα σχολίων.