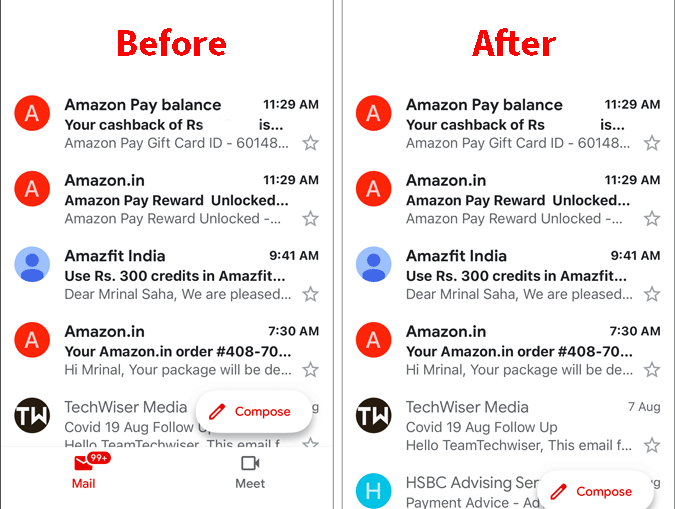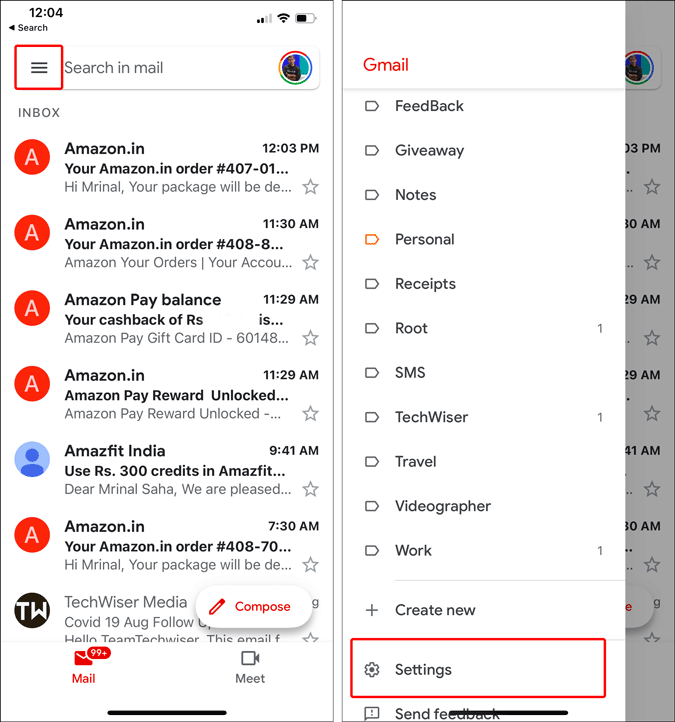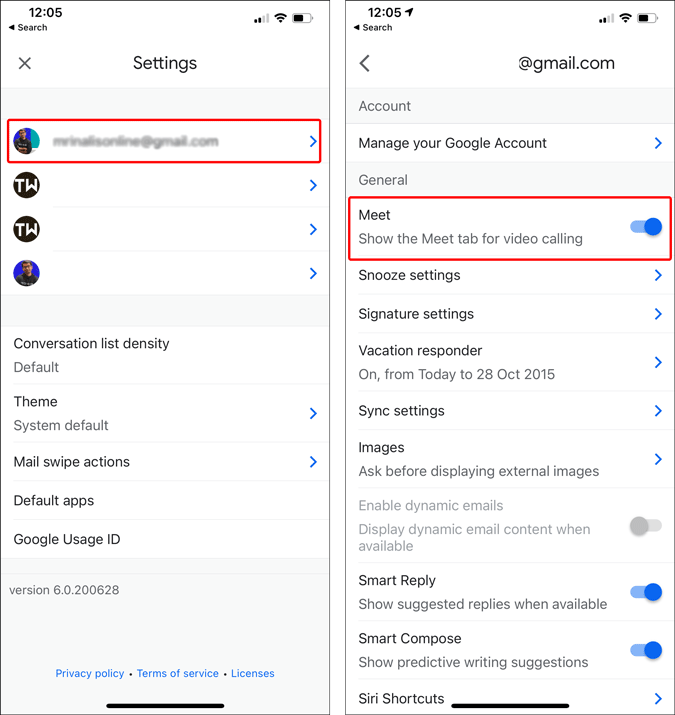Στην ένδοξη προσπάθειά της να προωθήσει το Google Meet , η Google πρόσθεσε μια ξεχωριστή νέα καρτέλα "Meet" στην εφαρμογή Gmail για κινητά. Αυτό επέτρεψε στους χρήστες να ξεκινήσουν μια σύσκεψη στο Google Meet κάνοντας απλά κλικ στο κουμπί "Συνάντηση".
Ο Ravi έγραψε ήδη ένα άρθρο σχετικά με το πώς να αφαιρέσετε το Google Chat και το Google Meet από τον ιστό του Gmail και σας αναφέρω πώς να αφαιρέσετε την καρτέλα Meet από το Gmail Mobile.
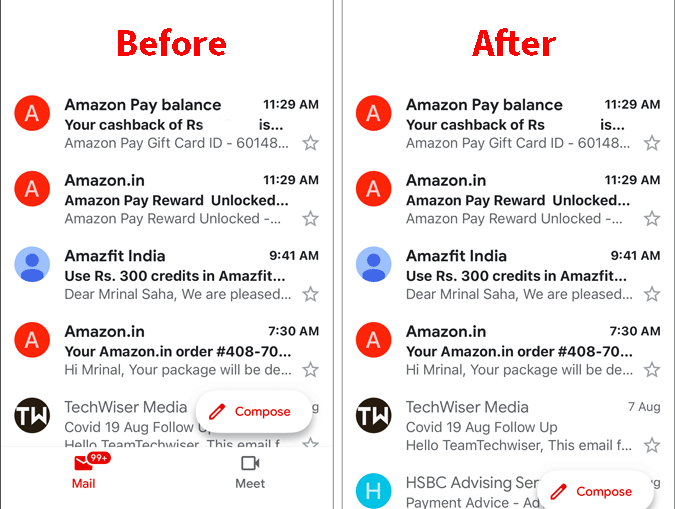
Καταργήστε την καρτέλα Meet από το Gmail σε Android και iOS
Σε περίπτωση που αναρωτιέστε, η επιλογή κατάργησης της καρτέλας Google Meet δεν βρίσκεται στις Γενικές ρυθμίσεις. Αντίθετα, βρίσκεται στις Ρυθμίσεις λογαριασμού. Αυτό σημαίνει ότι εάν έχετε πολλούς λογαριασμούς Gmail, θα πρέπει να το απενεργοποιήσετε για κάθε λογαριασμό. Τέλεια, ας ξεκινήσουμε.
1. Στην εφαρμογή Gmail, ανοίξτε το μενού του Gmail πατώντας στο εικονίδιο "Hamburger" στην κορυφή. Από το μενού, μεταβείτε στο κάτω μέρος και πατήστε "Ρυθμίσεις".
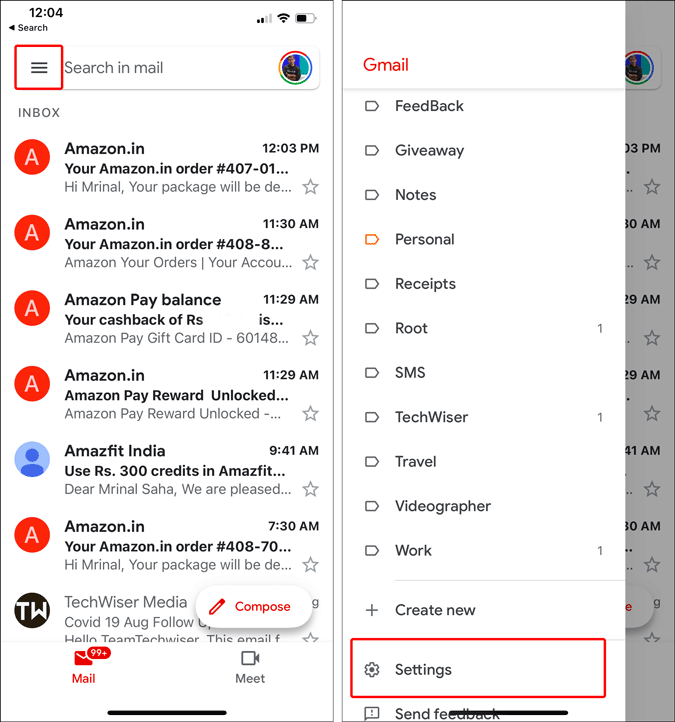
2. Στο μενού Ρυθμίσεις, πατήστε στο λογαριασμό Gmail από τον οποίο θέλετε να καταργήσετε την καρτέλα Meet. Στη συνέχεια, στις ρυθμίσεις λογαριασμού, πατήστε « Συνάντηση » στην ενότητα Γενικά για να απενεργοποιήσετε την εναλλαγή . Αυτό διασφαλίζει ότι δεν βλέπετε την καρτέλα Meet στην αρχική σελίδα του Gmail.
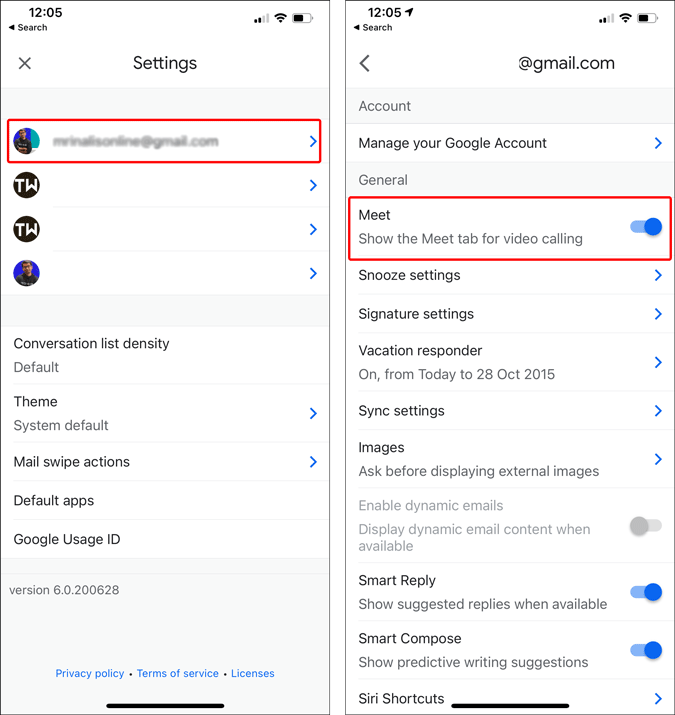
Ακολουθεί το πριν και το μετά της εφαρμογής Gmail που απενεργοποιεί την καρτέλα Google Meet.
Το Google Meet είναι σίγουρα μια καλή εφαρμογή τηλεδιάσκεψης . Όμως, η συμπερίληψη στο Gmail Android είναι απλώς υπερβολική. Η εφαρμογή Gmail έχει τα δικά της προβλήματα με διαφημίσεις, άσχετα μηνύματα ηλεκτρονικού ταχυδρομείου και τώρα η καρτέλα Meet το κάνει μόνο πιο χαοτικό. Συμπληρωματικά, η τοποθέτηση της καρτέλας δεν είναι ούτε μελετημένη ούτε συμπληρώνει το σύστημα εφαρμογών Android.
Ένα τηλέφωνο Android προορίζεται για πιο προσωπική επικοινωνία και διαθέτει ήδη πολλές εφαρμογές επικοινωνίας βίντεο της Google, όπως το Duo και το Hangouts (σύντομα θα σκοτωθεί). Η Google έχει ήδη το Duo αρκετά βαθιά ενσωματωμένο στην εφαρμογή Phone. Τώρα, η ώθηση μιας άλλης δικής σας εφαρμογής τηλεδιάσκεψης, όπως το Meet, σε άλλες εφαρμογές Google αφήνει μια ξινή γεύση στο στόμα.
Το Google Meet είναι περισσότερο μια εταιρική εφαρμογή τηλεδιάσκεψης και σε περίπτωση που θέλω να τη χρησιμοποιήσω, μπορώ να την κατεβάσω από το Play Store. Δεν είναι κάτι που θα έπεφτα στο Gmail και θα άρχισα να το χρησιμοποιώ. Κοινή Google, δεν είναι WhatsApp.
Διαβάστε επίσης: Εναλλακτικές λύσεις ασφαλούς ζουμ ανοιχτού κώδικα για βιντεοδιάσκεψη
Καταργήστε την καρτέλα Google Meet από το Gmail για επιφάνεια εργασίας
Για να καταργήσετε την καρτέλα Meet από το Gmail για τον ιστό, ακολουθήστε αυτές τις οδηγίες:
- Ανοίξτε το Gmail σε υπολογιστή και κάντε κλικ στο σύμβολο γρανάζι για να προχωρήσετε στις Ρυθμίσεις. Στη συνέχεια, κάντε κλικ στην επιλογή Εμφάνιση όλων των ρυθμίσεων.
- Απόκρυψη της ενότητας Meet στο κύριο μενού κάνοντας κλικ στο Chat and Meet > ενεργοποίηση Απόκρυψη του τμήματος Meet στο κύριο μενού.
- Αυτό είναι; η καρτέλα Meet δεν θα είναι πλέον ορατή στο Hangouts.
Μπορείτε να αφαιρέσετε την καρτέλα Google Meet από το Gmail και να την επαναφέρετε στην προηγούμενη εμφάνιση ακολουθώντας αυτά τα απλά βήματα.