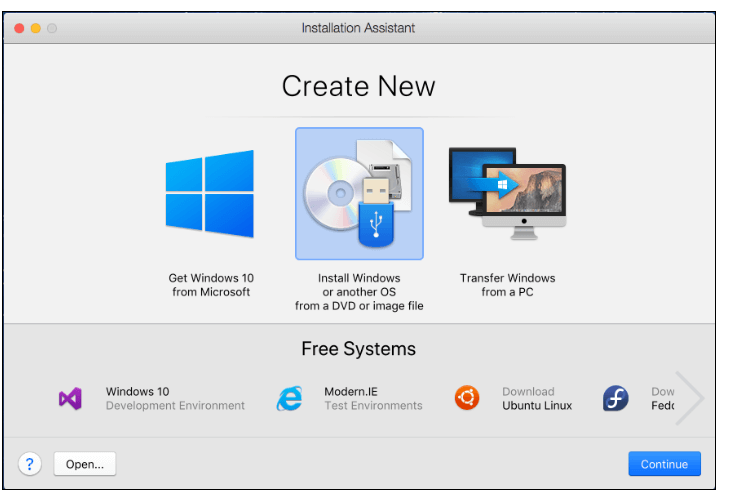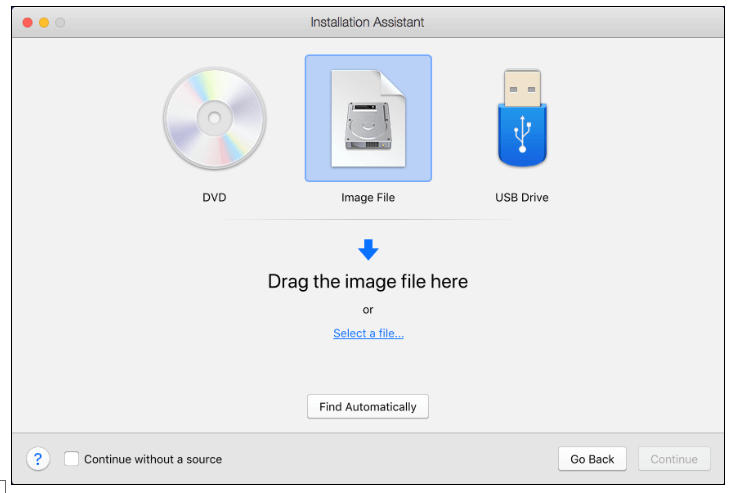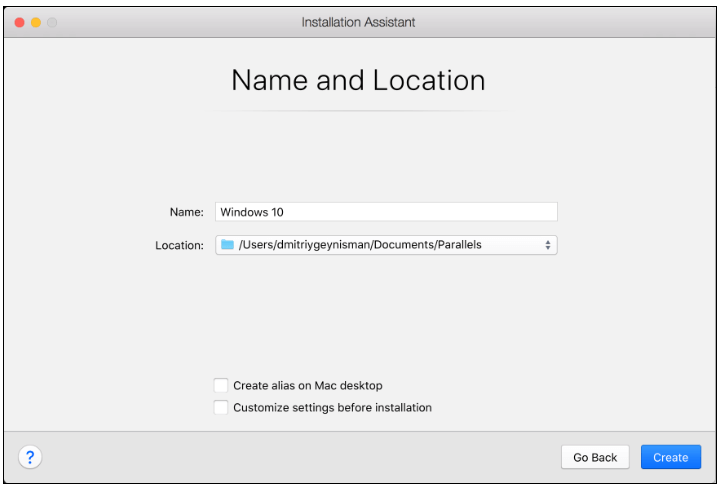Η χρήση λειτουργικού συστήματος Windows και εφαρμογών σε Mac μπορεί να είναι χρήσιμη όταν χρησιμοποιείτε συχνά και τις δύο πλατφόρμες. Τώρα, πρέπει να σκεφτείτε πώς είναι δυνατό αυτό, καθώς ο Mac λέγεται ότι είναι εχθρικός προς τον χρήστη. Λοιπόν, υπάρχουν εφαρμογές που μπορούν να το κάνουν δυνατό. Ένας από τους πιο δημοφιλείς τρόπους για να αποκτήσετε τα Windows σε Mac είναι χρησιμοποιώντας το Parallels.
Απλά βήματα για να αποκτήσετε τα Windows σε Mac χρησιμοποιώντας Parallels
Εάν διαθέτετε υπολογιστή Mac και θέλετε να εκτελέσετε κάποια από τις σημαντικές εφαρμογές των Windows στην ίδια οθόνη, το Parallels λύνει τον σκοπό. Σε αυτήν την ανάρτηση, παραθέτουμε τα βήματα για την εγκατάσταση των Windows σε Mac χρησιμοποιώντας Parallels. Ας αρχίσουμε!
Βήμα 1: Λήψη Parallels σε Mac
Κατεβάστε το Parallels Desktop για Mac από εδώ .
Εάν έχετε ήδη Parallels, τότε προχωρήστε στο επόμενο βήμα.
Βήμα 2: Αποκτήστε τα Windows
Σε περίπτωση που δεν έχετε Windows, μπορείτε να κάνετε λήψη των Windows 10 εύκολα με το Parallels Desktop για Mac 14.
- Μεταβείτε στην έναρξη του Parallels Desktop.
- Κάντε κλικ στο εικονίδιο Parallels από τη γραμμή μενού και μετά κάντε κλικ στο New.
- Θα λάβετε τα Windows 10 από τη Microsoft, κάντε κλικ σε αυτό και στη συνέχεια κάντε κλικ στο Λήψη των Windows 10.
Σημείωση: Εάν διαθέτετε μια παλαιότερη έκδοση του Parallels Desktop για Mac, τότε πρέπει να αποκτήσετε τα Windows 10 από τη Microsoft. Επίσης, πρέπει να έχετε ένα κλειδί άδειας χρήσης των Windows για να εκτελείτε τα Windows στο Parallels Desktop. Σε περίπτωση που δεν το έχετε, μπορείτε να το αγοράσετε από το Microsoft Store.
Παρέχουμε συνδέσμους για αγορά:
Βήμα 3: Δημιουργήστε μια εικονική μηχανή
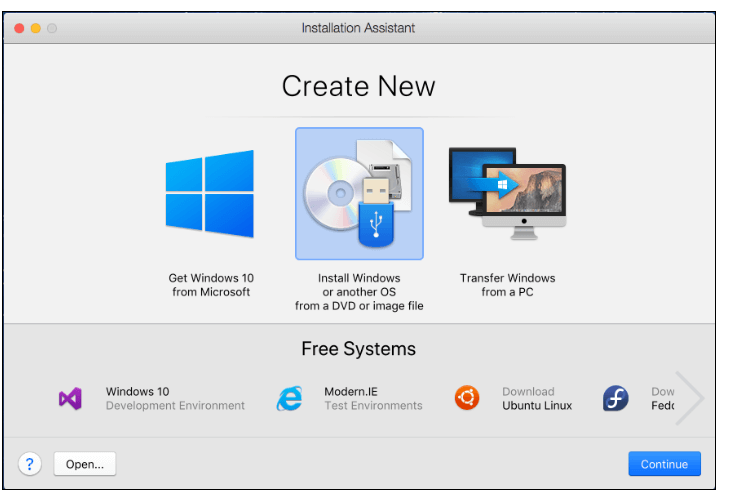
Αφού έχετε το κλειδί των Windows και το αντιγράψετε, το επόμενο βήμα είναι να δημιουργήσετε μια εικονική μηχανή. Εντοπίστε το Parallels Desktop από το φάκελο της εφαρμογής, μετά κάντε κλικ στο Αρχείο και επιλέξτε Νέο
Κάντε κλικ στην Εγκατάσταση των Windows ή άλλου λειτουργικού συστήματος χρησιμοποιώντας αρχείο εικόνας ή DVD. Κάντε κλικ στο Continue.
Διαβάστε επίσης: -
Ο δίσκος εκκίνησης είναι σχεδόν γεμάτος - Πώς... Λήφθηκε μήνυμα σφάλματος στο Mac "Ο δίσκος εκκίνησης είναι σχεδόν γεμάτος" Ακολουθούν γρήγορες συμβουλές για την επίλυση του δίσκου εκκίνησης...
Βήμα 4: Επιλέξτε τον τρόπο εγκατάστασης
Μπορείτε να χρησιμοποιήσετε DVD, bootable USB ή εικόνα δίσκου .iso για να αποκτήσετε τα Windows.
Σημείωση: Εάν έχετε αρχεία εγκατάστασης των Windows με επέκταση .exe, τότε μπορείτε να αναβαθμίσετε μόνο το τρέχον Windows VM. Ωστόσο, δεν θα λειτουργήσει για νέα εγκατάσταση των Windows.
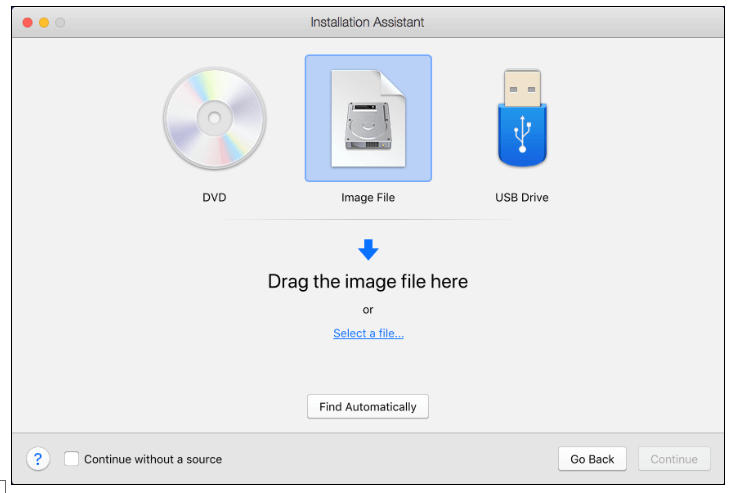
Το παράθυρο της εφαρμογής Parallels θα ανακαλύψει τα μέσα εγκατάστασης για την εγκατάσταση των Windows από μόνο του. Εναλλακτικά, μπορείτε να μεταβείτε στη μη αυτόματη λειτουργία και να επιλέξετε την πηγή εγκατάστασης των Windows.
Βήμα 5: Εισαγάγετε τον αριθμό-κλειδί προϊόντος των Windows
Μόλις επιλεγεί το μέσο εγκατάστασης των Windows, πρέπει να κάνετε κλικ στο Continue. Θα εμφανιστεί το παράθυρο κλειδιού προϊόντος των Windows, ελέγξτε εάν έχει επιλεγεί η γρήγορη εγκατάσταση.
Σημείωση: Σε περίπτωση που έχετε αφαιρέσει το σημάδι επιλογής δίπλα στην εγκατάσταση Express, θα πρέπει να εγκαταστήσετε το Parallels Tools με μη αυτόματο τρόπο μετά την ολοκλήρωση της εγκατάστασης των Windows.
Μόλις είστε εντάξει για να προχωρήσετε, κάντε κλικ στο Continue.
Διαβάστε επίσης: -
 10 καλύτερες εφαρμογές καθαρισμού Mac και λογισμικό βελτιστοποίησης... Ρίξτε μια ματιά στη λίστα με το καλύτερο λογισμικό καθαρισμού Mac για πλήρη εκκαθάριση δίσκου Mac. Εφαρμογές βελτιστοποίησης όπως SmartMacCare, CleanMyMac & Ccleaner...
10 καλύτερες εφαρμογές καθαρισμού Mac και λογισμικό βελτιστοποίησης... Ρίξτε μια ματιά στη λίστα με το καλύτερο λογισμικό καθαρισμού Mac για πλήρη εκκαθάριση δίσκου Mac. Εφαρμογές βελτιστοποίησης όπως SmartMacCare, CleanMyMac & Ccleaner...
Βήμα 6: Επιλέξτε για ποιο σκοπό θέλετε να εκτελούνται τα Windows
Επιλέξτε για ποιο σκοπό θέλετε να εκτελείτε τα Windows στο Parallels Desktop for Mac Home Edition-
- Μόνο παιχνίδια
- Παραγωγικότητα
Επίσης, το Parallels Desktop για Mac Pro και Business Editions θα χρησιμοποιηθεί για:
- Ανάπτυξη λογισμικού
- Σχέδιο
- Δοκιμή λογισμικού
Βήμα 7: Καθορίστε την τοποθεσία και το όνομα
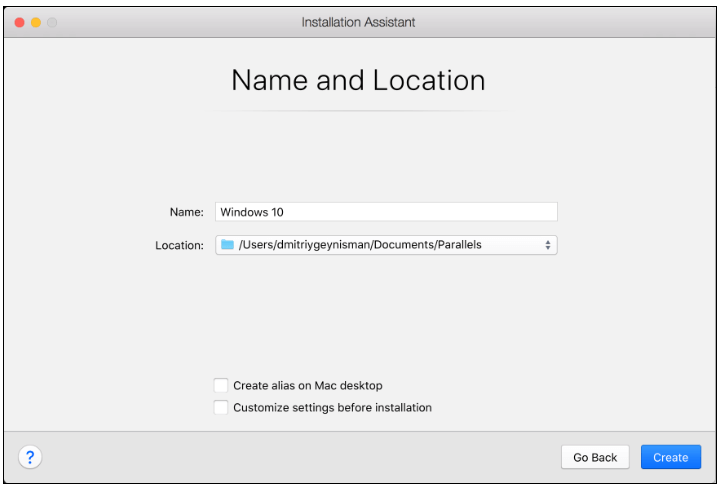
Ονομάστε την εικονική σας μηχανή και επιλέξτε μια τοποθεσία για το Parallels Desktop VM
Σε περίπτωση που θέλετε να τροποποιήσετε τις προεπιλεγμένες ρυθμίσεις της εικονικής μηχανής, επιλέξτε Προσαρμογή ρυθμίσεων πριν από την εγκατάσταση. Μπορείτε επίσης να αλλάξετε τις ρυθμίσεις εύκολα μετά την εγκατάσταση.
Βήμα 8: Ξεκινήστε την εγκατάσταση
Κάντε κλικ στο Continue και θα ξεκινήσει η εγκατάσταση. Καθώς τα Windows είναι εγκατεστημένα, ξεκινήστε τα ανοίγοντας μια εφαρμογή Windows ή κάνοντας κλικ στο κουμπί Τροφοδοσία από τη λίστα Parallels Virtual Machines.
Βήμα 9: Εγκαταστήστε το Tools Of Parallels
Όταν εκκινείτε τα Windows για πρώτη φορά, θα εγκατασταθούν τα Εργαλεία Parallels για να ενεργοποιήσετε την αβίαστη λειτουργία μεταξύ macOS και Windows. Καθώς τα εργαλεία εγκαθίστανται, θα σας ζητηθεί να κάνετε επανεκκίνηση των Windows.
Έτσι, με αυτόν τον τρόπο, μπορείτε να εκτελέσετε τα Windows σε Mac χρησιμοποιώντας Parallels. Ακολουθήστε αυτά τα βήματα και αποκτήστε εφαρμογές Windows στο Mac σας και πραγματοποιήστε εναλλαγή μεταξύ των δύο λειτουργικών συστημάτων απρόσκοπτα.