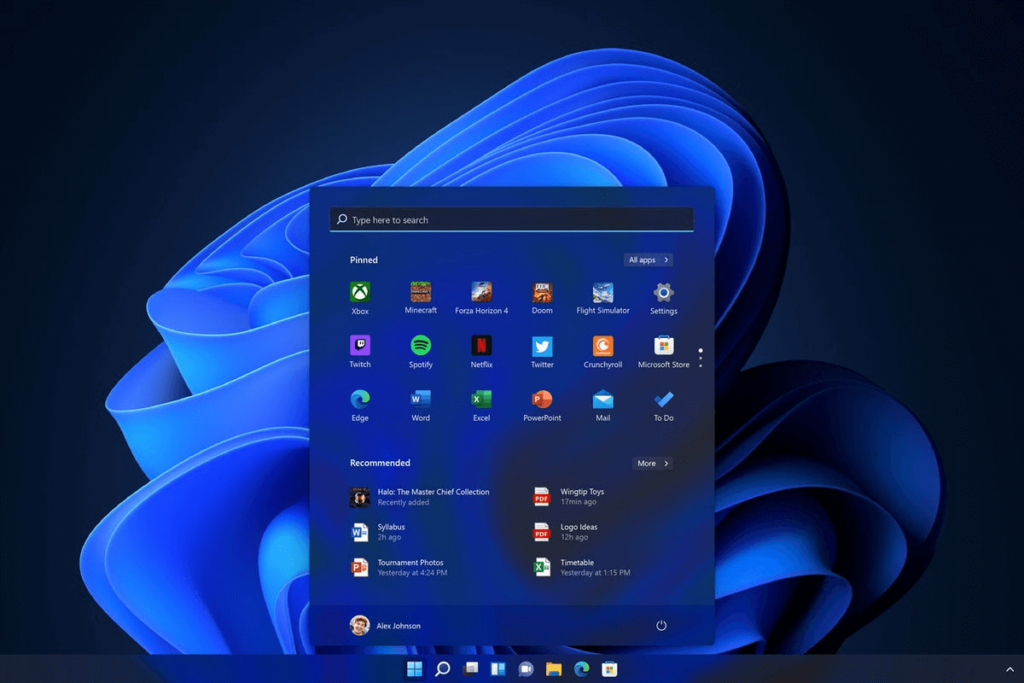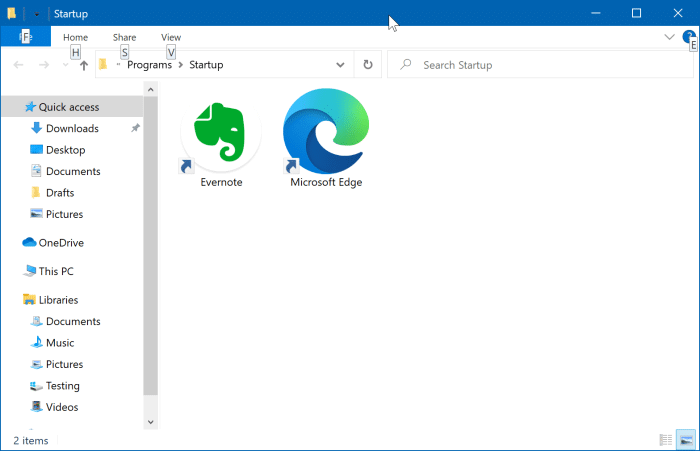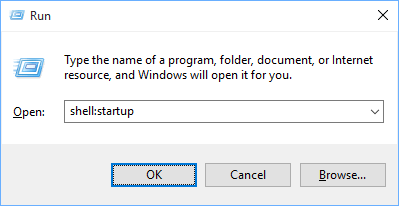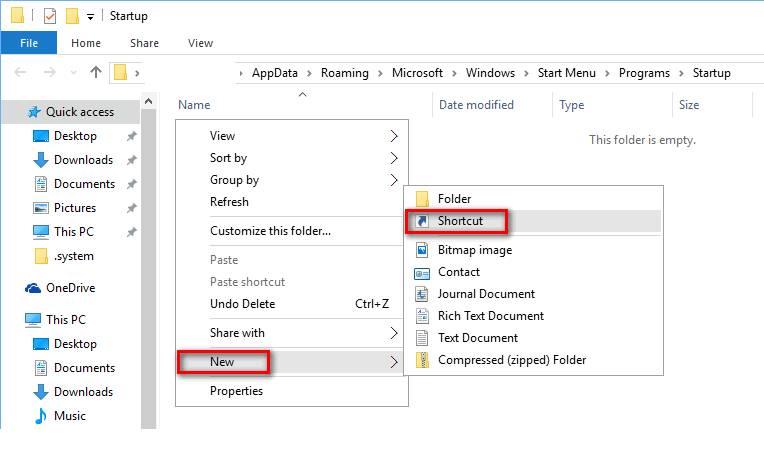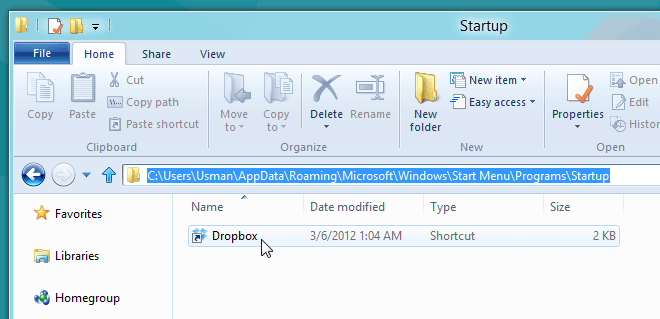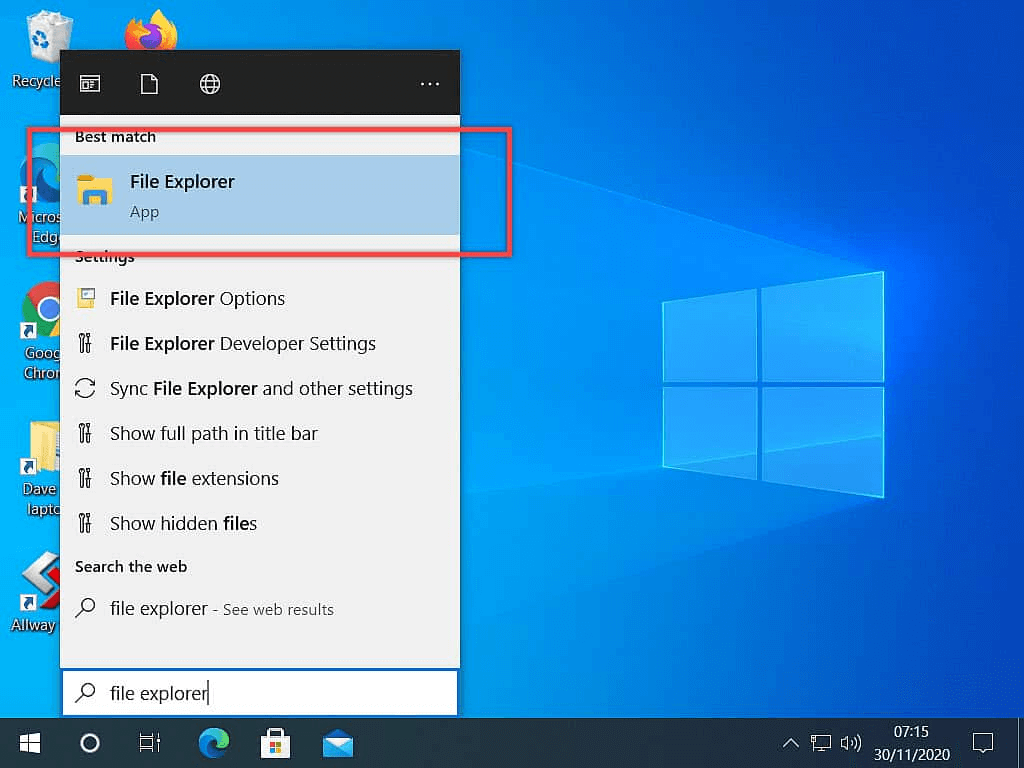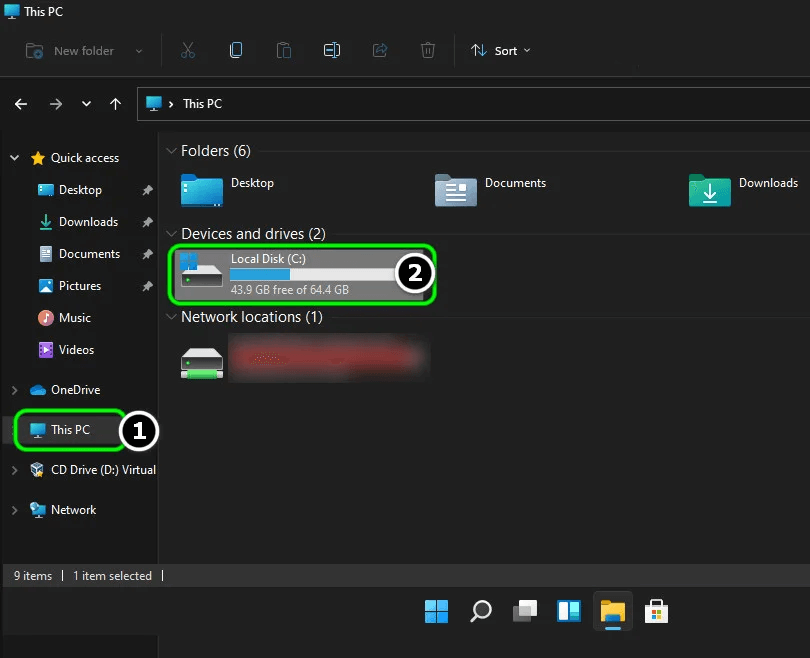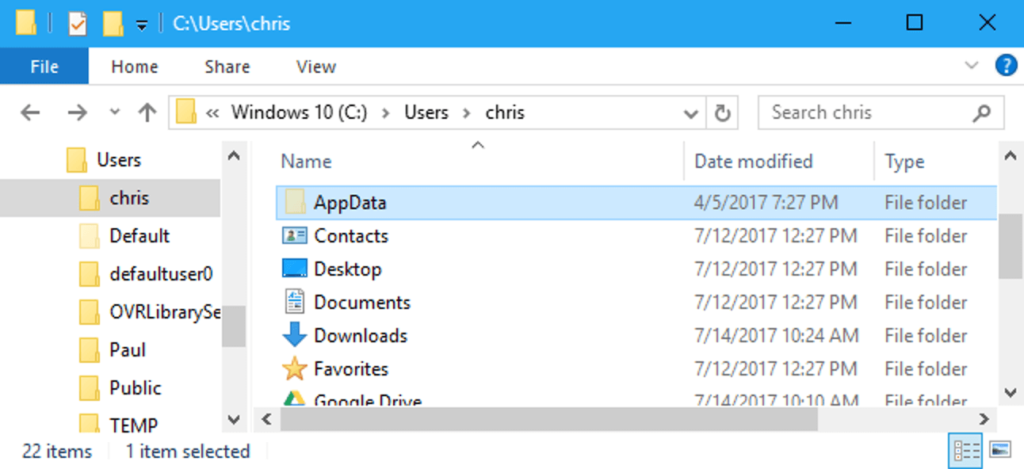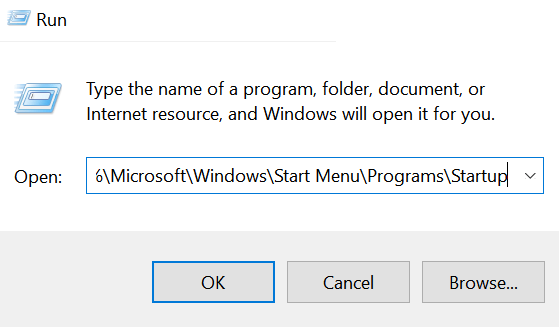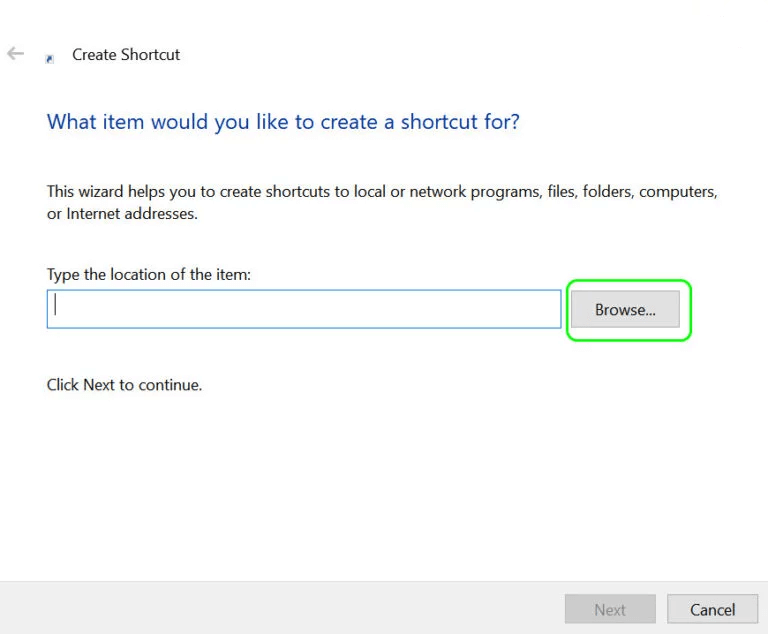Τα Windows 11 αναμένεται να κυκλοφορήσουν μέχρι το τέλος του τρέχοντος έτους και δεν μπορούμε να μείνουμε ήρεμοι για αυτό! Η επερχόμενη σημαντική ενημέρωση τυλίγει τα Windows σε ένα εντελώς νέο avatar, φέρνοντάς σας κοντά σε πράγματα που αγαπάτε. Σας προσφέρει μια νέα προοπτική και έναν χώρο εργασίας που θα σας επιτρέψει να ολοκληρώσετε δημιουργικά τις εργασίες σας.
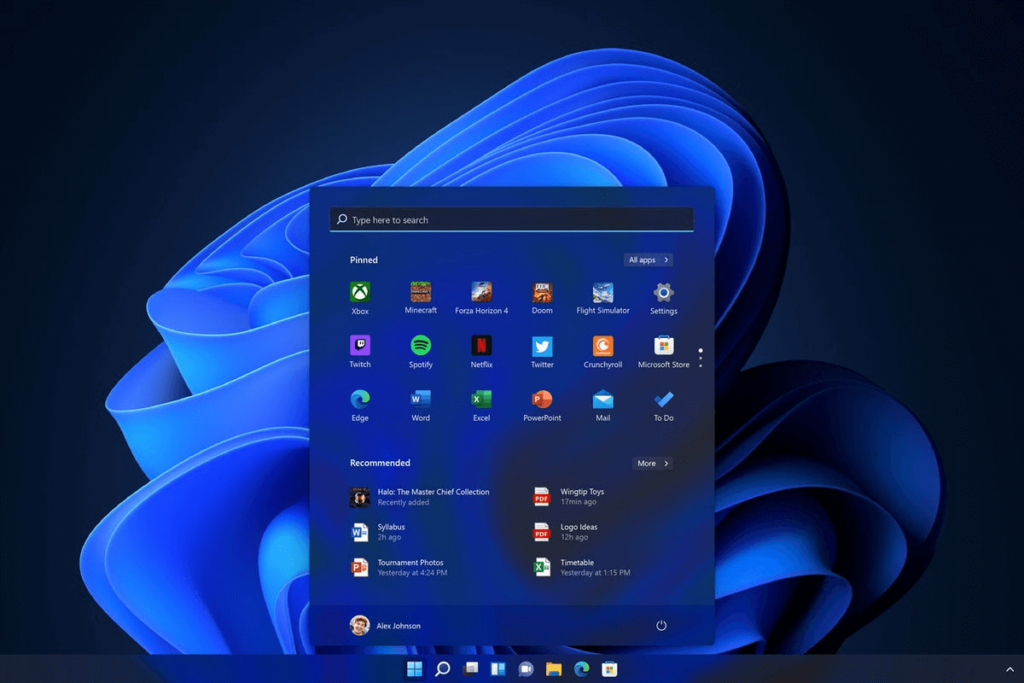
Αναρωτιέστε πώς να αποκτήσετε πρόσβαση στον φάκελο εκκίνησης στα Windows 11; Λοιπόν, ήρθατε στο σωστό μέρος! Για όσους από εσάς δεν το γνωρίζετε, ο φάκελος εκκίνησης των Windows περιέχει μια λίστα με συντομεύσεις εφαρμογών που πρέπει να εκκινούνται κάθε φορά που συνδέεστε στον υπολογιστή σας. Οι προηγούμενες εκδόσεις των Windows, συμπεριλαμβανομένων των Windows 7, πρόσφεραν άμεση πρόσβαση στο φάκελο Startup μέσω του Menu> Startup. Ωστόσο, ο φάκελος Startup στα Windows 10 είναι κρυμμένος βαθιά μέσα στους φακέλους του προγράμματος οδήγησης. Ως εκ τούτου, η πρόσβαση στο φάκελο Startup στα Windows 10 ή νεότερη έκδοση δεν είναι τόσο εύκολη όσο νομίζετε.
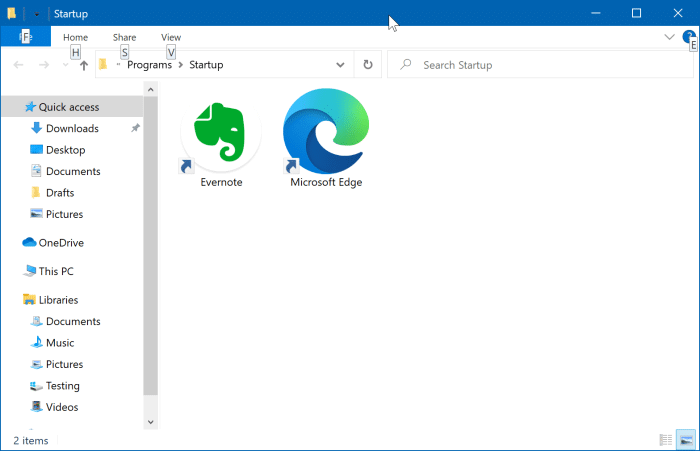
Μην ανησυχείτε, σας έχουμε καλύψει. Σε αυτήν την ανάρτηση, έχουμε παραθέσει διάφορους τρόπους που θα σας επιτρέψουν να αποκτήσετε πρόσβαση στον φάκελο εκκίνησης στα Windows 11.
Διαβάστε επίσης: Πώς να διαχειριστείτε τα προγράμματα εκκίνησης στα Windows 10 σε πολλούς υπολογιστές με απομακρυσμένη πρόσβαση;
Πώς να αποκτήσετε πρόσβαση στον φάκελο εκκίνησης στα Windows 11
Λίστα περιεχομένων
Μέσω της εντολής Shell
Ακολουθήστε αυτά τα γρήγορα βήματα για να αποκτήσετε πρόσβαση στο φάκελο εκκίνησης στα Windows 11.
Πατήστε το συνδυασμό πλήκτρων Windows + R για να ανοίξετε το πλαίσιο διαλόγου Εκτέλεση. Πληκτρολογήστε "Shell:startup" στο πλαίσιο κειμένου και πατήστε Enter.
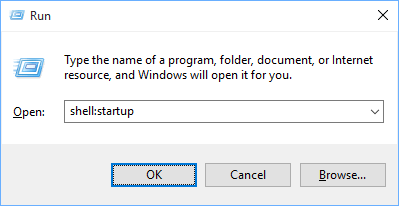
Τώρα θα ανακατευθυνθείτε αυτόματα στον φάκελο εκκίνησης των Windows. Κάντε δεξί κλικ οπουδήποτε στον κενό χώρο, επιλέξτε «Νέο» και μετά πατήστε «Συντόμευση» για να δημιουργήσετε μια νέα καταχώρηση συντόμευσης.
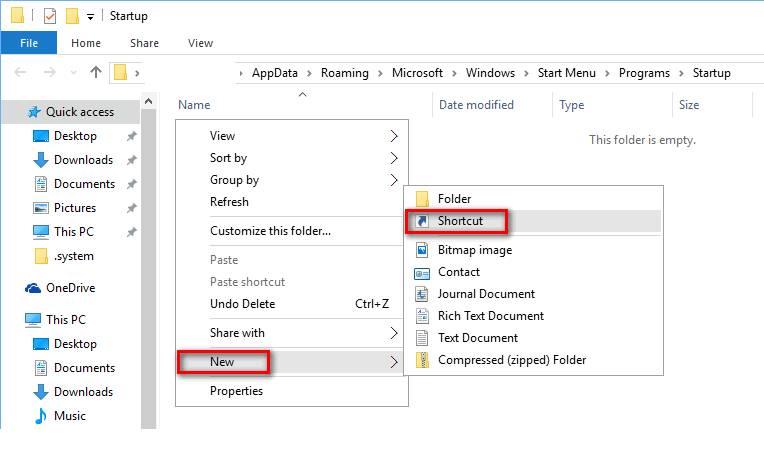
Αντιγράψτε την ακριβή θέση του φακέλου και, στη συνέχεια, επικολλήστε τον στο παράθυρο "Δημιουργία συντόμευσης". Πατήστε Επόμενο για να προχωρήσετε.
Εισαγάγετε ένα όνομα συντόμευσης. Πατήστε το κουμπί "Τέλος" όταν τελειώσετε.
Τώρα θα μπορείτε να δείτε μια νέα συντόμευση στο φάκελο εκκίνησης των Windows.
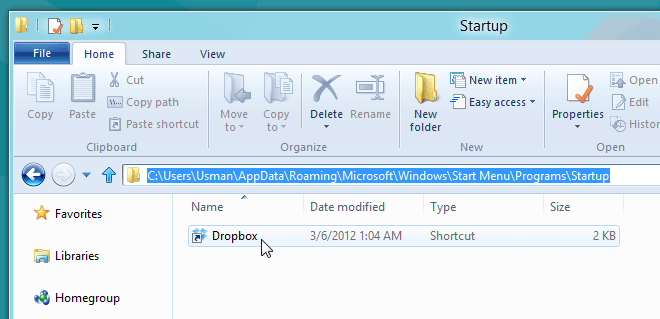
Ως εκ τούτου, τώρα η εφαρμογή που προσθέσατε στο φάκελο "Εκκίνηση" δεν θα εκκινείται αυτόματα κατά την εκκίνηση κάθε φορά που κάνετε επανεκκίνηση της συσκευής σας.
Μέσω του File Explorer
Ένας άλλος τρόπος πρόσβασης στον φάκελο εκκίνησης στα Windows 11 είναι η πλοήγηση μέσω του File Explorer. Για να ανοίξετε το φάκελο "Εκκίνηση" χρησιμοποιώντας την Εξερεύνηση αρχείων, ορίστε τι πρέπει να κάνετε.
Ανοίξτε το πλαίσιο αναζήτησης του μενού Έναρξη, πληκτρολογήστε «Εξερεύνηση αρχείων» και πατήστε Enter.
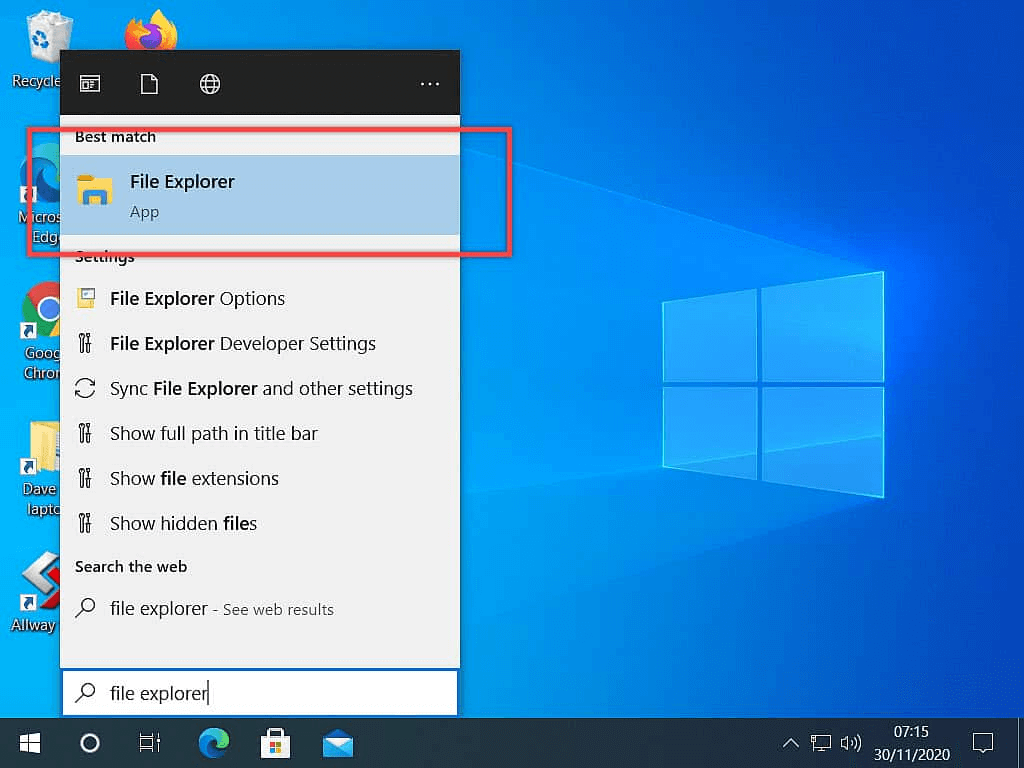
Πατήστε στην επιλογή "Αυτός ο υπολογιστής" που βρίσκεται στο αριστερό παράθυρο μενού στο παράθυρο "Εξερεύνηση αρχείων".
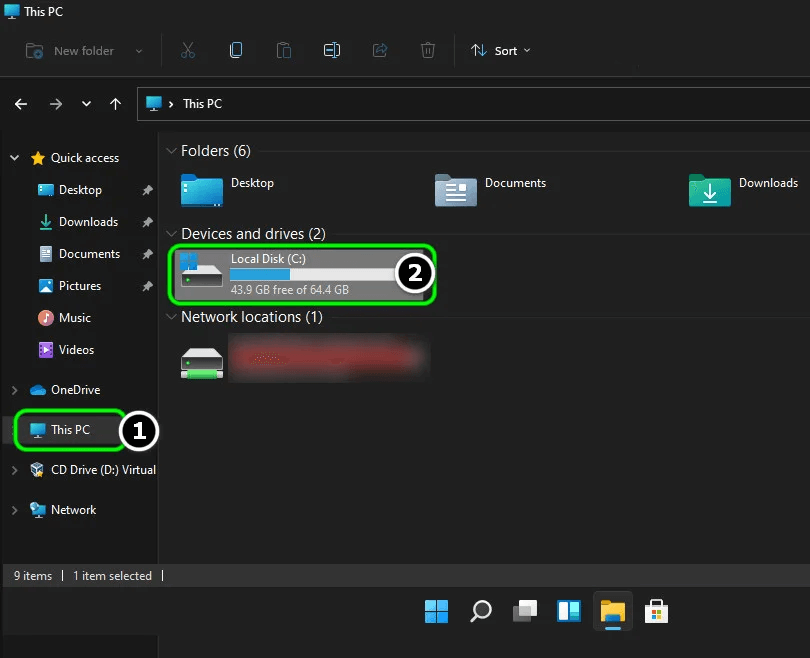
Επιλέξτε τη μονάδα δίσκου C: ή την κύρια μονάδα δίσκου συστήματος όπου είναι αποθηκευμένο το λειτουργικό σύστημα Windows στη συσκευή σας.
Πατήστε «Χρήστες». Εδώ θα δείτε δύο κύριους λογαριασμούς, ο ένας είναι "Δημόσιος" και ένας άλλος φάκελος με το όνομα χρήστη σας. Πατήστε στο φάκελο με το όνομα χρήστη σας.
Τραβήξτε το μενού "Προβολή" και πατήστε την επιλογή "Εμφάνιση κρυφών στοιχείων".
Επιλέξτε το φάκελο "Δεδομένα εφαρμογής" στο παράθυρο Εξερεύνηση αρχείων.
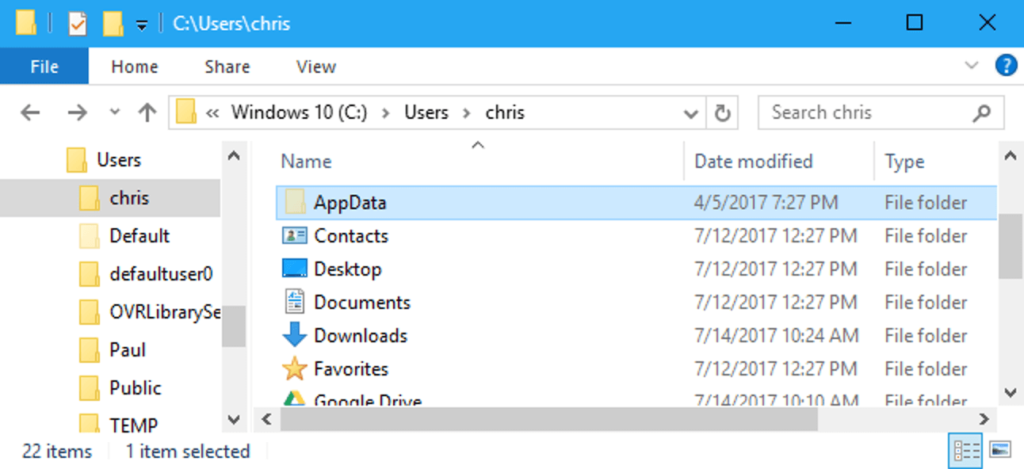
Πατήστε στο «Περιαγωγή».
Επιλέξτε «Microsoft» και, στη συνέχεια, πατήστε δύο φορές στο φάκελο «Windows».
Πατήστε στο «Μενού Έναρξη» και μετά επιλέξτε «Προγράμματα».
Και ναι, τελικά θα δείτε τον φάκελο Startup στην οθόνη. Πατήστε δύο φορές σε αυτό για να αποκτήσετε πρόσβαση στο φάκελο "Εκκίνηση" στα Windows 11.
Διαβάστε επίσης: Πώς να αφαιρέσετε τα προγράμματα εκκίνησης στο macOS Catalina
Μέσω της εντολής εκτέλεσης
Μπορείτε επίσης να χρησιμοποιήσετε το πλαίσιο διαλόγου "Εκτέλεση" για να ανοίξετε το φάκελο "Εκκίνηση" στα Windows 11. Ακολουθήστε αυτά τα γρήγορα βήματα:
Πατήστε το συνδυασμό πλήκτρων Windows + R για να ανοίξετε το πλαίσιο διαλόγου Εκτέλεση.
Πληκτρολογήστε την ακόλουθη θέση στο πλαίσιο κειμένου και πατήστε Enter.
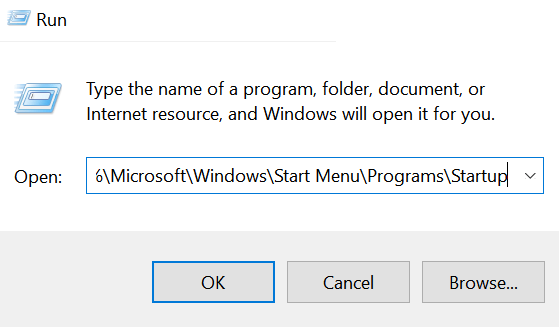
%appdata%\Microsoft\Windows\Start Menu\Programs\Startup
Μόλις πατήσετε Enter, θα ανακατευθυνθείτε στον φάκελο εκκίνησης των Windows.
Διαβάστε επίσης: Πώς να προσδιορίσετε ποιο στοιχείο εκκίνησης είναι ασφαλές να απενεργοποιήσετε στα Windows 10;
Τρόπος προσθήκης/κατάργησης συντόμευσης στον φάκελο εκκίνησης
Μόλις φτάσετε στη θέση του φακέλου εκκίνησης, ακολουθεί ένας γρήγορος τρόπος για να προσθέσετε/αφαιρέσετε συντομεύσεις των αγαπημένων σας εφαρμογών.
Κάντε δεξί κλικ οπουδήποτε στον κενό χώρο του φακέλου εκκίνησης των Windows και, στη συνέχεια, επιλέξτε Νέα> Συντόμευση.
Πατήστε το κουμπί «Αναζήτηση» και, στη συνέχεια, καθορίστε τη θέση της εφαρμογής της οποίας η συντόμευση πρέπει να δημιουργήσετε στο φάκελο Εκκίνησης. Πατήστε «Επόμενο» για να συνεχίσετε.
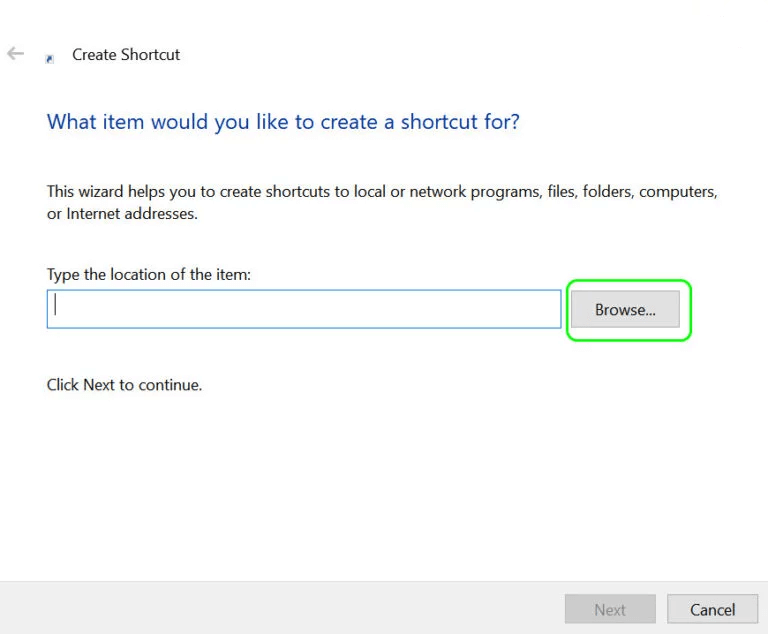
Εισαγάγετε το όνομα της συντόμευσης και μετά πατήστε Τέλος.
Και τέλος!
Για να διαγράψετε μια εφαρμογή από το φάκελο "Εκκίνηση", κάντε δεξί κλικ στο εικονίδιο της εφαρμογής και, στη συνέχεια, επιλέξτε "Διαγραφή" για να αφαιρέσετε τη συντόμευση.
συμπέρασμα
Ακολουθούν μερικοί τρόποι που μπορείτε να χρησιμοποιήσετε για να αποκτήσετε πρόσβαση στο φάκελο εκκίνησης στα Windows 11. Ελπίζουμε οι μέθοδοι που αναφέρονται παραπάνω να σας βοηθήσουν να αποκτήσετε πρόσβαση στον φάκελο εκκίνησης μόλις αναβαθμίσετε τη συσκευή σας σε Windows 11. Για οποιαδήποτε άλλη απορία ή βοήθεια, μη διστάσετε για να γράψετε τις σκέψεις σας στο χώρο των σχολίων!