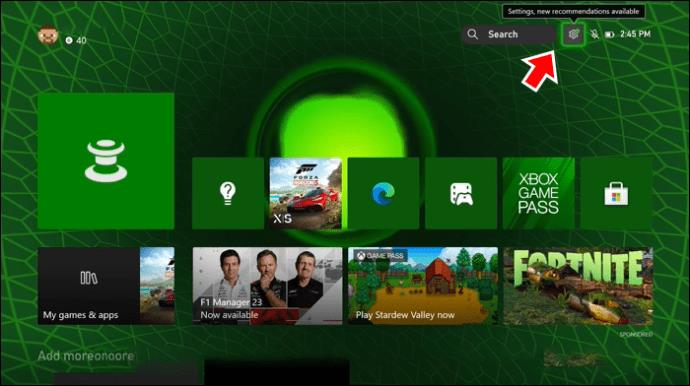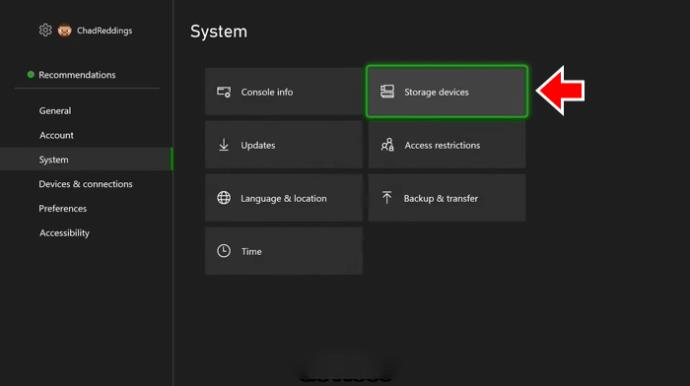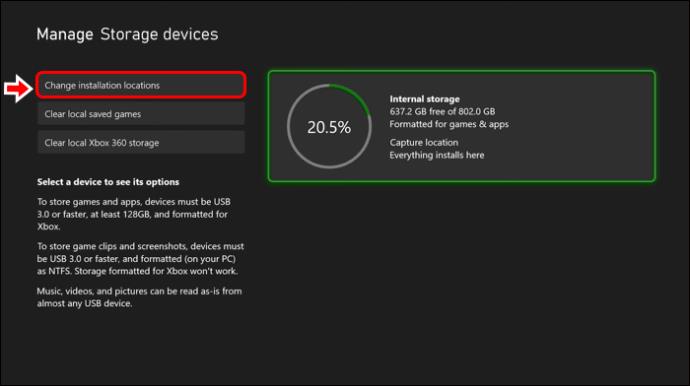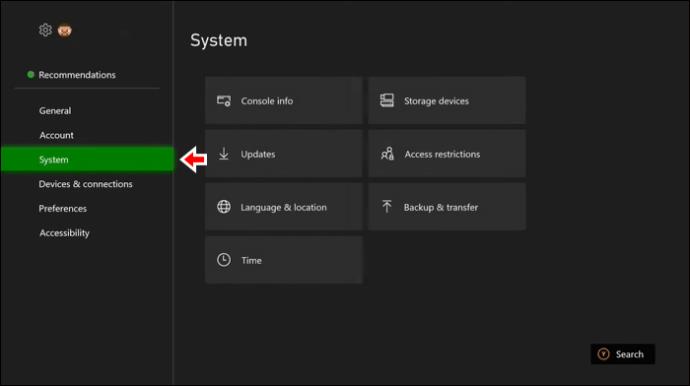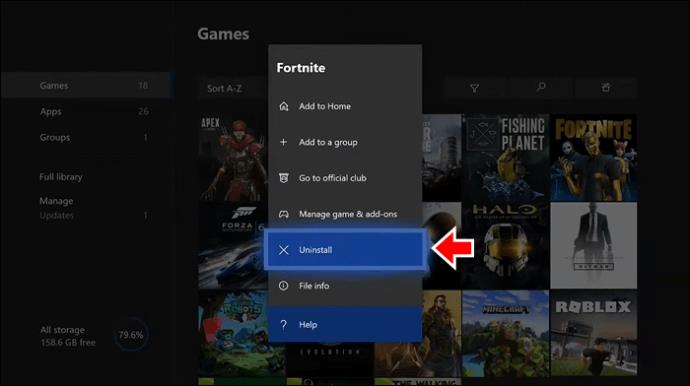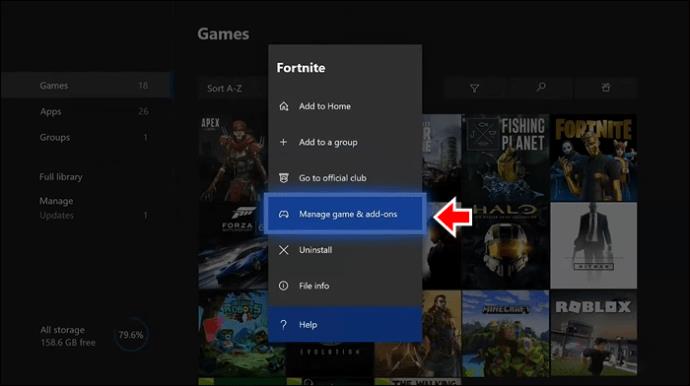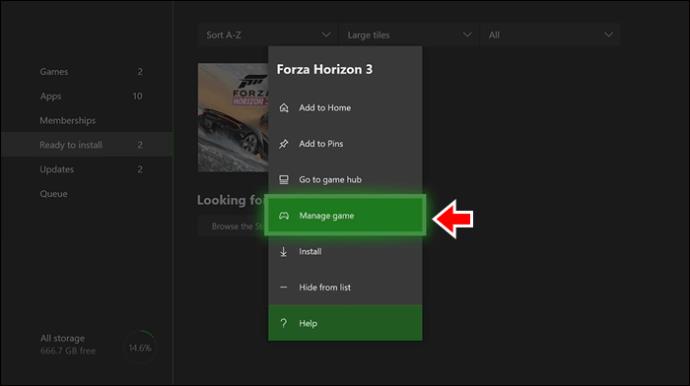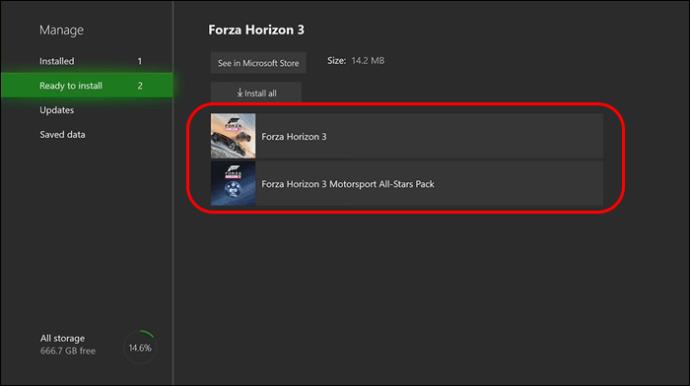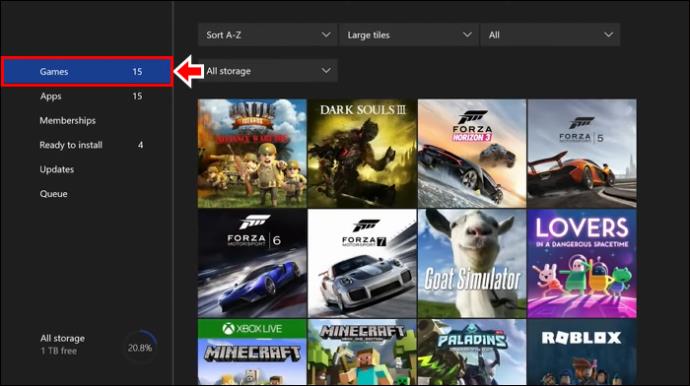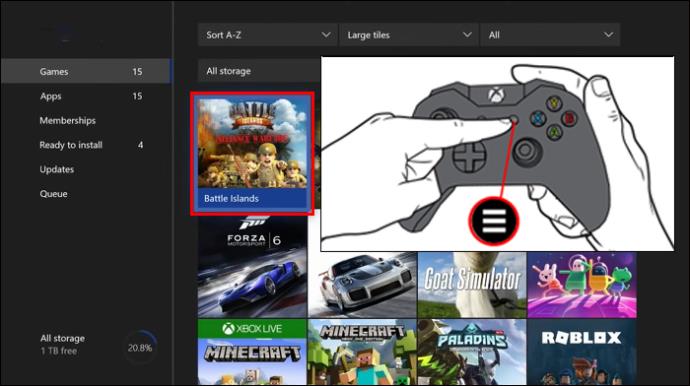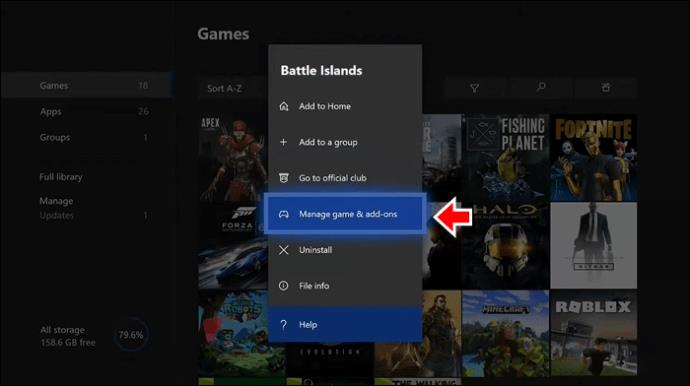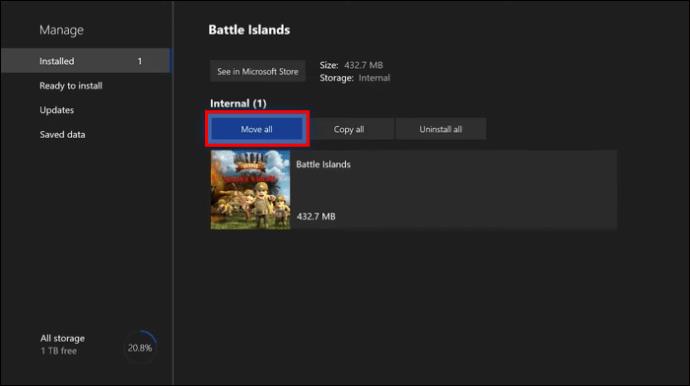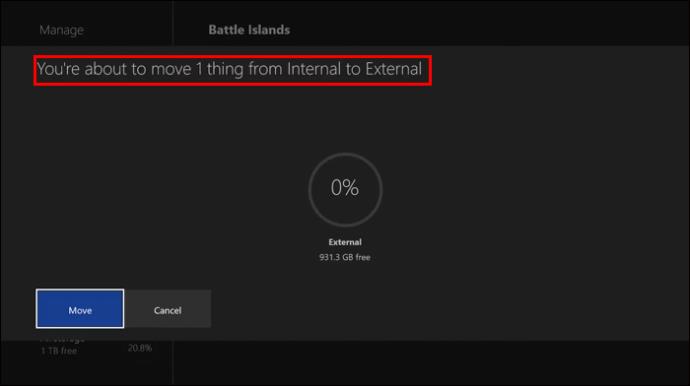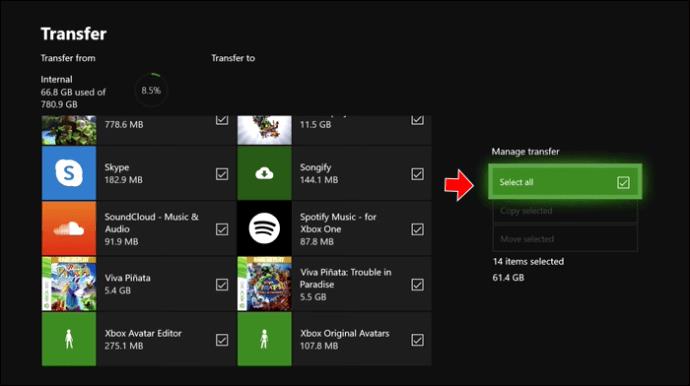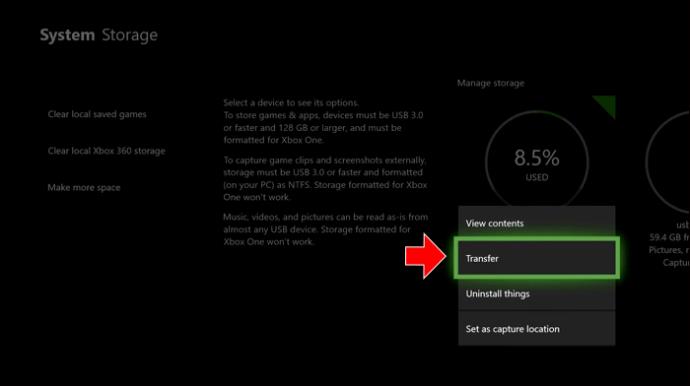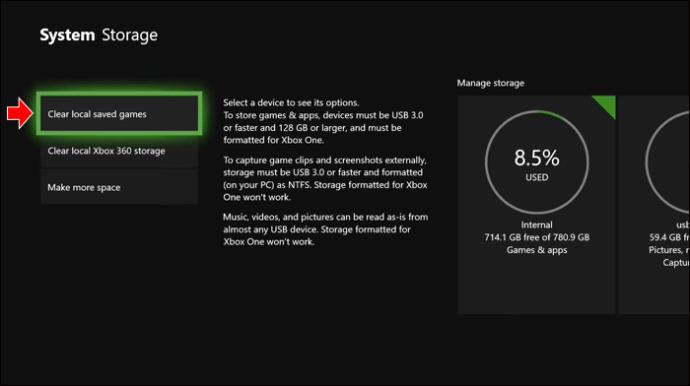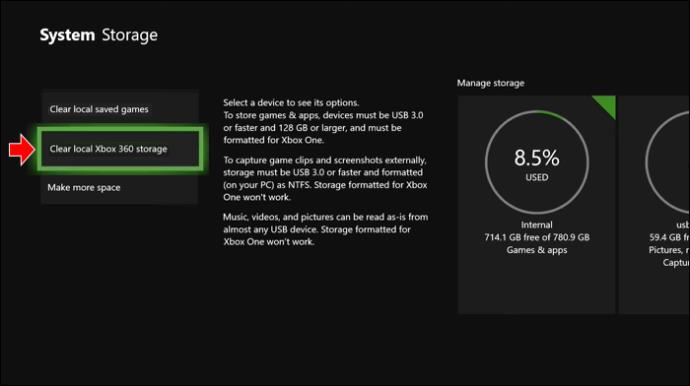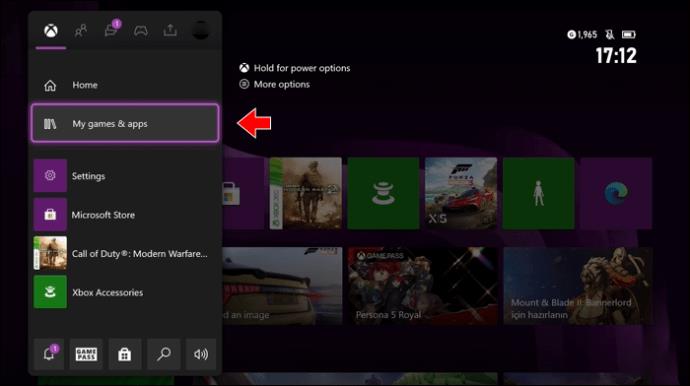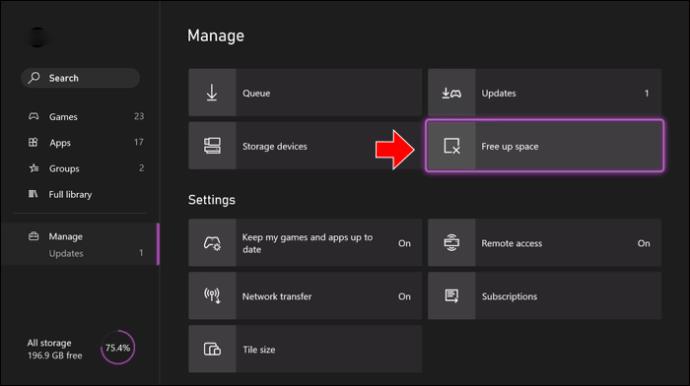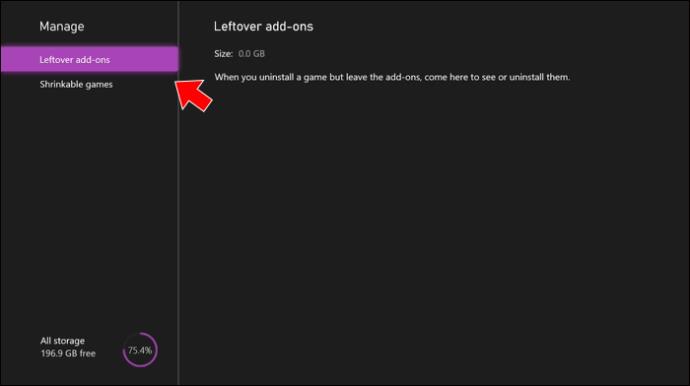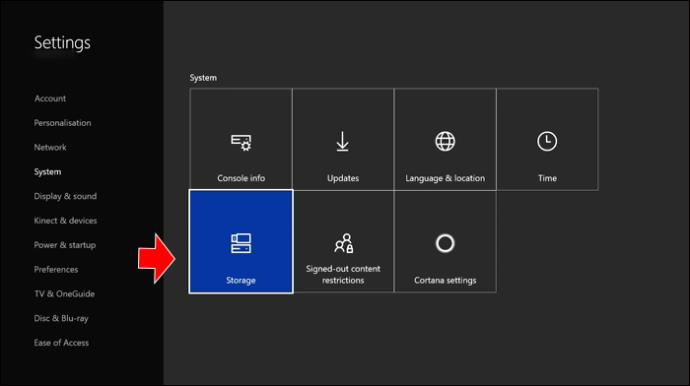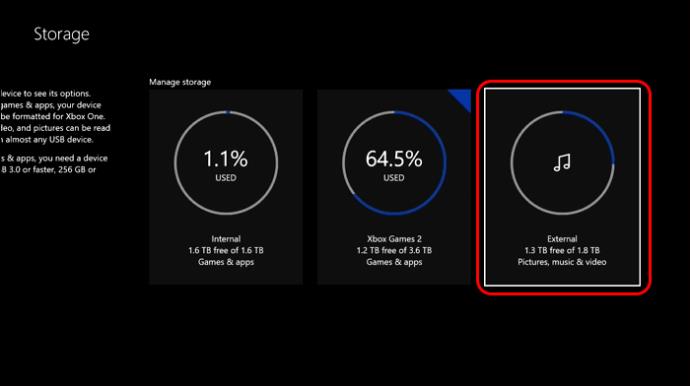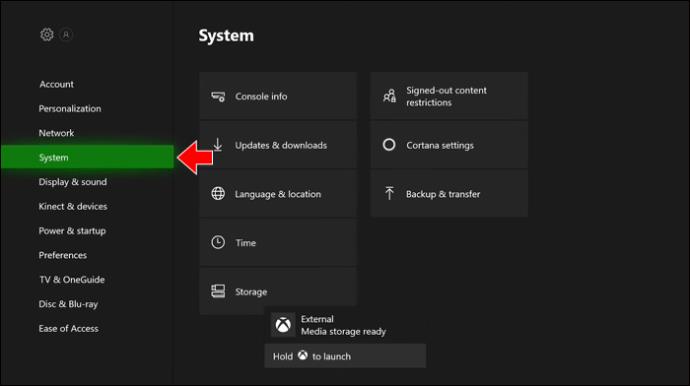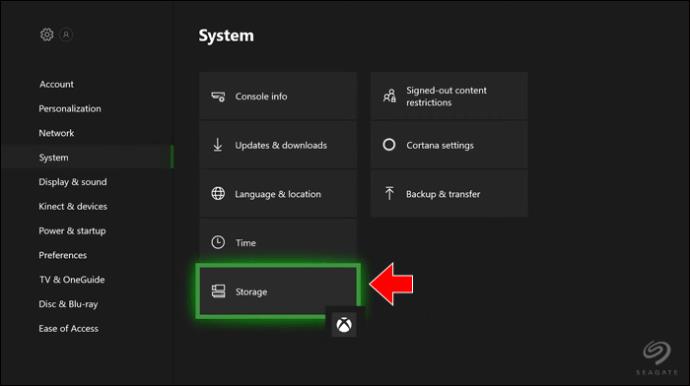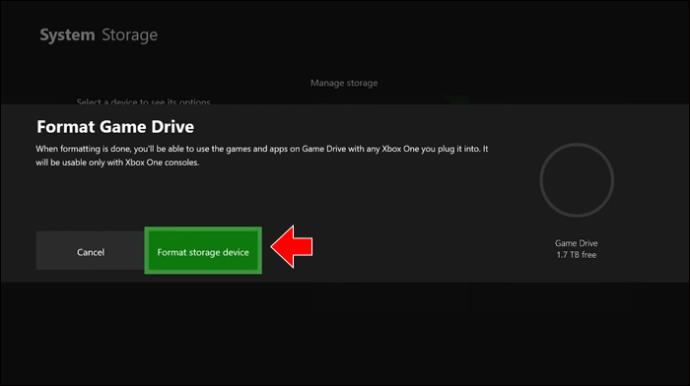Τα παιχνίδια και οι εφαρμογές καταλαμβάνουν πολύ χώρο στις κονσόλες παιχνιδιών Xbox. Όταν δεν υπάρχει αρκετός χώρος για να εγκαταστήσετε ένα νέο παιχνίδι ή εφαρμογή, έχετε μερικές επιλογές για να δημιουργήσετε περισσότερο χώρο απεγκαταστώντας μέρος του περιεχομένου σας ή αγοράζοντας μια εξωτερική συσκευή αποθήκευσης που θα σας επιτρέψει να προσθέσετε για να διατηρήσετε περισσότερο από το περιεχόμενό σας.

Αυτό το άρθρο θα σας δείξει πώς να αποκτήσετε περισσότερο χώρο αποθήκευσης στο Xbox σας.
Αλλαγή θέσεων εγκατάστασης
Μπορείτε να ορίσετε τις προεπιλεγμένες θέσεις εγκατάστασης σε μεμονωμένες μονάδες δίσκου ή μπορείτε να αφήσετε το Xbox να επιλέξει αυτόματα πού πηγαίνει. Το Xbox θα επιχειρήσει πρώτα να εγκαταστήσει παιχνίδια και εφαρμογές σε ταχύτερες μονάδες δίσκου, αλλά εάν μια πιο αργή μονάδα δίσκου είναι η μόνη διαθέσιμη, το περιεχόμενο θα εγκατασταθεί εκεί.
Δείτε πώς να το κάνετε:
- Στο χειριστήριό σας, πατήστε το κουμπί Xbox.

- Επιλέξτε «Προφίλ και σύστημα».
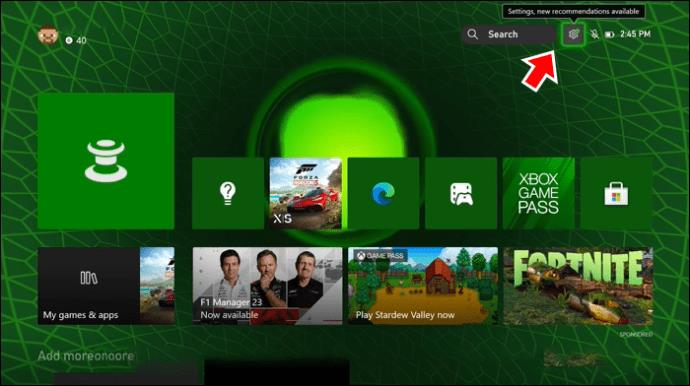
- Επιλέξτε «Ρυθμίσεις», «Σύστημα» και μετά «Συσκευές αποθήκευσης».
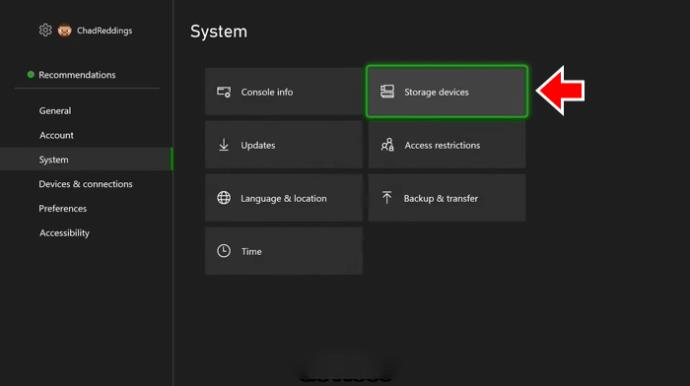
- Κάντε κλικ στην επιλογή "Αλλαγή θέσεων εγκατάστασης".
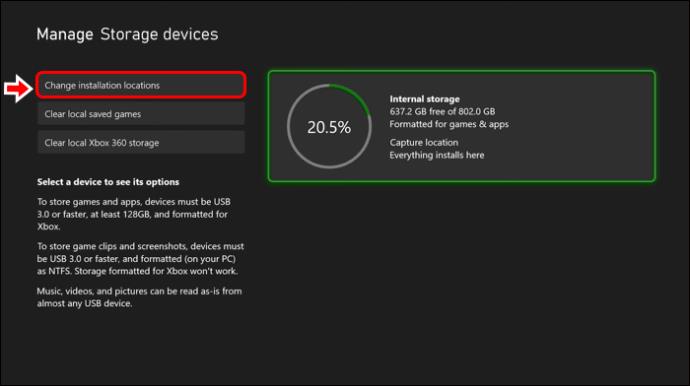
Διαχείριση χώρου αποθήκευσης κονσόλας
Ένα Xbox διαθέτει εσωτερική μονάδα αποθήκευσης 500 GB ή 1 TB. Το μεγαλύτερο μέρος του χώρου είναι για παιχνίδια και εφαρμογές, αλλά κάποιο μέρος χρησιμοποιείται για λογισμικό και άλλες λειτουργίες συστήματος, επομένως θα χρειαστεί να ρυθμίσετε εξωτερικό χώρο αποθήκευσης εάν χρειάζεστε περισσότερο.
Για να διαχειριστείτε τον αποθηκευτικό σας χώρο, ακολουθήστε τα εξής βήματα:
- Στο χειριστήριό σας, πατήστε το κουμπί Xbox.

- Επιλέξτε «Προφίλ και σύστημα».
- Επιλέξτε «Ρυθμίσεις» και μετά «Σύστημα».
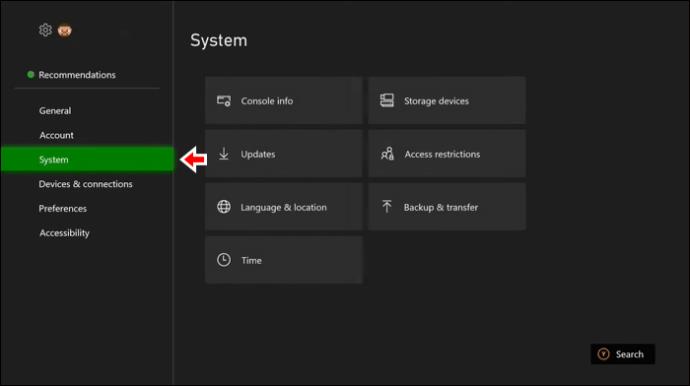
- Επιλέξτε «Συσκευές αποθήκευσης».
Θα εμφανιστεί ένα γραφικό για κάθε μονάδα δίσκου που θα σας δείχνει πόσο αποθηκευτικό χώρο χρησιμοποιείται και πόσο είναι δωρεάν. Επιλέξτε μια μονάδα δίσκου και κάντε ένα από τα παρακάτω:
Προβολή Περιεχομένων
Τα παιχνίδια και οι εφαρμογές σας και ο όγκος του χώρου που χρησιμοποιούν θα παρατίθενται εδώ. Εάν προσπαθείτε να απεγκαταστήσετε παιχνίδια ή εφαρμογές, επισημάνετε το στοιχείο και πατήστε το κουμπί "Μενού". Στη συνέχεια επιλέξτε ένα από αυτά:
- Απεγκατάσταση
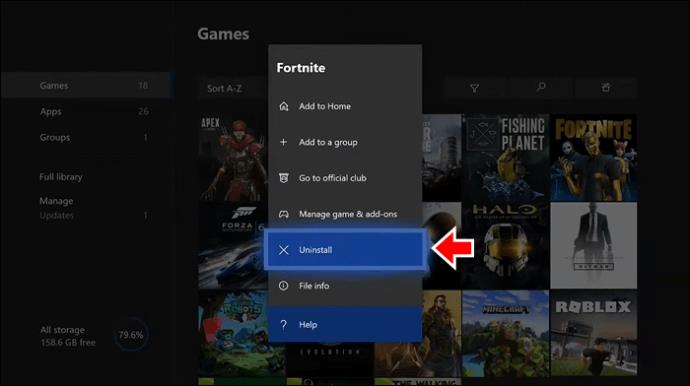
Αυτή η επιλογή θα απεγκαταστήσει το παιχνίδι ή την εφαρμογή.
- Διαχειριστείτε το παιχνίδι και τα πρόσθετα
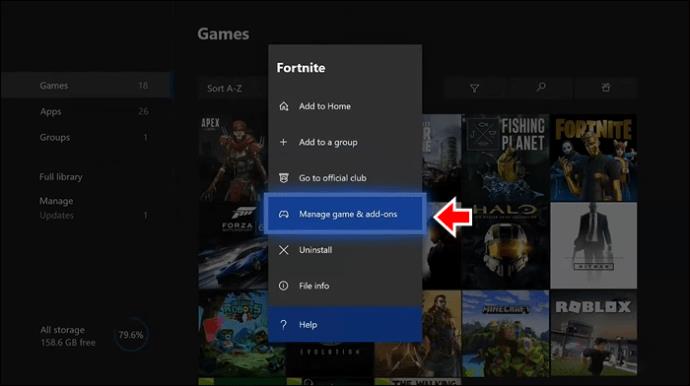
Τα πρόσθετα δεν χρειάζονται λήψη για χρήση, ώστε να μην καταλαμβάνουν χώρο αποθήκευσης στην κονσόλα σας.
- Μεταβείτε στην οθόνη "Διαχείριση" και επιλέξτε το παιχνίδι.
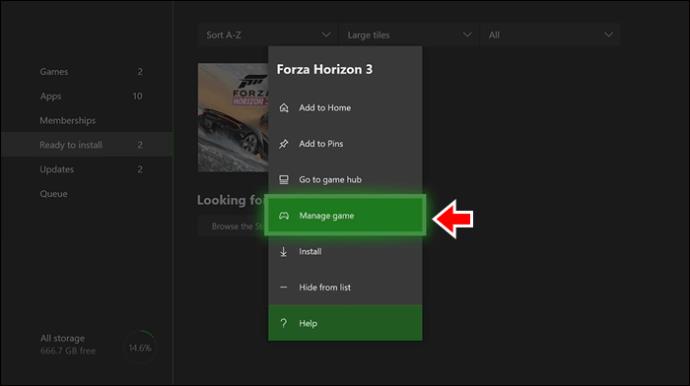
- Αποεπιλέξτε το πλαίσιο για κάθε πρόσθετο που θέλετε να εγκαταστήσετε.
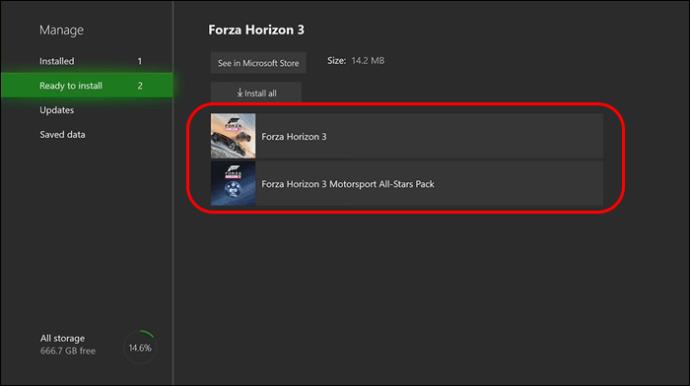
- Επιλέξτε «Αποθήκευση αλλαγών».
Μετακίνηση ή Αντιγραφή
Όλα τα παιχνίδια που χρησιμοποιούν πολύ χώρο μπορούν να μεταφερθούν σε μια εξωτερική συσκευή αποθήκευσης. Για να το κάνετε αυτό ακολουθήστε τα εξής βήματα:
- Στο χειριστήριό σας, πατήστε το κουμπί Xbox.

- Επιλέξτε «Τα παιχνίδια και οι εφαρμογές μου».

- Επιλέξτε «Εμφάνιση όλων» και μετά «Παιχνίδια».
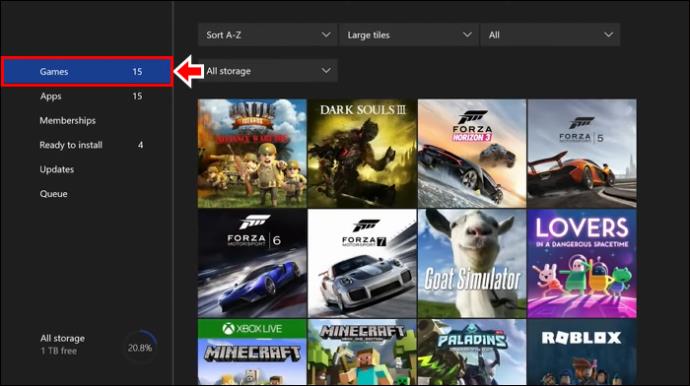
- Επισημάνετε το παιχνίδι και πατήστε το κουμπί "Μενού".
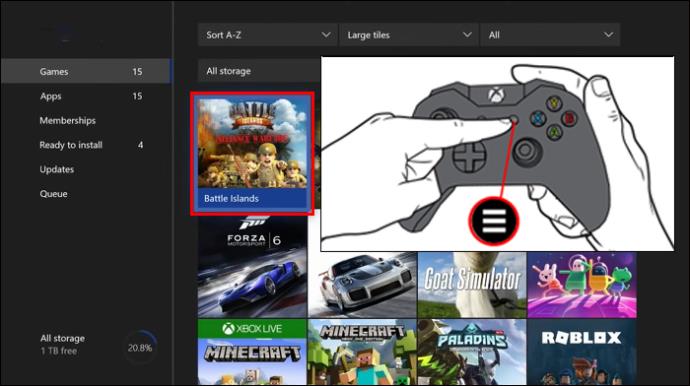
- Επιλέξτε "Διαχείριση παιχνιδιού και πρόσθετων".
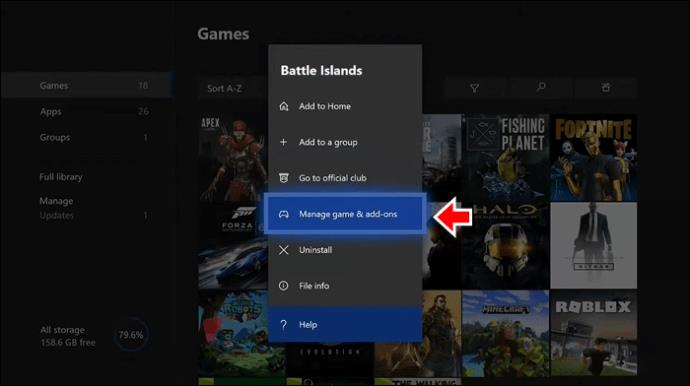
- Επιλέξτε το πλαίσιο παιχνιδιού στο επάνω μέρος της οθόνης και, στη συνέχεια, επιλέξτε "Μετακίνηση ή Αντιγραφή".
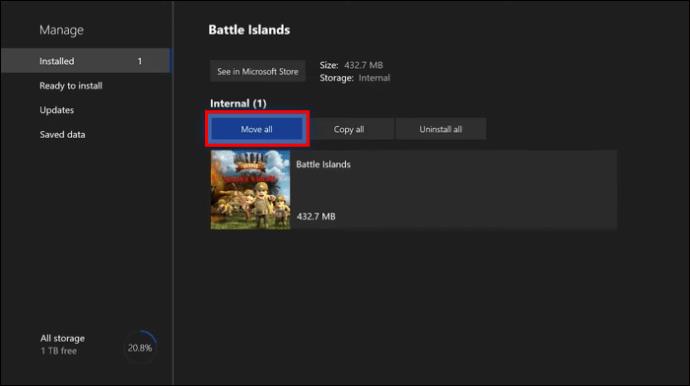
- Για οτιδήποτε θέλετε να αντιγράψετε ή να μετακινήσετε, επιλέξτε το πλαίσιο και επιλέξτε τη μονάδα δίσκου στην οποία θέλετε να αντιγράψετε ή να το μετακινήσετε.
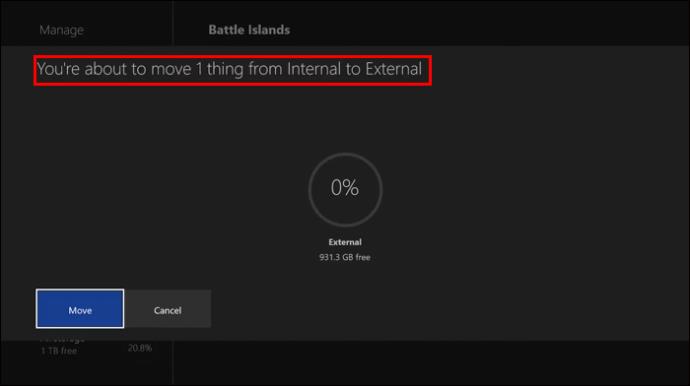
- Πατήστε «Αντιγραφή επιλεγμένων» ή «Μετακίνηση επιλεγμένων».

Οτιδήποτε αναφέρεται στο "Περισσότερα πρόσθετα" δεν χρειάζεται να μεταφερθεί επειδή δεν έχει γίνει λήψη στον τοπικό αποθηκευτικό χώρο και θα εμφανιστεί αυτόματα.
Απεγκαταστήστε το περιεχόμενο της κονσόλας
Εδώ μπορείτε να επιλέξετε οποιοδήποτε παιχνίδι ή εφαρμογή και να πατήσετε "Κατάργηση επιλεγμένων" για να ελευθερώσετε χώρο.
Το Xbox διαθέτει έξυπνο αποθηκευτικό χώρο που σας βοηθά να επιλέξετε τι μπορεί να είναι καλό να αφαιρέσετε. Μπορείτε να χρησιμοποιήσετε τις προτάσεις τους ή να πάρετε τις δικές σας αποφάσεις. Ακόμα κι αν αφαιρέσετε ένα παιχνίδι από την κονσόλα σας, εξακολουθεί να είναι αποθηκευμένο στο cloud και δεν θα χάσετε καμία πρόοδο.
Αλλάξτε τον τρόπο διαμόρφωσης της μονάδας δίσκου
- Επιλέξτε μια μονάδα δίσκου και επιλέξτε "Αλλαγή του τρόπου διαμόρφωσης της μονάδας δίσκου".
- Επιλέξτε μία από αυτές τις επιλογές:
Η χρήση μιας μονάδας δίσκου σε μια συγκεκριμένη κονσόλα της επιτρέπει να ελέγχει αυτόματα για ενημερώσεις. Οι μονάδες δίσκου που προορίζονται για μία κύρια κονσόλα θα έχουν επίσης προτεραιότητα, εάν επιλέξετε την επιλογή "Αφήστε το Xbox Choose".
Εάν χρησιμοποιείτε πολλές κονσόλες, ο εξωτερικός σκληρός δίσκος δεν θα έχει τη δυνατότητα αυτόματης ενημέρωσης παιχνιδιών και εφαρμογών.
Μετονομάστε τις συσκευές αποθήκευσης σας
Το μόνο που χρειάζεται να κάνετε είναι να επιλέξετε μια μονάδα δίσκου, να πατήσετε "Μετονομασία" και, στη συνέχεια, να βάλετε το νέο όνομα σε αυτήν.
Μορφοποιήστε τις συσκευές αποθήκευσης
Αυτό θα διαγράψει τα πάντα στη μονάδα δίσκου και στη συνέχεια θα τη μορφοποιήσει για μια κονσόλα Xbox.
Ορίστε μια τοποθεσία λήψης οθόνης
Αυτό θα κατευθύνει τη μονάδα δίσκου στη λήψη στιγμιότυπων οθόνης από κλιπ παιχνιδιού.
Πώς να μεταφέρετε πολλά παιχνίδια ταυτόχρονα
- Συνδέστε την εξωτερική συσκευή αποθήκευσης στο Xbox σας.

- Στο χειριστήριό σας πατήστε το κουμπί Xbox.

- Μεταβείτε στο "Προφίλ και σύστημα".
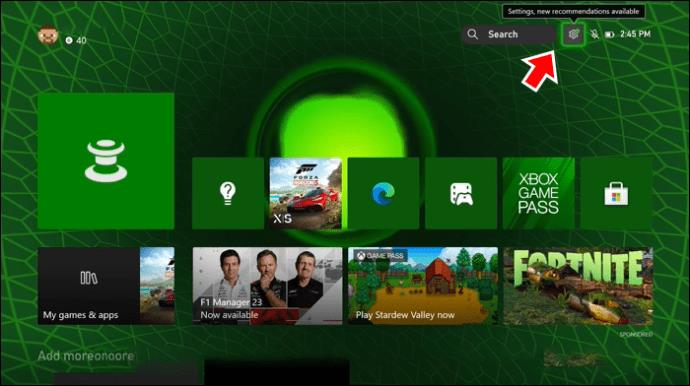
- Επιλέξτε «Ρυθμίσεις» και μετά «Σύστημα».
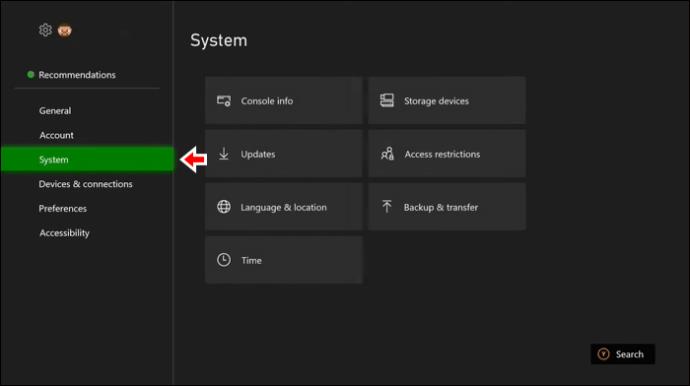
- Μεταβείτε στις «Συσκευές αποθήκευσης» και κάντε κλικ στη συσκευή που θέλετε.
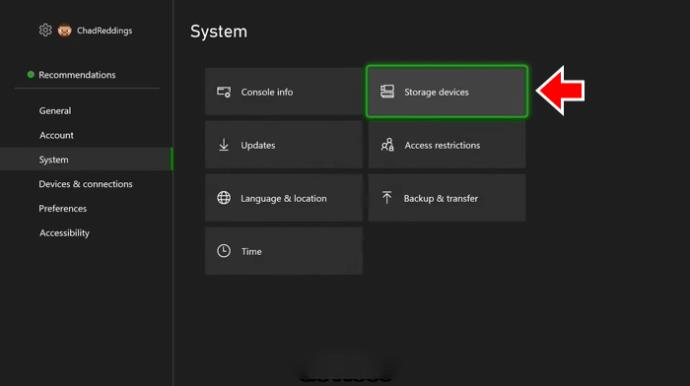
- Επιλέξτε τη βιβλιοθήκη σας κάνοντας κλικ στο "Επιλογή όλων" ή χρησιμοποιήστε τα πλαίσια ελέγχου για να επιλέξετε το περιεχόμενο που θέλετε.
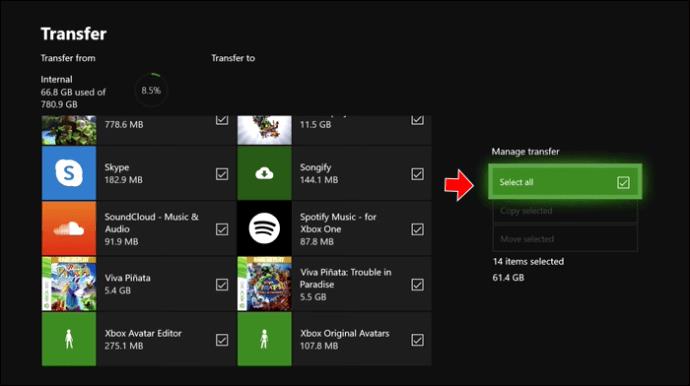
- Επιλέξτε «Μετακίνηση επιλεγμένων» ή «Αντιγραφή επιλεγμένων» και επιλέξτε «Μεταφορά».
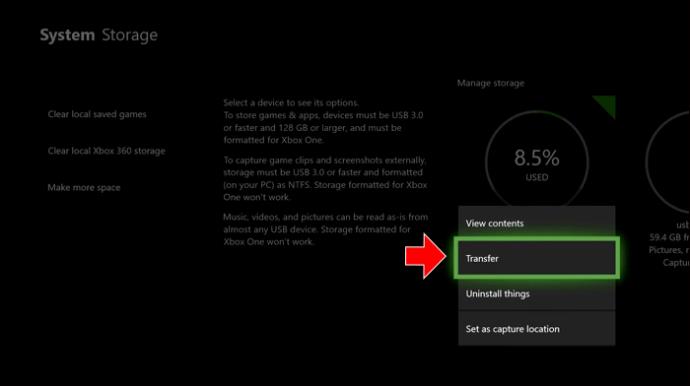
Η όλη διαδικασία μπορεί να διαρκέσει κάποιο χρόνο ανάλογα με το μέγεθος και την ποσότητα του περιεχομένου.
Ελευθερώστε χώρο στον σκληρό δίσκο
Για να ελευθερώσετε χώρο:
- Στο χειριστήριό σας, πατήστε το κουμπί Xbox.

- Επιλέξτε «Προφίλ και σύστημα».
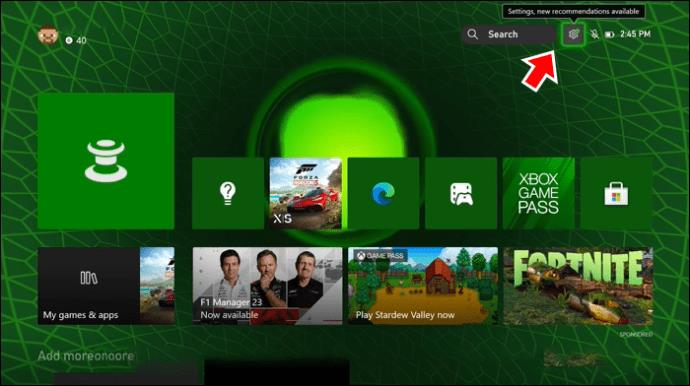
- Επιλέξτε «Ρυθμίσεις», «Σύστημα» και «Αποθήκευση».
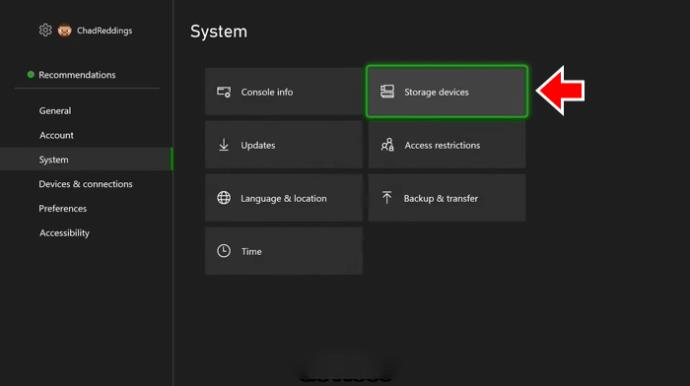
- Στην οθόνη "Διαχείριση συσκευών αποθήκευσης", επιλέξτε ένα από αυτά:
- Διαγραφή τοπικών αποθηκευμένων παιχνιδιών
Αυτό θα διαγράψει τα παιχνίδια που έχετε αποθηκεύσει στον σκληρό σας δίσκο, αλλά θα τα έχετε ακόμα στο cloud.
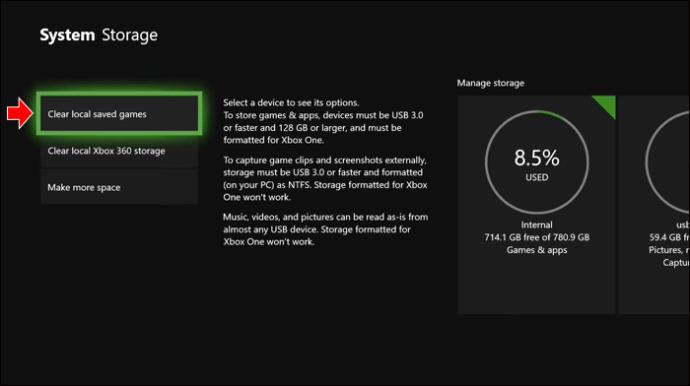
- Εκκαθάριση τοπικού χώρου αποθήκευσης Xbox 360
Αυτό θα διαγράψει όλα τα παιχνίδια Xbox 360 που είναι αποθηκευμένα τοπικά, αλλά θα παραμείνουν επίσης στο cloud.
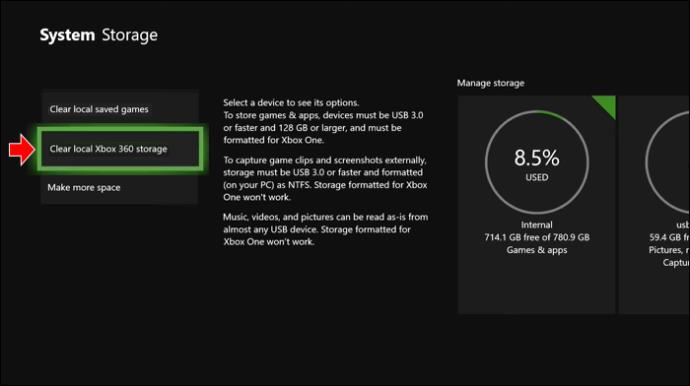
Καταργήστε τα πρόσθετα που έχουν απομείνει και τα παιχνίδια με δυνατότητα συρρίκνωσης
Αφού απεγκαταστήσετε ένα παιχνίδι, ενδέχεται να παραμείνουν πρόσθετα που έχουν απομείνει. Για να τα απεγκαταστήσετε, κάντε το εξής:
- Στο χειριστήριό σας, πατήστε το κουμπί Xbox.

- Κάντε κλικ στην επιλογή "Τα παιχνίδια και οι εφαρμογές μου".
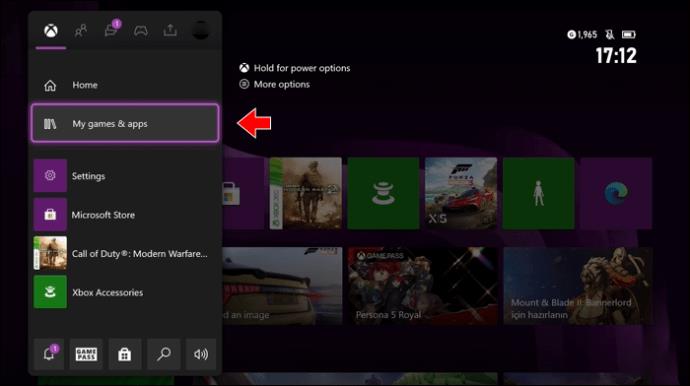
- Επιλέξτε "Εμφάνιση όλων", "Διαχείριση" και "Απελευθέρωση χώρου".
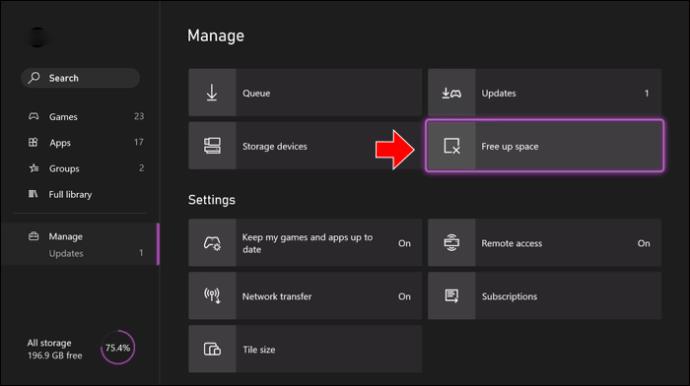
- Επιλέξτε "Προσθήκη που έχει απομείνει" ή "Παιχνίδια με δυνατότητα συρρίκνωσης".
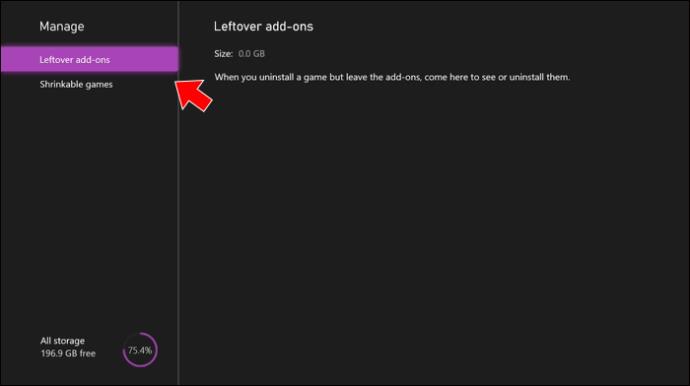
- Επισημάνετε αυτό που θέλετε από τη λίστα και πατήστε το κουμπί "Μενού" και μετά "Κατάργηση εγκατάστασης".
Ρύθμιση εξωτερικού χώρου αποθήκευσης
Μπορείτε να χρησιμοποιήσετε εξωτερικό χώρο αποθήκευσης με το Xbox μόνο εάν ο σκληρός σας δίσκος χωράει 128 Gb ή περισσότερο και εάν μπορεί να συνδεθεί μέσω USB 3.0 ή 3.1.
Θα μορφοποιήσετε τη συσκευή σας όταν συνδεθείτε για πρώτη φορά στο Xbox.
Είναι σημαντικό να σημειωθεί ότι η μορφοποίηση ενός USB θα διαγράψει όλα τα δεδομένα που περιέχονται ήδη σε αυτό.
Αφού μορφοποιηθεί η μονάδα δίσκου σας και την ονομάσετε, θα πρέπει να επιλέξετε εάν θέλετε να χρησιμοποιήσετε την εξωτερική μονάδα δίσκου με την κονσόλα σας ή εάν θα χρησιμοποιείτε πολλές κονσόλες.
Εάν χρησιμοποιείτε τη μονάδα δίσκου σε μια συγκεκριμένη κονσόλα, η μονάδα θα ελέγχει αυτόματα για ενημερώσεις. Εάν χρησιμοποιείτε τη μονάδα δίσκου σε πολλές κονσόλες, πρέπει να ενημερώσετε μη αυτόματα τα παιχνίδια.
Εάν θέλετε να αλλάξετε τον τρόπο με τον οποίο γίνεται η μορφοποίηση, ακολουθήστε τα εξής βήματα:
- Μεταβείτε στην ενότητα "Τα παιχνίδια και οι εφαρμογές μου".
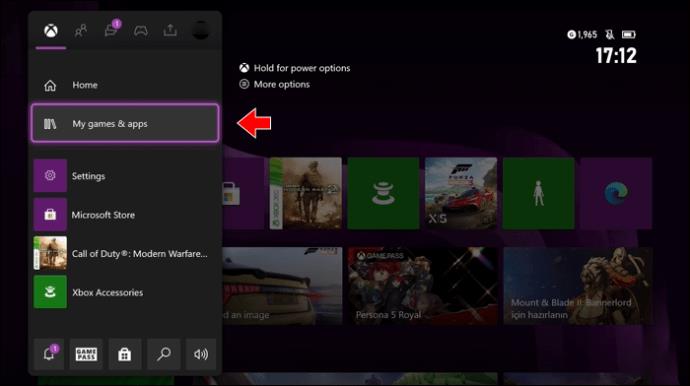
- Κάντε κλικ στο «Σύστημα» και μετά στο «Αποθήκευση».
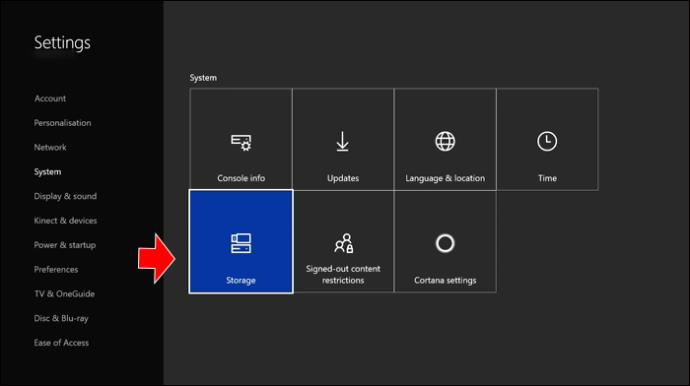
- Επιλέξτε «Συσκευές αποθήκευσης» και επιλέξτε ποια θέλετε να αλλάξετε.
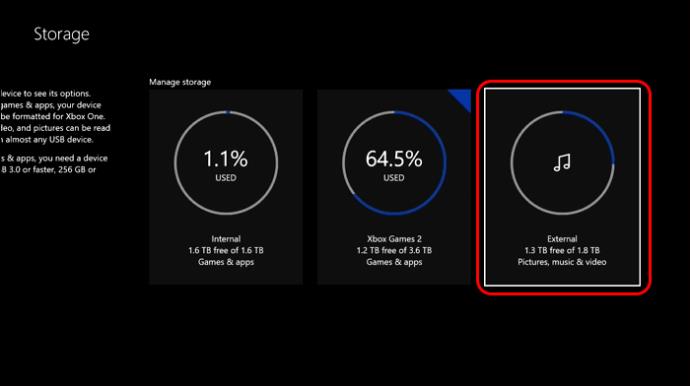
- Πατήστε το κουμπί "A" και μετά μεταβείτε στη ρύθμιση που θέλετε.

Εάν επιλέξετε να ακυρώσετε τη μορφοποίηση όταν συνδέετε τη συσκευή αποθήκευσης, ρυθμίστε την αργότερα κάνοντας τα εξής:
- Στο χειριστήριό σας, πατήστε το κουμπί Xbox.

- Επιλέξτε "Προφίλ & Σύστημα".
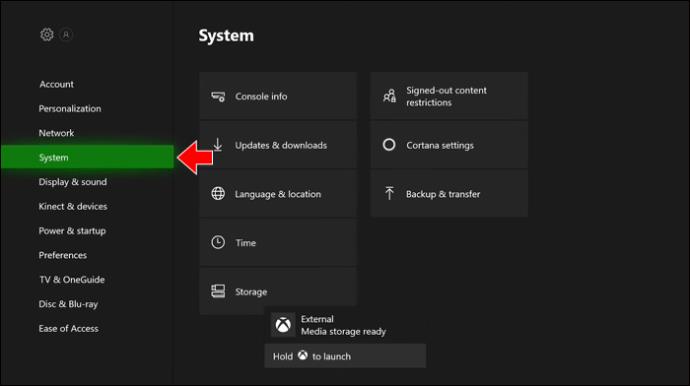
- Επιλέξτε «Ρυθμίσεις» και μετά «Αποθήκευση συστήματος».
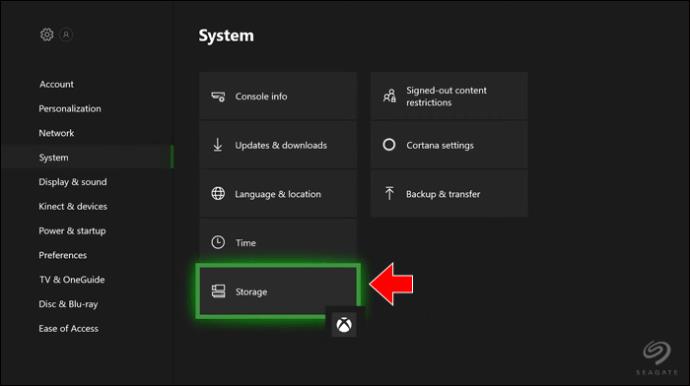
- Επιλέξτε τη συσκευή σας και επιλέξτε «Μορφοποίηση συσκευής».
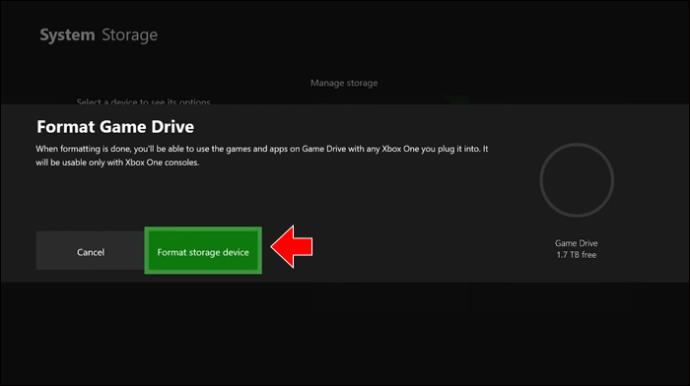
Cloud Storage
Όταν είστε συνδεδεμένοι στο Xbox, τυχόν αποθηκευμένα παιχνίδια και προσωπικά δεδομένα αποθηκεύονται αυτόματα στο Xbox και στο cloud. Ωστόσο, χρειάζεστε μια κανονική σύνδεση δικτύου Xbox για να διατηρήσετε τα δεδομένα σας συγχρονισμένα.
Το Xbox δεν θα αναγνωρίσει την εξωτερική μου μονάδα δίσκου
Η κονσόλα θα διαμορφώσει ξανά τη μονάδα δίσκου σας, επομένως βεβαιωθείτε ότι δεν υπάρχουν σημαντικές πληροφορίες αποθηκευμένες στον σκληρό δίσκο πριν τη ρυθμίσετε.
Εάν η κονσόλα σας δεν αναγνωρίζει την εξωτερική σας μονάδα, επισκεφτείτε την Αντιμετώπιση προβλημάτων Εξωτερικός αποθηκευτικός χώρος
Περισσότερος χώρος αποθήκευσης παρακαλώ
Το να παίζετε στο Xbox σας μπορεί να είναι διασκεδαστικό. Πολλά νέα παιχνίδια για την κονσόλα κυκλοφορούν τακτικά και μάλλον θέλετε να τα αποκτήσετε όλα. Το πρόβλημα είναι ότι έχετε τόσο πολύ αποθηκευτικό χώρο στην κονσόλα σας για όλα αυτά τα υπέροχα νέα παιχνίδια. Επομένως, πρέπει είτε να αποκτήσετε περισσότερο χώρο αποθήκευσης είτε να ελευθερώσετε χώρο για όλο το νέο περιεχόμενο που εμφανίζεται στο δρόμο σας. Αυτό το άρθρο εξηγεί πώς να κάνετε και τα δύο.
Έχετε χρησιμοποιήσει μία από τις παραπάνω μεθόδους για να προσθέσετε περισσότερο χώρο αποθήκευσης στο Xbox σας; Το βρήκατε χρήσιμο; Πείτε μας στην παρακάτω ενότητα σχολίων.