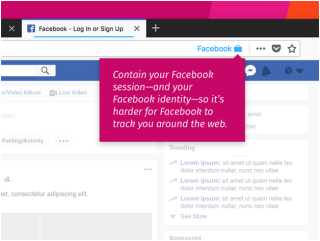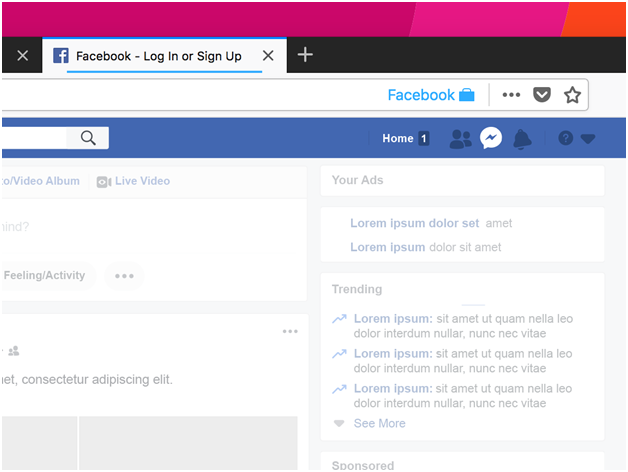Το Facebook μας παρακολουθεί όπως και πολλές άλλες εταιρείες που προσπαθούν να εργαστούν στη ροή για να μας δώσει πιο εξατομικευμένες πληροφορίες. Δεδομένου ότι ο Firefox εργάζεται για τους χρήστες για να τον κάνει καλύτερο και ασφαλέστερο, υπάρχει ένας τρόπος να αποκλείσετε τους ιχνηλάτες από το Facebook να σας παρακολουθούν. Σε αυτήν την ανάρτηση, θα θέλαμε να σας πούμε πώς μπορείτε να αποκλείσετε την νούμερο ένα πλατφόρμα κοινωνικών μέσων Facebook να παρακολουθεί τη δραστηριότητά σας ενώ χρησιμοποιείτε το πρόγραμμα περιήγησης Firefox. Ασφαλίστε το πρόγραμμα περιήγησης Firefox και κάντε τα δεδομένα σας ασφαλή στο διαδίκτυο.
Διαβάστε επίσης: Η καλύτερη επέκταση αποκλεισμού διαφημίσεων για το πρόγραμμα περιήγησης Firefox.
Υπάρχει ένα πρόσθετο που δημιουργείται ρητά από τον Mozilla Firefox για τον αποκλεισμό παρακολούθησης Facebook. Αυτό ονομάζεται κοντέινερ Facebook για να περιέχει το Facebook στις ιστοσελίδες του προγράμματος περιήγησής του και να μην κατασκοπεύει τη διαδικτυακή δραστηριότητα του χρήστη έξω από τη σελίδα. Μπορείτε να βρείτε τον σύνδεσμο προς το επίσημο πρόσθετο Firefox στον επίσημο ιστότοπο ή να το προσθέσετε από τη λίστα πρόσθετων του προγράμματος περιήγησης. Ο Firefox μας δίνει περισσότερους λόγους για να το επιλέξουμε αντί του Google Chrome.
Πώς εμποδίζει τον Firefox να σας παρακολουθεί από το Facebook;
Ο Mozilla Firefox συνοδεύεται από μια επίσημη ενημέρωση σχετικά με την αυστηρή διακοπή της παρακολούθησης κάθε είδους από το Facebook. Ο γίγαντας των μέσων κοινωνικής δικτύωσης Facebook εργάζεται από τότε με τα δεδομένα και τις πληροφορίες των ανθρώπων για να διατηρήσει τη λειτουργία του newsfeed και τη διαφημιστική στρατηγική του. Ο Firefox 74 διαθέτει το ενημερωμένο πρόσθετο που ονομάζεται Facebook Container, το οποίο θα σταματήσει την παρακολούθηση του ιστότοπου μέσω οποιασδήποτε διαδικτυακής δραστηριότητας του χρήστη εκτός των ιστοσελίδων του Facebook.
Έτσι, κάθε φορά που λαμβάνετε αυτήν τη δωρεάν επέκταση από το Mozilla στο πρόγραμμα περιήγησής σας Firefox, θα είστε ασφαλείς από τυχόν ανιχνευτές Facebook σε άλλες ιστοσελίδες. Όταν ανοίγετε το Facebook, θα εμφανιστεί ένα εικονίδιο μπλε πλαισίου στη γραμμή διευθύνσεων με το Facebook γραμμένο πριν από αυτό. Είναι ένδειξη ότι το Facebook Container είναι ενεργοποιημένο στο πρόγραμμα περιήγησής σας και επομένως, μόνο οι σελίδες Facebook θα μπορούν να καταγράφονται από την πλατφόρμα κοινωνικής δικτύωσης.
Πηγή εικόνας: Επίσημος ιστότοπος Mozilla Firefox
Το Facebook δεν θα μπορεί να παρακολουθεί καμία δραστηριότητα στον Ιστό όταν είναι ενεργοποιημένο το Facebook Container. Μάθετε περισσότερες τέτοιες ρυθμίσεις Firefox για να γίνετε επαγγελματίας.
Πώς λειτουργεί το Facebook Container;
Το Facebook Container είναι μια επέκταση του προγράμματος περιήγησης Firefox για την ασφάλεια στον κυβερνοχώρο . Προετοιμάζει ένα διαφορετικό στιγμιότυπο για το πρόγραμμα περιήγησης που θα χρησιμοποιηθεί από ιστοσελίδες που σχετίζονται με το Facebook. Αυτό βοηθά στην ασφαλή περιήγηση στο web, καθώς πλέον οι ιχνηλάτες του Facebook δεν μπορούν να προσεγγίσουν τις δραστηριότητες ιστού των χρηστών. Κάποιος πρέπει να γνωρίζει όλες τις συμβουλές για καλύτερη εμπειρία περιήγησης στον Firefox. Επομένως, το Facebook Container είναι απαραίτητη επέκταση για όλους όσους έχουν πρόσβαση σε οποιαδήποτε από τις υπηρεσίες που ανήκουν στο Facebook, όπως το Facebook, το Messenger και το Instagram.
Καθώς λαμβάνετε το Facebook Container και το ενεργοποιείτε, όλα μέσα στο κοντέινερ περιορίζονται σε σελίδες που σχετίζονται με το Facebook. Το δοχείο λειτουργεί ως φράγμα μεταξύ των δύο κόσμων, χωρίζοντάς τους με ασφάλεια. Λειτουργεί με μοναδικό σκοπό να διατηρήσει τις δραστηριότητες περιήγησής σας ασφαλείς από τους ιχνηλάτες του Facebook.
Διαβάστε επίσης: Πώς να παραποιήσετε την τοποθεσία σε Firefox και Chrome
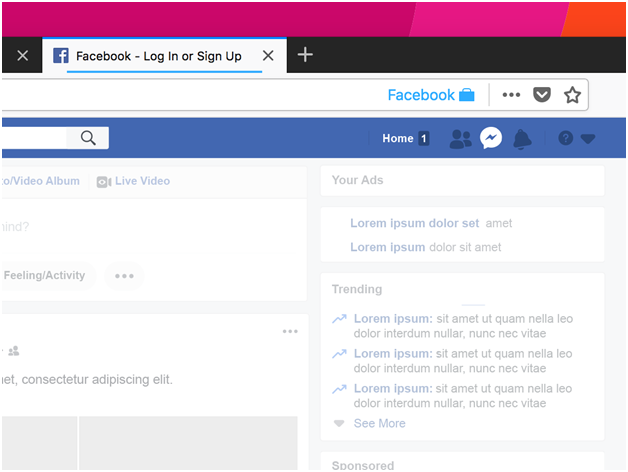
Πηγή εικόνας: Επίσημος ιστότοπος Mozilla Firefox
Ωστόσο, στις περιπτώσεις που χρειάζεται να αλληλεπιδράσετε με τον λογαριασμό Facebook σε άλλες ιστοσελίδες για σύνδεση ή παρόμοιες δραστηριότητες, μπορείτε να ελέγξετε την ενότητα Εξαίρεση του Facebook Container.
Απλώς προσθέστε τον ιστότοπο κάνοντας κλικ στο εικονίδιο Allow Site in Facebook Container που εμφανίζεται στην επάνω δεξιά πλευρά του προγράμματος περιήγησης στο Facebook Container.
Πώς να εγκαταστήσετε το Facebook Container;
1. Ανοίξτε το πρόγραμμα περιήγησης ιστού Firefox.
2. Αποκτήστε το Firefox Facebook Container από εδώ –
3. Εντοπίστε το κουμπί που λέει- Προσθήκη στον Firefox. Κάντε κλικ σε αυτό.
4. Θα αναπτυχθεί ένα πλαίσιο άδειας, κάντε κλικ στο Προσθήκη για να του δώσετε άδεια να εγκαταστήσει το πρόσθετο.
Σημείωση: Εάν χρησιμοποιείτε το Facebook ενώ εκτελείτε αυτήν την εργασία, θα αποσυνδεθείτε από τη σελίδα του Facebook. Διαγράφει επίσης τα cookies που έχει συλλέξει από τον Firefox.
5. Τώρα, είστε έτοιμοι να χρησιμοποιήσετε το Facebook, το Messenger ή το Instagram από το Facebook χρησιμοποιώντας το πρόγραμμα περιήγησης ιστού εύκολα. Το Facebook περιλαμβάνεται στις σελίδες του και η δραστηριότητά σας εκτός αυτού δεν θα καταγράφεται. Ένα εικονίδιο εμφανίζεται στη γραμμή διευθύνσεων καθώς αποκτάτε πρόσβαση στις σελίδες του Facebook. Εμφανίζεται με το όνομα Facebook και ένα εικονίδιο περίφραξης.
Πηγή εικόνας: Επίσημος ιστότοπος Mozilla Firefox
Ετυμηγορία:
Το Facebook Container είναι το καλύτερο πρόσθετο στο Firefox που θα μπορούσε να προσφέρει στους χρήστες για λόγους ασφαλείας και απορρήτου. Ο αποκλεισμός θα θέσει περιορισμούς στο Facebook για να παρακολουθεί τις διαδικτυακές δραστηριότητες των χρηστών για να αποκτήσει πρόσβαση σε πιο εξατομικευμένη ροή δεδομένων. Σας προτείνουμε να χρησιμοποιήσετε αυτό το πρόσθετο στο πρόγραμμα περιήγησής σας και να βελτιώσετε την εμπειρία. Το F irefox που εργάζεται για να καταστήσει το απόρρητο προτεραιότητα το καθιστά την επόμενη καλύτερη επιλογή.
Χαιρόμαστε να μαθαίνουμε νέα σου
Ελπίζουμε ότι η χρήση αυτού του πρόσθετου απλοποιεί τη χρηστικότητα του προγράμματος περιήγησης ιστού. Η χρήση του Facebook και η δυνατότητα περιήγησης στο Διαδίκτυο χωρίς παρακολούθηση στον Firefox είναι δυνατή μόνο με το Facebook Container.
Καθώς ολοκληρώνουμε την ανάρτηση, θα θέλαμε να μάθουμε τις απόψεις σας. Οι προτάσεις και τα σχόλιά σας είναι ευπρόσδεκτα στην παρακάτω ενότητα σχολίων. Μοιραστείτε τις πληροφορίες με τους φίλους σας και άλλους, κοινοποιώντας το άρθρο στα μέσα κοινωνικής δικτύωσης.
Είμαστε στο Facebook , στο Twitter , στο LinkedIn και στο YouTube . Για τυχόν απορίες ή προτάσεις, ενημερώστε μας στην παρακάτω ενότητα σχολίων. Μας αρέσει να επικοινωνούμε μαζί σας με μια λύση. Αναρτούμε τακτικά τις συμβουλές και τα κόλπα μαζί με λύσεις σε κοινά ζητήματα που σχετίζονται με την τεχνολογία. Εγγραφείτε στο ενημερωτικό μας δελτίο για να λαμβάνετε τακτικές ενημερώσεις για τον κόσμο της τεχνολογίας.