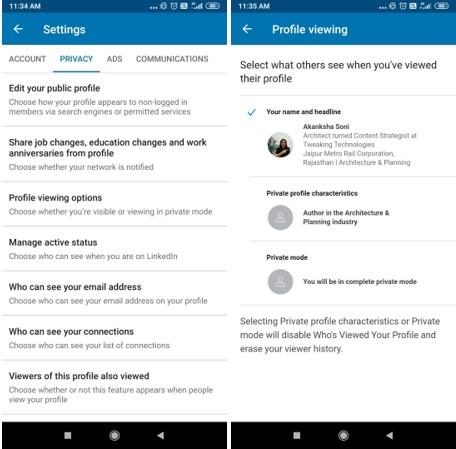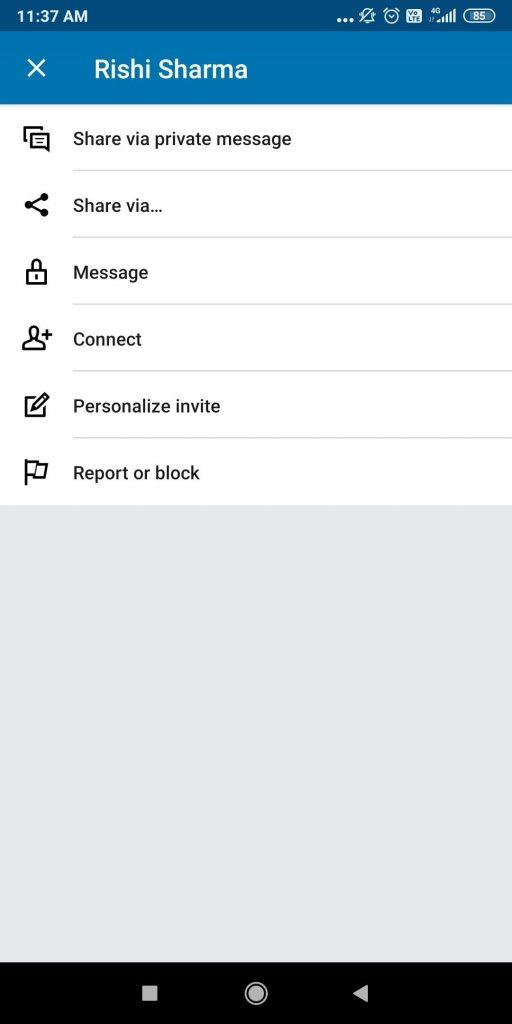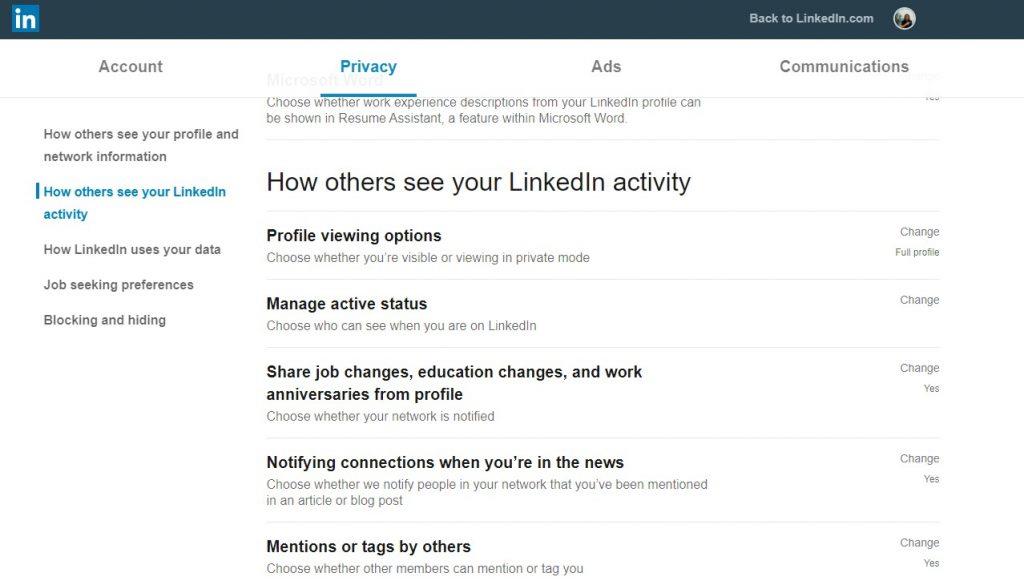Το LinkedIn έχει κάνει τη ζωή πιο εύκολη για όσους είναι πρόθυμοι να αλλάξουν τη δουλειά τους ή να ξεκινήσουν με μια νέα, να γνωρίσουν ανθρώπους σε όλο τον κόσμο και να συνδεθούν μαζί τους για πρόθυμες ευκαιρίες. Αυτή η σύνδεση μάς επιτρέπει να εξερευνήσουμε την επαγγελματική ζωή της άλλης πλευράς, ενώ παράλληλα βρίσκουμε εάν υπάρχει μια απαίτηση εργασίας σε ένα συγκεκριμένο μέρος που ταιριάζει στο προφίλ σας.
Ωστόσο, είναι λίγες οι φορές που δεν θέλετε να εμφανίζονται κάποιοι άνθρωποι πουθενά κοντά σας, είτε είναι το πρώην αφεντικό σας, είτε οι πρώην συνάδελφοί σας είτε ο πρώην σύντροφός σας. Σε αυτήν την περίπτωση, μπορείτε να μάθετε πώς να αποκλείετε το Linkedin χωρίς να προβάλλετε προφίλ εδώ.
Πριν αποκλείσετε κάποιον χωρίς να κάνετε κλικ στο προφίλ του, ρίξτε μια ματιά στο Πώς να δείτε τα άλλα προφίλ στο Linkedin χωρίς να το γνωρίζει;
Πώς να αποκλείσετε κάποιον χωρίς να κάνετε κλικ στο προφίλ του; (Android/iOS)
Βήμα 1: Πατήστε στο εικονίδιο του προφίλ ή στην εικόνα σας στο LinkedIn για να μεταβείτε στη σελίδα του προφίλ σας.
Βήμα 2: Πατήστε στο εικονίδιο Ρυθμίσεις. Επιλέξτε την καρτέλα «Απόρρητο» από το επάνω μέρος της σελίδας.
Βήμα 3: Επιλέξτε «Επιλογές προβολής προφίλ» εδώ.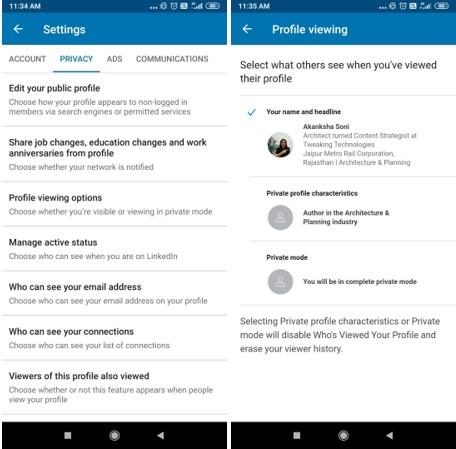
Βήμα 4: Πατήστε στην «Ιδιωτική λειτουργία» για να είστε ανώνυμοι για άλλους.
Βήμα 5: Τώρα, εάν επισκεφτείτε το προφίλ κάποιου, δεν θα ειδοποιηθεί για την επίσκεψή σας με το όνομα. Αντίθετα, λέει ότι "Κάποιος Ανώνυμος έχει δει το προφίλ σας".
Βήμα 6: Πατήστε "Περισσότερα" δίπλα στο όνομα του ατόμου που θέλετε να αποκλείσετε.
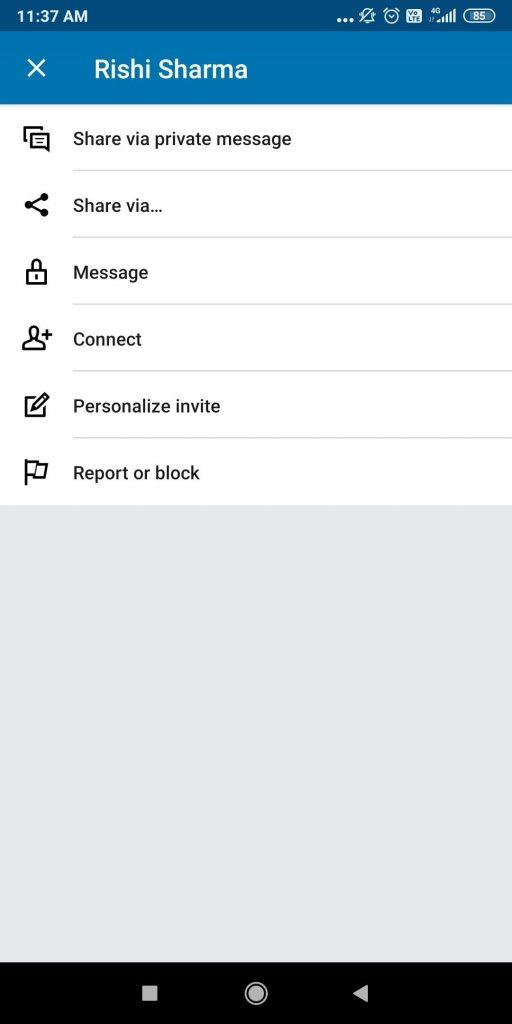
Βήμα 7: Επιλέξτε «Αναφορά ή Αποκλεισμός» στο τέλος. Το επόμενο μήνυμα θα σας ρωτήσει εάν θέλετε να αναφέρετε αυτό το προφίλ ή να αναφέρετε αυτήν την εικόνα; Επιλέξτε αυτό που σας ταιριάζει ή αλλιώς, μπορείτε να επιλέξετε Αποκλεισμός στο επάνω μέρος.
Μόλις τελειώσετε, μπορείτε και πάλι να επιστρέψετε για να ενημερώσετε τις ρυθμίσεις από την καρτέλα Απόρρητο στις Ρυθμίσεις.
Με αυτές τις παραπάνω ρυθμίσεις, μπορείτε να αποκλείσετε κάποιον χωρίς να κοιτάξετε το προφίλ του ή να κρυφτείτε από αυτόν.
Διαβάστε επίσης : 6 εκπληκτικές συμβουλές για να βελτιώσετε το παιχνίδι σας στο LinkedIn
Πώς να αποκλείσετε κάποιον στο Linkedin χωρίς να προβάλετε προφίλ; (Ιστός)
Βήμα 1: Συνδεθείτε στο προφίλ σας στο Linkedin.
Βήμα 2: Κάντε κλικ στο εικονίδιο του προφίλ από αριστερά και μεταβείτε στη σελίδα του προφίλ σας.
Βήμα 3: Βρείτε το "Me" από την επάνω γραμμή και ξεδιπλώστε το.
Βήμα 4: Επιλέξτε Ρυθμίσεις και Απόρρητο και θα ανοίξει αυτόματα ένα νέο πάτημα.
Βήμα 5: Επιλέξτε την καρτέλα Απόρρητο. Κάντε κύλιση προς τα κάτω και εντοπίστε το "Πώς βλέπουν οι άλλοι τη δραστηριότητά σας στο Linkedin".
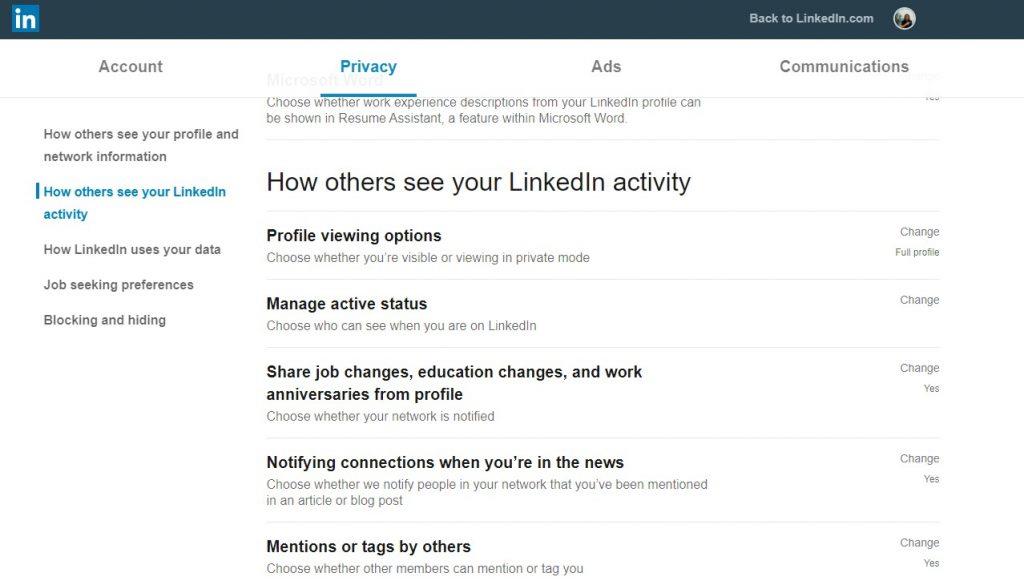
Βήμα 6: Κάντε κλικ στην «Αλλαγή» ακριβώς δίπλα στις «Επιλογές προβολής προφίλ». Εδώ, επιλέξτε "Ανώνυμο μέλος του Linkedin".
Βήμα 7: Επισκεφτείτε το προφίλ που θέλετε να αποκλείσετε, επιλέξτε "Περισσότερα" δίπλα στο όνομά του και επιλέξτε "Αναφορά/Αποκλεισμός". Και επιλέξτε την επιθυμητή επιλογή.
Διαβάστε επίσης: Πώς να απενεργοποιήσετε τις ειδοποιήσεις εφαρμογών LinkedIn στα Windows 10
Γιατί να αποκλείσετε κάποιον στο Linkedin;
Αν και σας έχουμε ήδη εξηγήσει πώς να αποκλείσετε κάποιον χωρίς να μπείτε στο προφίλ του, ωστόσο ο αποκλεισμός μοιάζει με ακραίο βήμα. Ναι, τελικά σε χαλαρώνει και σκοτώνει όλη την επαφή μεταξύ τους.
Ωστόσο, εάν θέλετε απλώς να κόψετε τη σύνδεση χωρίς ακρότητες, μπορείτε να ακολουθήσετε τα παρακάτω βήματα. Πατήστε στο προφίλ ενός άλλου ατόμου που θέλετε να «χωρίσετε» τεχνικά και επιλέξτε «Περισσότερα» δίπλα στο όνομά του.
- Unfollow The Connection : Πατήστε ή κάντε κλικ στην ετικέτα Unfollow εδώ για να σταματήσετε να βλέπετε ενημερώσεις από το άτομο. Σε αυτήν την περίπτωση, δεν θα μπορείτε να δείτε τις αναρτήσεις και τις ενημερώσεις του, αλλά αυτός μπορεί.
- Κατάργηση σύνδεσης : καθώς επιλέγεται αυτή η υποδοχή, είστε εντελώς αποσυνδεδεμένοι μεταξύ σας. Κανείς από εσάς δεν μπορεί να δει ενημερώσεις μεταξύ τους. Ωστόσο, εάν θέλετε να συνδεθείτε ξανά στο μέλλον, στείλτε ένα αίτημα σύνδεσης.
- Αναφορά/Αποκλεισμός : Όπως έχει ήδη συζητηθεί, μπορείτε να αποκλείσετε κάποιον στο Linkedin εδώ. Επίσης, μπορείτε να επιλέξετε να αναφέρετε απλώς οποιοδήποτε πρόβλημα, όπως φωτογραφία προφίλ ή να αναφέρετε τον ακριβή λόγο στην επόμενη ενότητα.
Διαβάστε επίσης: Το LinkedIn μπορεί τώρα να συμβουλεύει την επόμενη επαγγελματική σας μετακίνηση
ΜΠΛΟΚΑΡΕΜΕΝΟ!
Τώρα που γνωρίζετε πώς να αποκλείσετε το Linkedin χωρίς να προβάλετε προφίλ, κάντε το εάν τα πράγματα δεν είναι άνετα. Διαφορετικά, μπορείτε επίσης να κάνετε unfollow ή να καταργήσετε τη σύνδεση. Ό,τι κι αν επιλέξετε, ακούμε τις περισσότερες ερωτήσεις και τις κριτικές σας. Συνεχίστε να τα δημοσιεύετε στην ενότητα σχολίων παρακάτω.
Ακολουθήστε μας στα μέσα κοινωνικής δικτύωσης – Facebook , Twitter , Instagram και YouTube . Για τυχόν απορίες ή προτάσεις, ενημερώστε μας στην παρακάτω ενότητα σχολίων. Θα θέλαμε να επικοινωνήσουμε μαζί σας με μια λύση. Δημοσιεύουμε τακτικά συμβουλές και κόλπα, μαζί με απαντήσεις σε κοινά ζητήματα που σχετίζονται με την τεχνολογία.