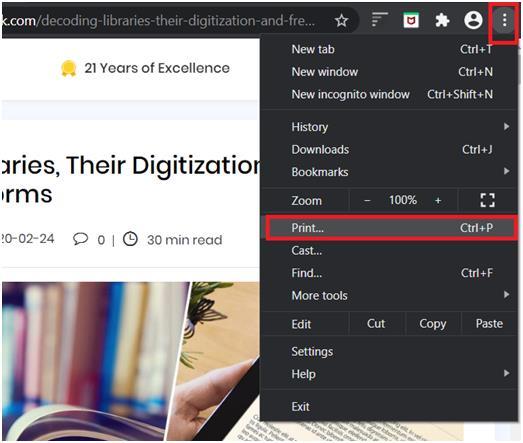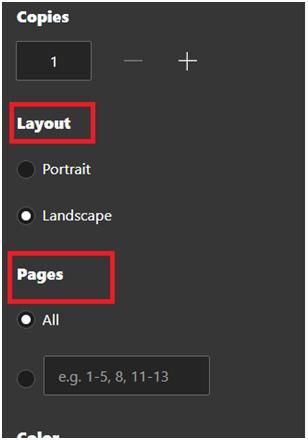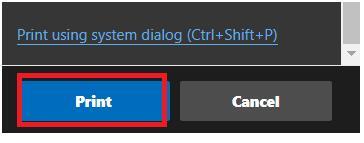Μερικές φορές, οι χρήστες μπορεί να απαιτούν μια ιστοσελίδα να είναι διαθέσιμη για πρόσβαση εκτός σύνδεσης χωρίς να την αναζητούν σε πρόγραμμα περιήγησης ιστού. Αντίθετα, είναι καλύτερο να έχετε ένα ψηφιακό αντίγραφο της συγκεκριμένης ιστοσελίδας στον υπολογιστή σας, ώστε να μπορείτε να έχετε πρόσβαση σε αυτήν για να διαβάσετε ή να ελέγξετε σκοπούς όποτε θέλετε, ακόμη και χωρίς σωστή σύνδεση στο Διαδίκτυο.
Από αυτή την άποψη, υπάρχει μια δυνατότητα που προσφέρουν προγράμματα περιήγησης όπως το Google Chrome και το νέο Microsoft Edge . που επιτρέπει στους χρήστες να αποθηκεύουν μια ιστοσελίδα ως PDF στον υπολογιστή σας. Αυτή η δυνατότητα σάς επιτρέπει να μετατρέψετε και να κατεβάσετε μια συγκεκριμένη ιστοσελίδα στον υπολογιστή σας σε μορφή .pdf στο σύνολό της. Με αυτόν τον τρόπο, μπορείτε πάντα να έχετε πρόσβαση σε αυτήν την ιστοσελίδα χωρίς σύνδεση δικτύου.
Διαβάστε περισσότερα: Πώς να προσθέσετε στη λίστα επιτρεπόμενων έναν ιστότοπο, μια ιστοσελίδα ή ένα κανάλι YouTube
Ας μάθουμε περισσότερα σχετικά με την αποθήκευση μιας ιστοσελίδας ως PDF:
Πώς να αποθηκεύσετε μια ιστοσελίδα ως PDF στο Google Chrome;
Βήμα 1: Ανοίξτε το Google Chrome.
Βήμα 2: Περιηγηθείτε στην ιστοσελίδα που θέλετε να αποθηκεύσετε ως αρχείο PDF.
Βήμα 3: Αφού επιλέξετε τη σελίδα, κάντε κλικ στο κουμπί κάθετες ελλείψεις [κουμπί με τρεις κουκκίδες] στην επάνω δεξιά γωνία της σελίδας.
Βήμα 4: Κάντε κλικ στο κουμπί Εκτύπωση από τις επιλογές που δίνονται στο αναπτυσσόμενο μενού.
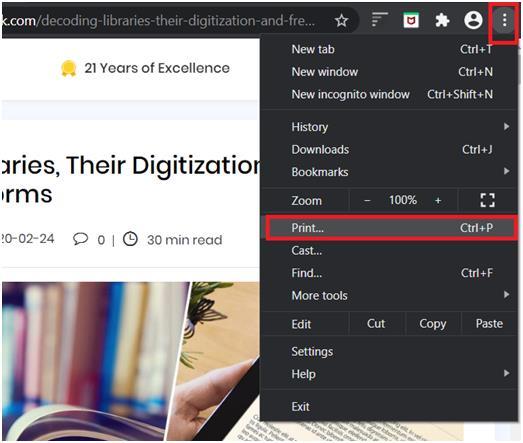
Βήμα 5: Θα εμφανιστεί ένα παράθυρο εκτύπωσης. Μεταβείτε στο μενού Προορισμός .
Βήμα 6: Κάντε κλικ στο αναπτυσσόμενο κουμπί και επιλέξτε – Αποθήκευση ως PDF .
Βήμα 7: Διατηρήστε τις ρυθμίσεις Σελίδες σε Όλα για λήψη της ιστοσελίδας στο σύνολό της.
Βήμα 8: Αλλάξτε τη διάταξη του αρχείου PDF, αν και αυτό είναι απλώς προαιρετικό.
Βήμα 9: Κάντε κλικ στο κουμπί Αποθήκευση στο κάτω μέρος του παραθύρου.
Βήμα 10: Ο Αποθήκευση ως παράθυρο διαλόγου θα εμφανιστεί, όπου μπορείτε να ορίσετε το φάκελο προορισμού για την αποθήκευση του οικείου σελίδα ως PDF.
Βήμα 11: Κάντε κλικ στην Αποθήκευση και επιβεβαιώστε τη λήψη του αρχείου.
Σημείωση. Η παραπάνω διαδικασία λειτουργεί επίσης με τον ίδιο τρόπο για υπολογιστές Mac, εάν ως χρήστης Mac προτιμάτε να χρησιμοποιείτε το Chrome ως πρόγραμμα περιήγησης για καθημερινές δραστηριότητες στον ιστό.
Διαβάστε περισσότερα: Πώς να συνδέσετε απευθείας με κείμενο σε μια ιστοσελίδα του Chrome
Πώς να αποθηκεύσετε μια ιστοσελίδα ως PDF στον Microsoft Edge;
Η διαδικασία αποθήκευσης μιας ιστοσελίδας ως PDF στο Microsoft Edge είναι η ίδια όπως στο Google Chrome, εκτός από τη διαφορά στη διεπαφή και ένα ή δύο βήματα. Ακολουθήστε αυτά τα βήματα για να αποθηκεύσετε μια ιστοσελίδα ως αρχείο PDF στο Edge:
Βήμα 1: Ανοίξτε τον Microsoft Edge.
Βήμα 2: Περιηγηθείτε στην ιστοσελίδα που θέλετε να αποθηκεύσετε ως αρχείο PDF.
Βήμα 3: Αφού επιλέξετε τη σελίδα, κάντε κλικ στο κουμπί οριζόντιας έλλειψης [κουμπί με τρεις κουκκίδες] στην επάνω δεξιά γωνία της σελίδας.
Βήμα 4: Κάντε κλικ στο κουμπί Εκτύπωση από τις επιλογές που δίνονται στο αναπτυσσόμενο μενού.
Βήμα 5: Θα εμφανιστεί ένα παράθυρο εκτύπωσης. Μεταβείτε στο μενού Εκτυπωτής .
Βήμα 6: Κάντε κλικ στο αναπτυσσόμενο κουμπί και από τις παρακάτω επιλογές, επιλέξτε – Αποθήκευση ως PDF .
Βήμα 7: Μπορείτε να αλλάξετε τον προσανατολισμό ή τη διάταξη του PDF από Κατακόρυφο σε Οριζόντιο . Ωστόσο, αυτό το βήμα είναι προαιρετικό.
Βήμα 8: Διατηρήστε τις ρυθμίσεις Σελίδες σε Όλα για λήψη της ιστοσελίδας στο σύνολό της.
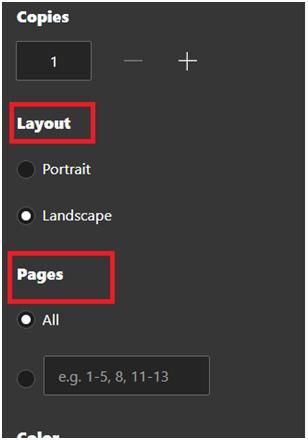
Βήμα 9: Κάντε κλικ στο κουμπί Εκτύπωση στο κάτω μέρος του παραθύρου.
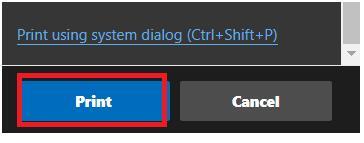
Βήμα 10: Ο Αποθήκευση ως παράθυρο διαλόγου θα εμφανιστεί, όπου μπορείτε να ορίσετε το φάκελο προορισμού για την αποθήκευση του οικείου σελίδα ως PDF.
Βήμα 11: Κάντε κλικ στην Αποθήκευση και επιβεβαιώστε τη λήψη του αρχείου.
Σημείωση. Η παραπάνω διαδικασία λειτουργεί επίσης με τον ίδιο τρόπο για υπολογιστές Mac, εάν ως χρήστης Mac προτιμάτε να χρησιμοποιείτε το Microsoft Edge ως πρόγραμμα περιήγησης για καθημερινές δραστηριότητες στον ιστό.
Διαβάστε περισσότερα: Πώς να εγκαταστήσετε και να χρησιμοποιήσετε τον Microsoft Edge στο Android
Η αποθήκευση μιας ιστοσελίδας ως αρχείο PDF στα προγράμματα περιήγησης Microsoft Edge και Google Chrome είναι πολύ εύκολη και η διαδικασία είναι πολύ εύκολη σε περίπτωση που ασχολείστε με την έρευνα. Μπορεί να είναι ιδιαίτερα χρήσιμο για φοιτητές που μπορούν να αποθηκεύσουν επιστημονικές εργασίες και περιοδικά για ακαδημαϊκούς σκοπούς ή για επαγγελματίες που μπορούν να αποθηκεύσουν τέτοιες ιστοσελίδες για διάφορους ερευνητικούς λόγους.
Μπορεί να σου αρέσει επίσης:
Μοναδικές δυνατότητες του Microsoft Edge για αναγνώστες
Πώς να χρησιμοποιήσετε την ενσωματωμένη Διαχείριση εργασιών Chrome της Google
Πώς να προσθέσετε επεκτάσεις Chrome στην επιφάνεια εργασίας από το τηλέφωνό σας Android