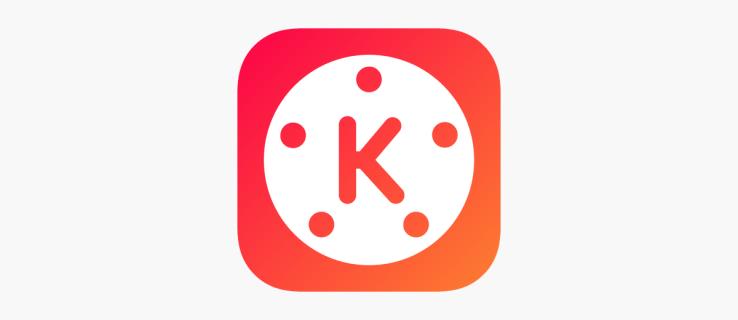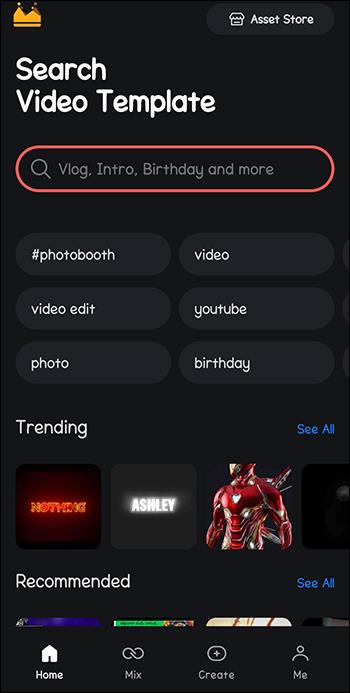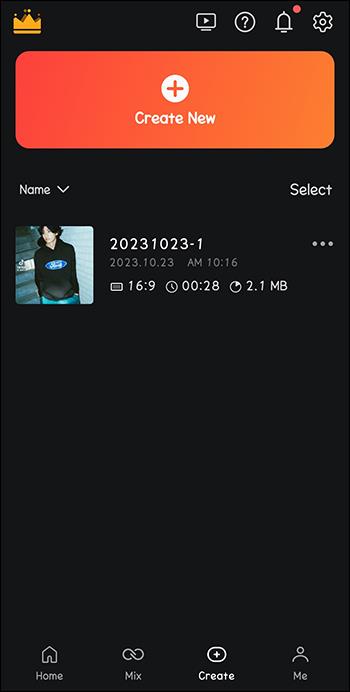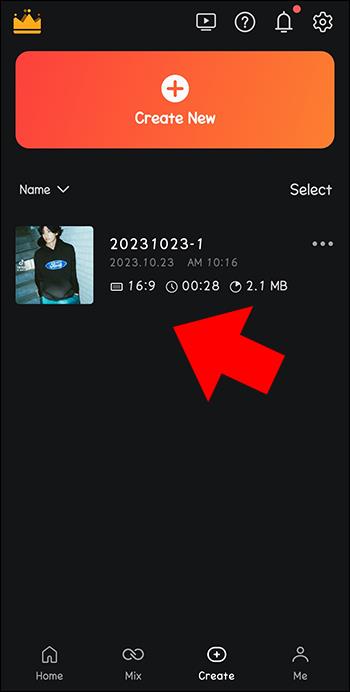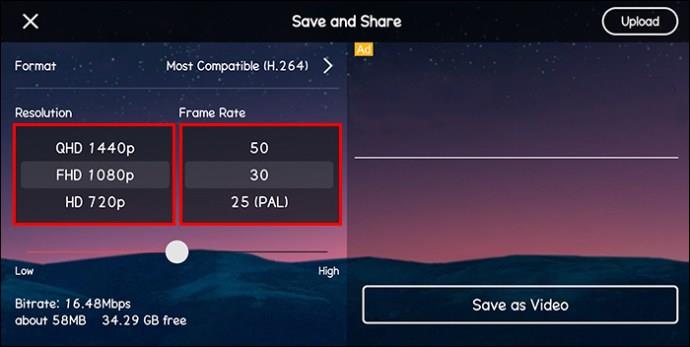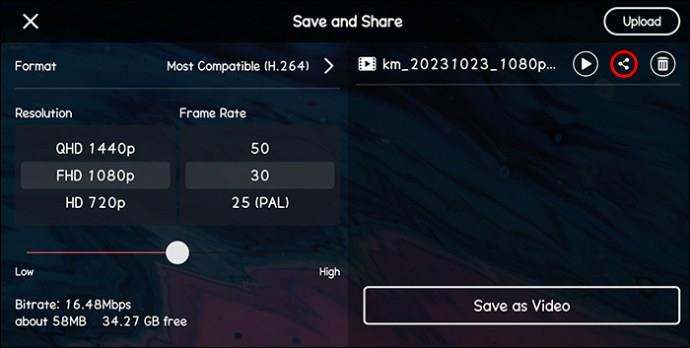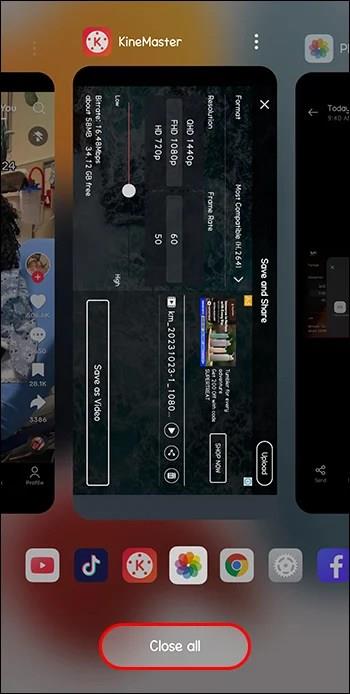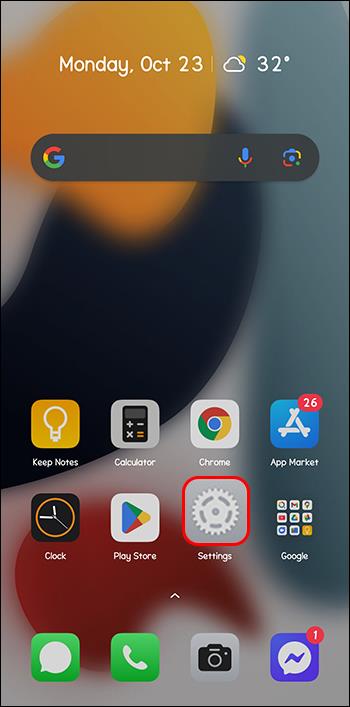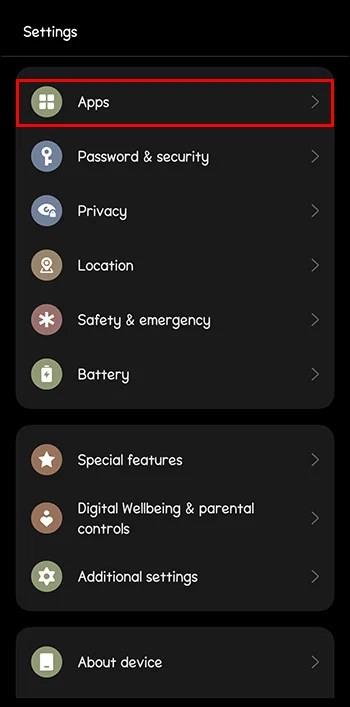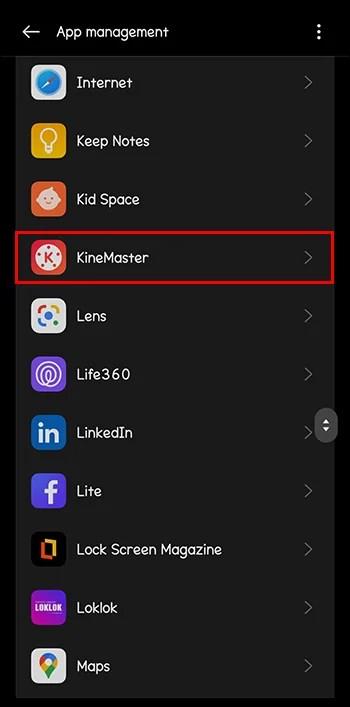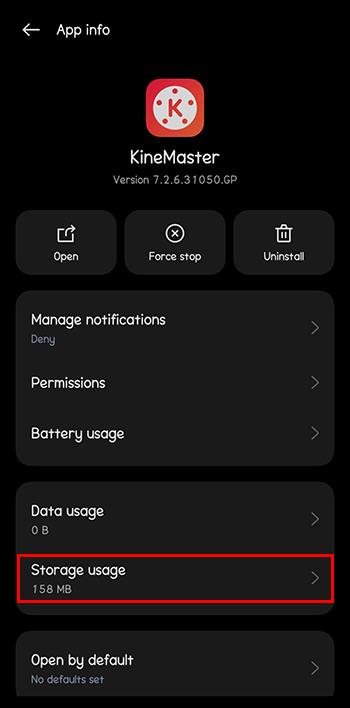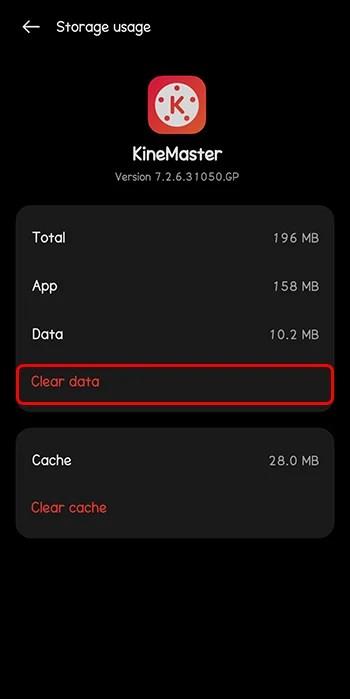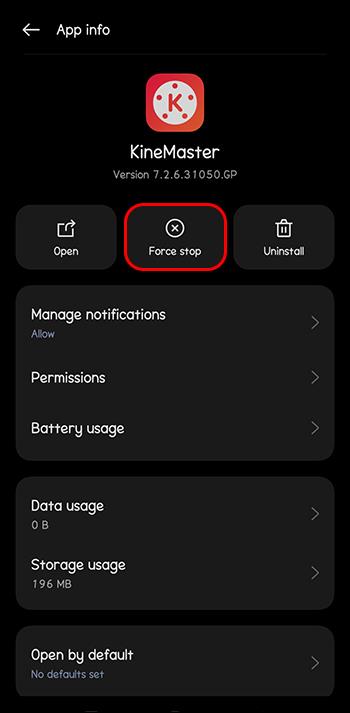Εάν είστε δημιουργός περιεχομένου που χρησιμοποιεί το KineMaster, ίσως αναρωτιέστε πώς να αποθηκεύσετε τα βίντεό σας στην πλατφόρμα. Ίσως θέλετε να προωθήσετε την επιχείρηση ή την καλλιτεχνική σας δουλειά. Ίσως θέλετε να επιδείξετε ένα νέο προϊόν ή τις μουσικές ή κινηματογραφικές σας δεξιότητες.
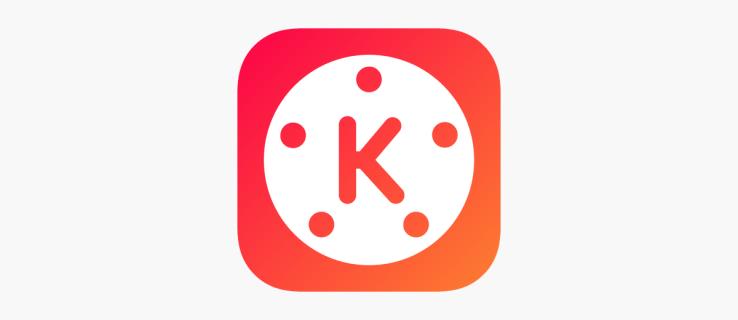
Όποια και αν είναι η περίπτωση, το KineMaster είναι μια εξαιρετική επιλογή. Όχι μόνο είναι δωρεάν, αλλά διαθέτει πολλές εξαιρετικές επιλογές επεξεργασίας. Αυτό το άρθρο θα εξηγήσει πώς μπορείτε να αποθηκεύσετε βίντεο στο KineMaster.
KineMaster – Πώς να αποθηκεύσετε ένα βίντεο
Εάν έχετε δημιουργήσει ένα υπέροχο βίντεο στο KineMaster, το πρώτο πράγμα που θα θέλετε να κάνετε είναι να το αποθηκεύσετε. Με αυτόν τον τρόπο, δεν θα διακινδυνεύσετε να χάσετε το πολύτιμο περιεχόμενό σας και μπορείτε να το μοιραστείτε στα μέσα κοινωνικής δικτύωσης, με πιθανούς πελάτες ή υπαλλήλους ή ακόμα και μόνο με τους φίλους και την οικογένειά σας. Μπορείτε να χρησιμοποιήσετε δύο μεθόδους για να το κάνετε αυτό: Το Μενού Εξαγωγή και την οθόνη Επεξεργασία. Ωστόσο, υπάρχουν τρεις βασικοί παράγοντες που πρέπει να λάβετε υπόψη πριν αποθηκεύσετε το βίντεο. Θα πρέπει να ελέγξετε την ανάλυση, το bitrate και τον ρυθμό καρέ. Αυτές οι τρεις πτυχές θα καθορίσουν την ποιότητα του βίντεό σας μετά την αποθήκευση.
Χρησιμοποιώντας το Μενού Εξαγωγή
Αυτή η μέθοδος είναι ιδανική για την αποθήκευση προηγούμενων επεξεργασιών βίντεο, καθώς δεν χρειάζεται να ανοίξετε ξανά τα έργα. Δείτε τι πρέπει να κάνετε για να αποθηκεύσετε το βίντεό σας στο KineMaster.
- Μεταβείτε στην κεντρική σελίδα του KineMaster.
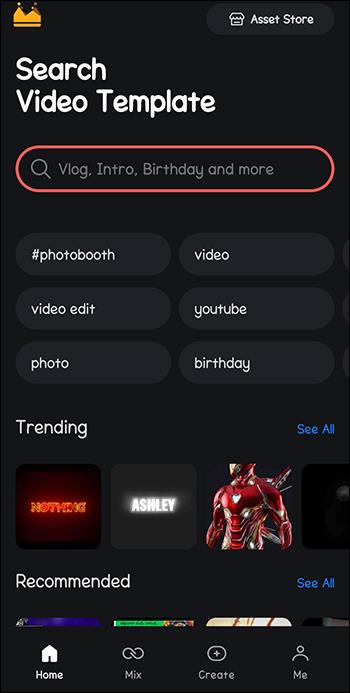
- Εντοπίστε το βίντεο που θέλετε να αποθηκεύσετε. Όλα τα ολοκληρωμένα έργα θα βρίσκονται στην καρτέλα "Τα έργα μου".
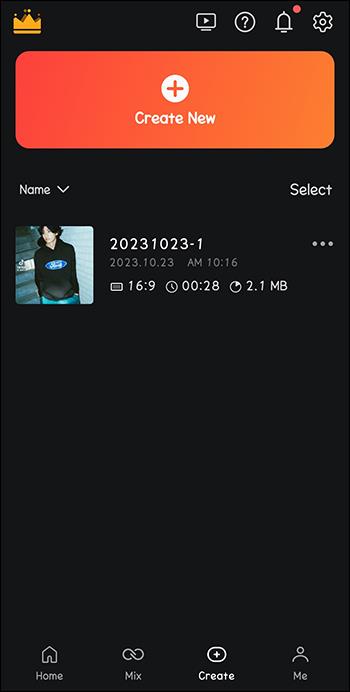
- Κάντε κλικ στο έργο.
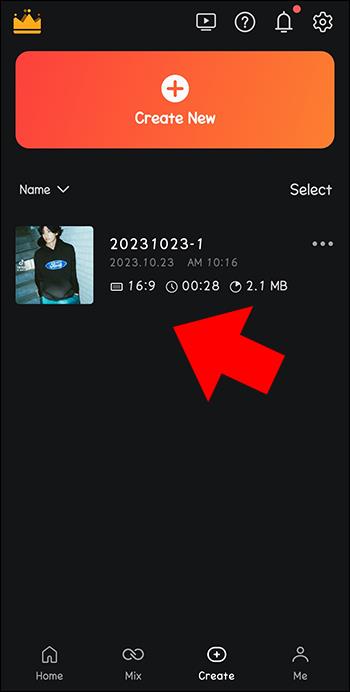
- Επιλέξτε την ανάλυση, τα καρέ ανά δευτερόλεπτο και το ρυθμό μετάδοσης bit στη νέα οθόνη. Μπορείτε επίσης να τα αφήσετε ως έχουν και τις προτεινόμενες τιμές του KineMaster.
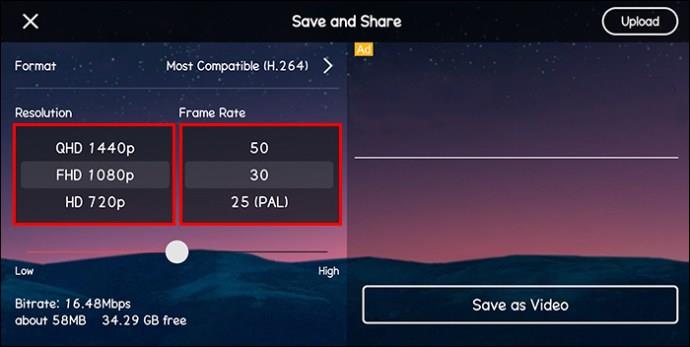
- Αφού είστε ικανοποιημένοι με τις ρυθμίσεις βίντεο, κάντε κλικ στο "Αποθήκευση ως βίντεο".

Αυτό είναι το μόνο που υπάρχει! Τώρα μπορείτε να μοιραστείτε το βίντεό σας με όποιον θέλετε.
Η διάρκεια εξαγωγής εξαρτάται από τις επεξεργασίες βίντεο και το μέγεθος. Διαφέρει επίσης ανάλογα με τις ρυθμίσεις που έχετε κάνει και τις προδιαγραφές των συσκευών σας. Τα βίντεο συνήθως αποθηκεύονται σε μορφή mp4. Μπορείτε να αποκτήσετε πρόσβαση στα εξαγόμενα πολυμέσα σας στο φάκελο KineMaster για Android και στην εφαρμογή Φωτογραφίες για συσκευές iOS.
Χρήση της οθόνης επεξεργασίας του KineMaster
Αυτή είναι η μέθοδος που πρέπει να χρησιμοποιήσετε εάν θέλετε να αποθηκεύσετε το βίντεό σας αμέσως μετά την επεξεργασία. Δείτε πώς μπορείτε να αποθηκεύσετε τα πολυμέσα σας μέσω της οθόνης Επεξεργασίας του KineMaster:
- Πατήστε το εικονίδιο "Κοινή χρήση" που βρίσκεται στο δεξιό παράθυρο της οθόνης σας.

- Θα εμφανιστεί το μενού "Ρυθμίσεις" του βίντεο.
- Επιλέξτε τις επιθυμητές επιλογές εξαγωγής. Πατήστε «Αποθήκευση ως βίντεο».

- Το αποθηκευμένο σας βίντεο θα εμφανιστεί στη δεξιά πλευρά της οθόνης. Μπορείτε να κάνετε κλικ στο εικονίδιο "Κοινή χρήση" σε αυτό για να στείλετε βίντεο σε άλλες πλατφόρμες. Ωστόσο, είναι ήδη αποθηκευμένο και στη συσκευή σας.
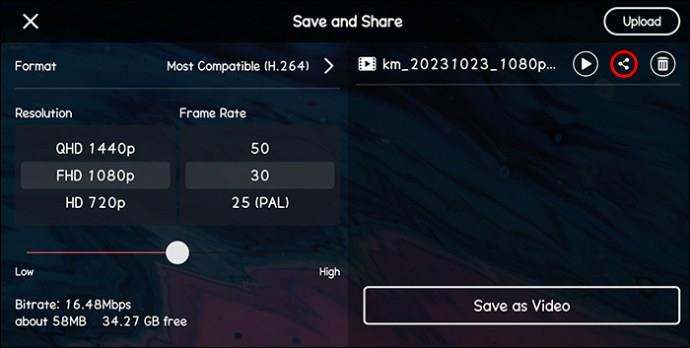
Εναλλακτικά, μπορείτε να κάνετε τα εξής:
- Κάντε κλικ στο εικονίδιο "Εξαγωγή" στην επάνω δεξιά γωνία της οθόνης σας.

- Θα εμφανιστεί το παράθυρο εξαγωγής "Ρύθμιση". Επιλέξτε τις τιμές FPS, ανάλυσης και bitrate που θέλετε εδώ.
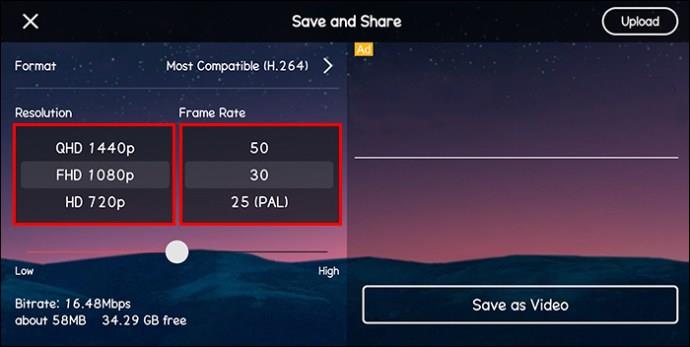
- Πλοηγηθείτε στην κάτω δεξιά γωνία της οθόνης σας και κάντε κλικ στο κουμπί "Αποθήκευση ως βίντεο".

- Η διαδικασία εξαγωγής θα ξεκινήσει και το βίντεο θα αποθηκευτεί στη συλλογή της συσκευής σας ή στον επιλεγμένο φάκελο.
Κατανόηση της διαδικασίας εξαγωγής βίντεο KineMaster
Ως δημιουργός περιεχομένου, είναι ζωτικής σημασίας τα βίντεο που παράγετε να είναι ελκυστικά και οπτικά ελκυστικά. Για να το πετύχετε αυτό, θα πρέπει να δώσετε ιδιαίτερη προσοχή σε μερικά μοναδικά χαρακτηριστικά που μπορούν να ενισχύσουν σημαντικά την προβολή σας. Παρακάτω αναφέρονται οι πιο σημαντικοί παράγοντες που πρέπει να λάβετε υπόψη πριν την εξαγωγή του βίντεό σας.
Ανάλυση βίντεο
Αυτή η τιμή εμφανίζει το ύψος του βίντεο σε pixel. Η μέτρηση συνήθως συνοδεύεται από ένα σύμβολο "P" στο τέλος που αναφέρεται σε προοδευτική σάρωση. Αυτή είναι η μορφή που χρησιμοποιούν οι περισσότερες οθόνες για την προβολή βίντεο. Όσο μεγαλύτερη είναι η τιμή τόσο καλύτερη είναι η ανάλυση των πολυμέσων σας.
Ρυθμός καρέ
Ο ρυθμός καρέ απεικονίζει την πυκνότητα του βίντεο. Μετρά τον αριθμό των εικόνων που εμφανίζονται στην οθόνη σας σε ένα δευτερόλεπτο. Αυτό αναφέρεται συνήθως ως καρέ ανά δευτερόλεπτο (FPS). Οποιαδήποτε τιμή ρυθμού καρέ που πέφτει μεταξύ 25 και 30 είναι ιδανική.
Ρυθμός bit
Ο ρυθμός μετάδοσης bit εμφανίζει τον αριθμό των bit που παρακολουθούνται ανά δευτερόλεπτο και υποδηλώνει την ποιότητα και το μέγεθος του βίντεο. Όσο μεγαλύτερη είναι η τιμή του bitrate τόσο το καλύτερο.
Συμβουλές αποθήκευσης βίντεο KineMaster
Για να αποθηκεύσετε με επιτυχία το βίντεό σας στο KineMaster χωρίς προκλήσεις, υπάρχουν ορισμένα βασικά σημεία που πρέπει να έχετε υπόψη σας.
- Δοκιμάστε διαφορετικές μορφές βίντεο για να βρείτε αυτό που ταιριάζει καλύτερα στις ανάγκες σας.
- Βεβαιωθείτε ότι η συσκευή σας έχει αρκετό χώρο αποθήκευσης προτού ξεκινήσετε την εξαγωγή των πολυμέσων σας.
- Επιλέξτε ρυθμίσεις εξαγωγής που είναι συμβατές με τις προδιαγραφές της συσκευής σας.
Επιλογές αντιμετώπισης προβλημάτων εξαγωγής βίντεο KineMaster
Μπορεί περιστασιακά να αντιμετωπίζετε κάποιες προκλήσεις όταν προσπαθείτε να εξάγετε το επεξεργασμένο βίντεό σας στο KineMaster. Η εφαρμογή μπορεί να επισημάνει μηνύματα σφάλματος ή να σταματήσει εντελώς τη διαδικασία απόδοσης. Αυτό μπορεί να είναι απογοητευτικό δεδομένου του χρόνου και της προσπάθειας που χρειάζεται για να εμπλουτιστεί το ακατέργαστο περιεχόμενο. Παρακάτω είναι μερικές μέθοδοι που μπορείτε να εφαρμόσετε για να προσπαθήσετε να επιλύσετε προβλήματα εξαγωγής βίντεο στο KineMaster.
Εκκαθάριση εφαρμογών που εκτελούνται στο παρασκήνιο
Είναι σύνηθες οι κωδικοποιητές από άλλες εφαρμογές στη συσκευή σας να παρεμβαίνουν στην ομαλή λειτουργία μιας άλλης. Αυτό είναι ιδιαίτερα συνηθισμένο εάν υπάρχει άλλο λογισμικό γραφικών, καθώς πρέπει να μοιράζονται τον ίδιο αποκωδικοποιητή βίντεο.
Δείτε πώς μπορείτε να σταματήσετε την εκτέλεση των εφαρμογών στο παρασκήνιο:
- Κλείστε την εφαρμογή KineMaster.
- Πλοηγηθείτε στο κάτω μέρος της οθόνης σας και πατήστε το κουμπί "Πρόσφατες εφαρμογές".

- Επιλέξτε την επιλογή «Κλείσιμο όλων».
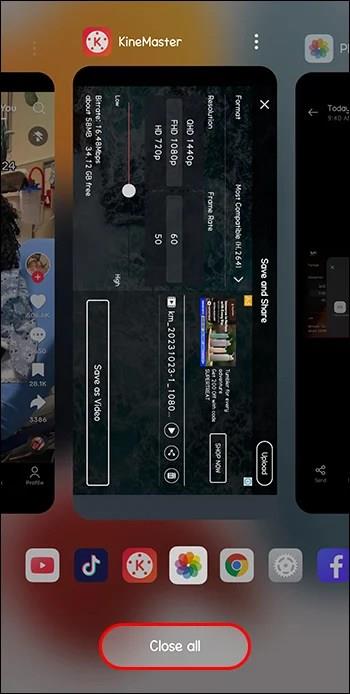
- Επανεκκινήστε την εφαρμογή και δοκιμάστε να αποθηκεύσετε το βίντεό σας για να δείτε εάν το πρόβλημα έχει επιλυθεί.
Εκκαθάριση προσωρινής μνήμης
Σφάλματα στην εφαρμογή μπορεί να προκαλέσουν προβλήματα εξαγωγής βίντεο. Η εκκαθάριση αποθηκευμένων δεδομένων από την εφαρμογή μπορεί να βοηθήσει στην επίλυση του προβλήματος. Δείτε πώς μπορείτε να το κάνετε:
- Μεταβείτε στις "Ρυθμίσεις".
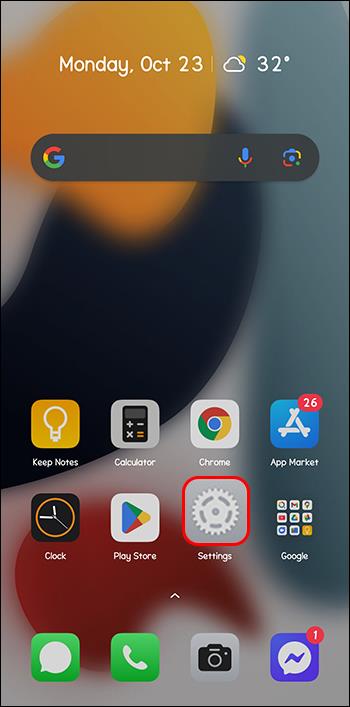
- Επιλέξτε "Εφαρμογές".
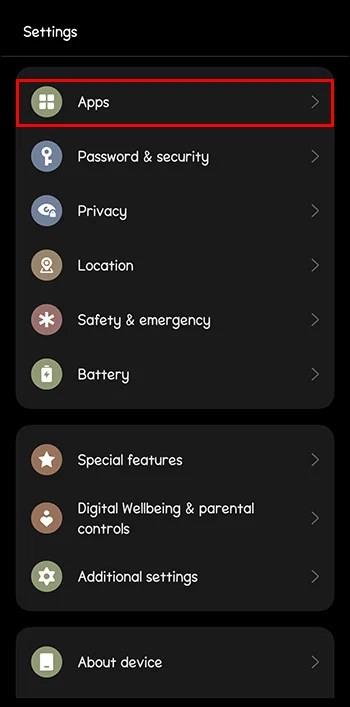
- Μεταβείτε στο "KineMaster".
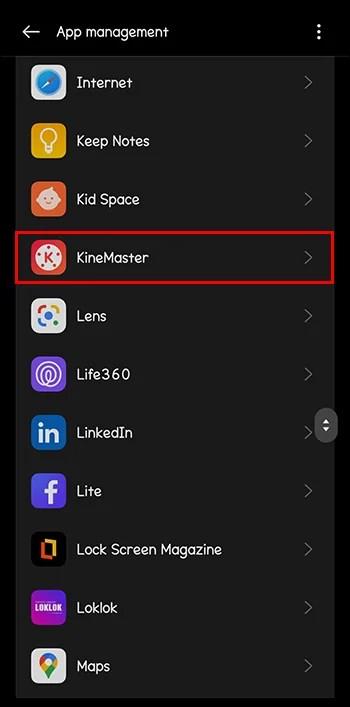
- Επιλέξτε την επιλογή «Αποθήκευση».
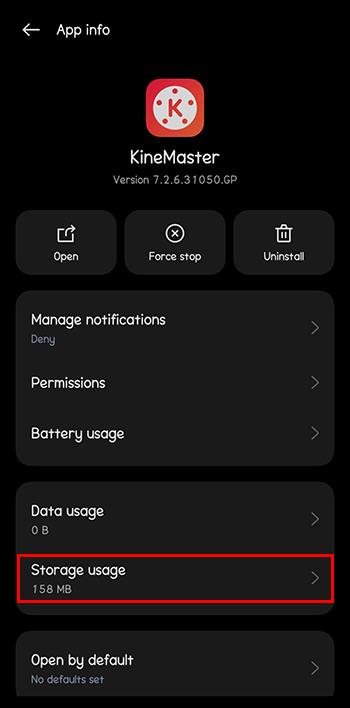
- Επιλέξτε «Διαγραφή δεδομένων».
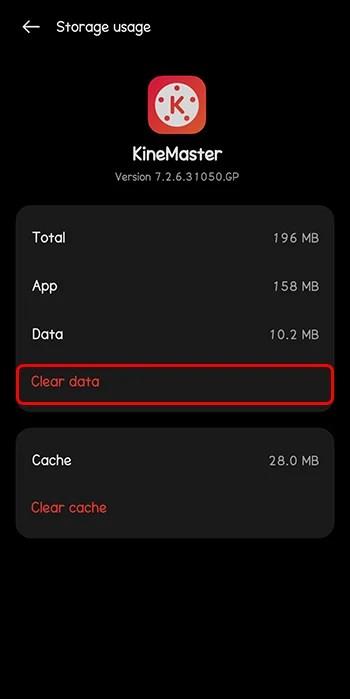
Επανεκκινήστε το KineMaster και δοκιμάστε να εξάγετε το βίντεο για να επιβεβαιώσετε εάν το πρόβλημα έχει επιλυθεί.
Χαμηλώστε τις Ρυθμίσεις Ανάλυσής σας
Εάν η ανάλυση που έχετε επιλέξει δεν είναι συμβατή με τη συσκευή σας, το KineMaster θα έχει σφάλματα κατά τη διαδικασία εξαγωγής. Δοκιμάστε να μειώσετε τις τιμές για να δείτε εάν μπορείτε να αποθηκεύσετε το βίντεο με επιτυχία.
Αναγκαστική διακοπή της εφαρμογής και επανεκκίνηση
Εάν δεν μπορείτε εύκολα να εντοπίσετε την πηγή του προβλήματος, η επαναφορά του KineMaster είναι συνήθως μια καλή λύση. Βοηθά να ανανεώσετε τις ρυθμίσεις της εφαρμογής και να απαλλαγείτε από μικρά σφάλματα. Δείτε πώς μπορείτε να διακόψετε αναγκαστικά την εφαρμογή και να την επανεκκινήσετε:
- Εντοπίστε τις "Ρυθμίσεις".
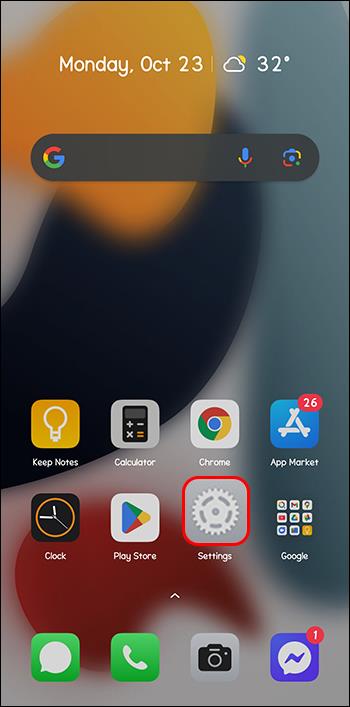
- Μεταβείτε στις "Εφαρμογές".
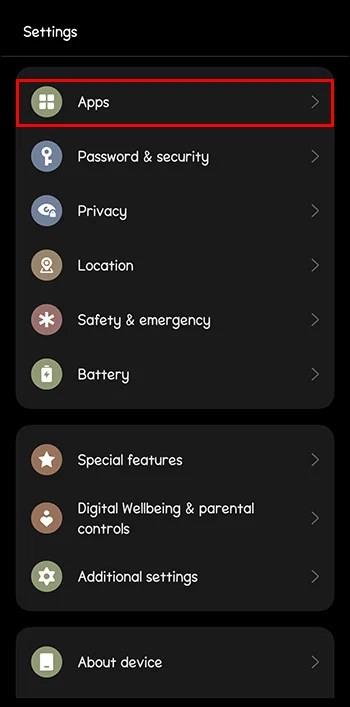
- Βρείτε το "KineMaster" και ανοίξτε την εφαρμογή.
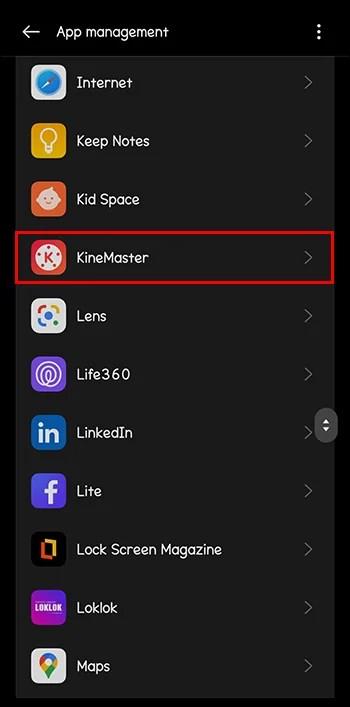
- Κάντε κύλιση στο κάτω μέρος της οθόνης και πατήστε την επιλογή "Force Stop".
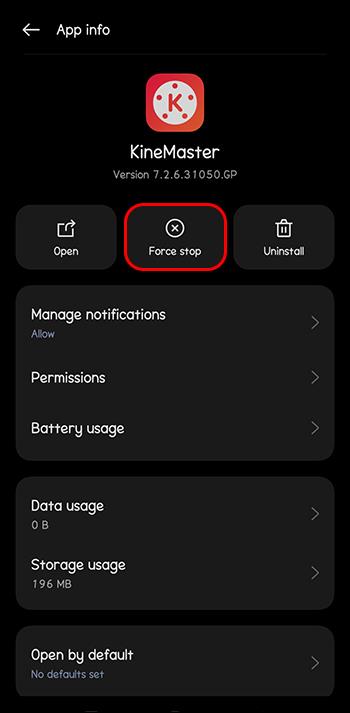
Συχνές ερωτήσεις
Μπορείτε να χρησιμοποιήσετε το KineMaster για υπολογιστή;
Ναί. Αν και αρχικά προοριζόταν κυρίως για κινητές συσκευές, υπάρχει μια επέκταση Chrome που μπορείτε να εγκαταστήσετε και να ενεργοποιήσετε για να επεξεργαστείτε τα βίντεό σας είτε σε υπολογιστή είτε σε Mac χρησιμοποιώντας το KineMaster.
Πώς μπορείτε να αφαιρέσετε το υδατογράφημα στα βίντεό σας στο KineMaster;
Ο μόνος τρόπος με τον οποίο μπορείτε να εξαλείψετε το υδατογράφημα είναι να κάνετε αναβάθμιση σε μια premium συνδρομή.
Είσαι έτοιμος?
Εάν έχετε δημιουργήσει εξαιρετικό περιεχόμενο με το KineMaster, θα πρέπει να βεβαιωθείτε ότι το αποθηκεύσατε σωστά. Αυτό όχι μόνο θα σας προσφέρει ηρεμία, αλλά θα σας επιτρέψει να μοιραστείτε την εργασία σας με πιθανούς πελάτες, φίλους και μέλη της οικογένειας.
Έχετε αποθηκεύσει ποτέ τα βίντεό σας με το KineMaster; Εάν ναι, χρησιμοποιήσατε κάποια από τις συμβουλές και τα κόλπα που παρουσιάζονται σε αυτό το άρθρο; Ενημερώστε μας στην παρακάτω ενότητα σχολίων.