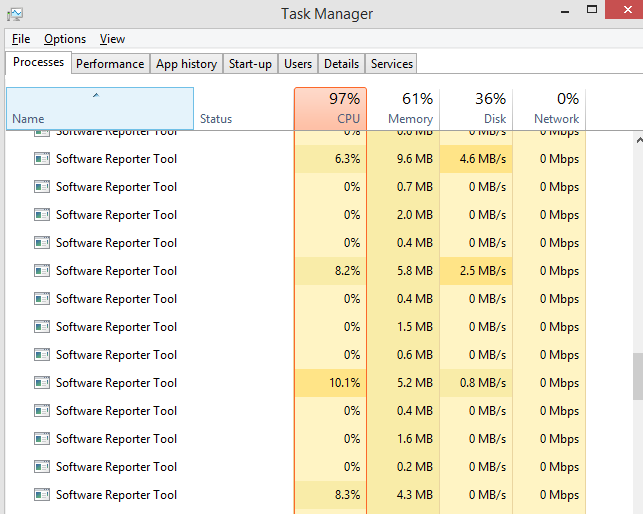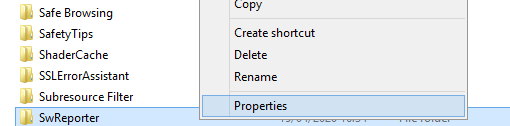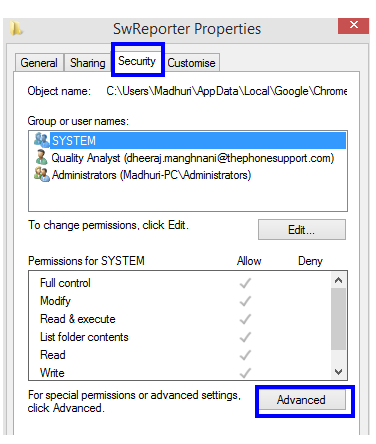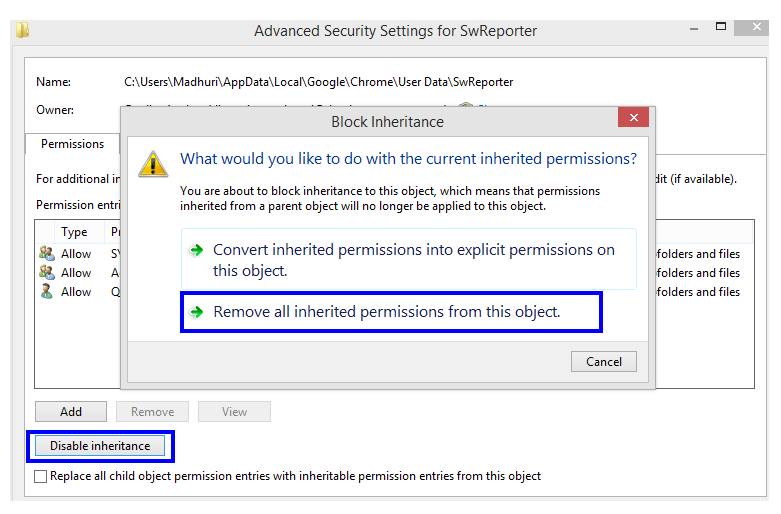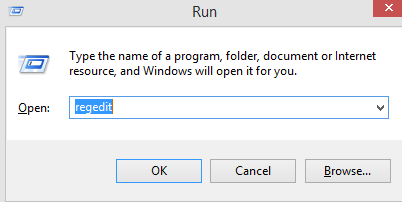Το Google Chrome είναι αναμφίβολα το πιο χρησιμοποιούμενο πρόγραμμα περιήγησης στον κόσμο, με περισσότερο από το 60% του μεριδίου αγοράς. Η ευκολία χρήσης και τα εκπληκτικά χαρακτηριστικά είναι οι κύριοι λόγοι για τέτοια δημοτικότητα. Ωστόσο, υπάρχουν ορισμένα χαρακτηριστικά αυτού του προγράμματος περιήγησης που είναι περισσότερο απίστευτα παρά ευλογία. Ένα τέτοιο χαρακτηριστικό είναι το Google Chrome Software Reporter Tool, το οποίο προστατεύει τους χρήστες από κακόβουλες και επιβλαβείς επεκτάσεις. Αλλά αυτό το κρυφό εργαλείο φαίνεται να προκαλεί περισσότερη ζημιά παρά όφελος, καθώς καταναλώνει πολλούς πόρους της CPU και επηρεάζει την απόδοση.
Εάν αντιμετωπίζετε προβλήματα απόδοσης υπολογιστή, τότε σας προτείνω να ρίξετε μια ματιά στον μετρητή απόδοσης της CPU από την Απόδοση της γραμμής εργασιών και να ελέγξετε εάν το Εργαλείο αναφοράς λογισμικού Google Chrome στα Windows 7 είναι απενεργοποιημένο ή καταναλώνει τους πόρους της CPU. Το επόμενο βήμα θα ήταν να χρησιμοποιήσετε το Google Chrome αλλά να απενεργοποιήσετε μόνιμα το Software Reporter Tool και να αυξήσετε τον αριθμό των διαθέσιμων πόρων CPU.
Διαβάστε επίσης: Πώς να χρησιμοποιήσετε τις ενημερώσεις στοιχείων του Chrome για να βελτιώσετε την εμπειρία περιήγησης;
Γιατί εγκαταστάθηκε εξαρχής το Εργαλείο αναφοράς λογισμικού Google Chrome;
Δεν είμαστε όλοι Tech Savvy, πράγμα που σημαίνει ότι αν και γνωρίζουμε πώς να χρησιμοποιούμε τον υπολογιστή για γενικό σκοπό (παιχνίδια, παρακολούθηση ταινιών, email και αγορές), αλλά δεν μπορούμε να διακρίνουμε μεταξύ αξιόπιστου και κακόβουλου περιεχομένου (ιστοσελίδες, ήχος, βίντεο και κείμενο αρχεία). Αυτό σημαίνει ότι υπάρχουν πάντα 50-50 πιθανότητες κάθε φορά που έχουμε πρόσβαση στο Διαδίκτυο, να κάνουμε κλικ σε λάθος σύνδεσμο, να κάνουμε λήψη κακόβουλου λογισμικού ή να εγκαταστήσουμε μια επέκταση λογισμικού υποκλοπής. Και, αν συμβεί αυτό, όχι μόνο, τα λειτουργικά μας συστήματα μολυνθούν, αλλά υπάρχει επίσης μεγάλη πιθανότητα να καταστραφούν και μεμονωμένες εφαρμογές.
Για να διασφαλίσει την ασφάλεια του Chrome, η Google αποφάσισε να συμπεριλάβει ένα είδος σαρωτή και αφαίρεσης ιών στο πρόγραμμα περιήγησής της, γνωστό ως Εργαλείο αναφοράς λογισμικού Google Chrome. Αυτό το εργαλείο διασφαλίζει ότι η μηχανή αναζήτησης του χρήστη δεν αλλάζει αυτόματα, σαρώνει για κακόβουλες και ανεπιθύμητες γραμμές εργαλείων και ελέγχει τις ύποπτες διαφημίσεις που εμφανίζονται από το πουθενά. Όλη η σάρωση που γίνεται από το Google Chrome Software Reporter Tool είναι να διασφαλιστεί ότι το πρόγραμμα περιήγησης Chrome λειτουργεί άψογα, κάτι που δεν φαίνεται να αποτελεί πρόβλημα.
Ωστόσο, οι αναφορές άρχισαν να ρέουν σε όλο το Διαδίκτυο σχετικά με το Εργαλείο αναφοράς λογισμικού του Google Chrome που εκτελείται συνεχώς ως διαδικασία παρασκηνίου και καταναλώνει μεγάλους πόρους της CPU και συνεπώς διακυβεύει την απόδοση. Η μόνη λογική εξήγηση για έναν μικρό σαρωτή προγράμματος περιήγησης που καταναλώνει μεγάλο αριθμό πόρων θα σήμαινε μόνο ότι αυτό το εργαλείο εκτελεί εργασίες διαφορετικές από αυτές που προοριζόταν. Περαιτέρω αναφορές ανέφεραν ότι τουλάχιστον το 50% των πόρων καταναλώνονταν από αυτό το εργαλείο, ακόμη και όταν δεν εκτελούσε καμία εφαρμογή και ο υπολογιστής ήταν σε κατάσταση αδράνειας. Επίσης, ορισμένες αναφορές περιλάμβαναν ότι το Εργαλείο αναφοράς λογισμικού του Google Chrome ανέφερε ότι ορισμένα αρχεία στον φάκελο Εικόνες ήταν κακόβουλα. Αυτό οδήγησε στο συμπέρασμα ότι το Google Chrome Software Reporter Tool σάρωνε ολόκληρο τον σκληρό δίσκο ενός χρήστη του Chrome,
Διαβάστε επίσης: Πώς να διορθώσετε το πρόβλημα του Google Chrome Goes Black
Πώς να απενεργοποιήσετε το Εργαλείο αναφοράς λογισμικού Google Chrome;
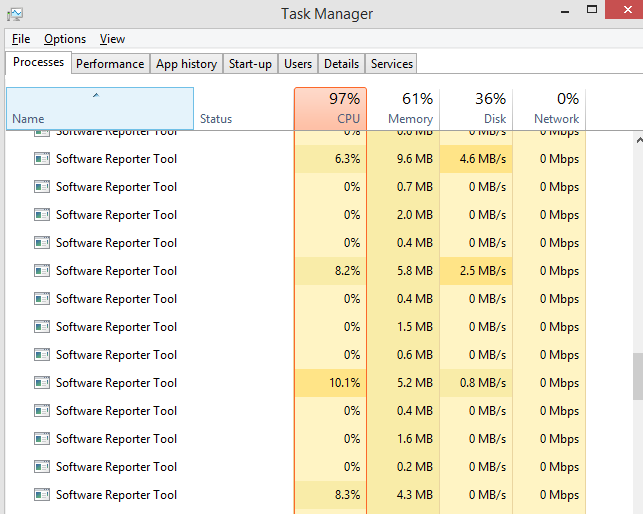
Παρατηρήστε πώς το Εργαλείο αναφοράς λογισμικού Google Chrome καταναλώνει τους πόρους της CPU.
Τώρα που γνωρίζουμε ποια εργασία εκτελεί το Εργαλείο αναφοράς λογισμικού Google Chrome στον υπολογιστή μας, δεν υπάρχει τίποτα να ανησυχείτε. Η σάρωση μέσω του υπολογιστή και η αφαίρεση ύποπτου ή επιβεβαιωμένου κακόβουλου λογισμικού είναι μια ωφέλιμη εργασία, αλλά ποια ακριβώς είναι η ανησυχία;
Η ανησυχία είναι ότι το Εργαλείο αναφοράς λογισμικού Google Chrome καταναλώνει τους πόρους της CPU μας επηρεάζοντας τη συνολική απόδοση του υπολογιστή. Επίσης, η σάρωση του υπολογιστή έχει ήδη γίνει από το Windows Defender ή οποιοδήποτε Antivirus/Antimalware τρίτου μέρους που μπορεί να έχουμε εγκαταστήσει. Επομένως, δεν υπάρχει λόγος να αντιγράψετε την εργασία καθώς θα φαινόταν περιττή. Επομένως, για να απενεργοποιήσουμε το Εργαλείο αναφοράς λογισμικού Google Chrome, μπορούμε να χρησιμοποιήσουμε μία από τις δύο μεθόδους που περιγράφονται παρακάτω.
Σημείωση : Πριν απενεργοποιήσετε το Εργαλείο αναφοράς λογισμικού του Google Chrome, ελέγξτε τη Διαχείριση εργασιών στον υπολογιστή σας και προσδιορίστε εάν αυτό το εργαλείο είναι ο πραγματικός λόγος για τον οποίο ο υπολογιστής σας λειτουργεί αργά.
Για να ελέγξετε την κατάσταση απόδοσης, κάντε δεξί κλικ σε οποιοδήποτε κενό τμήμα της γραμμής εργασιών και επιλέξτε Διαχείριση εργασιών από το μενού με τα συμφραζόμενα. Ελέγξτε τη λίστα των Διαδικασιών που εκτελούνται στον υπολογιστή σας και εντοπίστε τον αριθμό των πόρων που καταναλώνει αυτό το εργαλείο.
Τώρα μπορείτε να δείτε ότι μετά τη μείωση του αριθμού των συμβάντων του Google Chrome Software Reporter Tool, η χρήση της CPU μειώθηκε δραστικά από 97% σε 40%.
Διαβάστε επίσης: Πώς να διορθώσετε τη συντριβή του Chrome στα Windows 10
Πώς να απενεργοποιήσετε το Εργαλείο αναφοράς λογισμικού Google Chrome καταργώντας τα δικαιώματα;
Η πρώτη μέθοδος για να χρησιμοποιήσετε το Google Chrome αλλά να απενεργοποιήσετε το Software Reporter Tool είναι η απομόνωση του φακέλου Software Reporter και η αποκοπή όλων των δεσμών με το πρόγραμμα περιήγησης Chrome. Χωρίς τη δυνατότητα πρόσβασης στο εκτελέσιμο αρχείο, το πρόγραμμα περιήγησης Chrome δεν θα μπορούσε να εκτελέσει τον φάκελο Αναφορά λογισμικού Google Chrome και αυτό θα επιλύσει το πρόβλημά μας. Τα βήματα για να επιτευχθεί αυτό είναι:
Βήμα 1 . Ανοίξτε την Εξερεύνηση αρχείων στον υπολογιστή σας και, στη συνέχεια, ανοίξτε τη μονάδα δίσκου C.
Βήμα 2 . Στην κορδέλα που βρίσκεται στο επάνω μέρος, κάντε κλικ στην καρτέλα με την ένδειξη Προβολή και εντοπίστε τα κρυφά στοιχεία . Τοποθετήστε ένα σημάδι στο πλαίσιο ελέγχου δίπλα του για να δείτε όλους τους κρυφούς φακέλους στον υπολογιστή σας.
Βήμα 3 . Στη συνέχεια, κάντε κλικ στο φάκελο Χρήστες και επιλέξτε το φάκελο με το τρέχον όνομα χρήστη του υπολογιστή.
Βήμα 4 . Αφού εισαγάγετε τον φάκελο χρήστη, ακολουθήστε την παρακάτω διαδρομή μέχρι να φτάσετε στο φάκελο Δεδομένα χρήστη.
AppData -> Τοπικά -> Google -> Chrome -> Δεδομένα χρήστη
Βήμα 5. Μόλις εισέλθετε στο φάκελο User Data, αναζητήστε έναν φάκελο με το όνομα SwReporter . Όλοι οι φάκελοι είναι ταξινομημένοι αλφαβητικά, επομένως θα πρέπει να είναι εύκολο να βρείτε αυτόν.
Βήμα 6 . Κάντε δεξί κλικ σε αυτόν τον φάκελο και κάντε κλικ στο Ιδιότητες . Θα ανοίξει ένα νέο πλαίσιο διαλόγου.
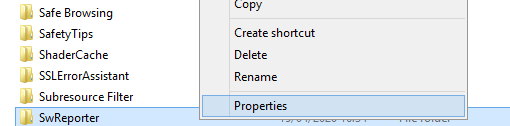
Βήμα 7. Στο νέο παράθυρο διαλόγου, κάντε κλικ στην καρτέλα Ασφάλεια στο επάνω μέρος και εντοπίστε το κουμπί για προχωρημένους μετά τη φόρτωση αυτής της καρτέλας.
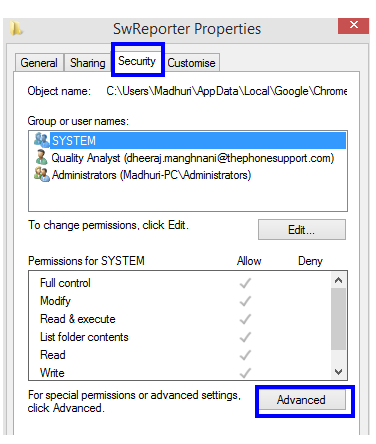
Βήμα 8 . Αφού κάνετε κλικ στο κουμπί Για προχωρημένους , θα ανοίξει περαιτέρω ένα νέο παράθυρο. Εντοπίστε το κουμπί Disable Inheritance εδώ και κάντε κλικ σε αυτό,
Βήμα 9. Θα εμφανιστεί ένα νέο πλαίσιο προτροπής που σας ζητά να επιλέξετε μεταξύ δύο επιλογών. Κάντε κλικ στη δεύτερη επιλογή που φέρει την ετικέτα Κατάργηση όλων των κληρονομικών δικαιωμάτων από αυτό το αντικείμενο .
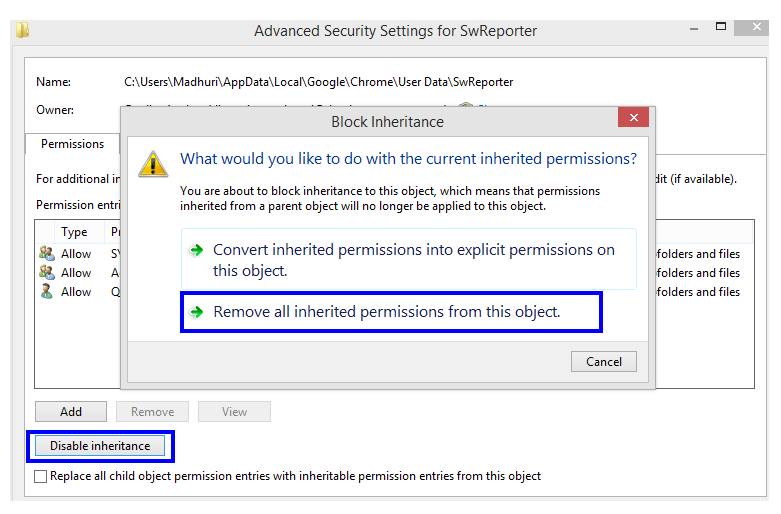
Βήμα 10. Τέλος, κάντε πρώτα κλικ στο κουμπί Εφαρμογή και μετά κάντε κλικ μόνο στο κουμπί ΟΚ .
Αυτό ήταν το τελευταίο βήμα για το Google Chrome Software Reporter Tool στα Windows 7 απενεργοποιημένο
Διαβάστε επίσης: Πώς να ενεργοποιήσετε τη λειτουργία Chrome Kiosk στον υπολογιστή σας;
Πώς να απενεργοποιήσετε το Εργαλείο αναφοράς λογισμικού του Google Chrome Τροποποιώντας το Μητρώο;
Η δεύτερη μέθοδος για να χρησιμοποιήσετε το Google Chrome αλλά να απενεργοποιήσετε το Software Reporter Tool είναι λίγο πιο τεχνική και περιλαμβάνει την πραγματοποίηση αλλαγών στο μητρώο του υπολογιστή. Το μητρώο δεν είναι παρά μια ιεραρχική βάση δεδομένων για κάθε λειτουργία, εφαρμογή, εργαλείο, δυνατότητα κ.λπ. στον υπολογιστή σας. Συνιστάται πάντα μια αλλαγή στο μητρώο, καθώς είναι μια σίγουρη μόνιμη αλλαγή εφάπαξ. Τα βήματα για αυτή τη μέθοδο είναι:
Πριν προχωρήσετε, πρώτα, δημιουργήστε ένα αντίγραφο ασφαλείας των καταχωρίσεων μητρώου για να βεβαιωθείτε ότι μπορείτε να το επαναφέρετε στην προηγούμενη κατάστασή του. Για να το κάνετε αυτό, ανοίξτε τον Επεξεργαστή Μητρώου και κάντε κλικ στο Αρχείο->Εξαγωγή. Αποθηκεύστε το αρχείο .reg σε μια προσβάσιμη θέση στον υπολογιστή σας.
Βήμα 1 . Πατήστε τα Windows + R για να ανοίξετε το πλαίσιο εκτέλεσης και πληκτρολογήστε " Regedit " στο πλαίσιο κειμένου και κάντε κλικ στο OK.
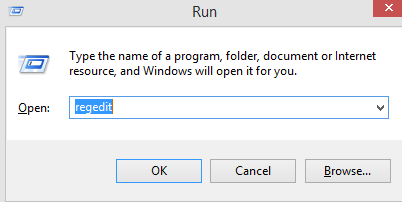
Βήμα 2. Αντιγράψτε τη διαδρομή που αναφέρεται παρακάτω και επικολλήστε την στη γραμμή διευθύνσεων στο επάνω μέρος. Αυτό θα σας βοηθήσει να φτάσετε αμέσως στον απαιτούμενο φάκελο.
Υπολογιστής\HKEY_LOCAL_MACHINE\SOFTWARE\Google\Chrome
Βήμα 3 . Κάντε δεξί κλικ στη δεξιά πλευρά του παραθύρου μητρώου, στο φάκελο του Chrome και επιλέξτε ΝΕΟ. Στη συνέχεια, κάντε κλικ στην "Τιμή DWORD (32-bit)".
Βήμα 4. Μόλις δημιουργηθεί ένα αρχείο, μετονομάστε το σε ChromeCleanupEnabled. Κάντε διπλό κλικ σε αυτό και ελέγξτε αν τα δεδομένα τιμής είναι 0, διαφορετικά αφαιρέστε ό,τι πληκτρολογείτε εκεί και πληκτρολογήστε 0.
Βήμα 5. Επαναλάβετε το βήμα 3 και αυτή τη φορά μετονομάστε το αρχείο που δημιουργήθηκε πρόσφατα σε ChromeCleanupReportingEnabled και, στη συνέχεια, επαναλάβετε το Βήμα 4.
Βήμα 6 . Μόλις δημιουργηθούν και τα δύο αρχεία και τα δεδομένα τιμής μηδενιστούν και για τα δύο. Κλείστε το μητρώο και επανεκκινήστε τον υπολογιστή.
Το πρώτο αρχείο που δημιουργήθηκε, το " ChromeCleanupEnabled ", εμποδίζει το Google Chrome Software Reporter Tool στα Windows 7 και απενεργοποιεί τη διεξαγωγή οποιασδήποτε σάρωσης στον υπολογιστή σας.
Το δεύτερο αρχείο που δημιουργήθηκε, " ChromeCleanupReportingEnabled " θα βεβαιωθεί ότι το Google Chrome Software Reporter Tool δεν θα μπορεί να στείλει καμία αναφορά αποτελεσμάτων σάρωσης στην Google.
Διαβάστε επίσης: Πώς να αφαιρέσετε το Adware από το Chrome.
Απενεργοποιήσατε το Εργαλείο αναφοράς λογισμικού του Google Chrome στον υπολογιστή σας;
Προτού απενεργοποιήσετε το Εργαλείο αναφοράς λογισμικού Google Chrome από τον υπολογιστή σας, βεβαιωθείτε ότι ελέγχετε την αναφορά απόδοσης της διαχείρισης εργασιών για να αναλύσετε τον αριθμό των πόρων που καταναλώνονται από αυτό το εργαλείο. Εάν το ποσοστό είναι υψηλό, τότε μπορείτε να ακολουθήσετε οποιαδήποτε από τις δύο μεθόδους που περιγράφονται παραπάνω για να απενεργοποιήσετε το Εργαλείο αναφοράς λογισμικού του Google Chrome.
Ακολουθήστε μας στα μέσα κοινωνικής δικτύωσης – Facebook και YouTube . Για τυχόν απορίες ή προτάσεις, ενημερώστε μας στην παρακάτω ενότητα σχολίων. Θα θέλαμε να επικοινωνήσουμε μαζί σας με μια λύση. Δημοσιεύουμε τακτικά συμβουλές και κόλπα, μαζί με λύσεις σε κοινά ζητήματα που σχετίζονται με την τεχνολογία. Εγγραφείτε στο ενημερωτικό μας δελτίο για να λαμβάνετε τακτικές ενημερώσεις για τον κόσμο της τεχνολογίας.
Για μια λίστα άρθρων στο Google Chrome, ανατρέξτε στην παρακάτω λίστα:
Πώς να επιλέξετε το καλύτερο VPN για το Chrome
Τα καλύτερα θέματα Google Chrome για το 2020
Πώς να διορθώ��ετε το σφάλμα Google Chrome έχει σταματήσει να λειτουργεί