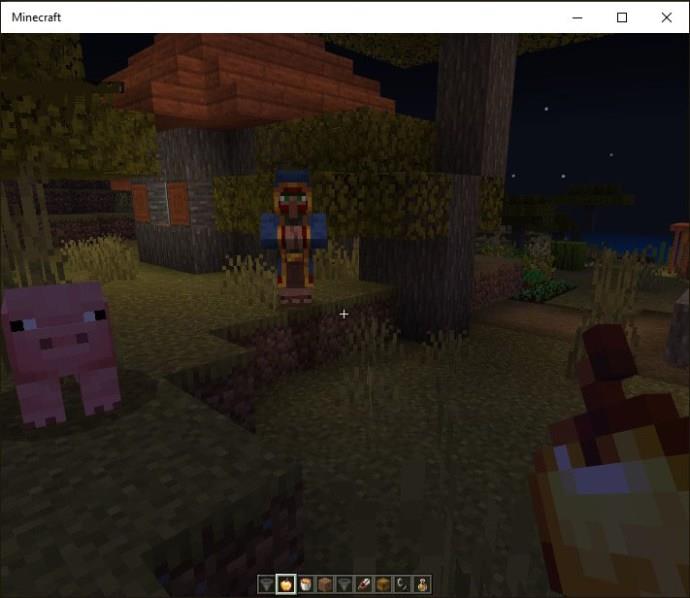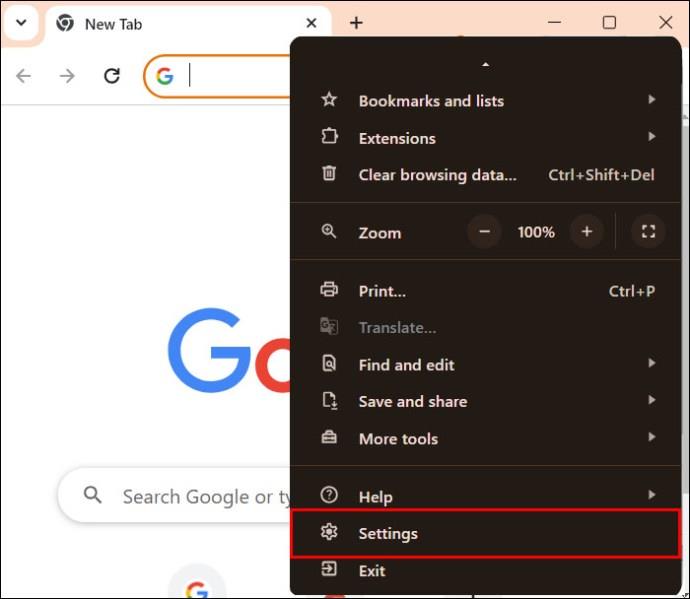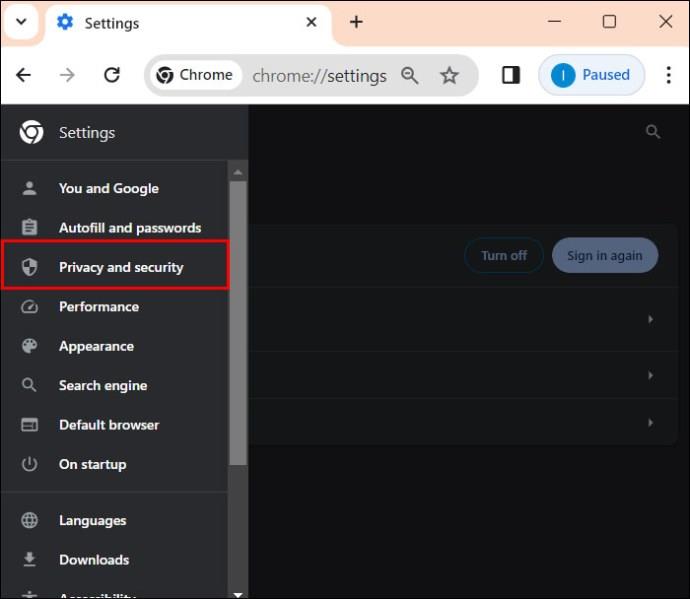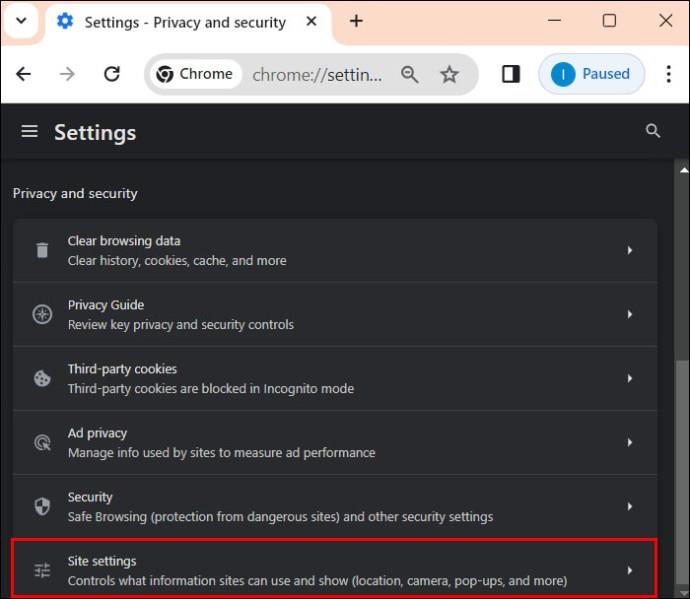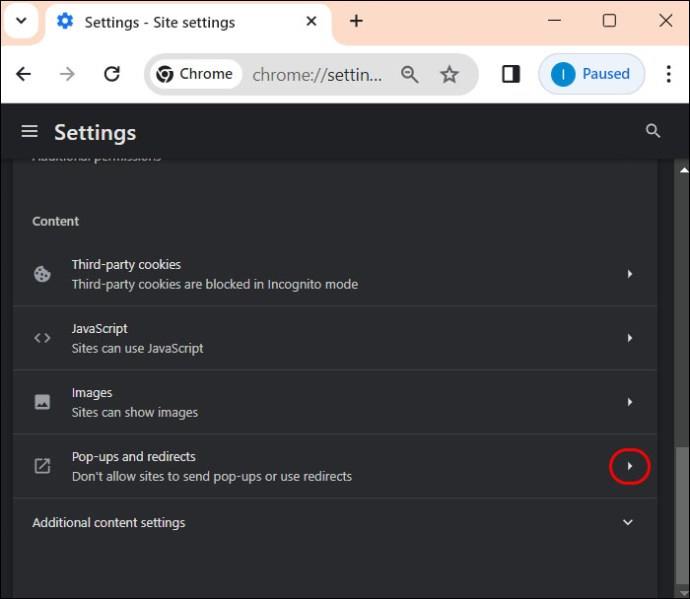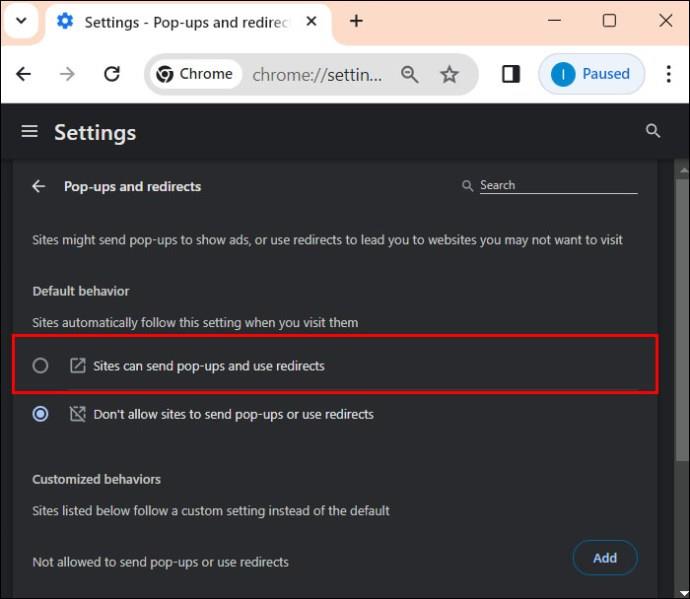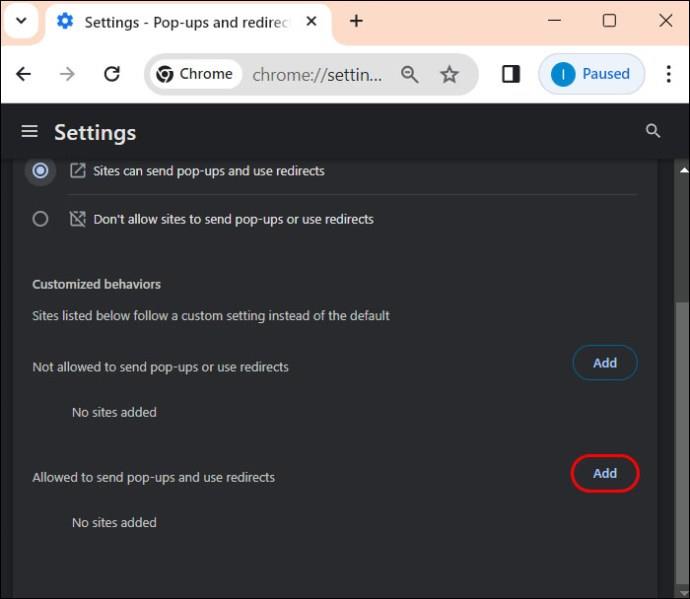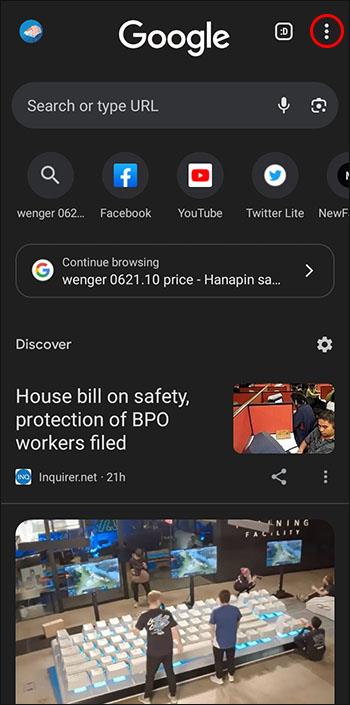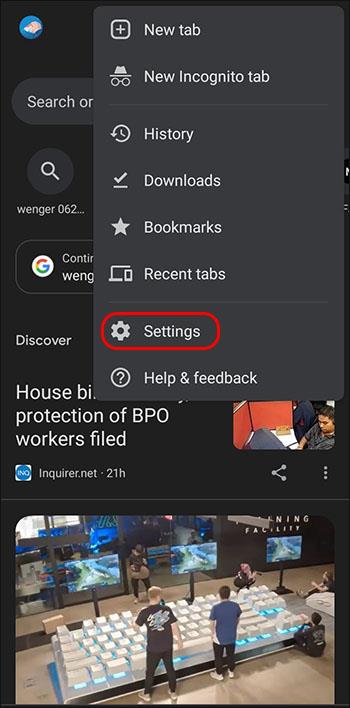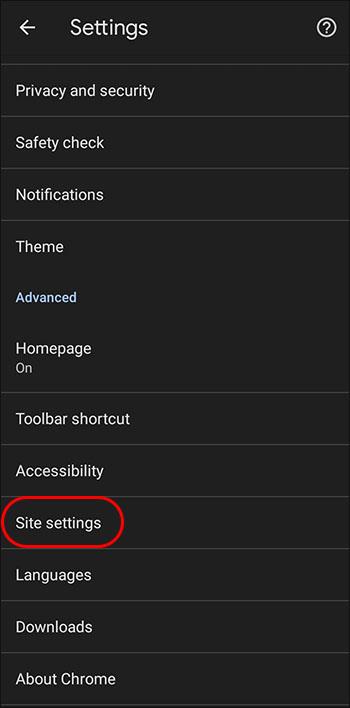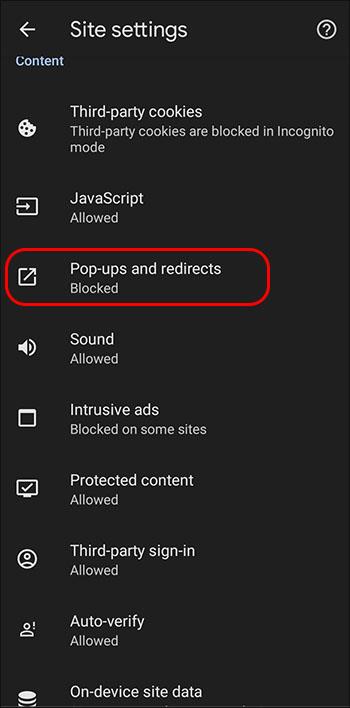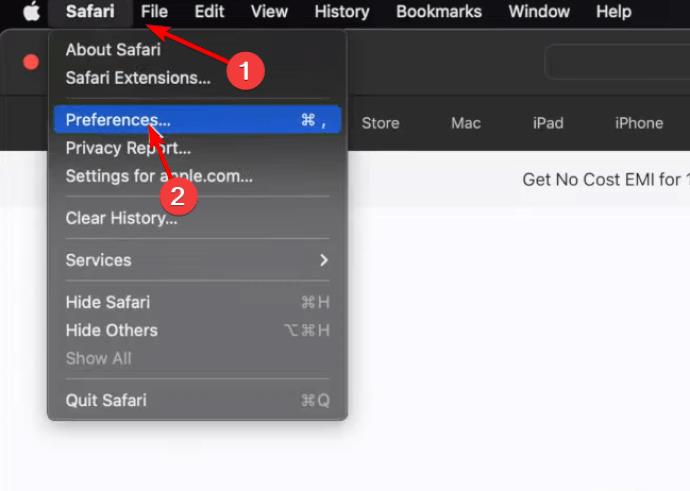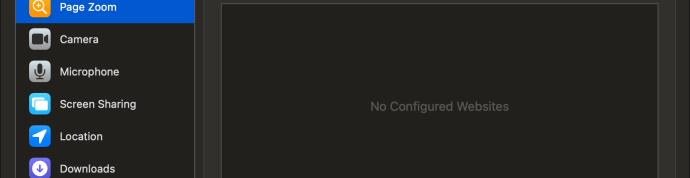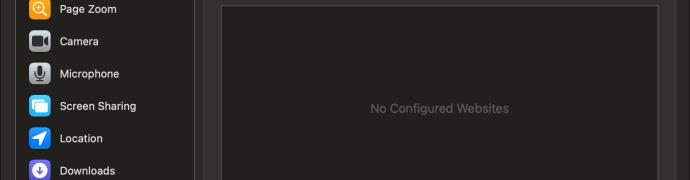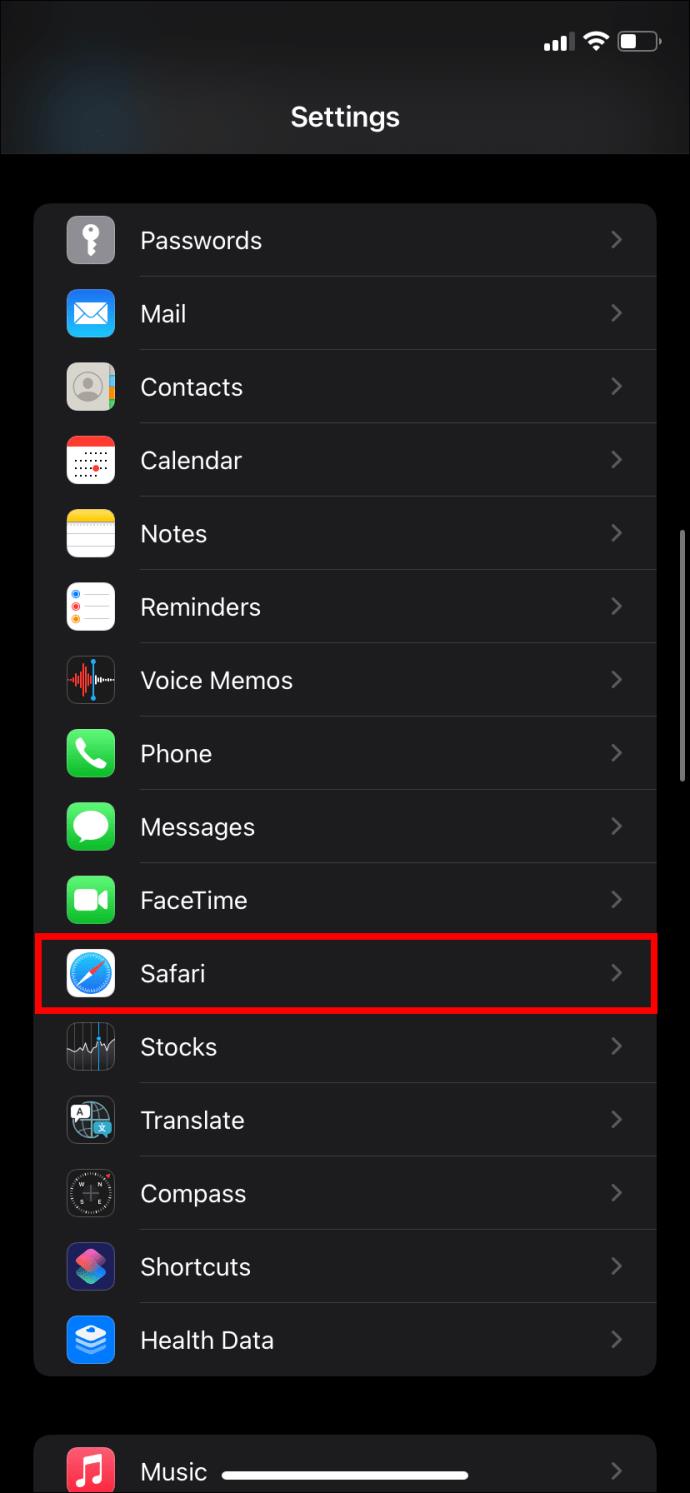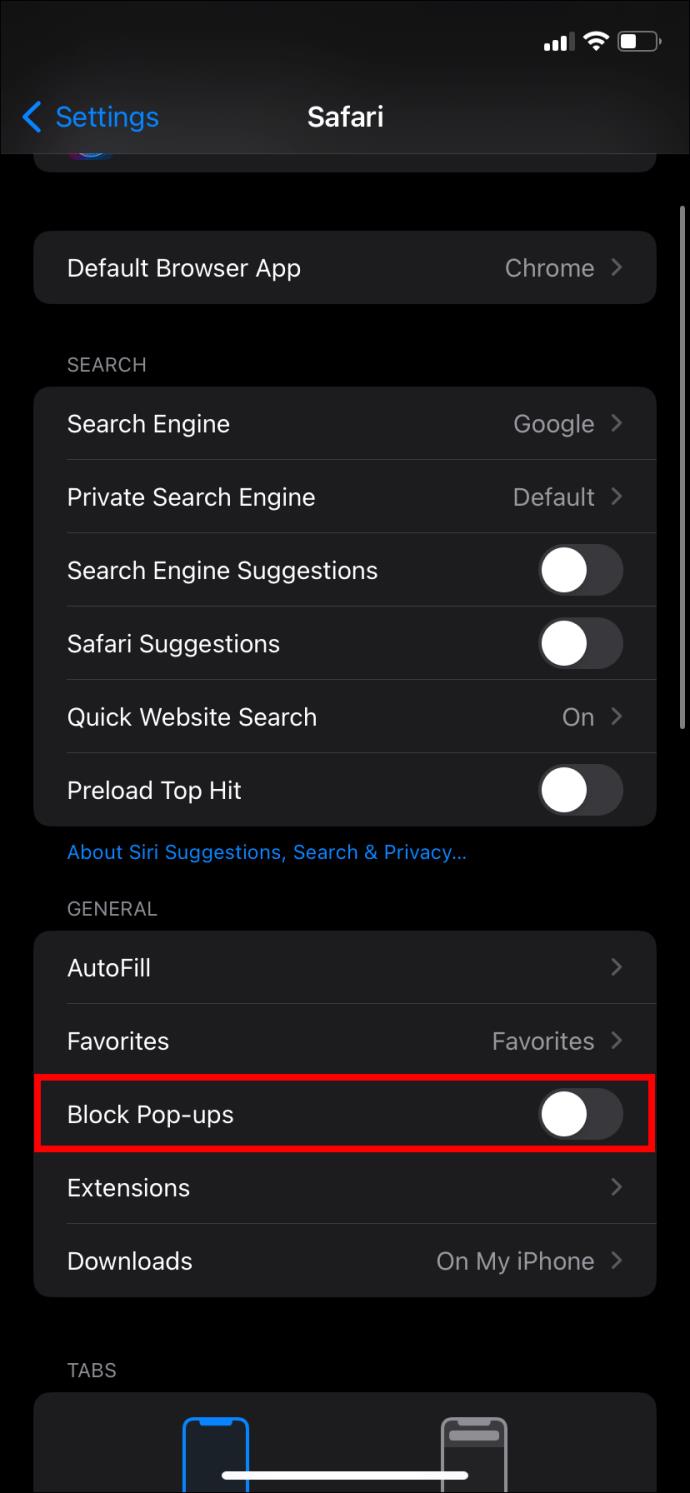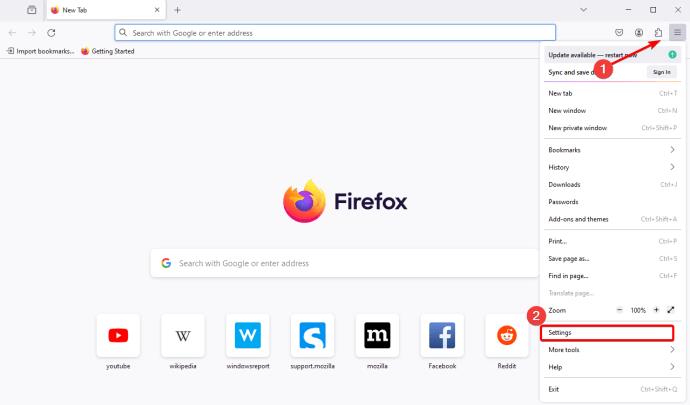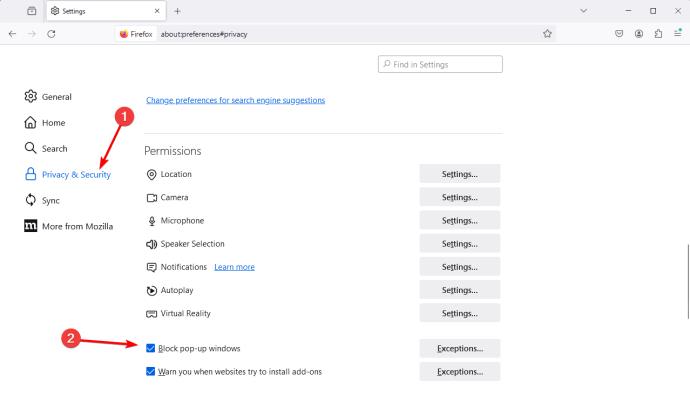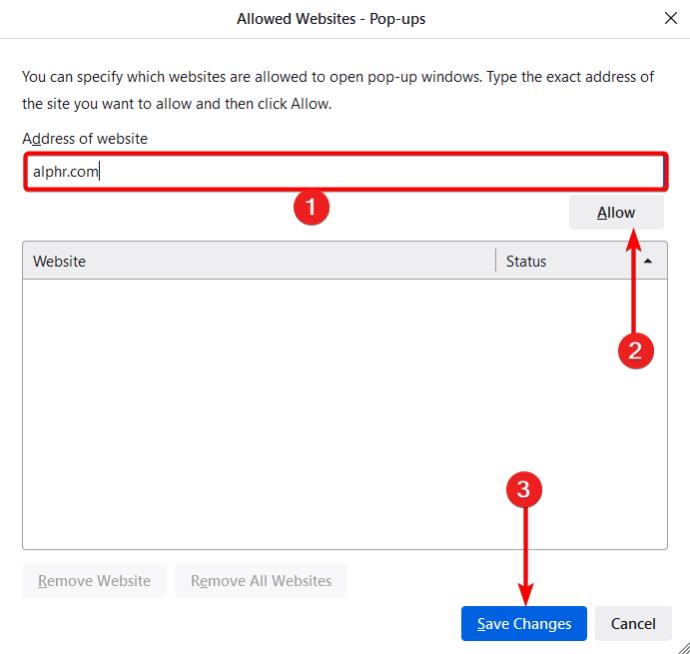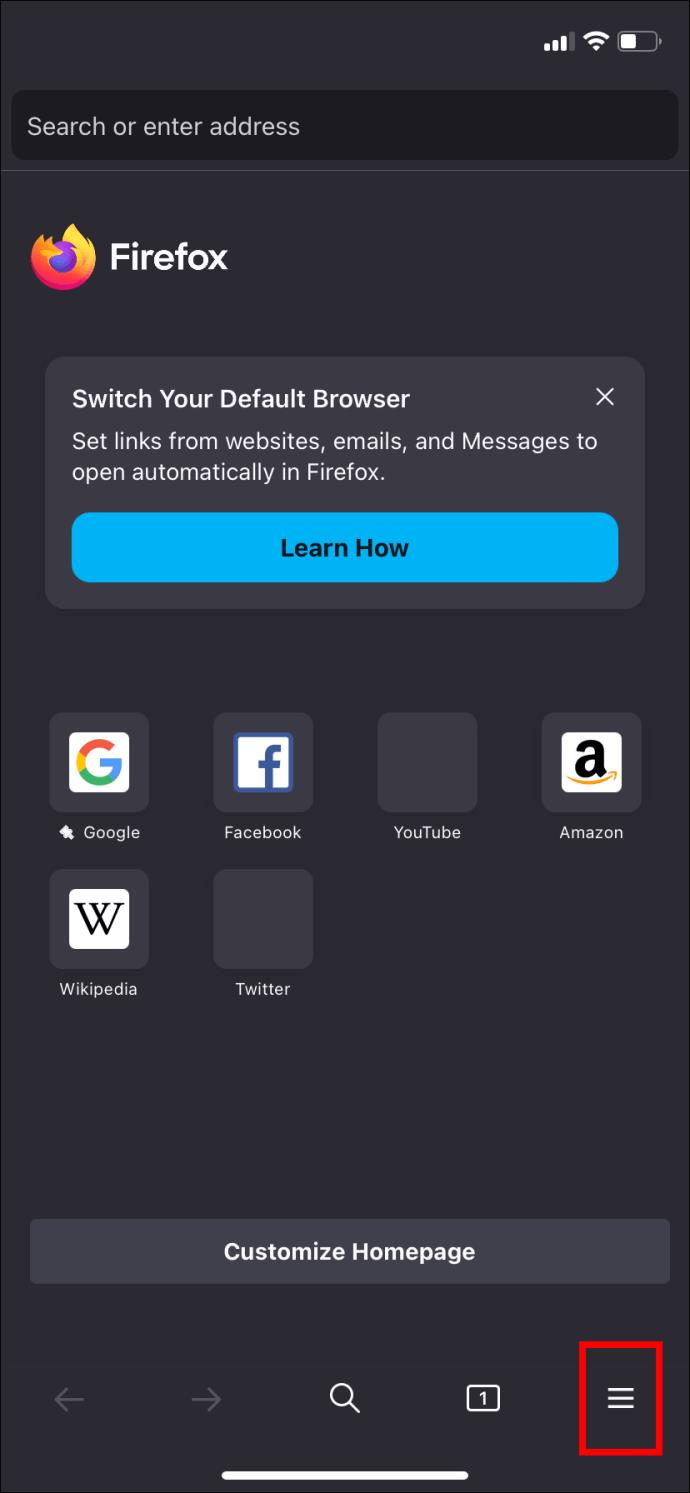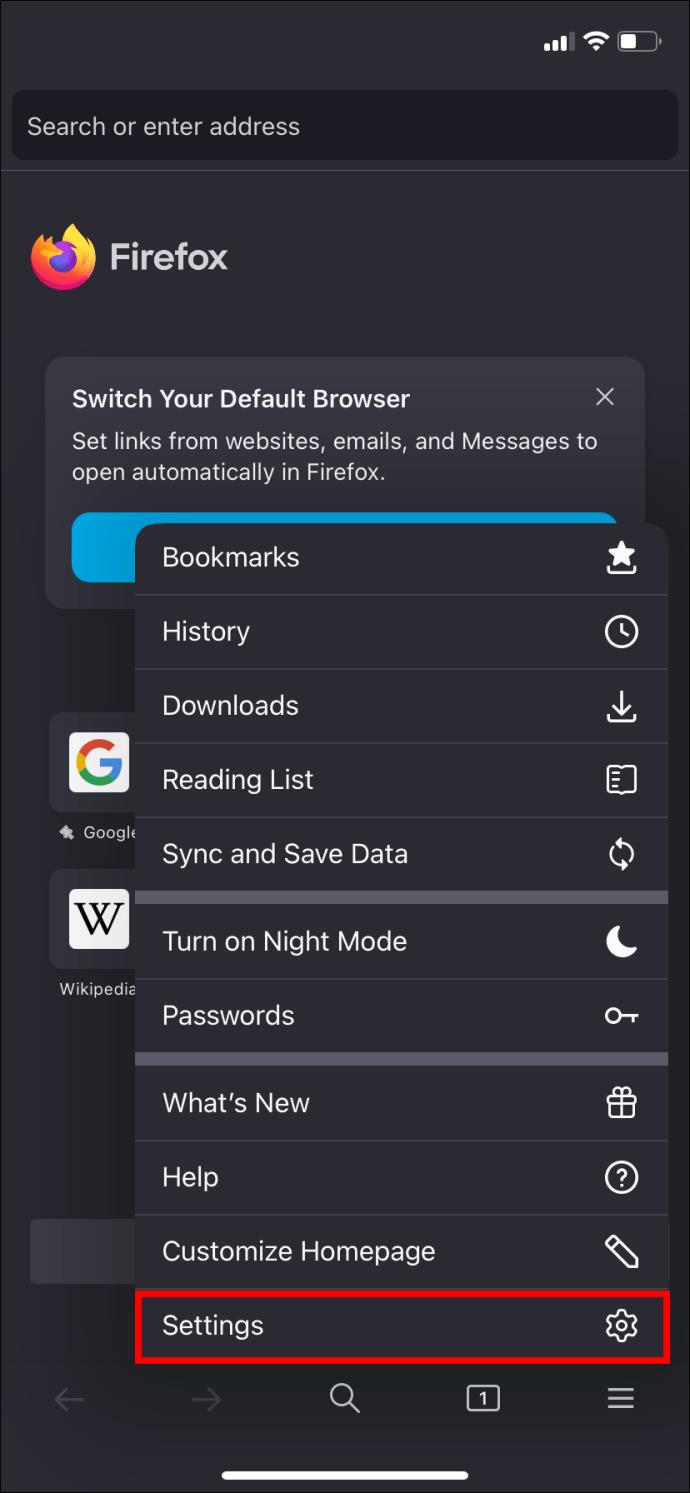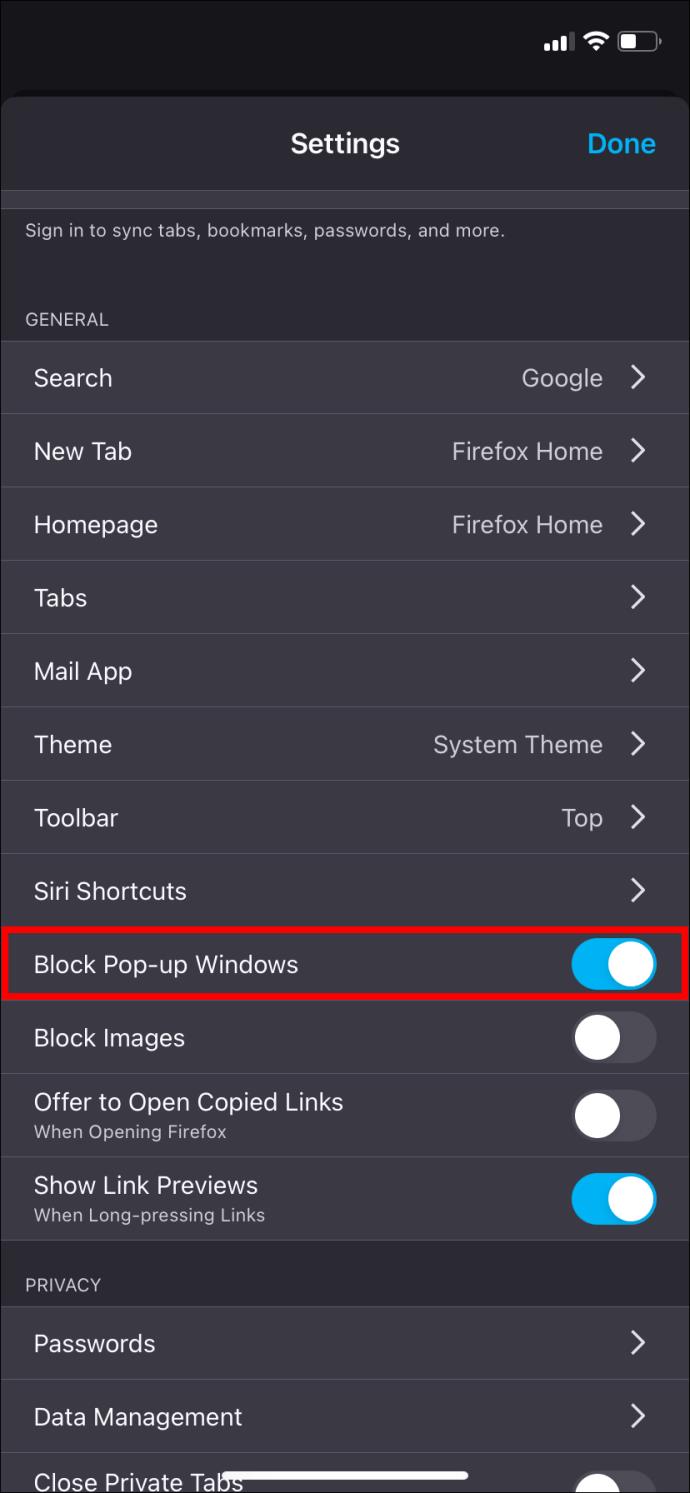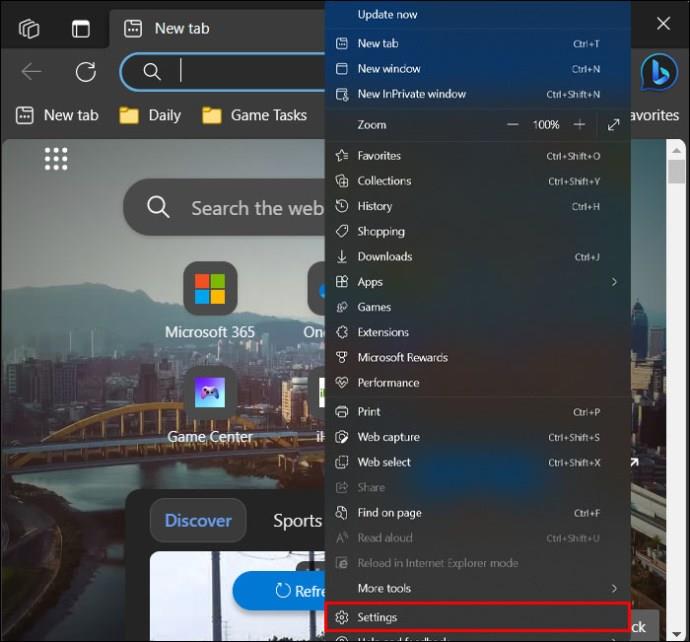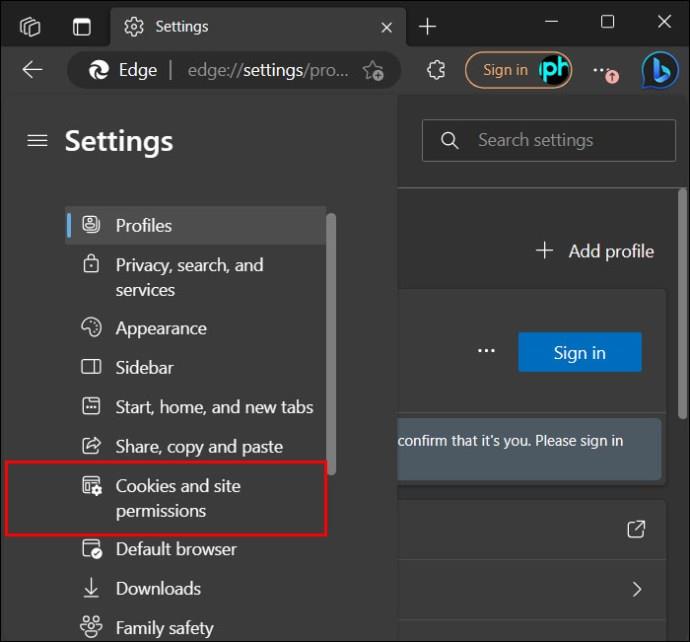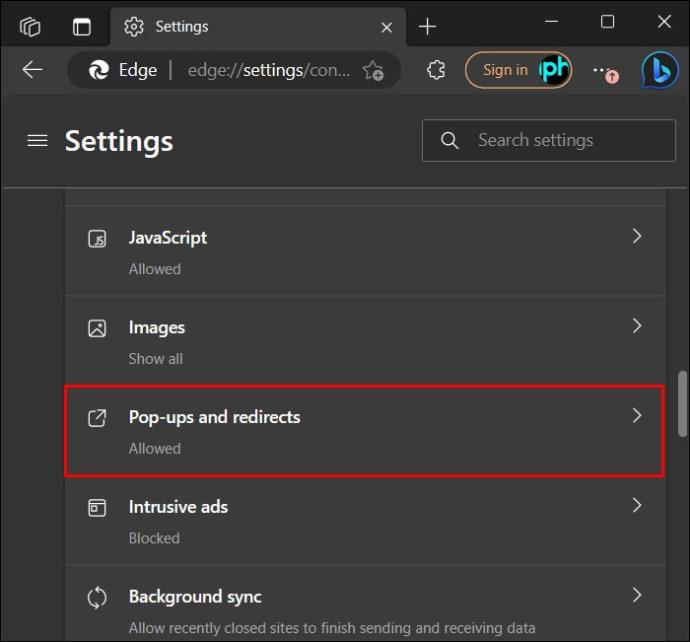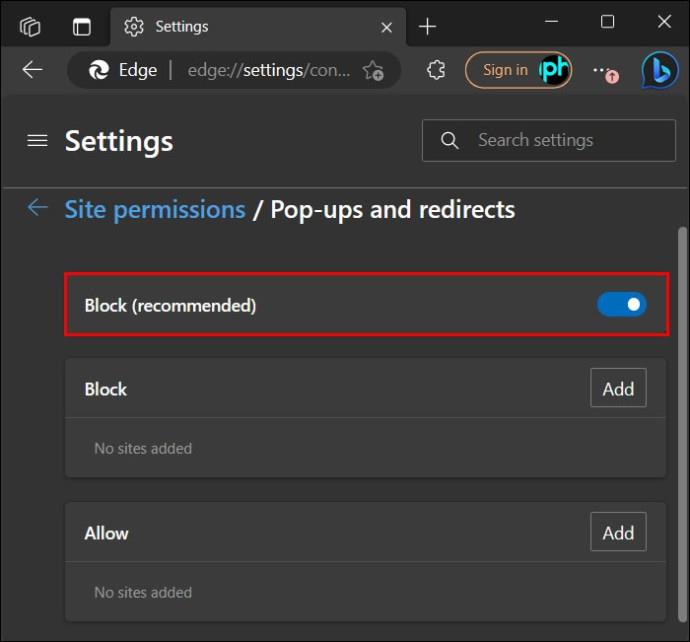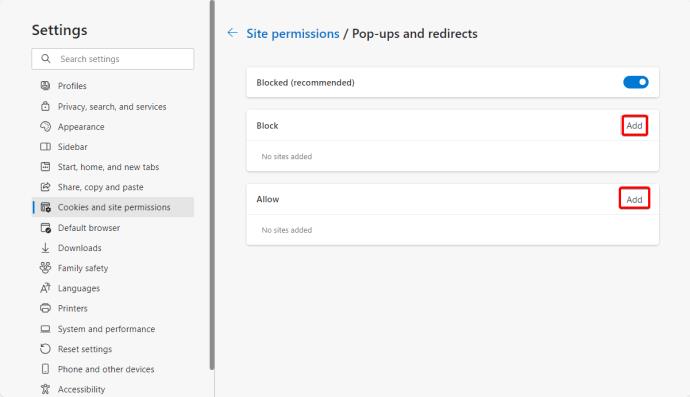Σύνδεσμοι συσκευών
Όλα τα δημοφιλή προγράμματα περιήγησης ιστού σε όλες τις πλατφόρμες διαθέτουν ενσωματωμένο πρόγραμμα αποκλεισμού αναδυόμενων παραθύρων. Είναι συνήθως αρκετά έξυπνα ώστε να μπλοκάρουν ανεπιθύμητα αναδυόμενα παράθυρα που διαφορετικά θα κατέστρεφαν την εμπειρία περιήγησής σας. Ωστόσο, σε ορισμένες περιπτώσεις, ίσως χρειαστεί να απενεργοποιήσετε προσωρινά το πρόγραμμα αποκλεισμού αναδυόμενων παραθύρων του προγράμματος περιήγησής σας. Αν συμβαίνει αυτό, έχετε έρθει στο σωστό μέρος.
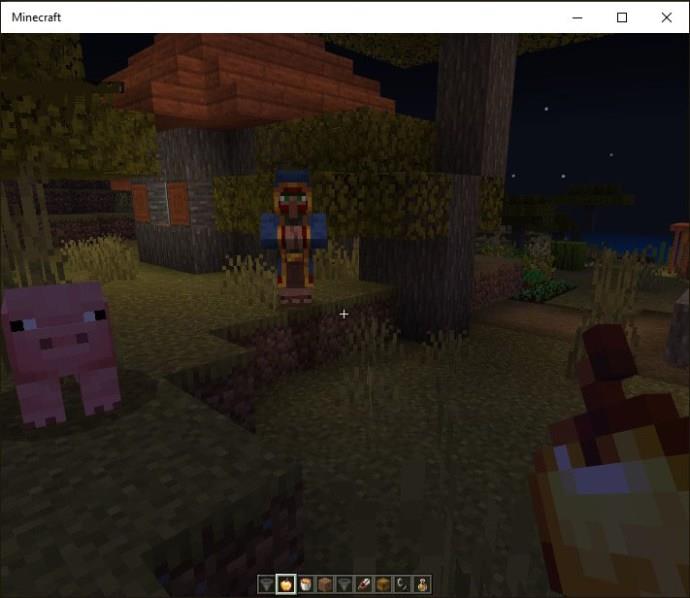
Ακολουθήστε αυτόν τον οδηγό για να μάθετε πώς μπορείτε να απενεργοποιήσετε το πρόγραμμα αποκλεισμού αναδυόμενων παραθύρων στο Google Chrome, Microsoft Edge, Safari και Firefox.
Λάβετε υπόψη ότι θα πρέπει επίσης να απενεργοποιήσετε προσωρινά το πρόγραμμα αποκλεισμού διαφημίσεων , καθώς μπορεί να επηρεάσει τη λειτουργικότητα του ιστότοπου.
Πώς να απενεργοποιήσετε τους αποκλεισμούς αναδυόμενων παραθύρων στο Google Chrome σε Windows ή Mac
Εάν χρησιμοποιείτε το Chrome ως το προεπιλεγμένο πρόγραμμα περιήγησής σας, τα αναδυόμενα παράθυρα αποκλείονται από προεπιλογή. Αυτό σημαίνει ότι κάθε φορά που προσπαθεί να εμφανιστεί ένα αναδυόμενο παράθυρο κατά την περιήγηση, το Chrome εμποδίζει το άνοιγμα του αναδυόμενου παραθύρου. Συνήθως, όταν συμβεί αυτό, θα δείτε ένα μήνυμα "Αποκλεισμένο αναδυόμενο παράθυρο" στη γραμμή διευθύνσεων.
Ευτυχώς, η απενεργοποίηση του αποκλεισμού pop-block στο Google Chrome είναι εύκολη.
- Ανοίξτε το Google Chrome και κάντε κλικ στις ελλείψεις (τρεις κουκκίδες εμφανίζονται στην επάνω δεξιά γωνία).
- Κάντε κλικ στην επιλογή Ρυθμίσεις από το μενού περιβάλλοντος.
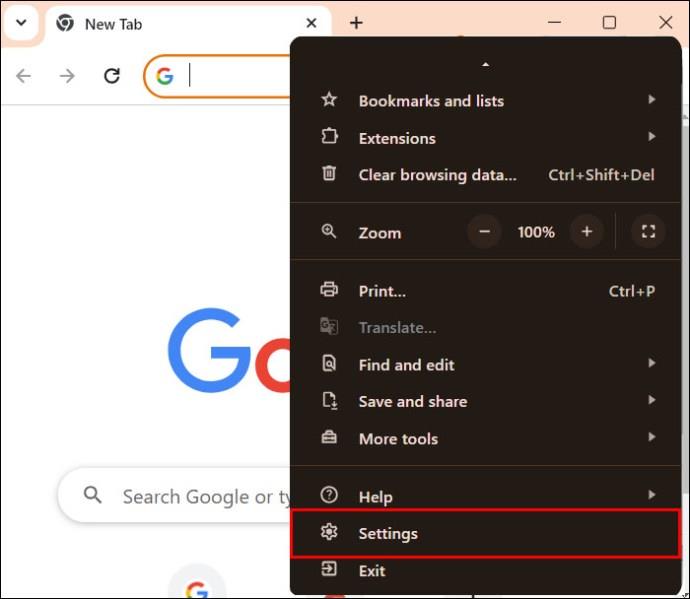
- Μεταβείτε στην ενότητα Απόρρητο και ασφάλεια .
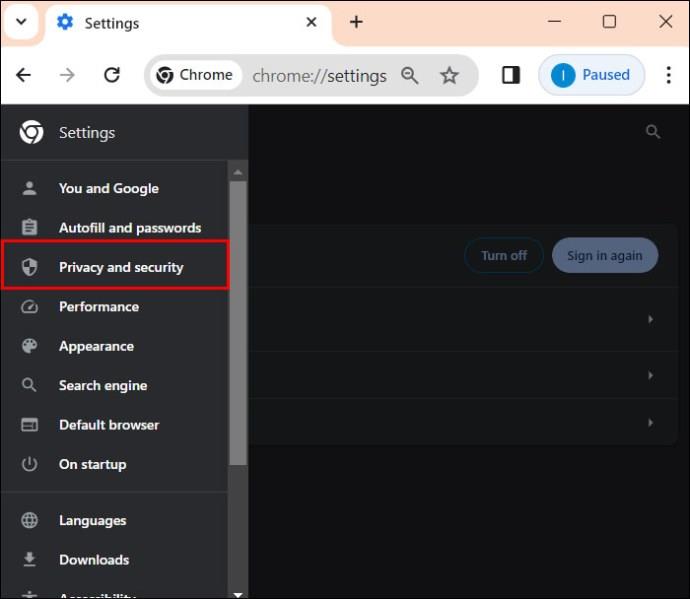
- Κάντε κλικ στην επιλογή Ρυθμίσεις τοποθεσίας .
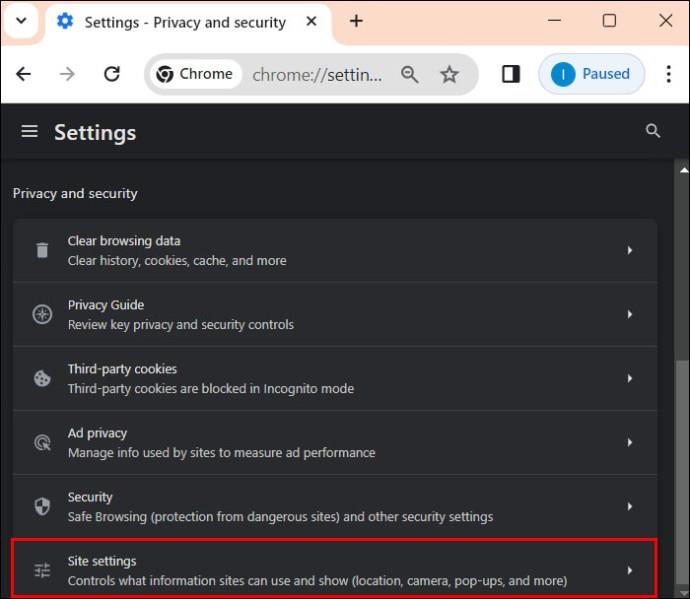
- Κάντε κύλιση προς τα κάτω στα Αναδυόμενα παράθυρα και ανακατευθύνσεις και κάντε κλικ στο βέλος στα δεξιά για να ανοίξετε το μενού για να ορίσετε τις προτιμήσεις σας.
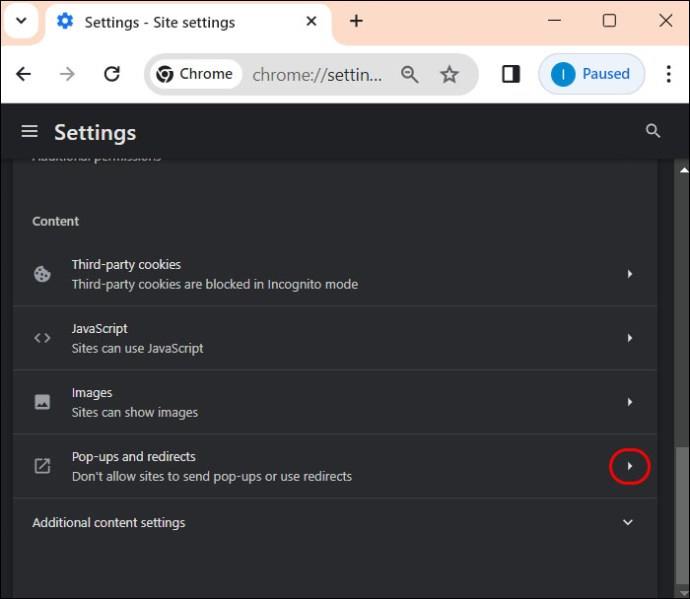
- Κάντε κλικ στον κύκλο δίπλα στην επιλογή Οι ιστότοποι μπορούν να στείλουν αναδυόμενα παράθυρα και να χρησιμοποιήσουν ανακατευθύνσεις . Αυτό θα απενεργοποιήσει το πρόγραμμα αποκλεισμού αναδυόμενων παραθύρων.
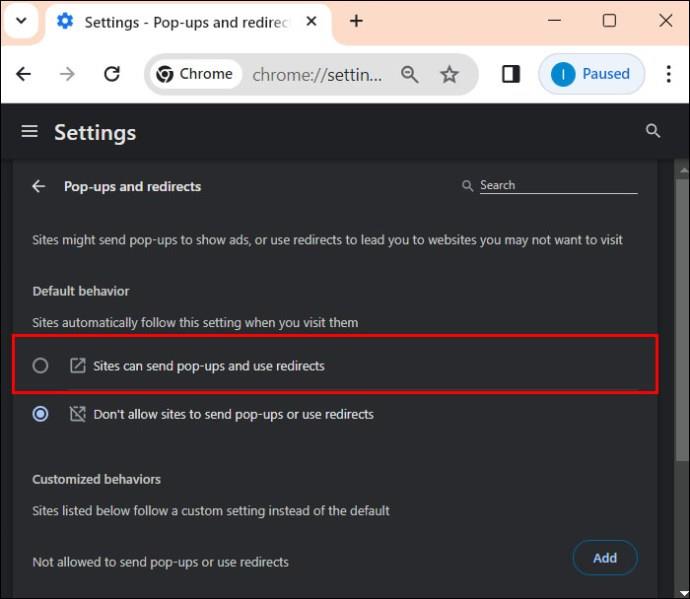
Εάν θέλετε να επιτρέψετε τα αναδυόμενα παράθυρα για συγκεκριμένους ιστότοπους, ακολουθήστε τα παραπάνω βήματα και, στη συνέχεια, κάντε κύλιση στην επιλογή Επιτρέπονται για να στείλετε αναδυόμενα παράθυρα και να χρησιμοποιήσετε ανακατευθύνσεις .
- Κάντε κλικ στην Προσθήκη .
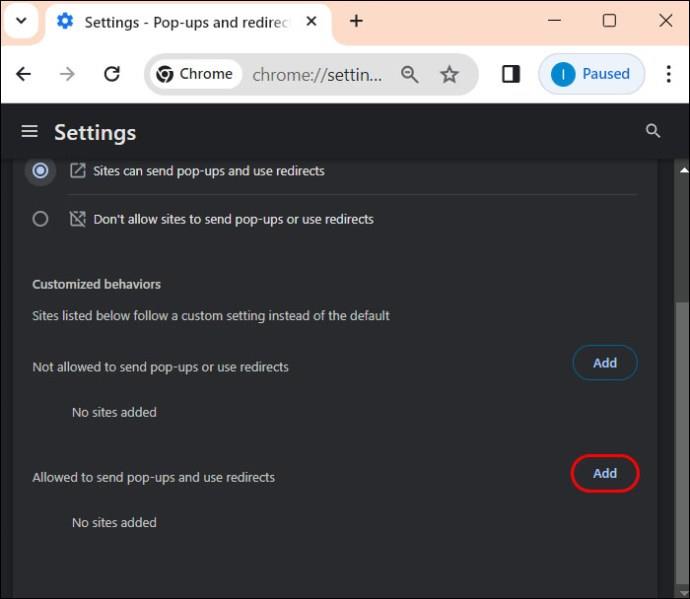
- Εισαγάγετε το όνομα ιστότοπου στο πλαίσιο κειμένου του παραθύρου Προσθήκη τοποθεσίας και, στη συνέχεια, κάντε κλικ στο κουμπί Προσθήκη για αποθήκευση.

Να θυμάστε ότι εάν απεγκαταστήσετε και επανεγκαταστήσετε το Chrome , θα πρέπει να επιβεβαιώσετε ξανά τις ρυθμίσεις αποκλεισμού αναδυόμενων παραθύρων.
Πώς να απενεργοποιήσετε τους αποκλεισμούς αναδυόμενων παραθύρων στο Google Chrome στο Android
Μπορείτε επίσης να απενεργοποιήσετε το πρόγραμμα αποκλεισμού αναδυόμενων παραθύρων στο Chrome για Android. Δεν συνιστούμε να το κάνετε αυτό, καθώς η εμπειρία περιήγησής σας μπορεί να χτυπήσει αρνητικά. Ωστόσο, αν θέλετε, ακολουθήστε τα παρακάτω βήματα. Σημειώστε ότι, σε αντίθεση με την έκδοση για υπολογιστές, δεν μπορείτε να επιτρέψετε τα αναδυόμενα παράθυρα για συγκεκριμένους ιστότοπους.
- Ανοίξτε το Google Chrome στο τηλέφωνό σας Android.
- Πατήστε τις τρεις τελείες που εμφανίζονται στην επάνω δεξιά γωνία της οθόνης της συσκευής σας.
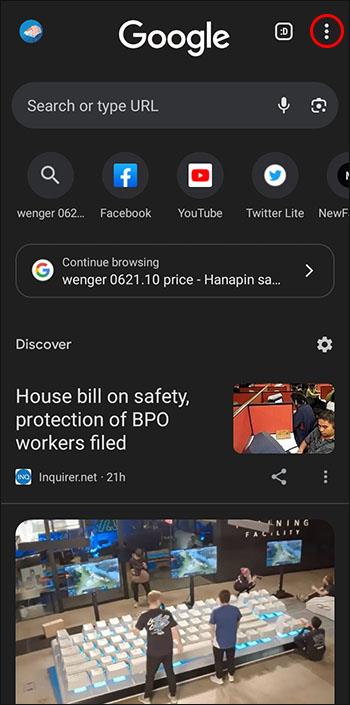
- Κάντε κύλιση προς τα κάτω και πατήστε την επιλογή Ρυθμίσεις .
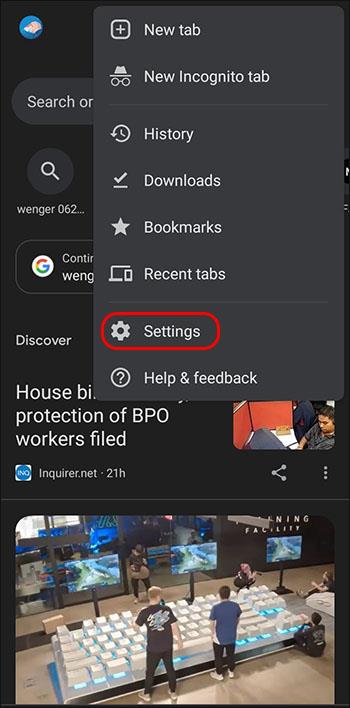
- Κάντε κύλιση προς τα κάτω και πατήστε Ρυθμίσεις τοποθεσίας .
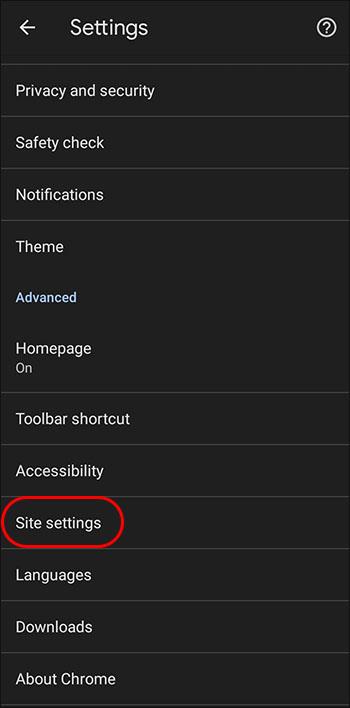
- Πατήστε την επιλογή Αναδυόμενα παράθυρα και ανακατευθύνσεις .
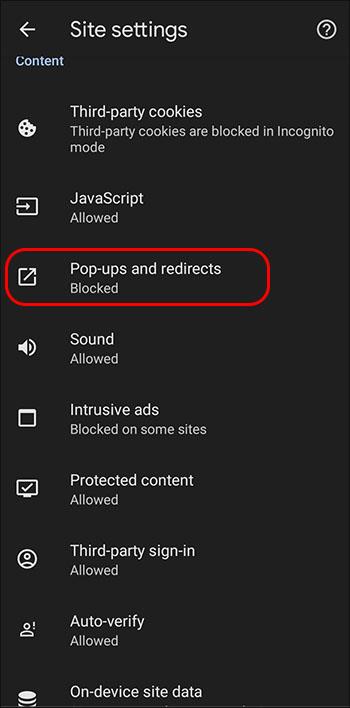
- Απενεργοποιήστε την επιλογή Αναδυόμενα παράθυρα και ανακατευθύνσεις .

Να θυμάστε ότι η απενεργοποίηση του προγράμματος αποκλεισμού αναδυόμενων παραθύρων του Chrome δεν θα σταματήσει την εμφάνιση αναδυόμενων διαφημίσεων στο τηλέφωνό σας Android .
Πώς να απενεργοποιήσετε τους αποκλεισμούς αναδυόμενων παραθύρων στο Safari σε Mac
Δυστυχώς, όπως και ο Chrome, το Safari αποκλείει επίσης τα αναδυόμενα παράθυρα από προεπιλογή. Αλλά μπορείτε να προσαρμόσετε αυτήν τη ρύθμιση σύμφωνα με τις προτιμήσεις σας.
- Ανοίξτε το Safari στο Mac σας.
- Στην επάνω αριστερή γωνία, επιλέξτε Safari και κάντε κλικ στις Προτιμήσεις .
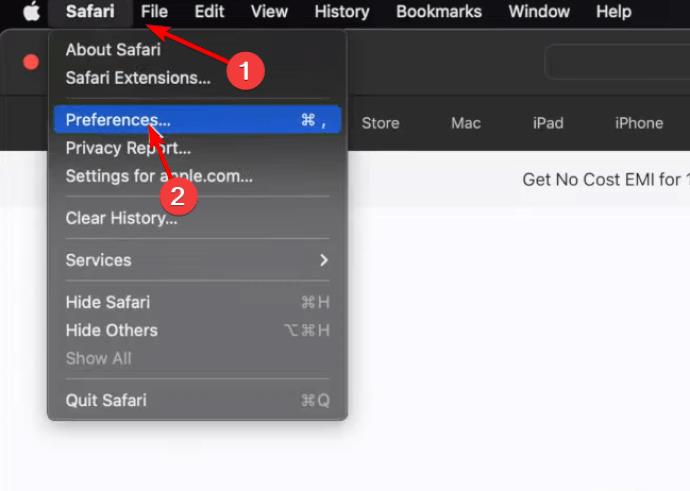
- Επιλέξτε Ιστότοποι .

- Κάντε κλικ στα αναδυόμενα Windows στο αριστερό παράθυρο πλοήγησης.
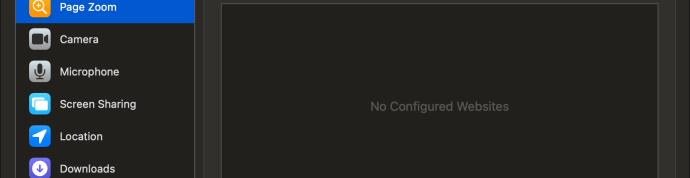
- Εντοπίστε το αναπτυσσόμενο μενού Κατά την επίσκεψη σε άλλους ιστότοπους και το αναπτυσσόμενο μενού για να αποκαλύψετε περισσότερες επιλογές.
- Επιλέξτε Να επιτρέπεται για να επιτρέπονται τα αναδυόμενα παράθυρα για όλους τους ιστότοπους.
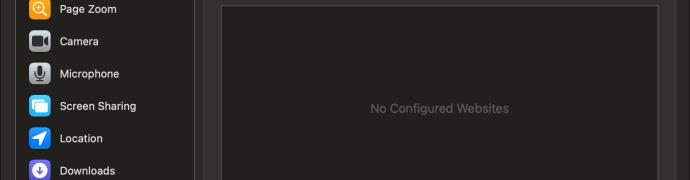
Όπως κάναμε με το Chrome, μπορείτε επίσης να επιλέξετε ποιους ιστότοπους θέλετε να επιτρέπετε τα αναδυόμενα παράθυρα. Βεβαιωθείτε μόνο ότι βρίσκεστε στον σχετικό ιστότοπο. Εδώ είναι τι πρέπει να κάνετε:
- Ανοίξτε τον ιστότοπο στο πρόγραμμα περιήγησης Safari για τον οποίο θέλετε να επιτρέψετε τα αναδυόμενα παράθυρα.
- Μεταβείτε στις Προτιμήσεις .
- Επιλέξτε Ιστότοποι και κάντε κλικ στα Αναδυόμενα παράθυρα (Ο ιστότοπος στον οποίο βρίσκεστε αυτήν τη στιγμή θα εμφανιστεί αυτόματα σε μια λίστα με ιστοσελίδες που έχουν ανοίξει αυτήν τη στιγμή).
- Κάντε κλικ στο αναπτυσσόμενο μενού και επιλέξτε Να επιτρέπεται για να ενεργοποιήσετε τα αναδυόμενα παράθυρα σε αυτόν τον ιστότοπο.

Πώς να απενεργοποιήσετε τον αποκλεισμό αναδυόμενων παραθύρων στο Safari στο iPhone
Η απενεργοποίηση του αποκλεισμού αναδυόμενων παραθύρων του Safari στο iPhone μπορεί να είναι απαραίτητη για ορισμένους ιστότοπους. Ενώ το πρόγραμμα αποκλεισμού αναδυόμενων παραθύρων παρέχει ασφάλεια από παρεμβατικές διαφημίσεις, πρέπει να κατανοήσετε πώς να διαχειριστείτε αυτές τις ρυθμίσεις για μια ομαλή εμπειρία περιήγησης.
- Ανοίξτε το μενού Ρυθμίσεις στο iPhone σας.
- Κάντε κύλιση προς τα κάτω και πατήστε Safari.
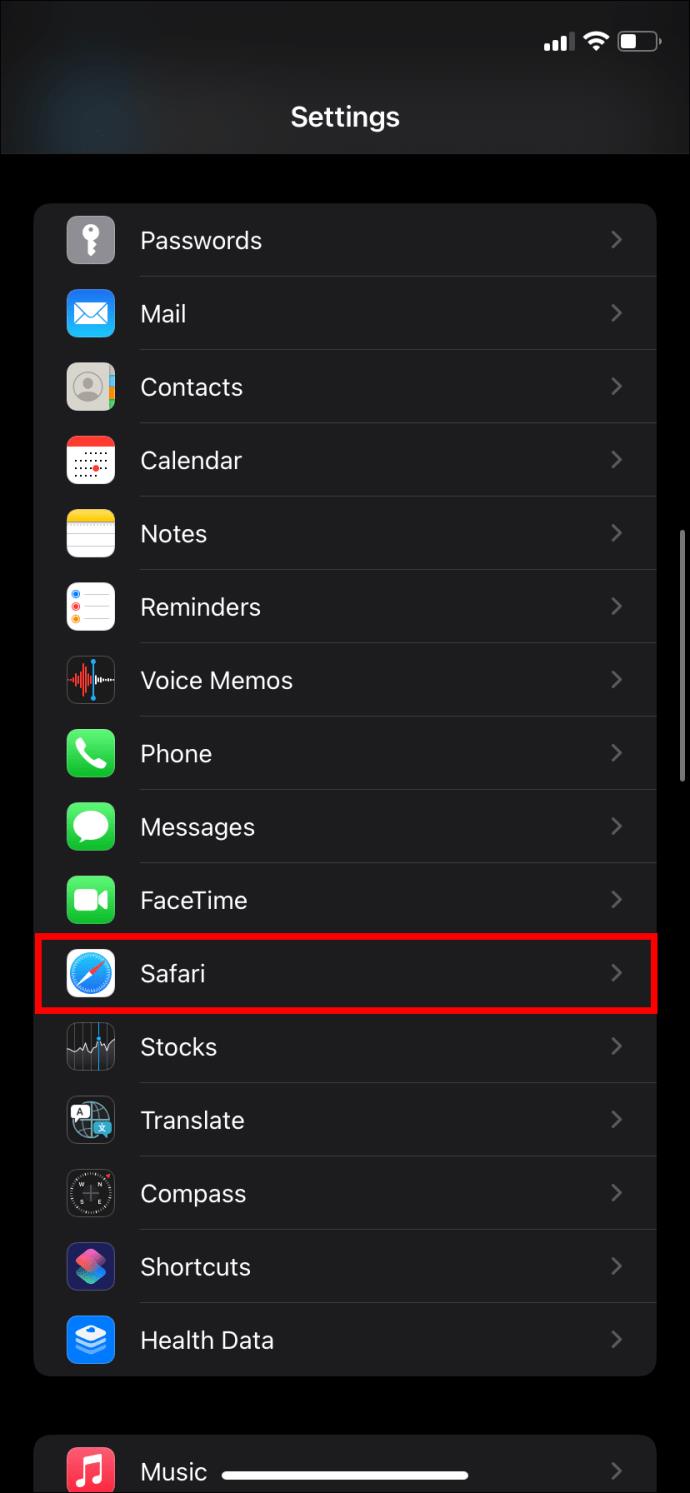
- Στο κάτω μέρος της ενότητας Γενικά , απενεργοποιήστε την επιλογή Αποκλεισμός αναδυόμενων παραθύρων .
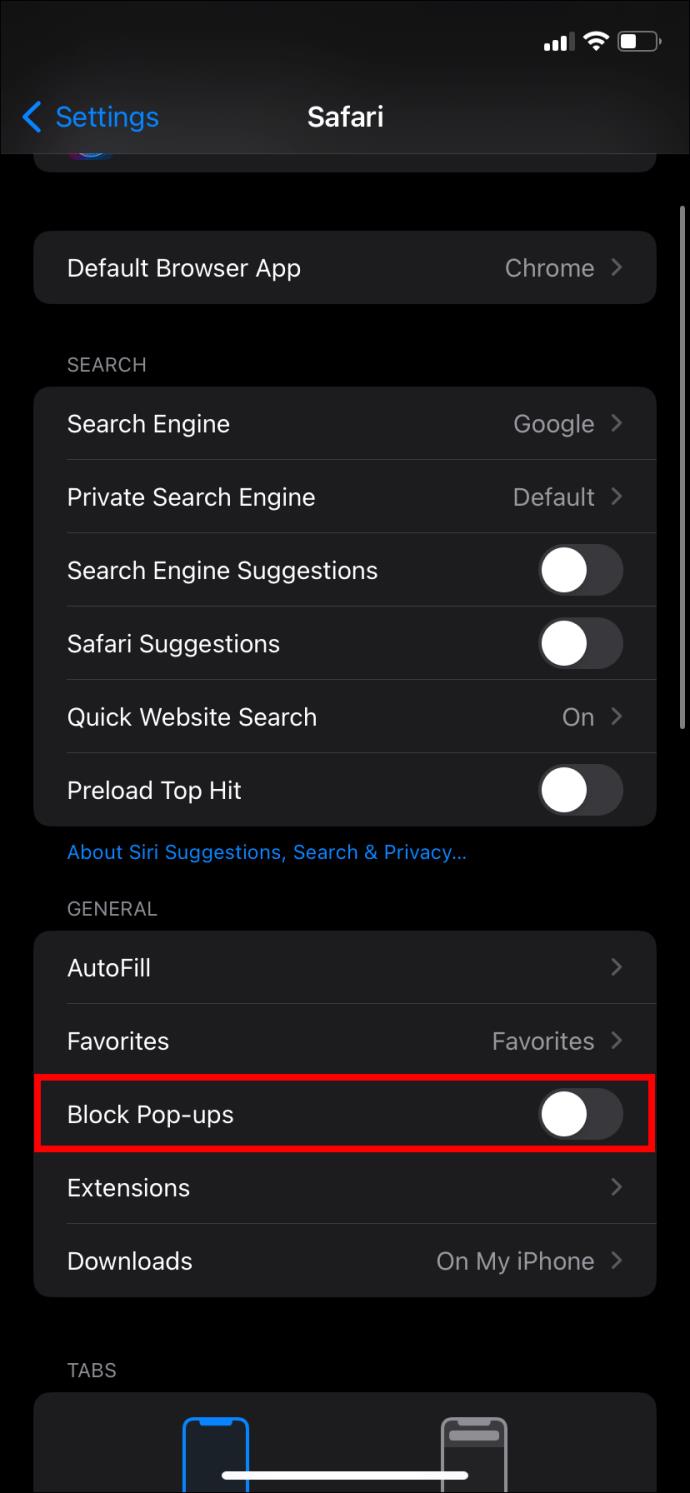
Σε αντίθεση με το Safari στο Mac, δεν μπορείτε να επιτρέψετε τα αναδυόμενα παράθυρα για μεμονωμένες τοποθεσίες στο Safari στο iPhone.
Πώς να απενεργοποιήσετε τους αποκλεισμούς αναδυόμενων παραθύρων στον Firefox στην επιφάνεια εργασίας
Από προεπιλογή, ο Mozilla Firefox αποκλείει οποιοδήποτε αναδυόμενο παράθυρο σε ιστότοπους που ανοίγετε. Ωστόσο, μπορείτε ακόμα να τα απενεργοποιήσετε σε Mac, Windows, Linux ή Chromebook. Λάβετε υπόψη ότι τα βήματα είναι τα ίδια ανεξάρτητα από την έκδοση του προγράμματος περιήγησης για επιτραπέζιους υπολογιστές που χρησιμοποιείτε.
- Ανοίξτε τον Firefox στην επιφάνεια εργασίας σας.
- Κάντε κλικ στις τρεις οριζόντιες γραμμές στην επάνω δεξιά γωνία της οθόνης σας και επιλέξτε Ρυθμίσεις .
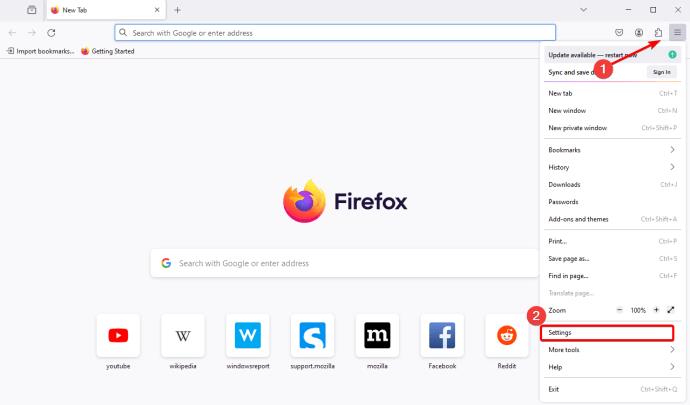
- Κάντε κλικ στην επιλογή Απόρρητο και ασφάλεια στην αριστερή πλαϊνή γραμμή.
- Από το δεξί παράθυρο, κάντε κύλιση προς τα κάτω στην επιλογή Δικαιώματα και καταργήστε την επιλογή Αποκλεισμός αναδυόμενων παραθύρων .
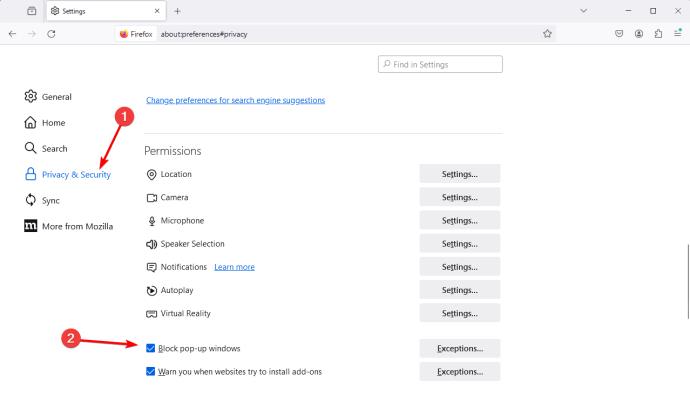
Όπως και με την έκδοση επιτραπέζιου υπολογιστή του Safari και του Google Chrome, μπορείτε να επιτρέψετε τα αναδυόμενα παράθυρα από συγκεκριμένους ιστότοπους στο Safari.
- Επιλέξτε την επιλογή Αποκλεισμός αναδυόμενων παραθύρων και, στη συνέχεια, κάντε κλικ στο Εξαιρέσεις .
- Εισαγάγετε τη διεύθυνση URL του ιστότοπου, κάντε κλικ στην επιλογή Να επιτρέπεται και, στη συνέχεια, κάντε κλικ στην επιλογή Αποθήκευση αλλαγών .
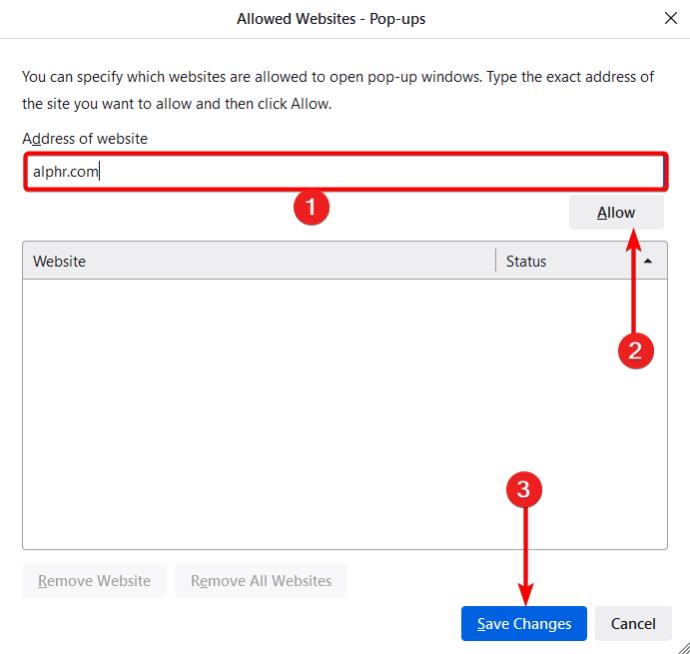
Πώς να απενεργοποιήσετε τον αποκλεισμό αναδυόμενων παραθύρων στον Firefox στο iPhone
Εάν αντιμετωπίζετε προβλήματα με την πρόσβαση σε συγκεκριμένο περιεχόμενο ή λειτουργίες ιστότοπου κατά τη χρήση του Firefox στο iPhone σας, ίσως χρειαστεί να απενεργοποιήσετε προσωρινά το πρόγραμμα αποκλεισμού αναδυόμενων παραθύρων. Σημειώστε ότι σε αντίθεση με την έκδοση για υπολογιστές, δεν μπορείτε να επιτρέψετε τα αναδυόμενα παράθυρα για έναν συγκεκριμένο ιστότοπο.
- Ανοίξτε τον Firefox στο iPhone σας.
- Πατήστε τις τρεις οριζόντιες γραμμές στην οθόνη σας.
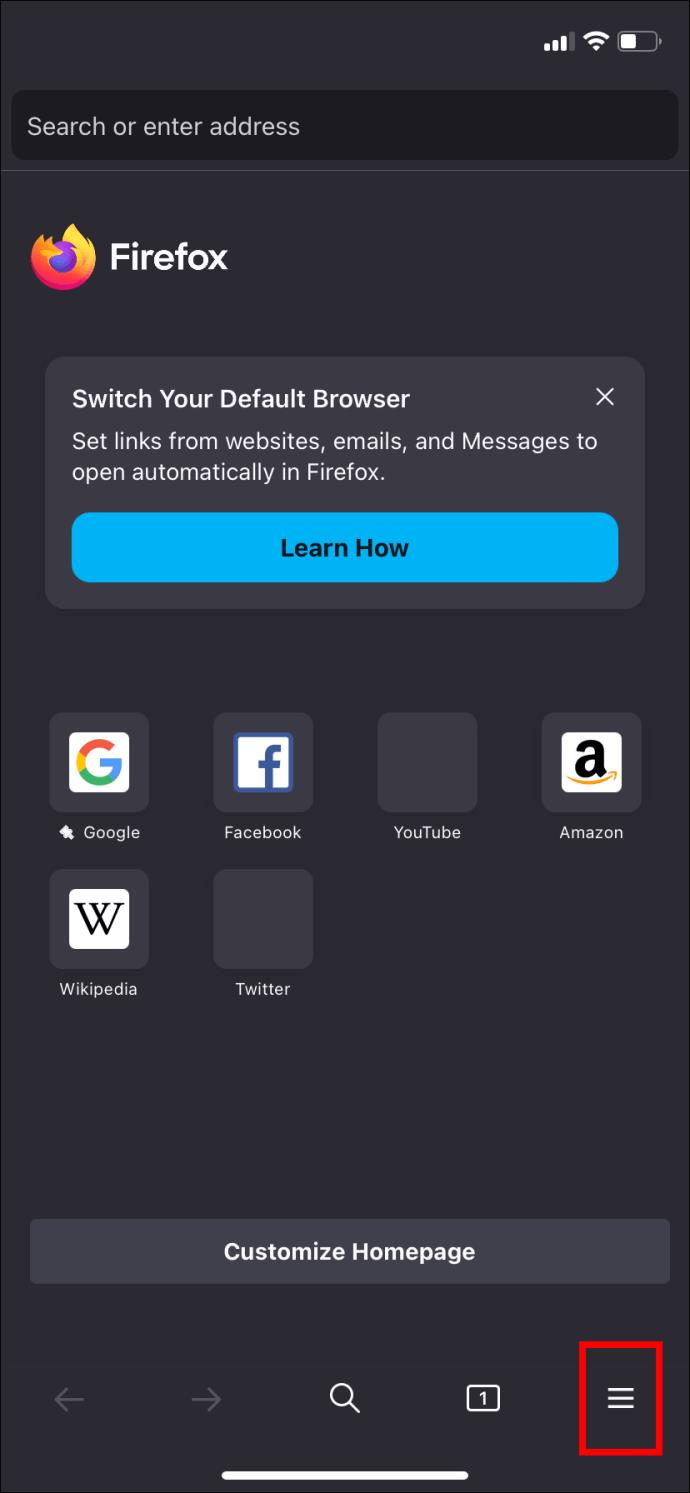
- Επιλέξτε Ρυθμίσεις .
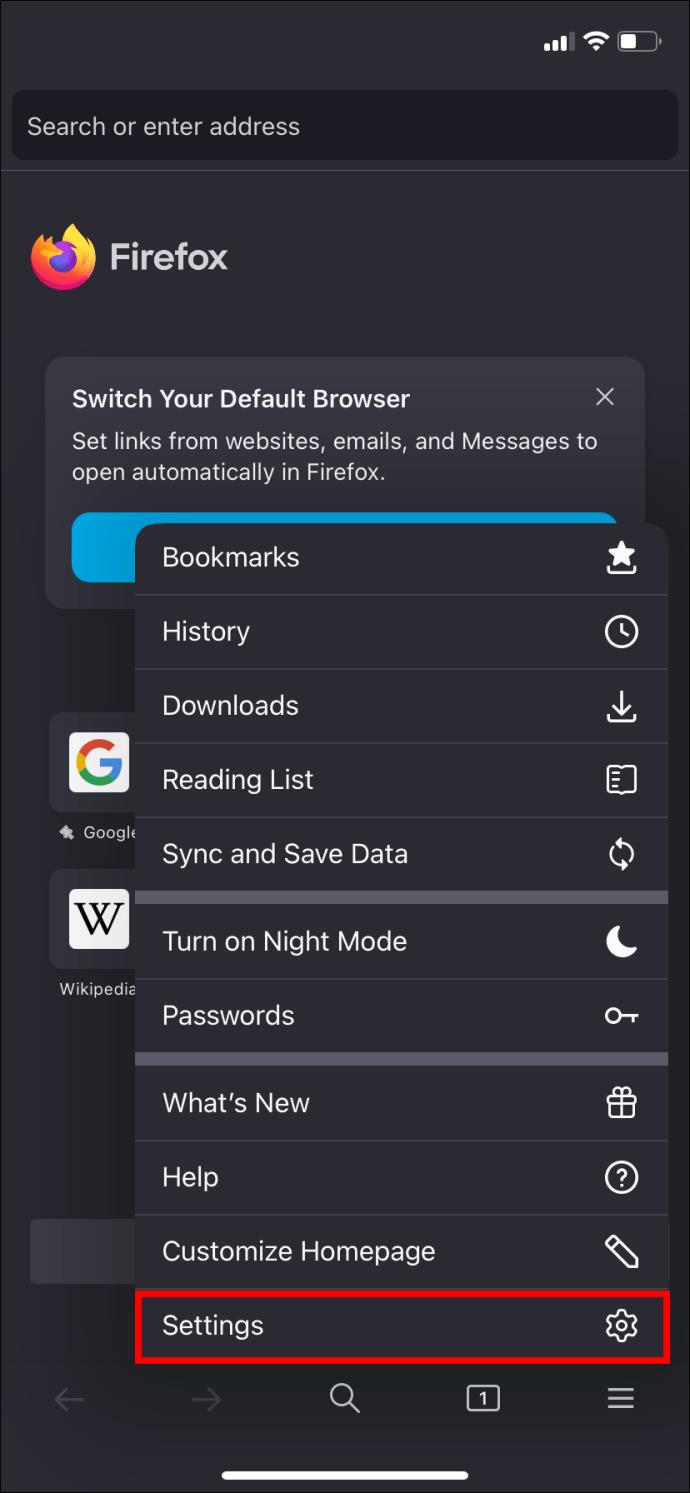
- Κάντε κύλιση προς τα κάτω και απενεργοποιήστε τον αποκλεισμό αναδυόμενων παραθύρων .
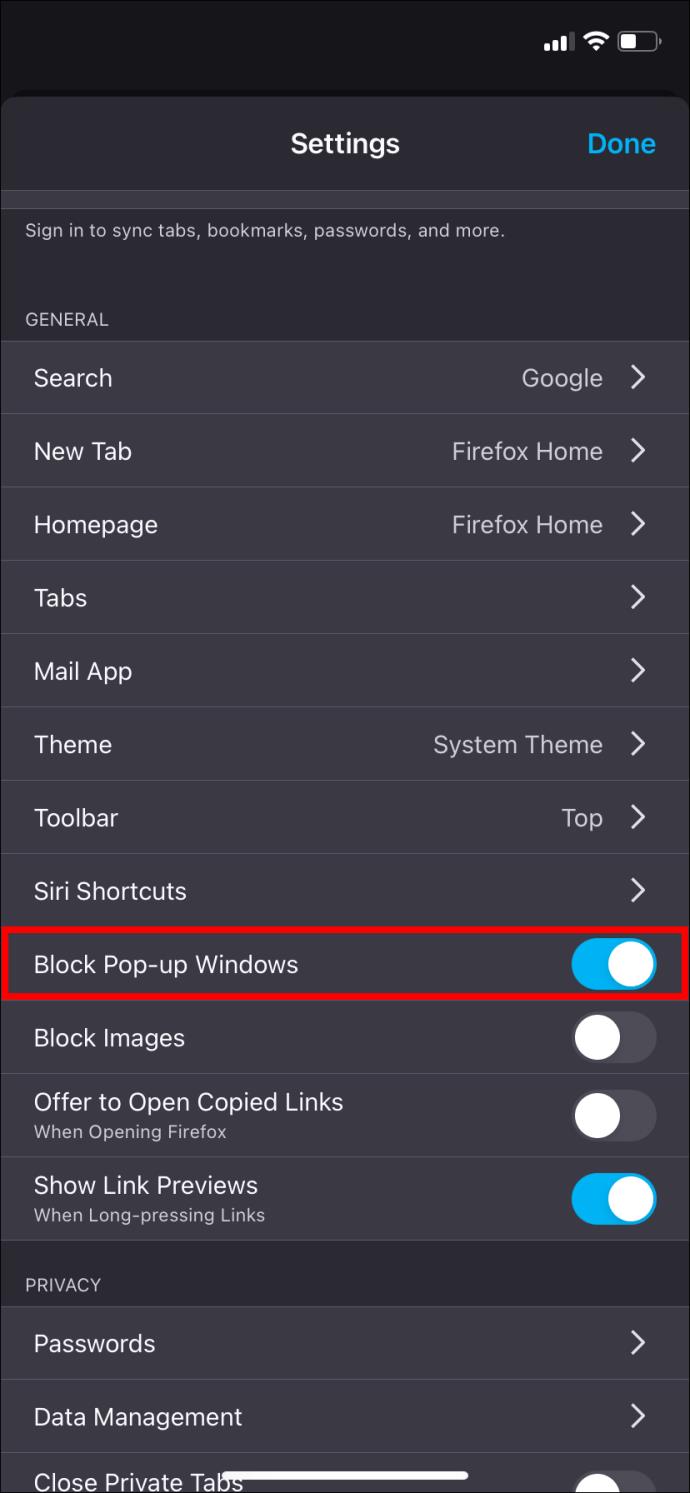
Και είστε έτοιμοι να περιηγηθείτε στους αγαπημένους σας ιστότοπους που λειτουργούν καλύτερα με αναδυόμενα παράθυρα.
Πώς να απενεργοποιήσετε τον αποκλεισμό αναδυόμενων παραθύρων στον Microsoft Edge
Η απενεργοποίηση του αποκλεισμού αναδυόμενων παραθύρων στον Microsoft Edge δεν είναι τόσο δύσκολη όσο νομίζετε. Ακολουθείτε τα βήματα που περιγράφουμε παρακάτω.
- Ανοίξτε το Edge στον υπολογιστή σας
- Κάντε κλικ στα τρία do ts στο επάνω μέρος του προγράμματος περιήγησής σας.
- Επιλέξτε Ρυθμίσεις .
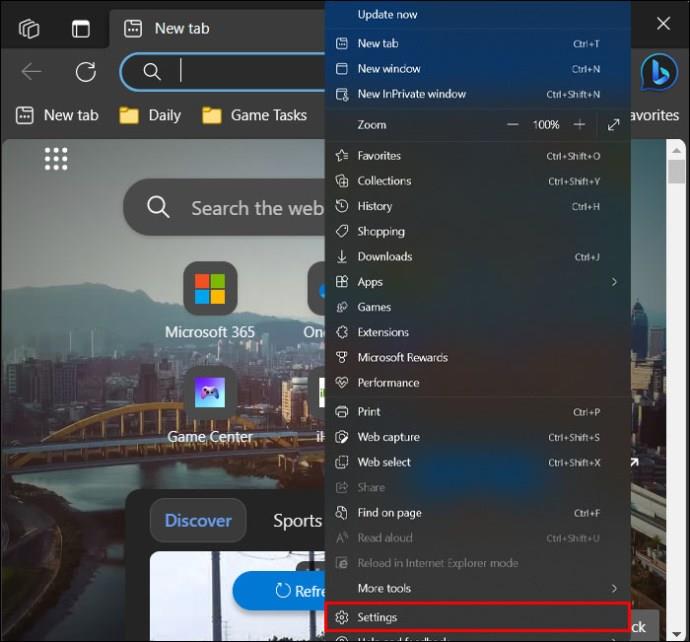
- Κάντε κλικ στα Cookies και δικαιώματα τοποθεσίας .
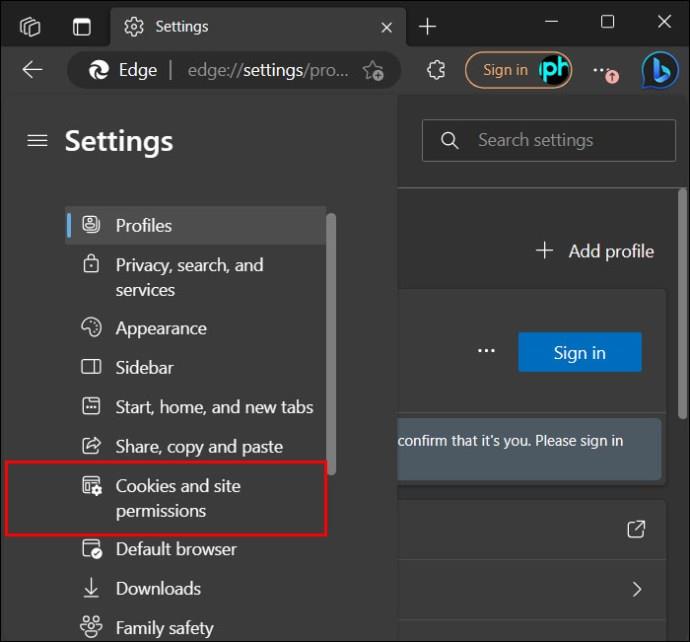
- Στην περιοχή Όλα τα δικαιώματα , επιλέξτε Αναδυόμενα παράθυρα και ανακατευθύνσεις .
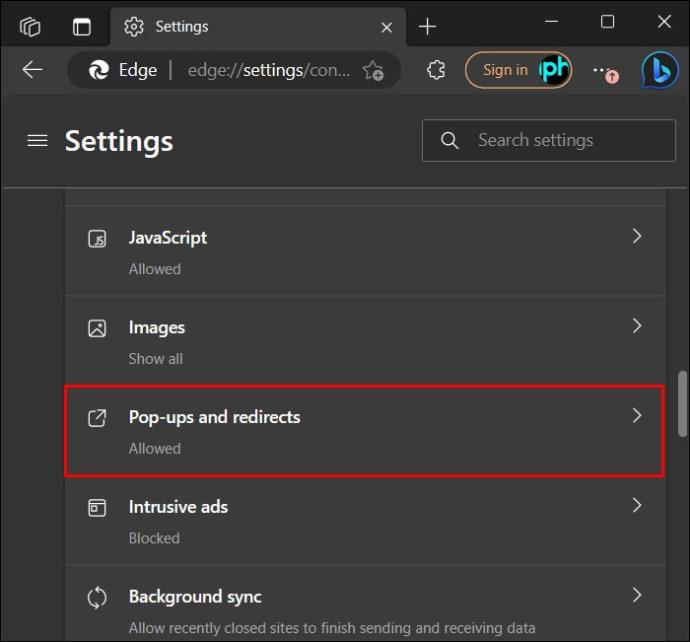
- Απενεργοποιήστε το Block (συνιστάται) .
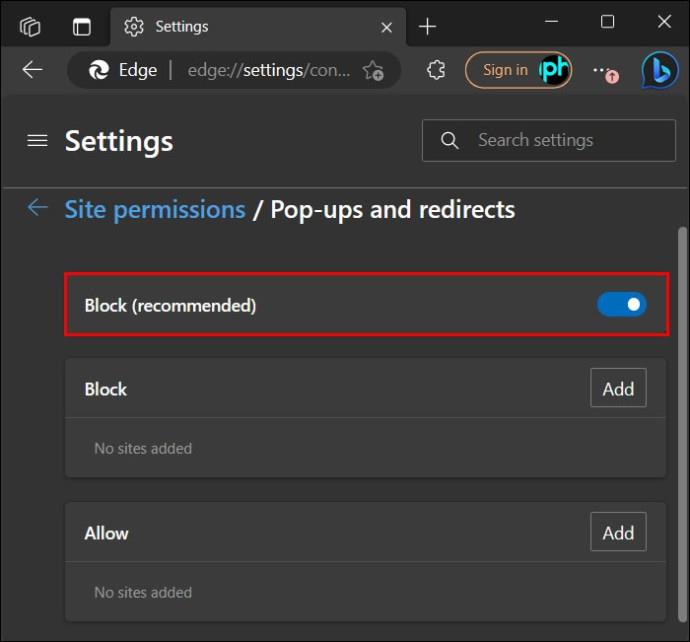
- Προαιρετικά, μπορείτε να προσθέσετε εξαιρέσεις στη λίστα αποκλεισμού κάνοντας κλικ στα κουμπιά Αποδοχή ή Αποκλεισμός προσθήκης και προσθέτοντας τις διευθύνσεις URL σας για να επιτρέψετε ή να μην επιτρέψετε τα αναδυόμενα παράθυρα για συγκεκριμένους ιστότοπους.
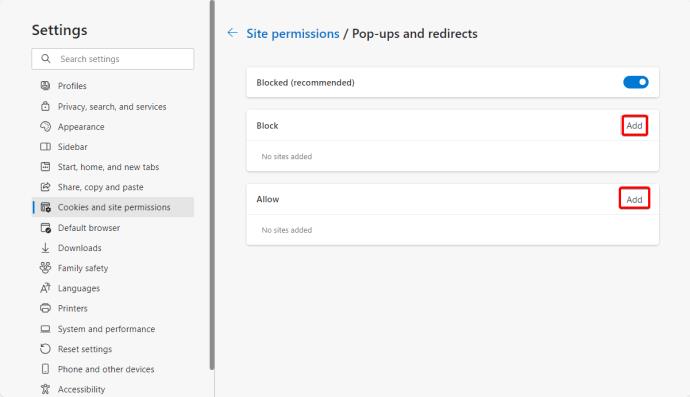
Γιατί πρέπει να απενεργοποιήσετε τους αποκλεισμούς αναδυόμενων παραθύρων;
Γνωρίζουμε ότι τα αναδυόμενα παράθυρα μπορεί να είναι ενοχλητικά, αλλά εξακολουθούν να έχουν τις χρήσεις τους. Ακολουθούν ορισμένοι λόγοι για τους οποίους πρέπει να απενεργοποιήσετε τα προγράμματα αποκλεισμού αναδυόμενων παραθύρων.
- Ορισμένοι ιστότοποι χρειάζονται αναδυόμενα παράθυρα για να ενεργοποιήσουν λειτουργίες όπως παράθυρα σύνδεσης, πύλες πληρωμής ή άλλα διαδραστικά στοιχεία. Η απενεργοποίηση του αποκλεισμού αναδυόμενων παραθύρων στη συσκευή σας σάς επιτρέπει να έχετε εύκολη πρόσβαση και να χρησιμοποιείτε αυτές τις λειτουργίες.
- Ορισμένες εφαρμογές Ιστού βασίζονται σε αναδυόμενα παράθυρα για την αποστολή ειδοποιήσεων και ειδοποιήσεων. Η απενεργοποίηση του προγράμματος αποκλεισμού αναδυόμενων παραθύρων του προγράμματος περιήγησής σας μπορεί να βοηθήσει αυτές τις εφαρμογές να λειτουργούν σωστά.
Τα αναδυόμενα παράθυρα μπορεί να είναι ενοχλητικά, αλλά εξακολουθούν να είναι χρήσιμα!
Τα αναδυόμενα παράθυρα μπορεί να είναι ενοχλητικά, ειδικά όταν εμφανίζονται κάθε φορά που σερφάρετε στους αγαπημένους σας ιστότοπους. Αλλά είναι απαραίτητα εργαλεία που βοηθούν ιστοσελίδες όπως αυτές που διαχειρίζονται οι τράπεζες να λειτουργούν σωστά. Η ενεργοποίηση αναδυόμενων παραθύρων στα προγράμματα περιήγησής σας μπορεί να είναι δύσκολη, αν δεν το έχετε ξανακάνει. Ωστόσο, δεν είναι δύσκολο όταν ξέρεις πώς.
Στη συνέχεια, ίσως θέλετε να μάθετε πώς να μεταβείτε σε κατάσταση ανώνυμης περιήγησης στο Google Chrome, τον Firefox και το Safari για μια πιο ιδιωτική εμπειρία περιήγησης.
Συχνές ερωτήσεις
Τι είναι μια αναδυόμενη ειδοποίηση;
Μια αναδυόμενη ειδοποίηση είναι ένα μήνυμα που εμφανίζεται συχνά στο πρόγραμμα περιήγησης ή στην επιφάνεια εργασίας ενός χρήστη. Σκεφτείτε ένα αναδυόμενο παράθυρο ως ένα μήνυμα που έχει σχεδιαστεί για να τραβήξει την προσοχή σας και να σας απασχολήσει με κάποιους τρόπους κατά την περιήγηση. Οι αναδυόμενες ειδοποιήσεις είναι οπτικά ελκυστικές και χρησιμοποιούνται συχνά για την προσέλκυση χρηστών του Διαδικτύου, τη δημιουργία αναγνωρισιμότητας της επωνυμίας και τη βελτίωση της εμπειρίας περιήγησης.
Ποια είναι η διαφορά μεταξύ αναδυόμενου παραθύρου και ειδοποίησης;
Οι αναδυόμενες ειδοποιήσεις είναι μηνύματα που εμφανίζονται συχνά στην οθόνη σας κατά την περιήγηση. Από την άλλη πλευρά, οι ειδοποιήσεις είναι ειδοποιήσεις που αποστέλλονται στη συσκευή σας. Οι ειδοποιήσεις σας ενημερώνουν για σημαντικές ενημερώσεις, μηνύματα ή προωθήσεις.