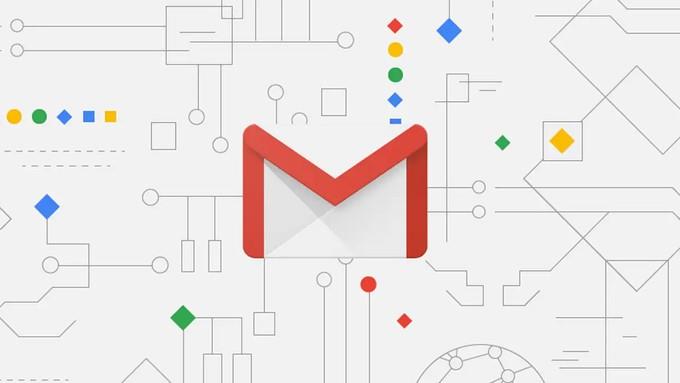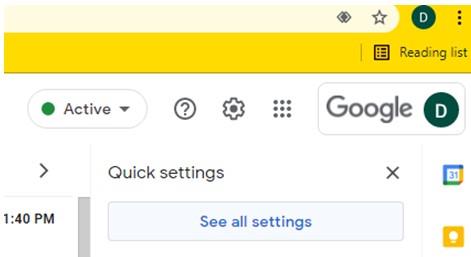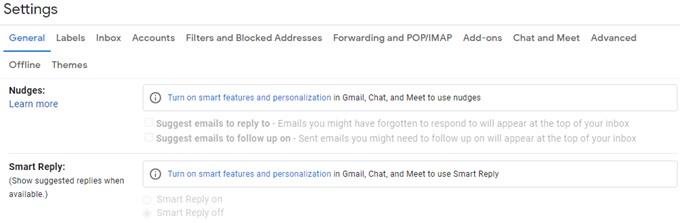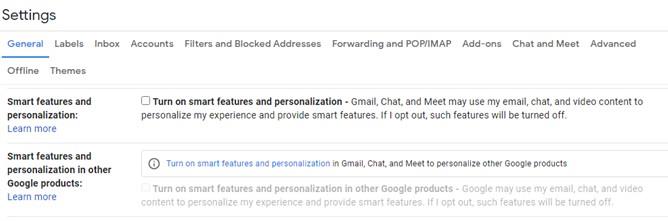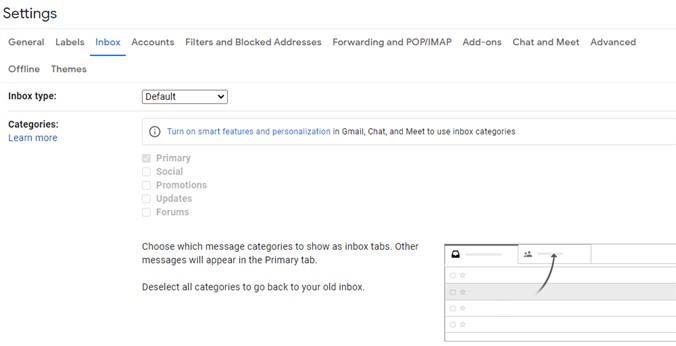Έχετε παρατηρήσει ότι το Gmail της Google φαίνεται να μαντεύει τι πρόκειται να πληκτρολογήσετε όταν προσπαθείτε να συντάξετε ένα email; Αυτό μπορεί να θεωρηθεί ως ένα εκπληκτικό χαρακτηριστικό για πολλούς και ως ένα τρομακτικό χαρακτηριστικό για κάποιους. Αυτός ο οδηγός θα σας βοηθήσει να ανακτήσετε το email σας πίσω από τα νύχια των έξυπνων λειτουργιών της Google και να διασφαλίσετε την πρόληψη παρακολούθησης στον υπολογιστή σας.
Έχει πλέον επιβεβαιωθεί ότι η Google συλλέγει τα δεδομένα των χρηστών της για να τα αναλύσει και να εμφανίσει συστάσεις και προτάσεις που θα ήταν πιο σχετικές με τον χρήστη. Ενώ γίνεται αυτό, βοηθά τους χρήστες να φιλτράρουν τα τεράστια δεδομένα που είναι διαθέσιμα στο διαδίκτυο και να εμφανίζουν σχετικές αναζητήσεις προσαρμοσμένες στις ανάγκες και τα ενδιαφέροντα του χρήστη. Ακούγεται καλό, αλλά ένας χρήστης δεν θα μπορεί ποτέ να δει αμερόληπτα αποτελέσματα αναζήτησης. Και δεύτερον, δεν θυμάμαι η Google να μας ζήτησε άδεια για να παρακολουθήσουμε τα δεδομένα μας και να τα αναλύσουμε. Αυτό είναι δυνατό επειδή οι έξυπνες λειτουργίες του Gmail είναι απενεργοποιημένες από προεπιλογή.
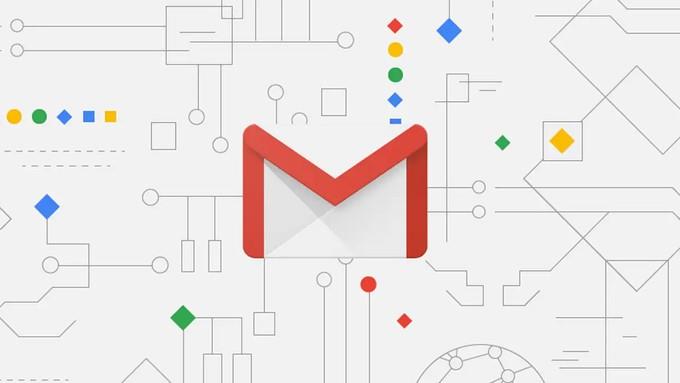
Εικόνα: Firstpost
Ευτυχώς, για όσους επιθυμούν να διατηρήσουν το απόρρητό τους, η Google επιτρέπει στους χρήστες της να απενεργοποιούν τις έξυπνες λειτουργίες του Gmail και να ενεργοποιούν την πρόληψη παρακολούθησης στον υπολογιστή σας. Τα βήματα που αναφέρονται παρακάτω θα σας βοηθήσουν να απενεργοποιήσετε όλους τους τύπους παρακολούθησης και να διατηρήσετε τα δεδομένα σας ιδιωτικά και ασφαλή .
Πώς να απενεργοποιήσετε τις έξυπνες δυνατότητες του Gmail και να αποτρέψετε την παρακολούθηση
Ένα από τα εκπληκτικά χαρακτηριστικά αυτής της ενότητας είναι η ικανότητα της Google να σας προτείνει τις επόμενες δύο λέξεις και να ολοκληρώσει τις προτάσεις σας. Ακολουθούν τα βήματα για να αλλάξετε αυτές τις ρυθμίσεις:
Βήμα 1: Ανοίξτε το Gmail σε οποιοδήποτε πρόγραμμα περιήγησης και συνδεθείτε.
Βήμα 2 : Κάντε κλικ στις Ρυθμίσεις (Gear Wheel) στην επάνω δεξιά γωνία και κάντε κλικ στο "See All Settings" από το αναπτυσσόμενο μενού.
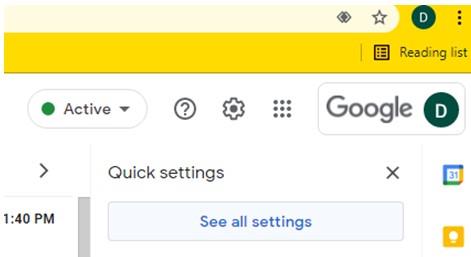
Βήμα 3 : Βεβαιωθείτε ότι είναι επιλεγμένη η καρτέλα Γενικά και μετακινηθείτε προς τα κάτω στην Έξυπνη Σύνταξη.
Βήμα 4: Μπορείτε να απενεργοποιήσετε την Έξυπνη Σύνταξη για να αποτρέψετε προσαρμοσμένες προτάσεις αναδυόμενων παραθύρων που προκύπτουν όταν γράφετε ένα μήνυμα ηλεκτρονικού ταχυδρομείου.
Σημείωση: Εάν αφήσετε αυτήν την επιλογή ενεργοποιημένη και αντ 'αυτού απενεργοποιήσετε την "Εξατομίκευση έξυπνης σύνθεσης", θα συνεχίσετε να λαμβάνετε γενικές προτάσεις.
Βήμα 5: Στη συνέχεια, μπορείτε να καταργήσετε την επιλογή των πλαισίων ελέγχου στην ενότητα Nudges που θα απενεργοποιήσουν τα προτεινόμενα μηνύματα ηλεκτρονικού ταχυδρομείου του Gmail για να απαντήσετε ή να στείλετε ένα επόμενο email.
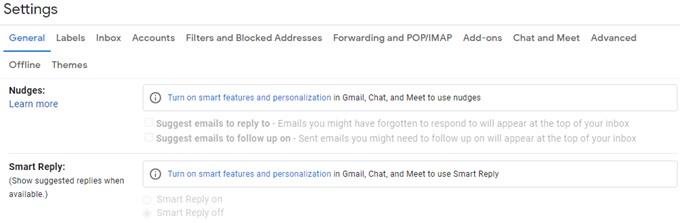
Βήμα 6: Προχωρώντας, απενεργοποιήστε το Smart Reply Off και αυτό θα απενεργοποιήσει τα κουμπιά αυτόματης απάντησης.
Βήμα 7: Η τελική επιλογή είναι να απενεργοποιήσετε και τις δύο επιλογές των Smart Features και της Personalization.
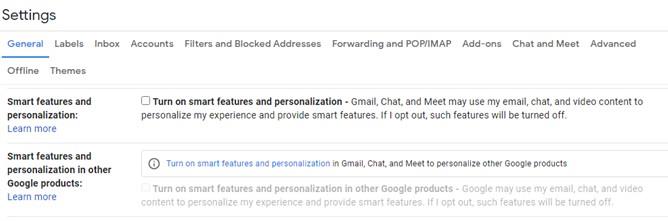
Αυτά τα βήματα εμπίπτουν στο πώς να σταματήσετε την Google από τη συλλογή των δεδομένων σας και θα απενεργοποιήσουν τις έξυπνες λειτουργίες του Gmail.
Δυνατότητα μπόνους: Πώς να απενεργοποιήσετε τις κατηγορίες και τους δείκτες σημασίας
Αν και τα παραπάνω βήματα είναι αρκετά για να απενεργοποιήσετε τις έξυπνες λειτουργίες του Gmail, μερικά ακόμη βήματα μπορούν να εξασφαλίσουν καλύτερη πρόληψη παρακολούθησης στον υπολογιστή σας. Τα παρακάτω βήματα θα σας βοηθήσουν να αποτρέψετε την εκχώρηση προτεραιότητας και κατηγοριών από την Google στα εισερχόμενα μηνύματά σας.
Βήμα 1 : Ανοίξτε το Gmail στο προεπιλεγμένο πρόγραμμα περιήγησής σας και βεβαιωθείτε ότι είστε συνδεδεμένοι.
Βήμα 2 : Κάντε κλικ στο εικονίδιο Cog Wheel (Ρυθμίσεις) που βρίσκεται στην επάνω δεξιά γωνία και κάντε κλικ στο "See All Settings" από το αναπτυσσόμενο μενού.
Βήμα 3 : Κάντε κλικ στην καρτέλα Εισερχόμενα.
Βήμα 4 : Στην ενότητα Κατηγορίες, βεβαιωθείτε ότι όλα τα πλαίσια ελέγχου δεν είναι επιλεγμένα για να σταματήσει το Gmail να ταξινομεί αυτόματα όλα τα email σας σε αυτές τις κατηγορίες.
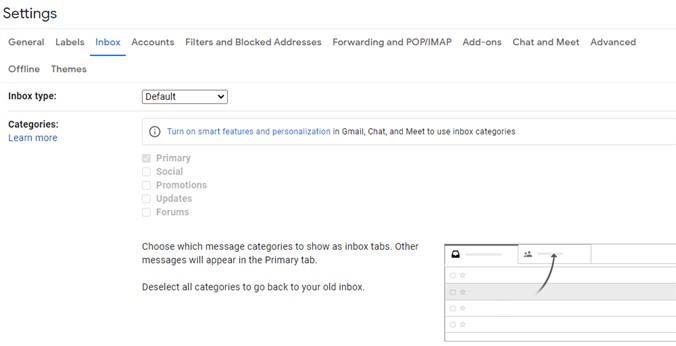
Βήμα 5 : Τώρα, κάντε κύλιση προς τα κάτω και εντοπίστε την ενότητα Σημάνσεις σημασίας. Εδώ, μπορείτε να επιλέξετε Χωρίς δείκτες και "Να μην χρησιμοποιηθούν οι προηγούμενες ενέργειες μου" και αυτό θα διασφαλίσει ότι το Gmail δεν χρησιμοποιεί τα ιστορικά αρχεία των προηγούμενων ενεργειών σας για την ταξινόμηση των μηνυμάτων ηλεκτρονικού ταχυδρομείου και την αξιολόγηση της σημασίας τους.
Η τελευταία λέξη για το πώς να απενεργοποιήσετε τις έξυπνες δυνατότητες του Gmail και να αποτρέψετε την παρακολούθηση;
Με τις έξυπνες λειτουργίες του Gmail ενεργοποιημένες, λαμβάνετε χρήσιμες προτάσεις, αλλά αυτό που πρέπει να καταλάβετε είναι ότι αυτές οι προτάσεις βασίζονται στην επιλογή των λέξεων και των φράσεων που έχετε χρησιμοποιήσει στο παρελθόν. Δεν υπάρχει τίποτα νέο ή διαφορετικό σε αυτά, και ως εκ τούτου συνιστάται να τα απενεργοποιήσετε και να εξερευνήσετε ένα νέο περιβάλλον δυνατοτήτων. Εάν δεν αισθάνεστε άνετα, μπορείτε να ακολουθήσετε ξανά τα βήματα και να αντιστρέψετε τη διαδικασία όποτε θέλετε.
Ακολουθήστε μας στα μέσα κοινωνικής δικτύωσης – Facebook , Instagram και YouTube . Για τυχόν απορίες ή προτάσεις, ενημερώστε μας στην παρακάτω ενότητα σχολίων. Θα θέλαμε να επικοινωνήσουμε μαζί σας με μια λύση. Δημοσιεύουμε τακτικά συμβουλές και κόλπα, μαζί με απαντήσεις σε κοινά ζητήματα που σχετίζονται με την τεχνολογία.