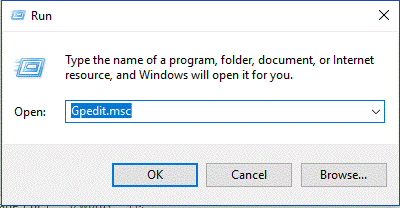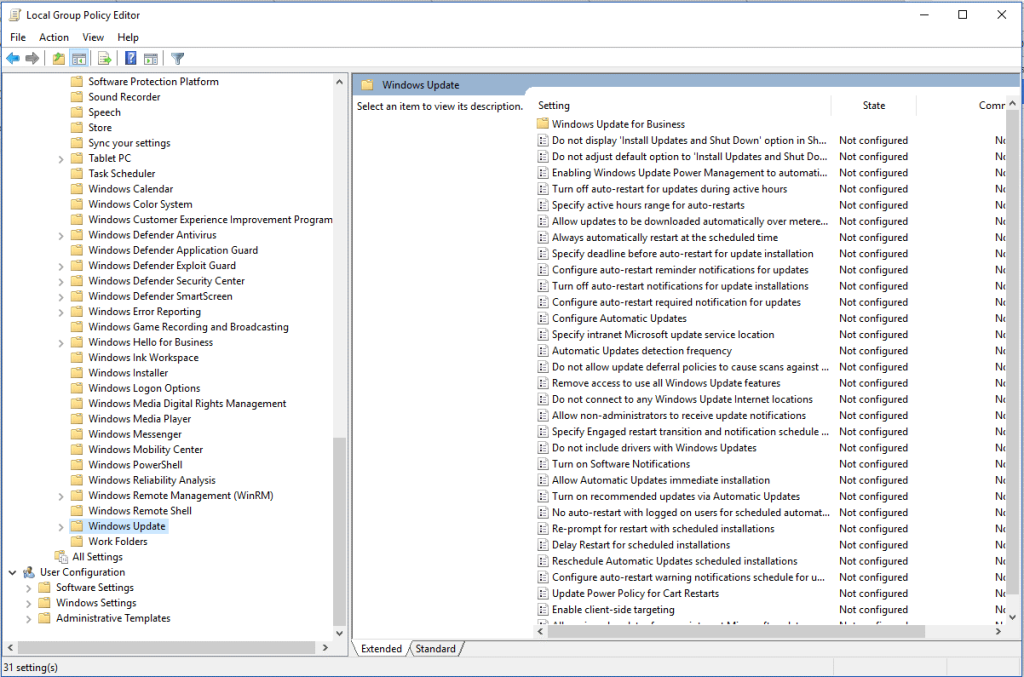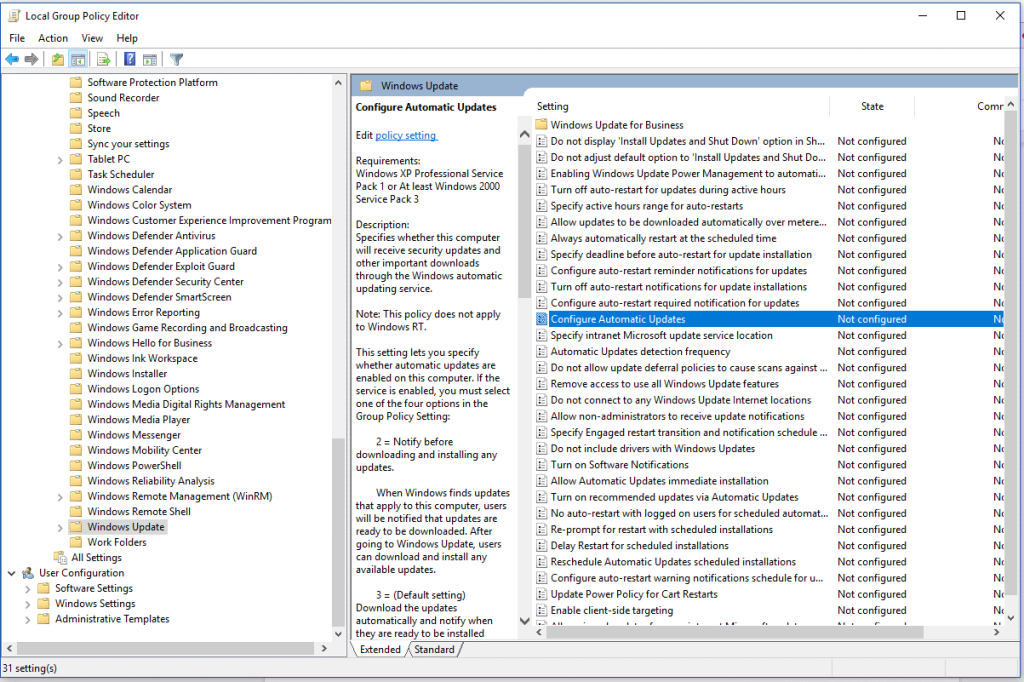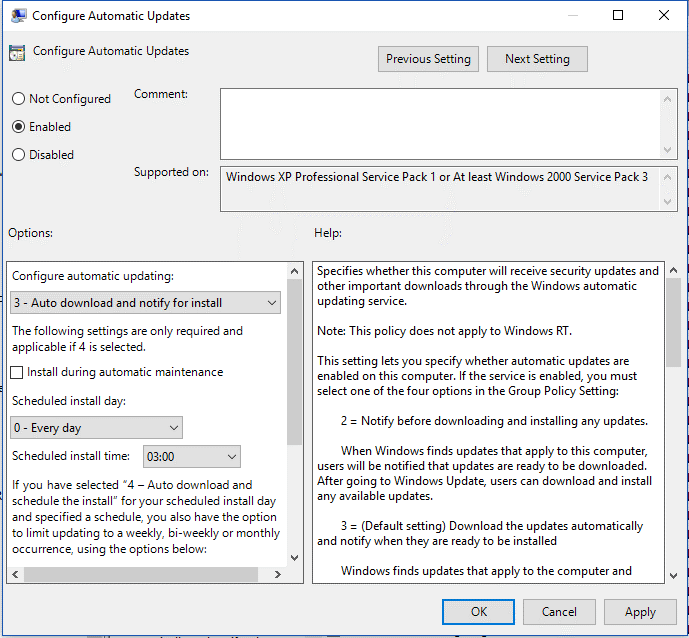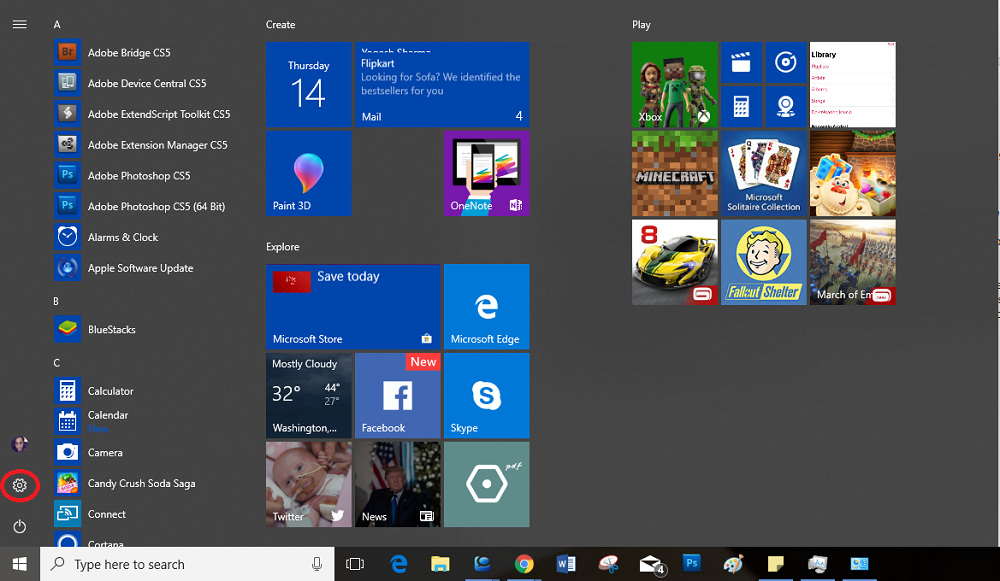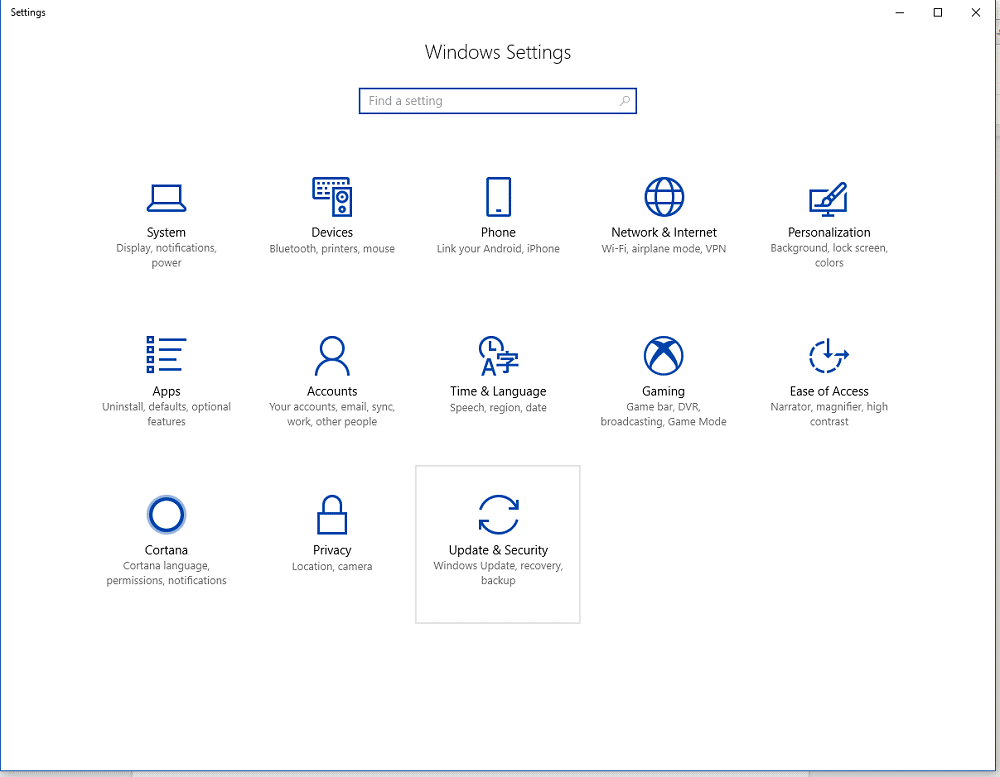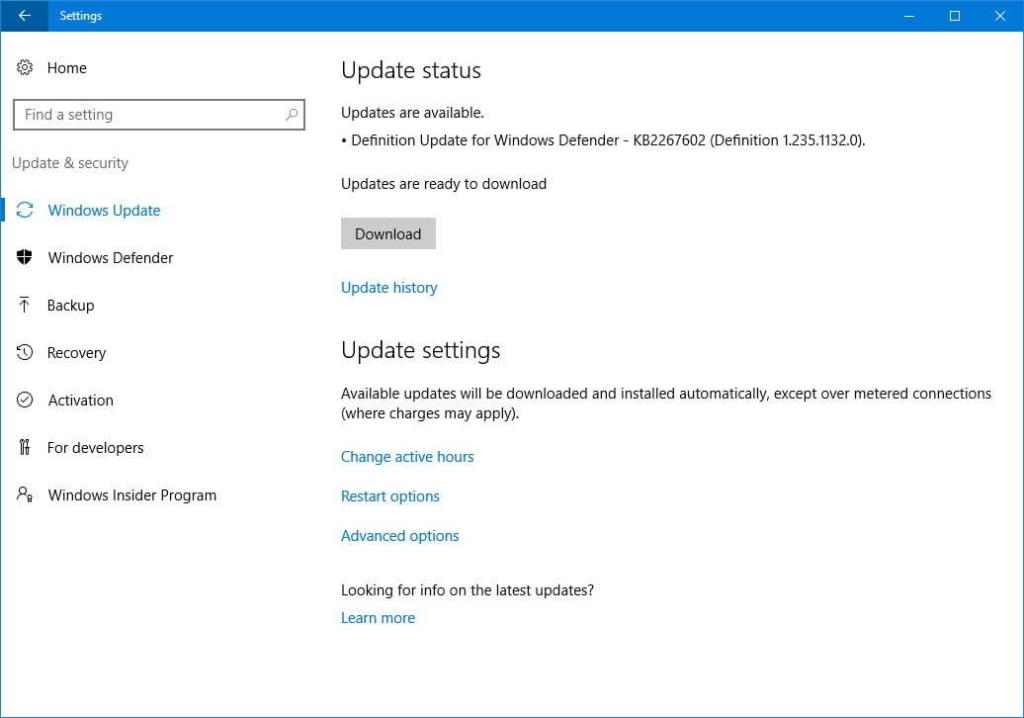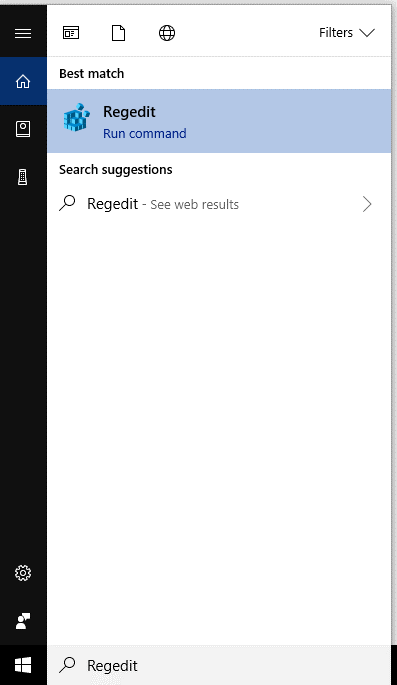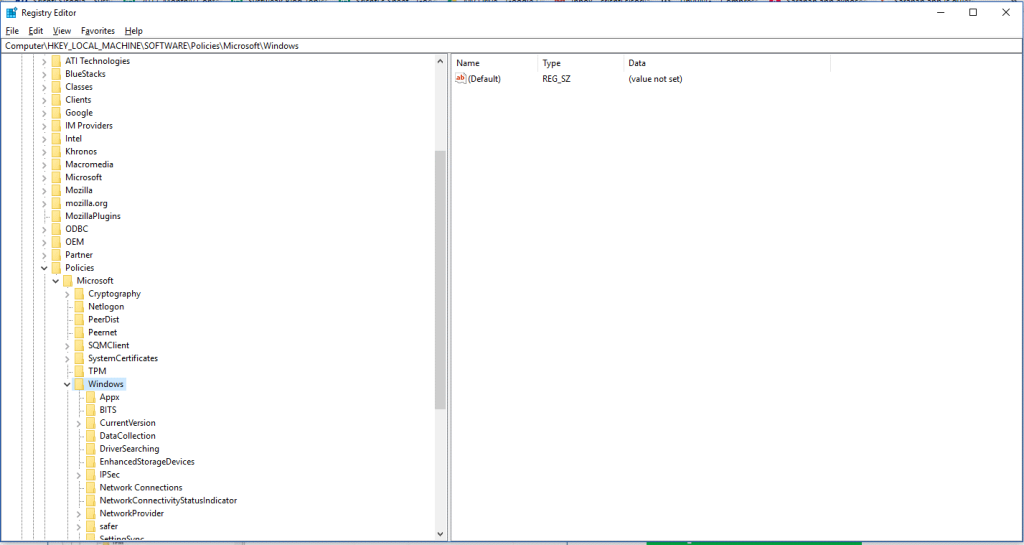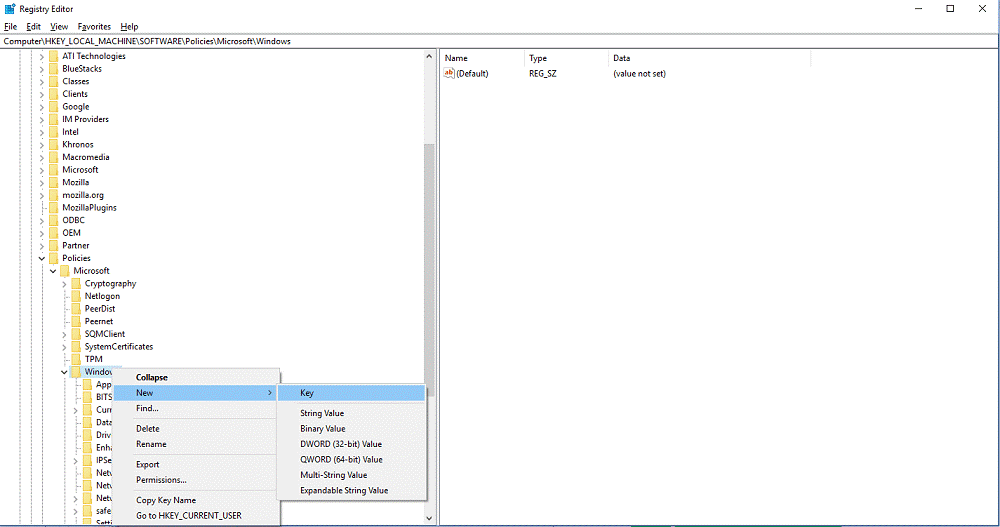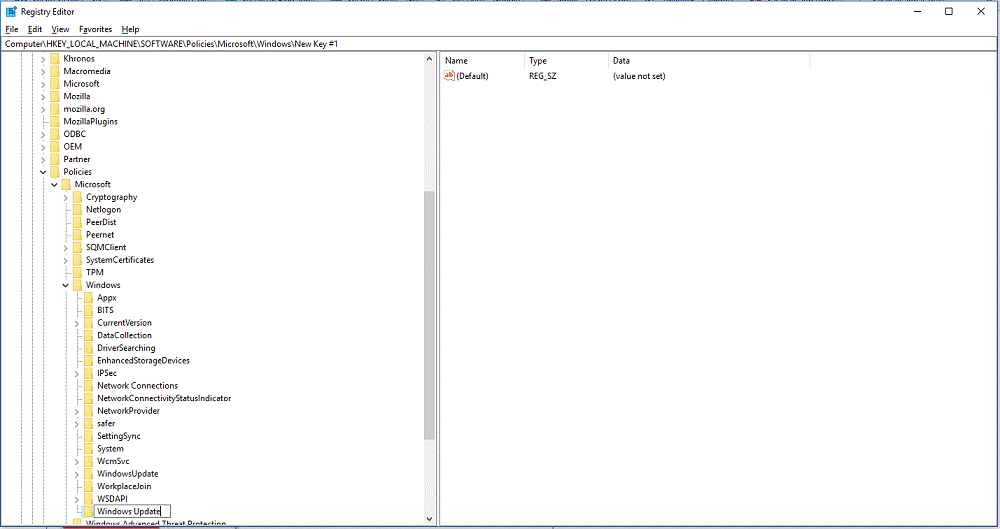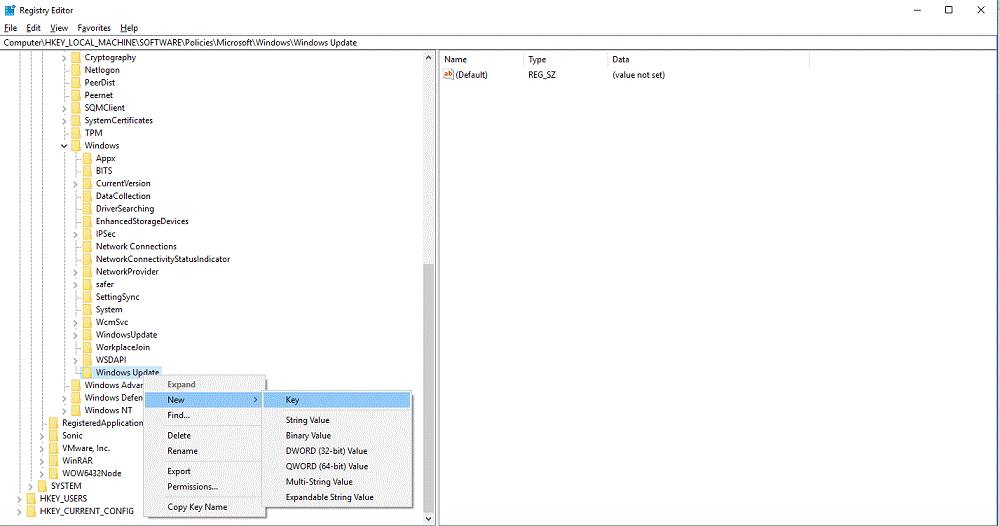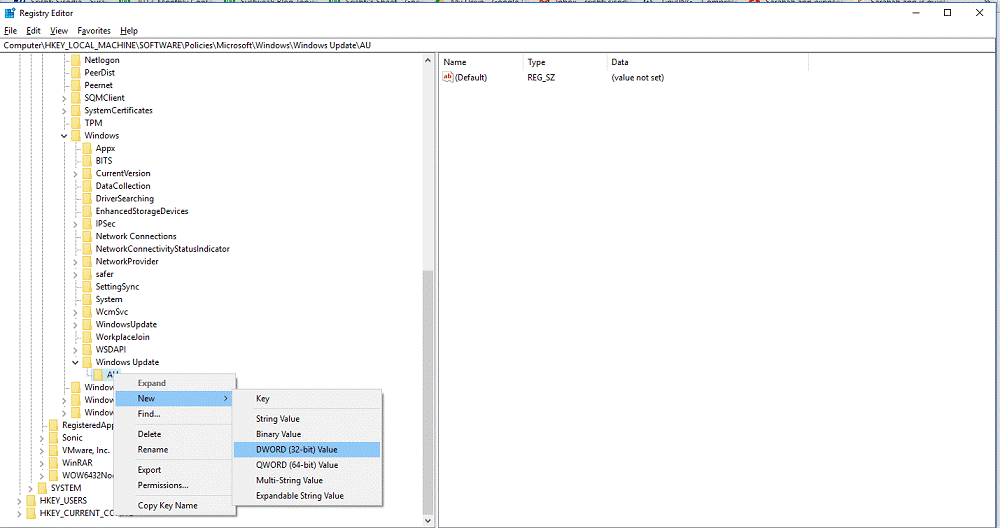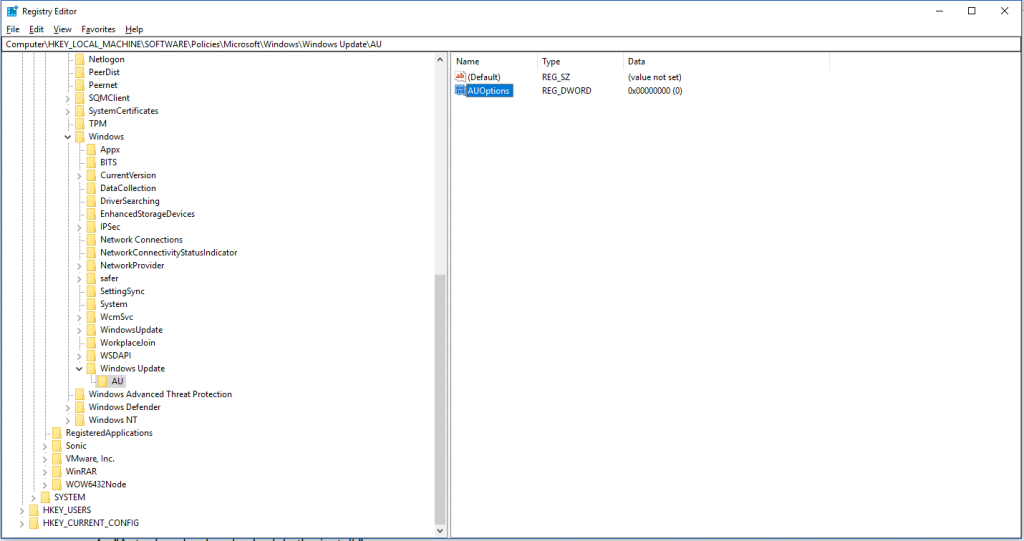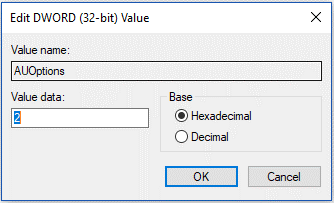Πολλά πράγματα άλλαξαν όταν εμφανίστηκαν τα Windows 10. Είτε πρόκειται για τη διεπαφή είτε για το προεπιλεγμένο πρόγραμμα περιήγησης, όλα ωραιοποιήθηκαν. Ωστόσο, μπορεί να υπάρχουν μερικά από τα χαρακτηριστικά που μπορεί να μην σας αρέσουν. Μία από αυτές τις δυνατότητες θα μπορούσε να είναι οι Αυτόματες ενημερώσεις στα Windows 10. Η λήψη και η εγκατάσταση τους γίνεται μόνες τους, καθώς η Microsoft θέλει ο υπολογιστής σας να παραμένει ασφαλής και ενημερωμένος. Λοιπόν, είναι καλό, αλλά δεν είναι εντάξει αν δεν αρέσει σε κάποιον. Μην ανησυχείτε, μπορείτε να απενεργοποιήσετε τις αυτόματες ενημερώσεις στα Windows 10.
Υπάρχουν δύο τρόποι για να απενεργοποιήσετε τις αυτόματες ενημερώσεις στα Windows 10. Είτε μπορείτε να χρησιμοποιήσετε τον Επεξεργαστή πολιτικής τοπικής ομάδας είτε το μητρώο για να ανακτήσετε τον έλεγχο.
Δείτε επίσης: Πώς να απεγκαταστήσετε τις ενσωματωμένες εφαρμογές στα Windows 10;
Σε αυτήν την ανάρτηση, έχουμε μοιραστεί έναν οδηγό βήμα προς βήμα για να σας βοηθήσουμε να κάνετε το ίδιο.
Αποτρέψτε τις αυτόματες ενημερώσεις χρησιμοποιώντας το πρόγραμμα επεξεργασίας τοπικών πολιτικών ομάδας
Στα Windows 10, μπορείτε να χρησιμοποιήσετε το Local Group Policy Editor για να κάνετε αλλαγές στις ρυθμίσεις για να σταματήσετε την αυτόματη λήψη και εγκατάσταση ενημερώσεων. Για να το κάνετε αυτό, ακολουθήστε τα εξής βήματα:
- Ανοίξτε το Run Command πατώντας τα Windows και το πλήκτρο R μαζί.
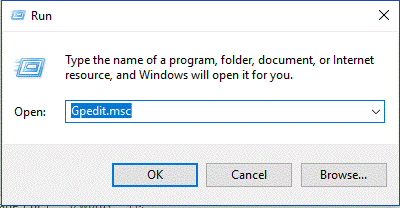
- Τώρα πληκτρολογήστε gpedit.msc και κάντε κλικ στο OK.
- Θα λάβετε τον Επεξεργαστή Πολιτικής Τοπικής Ομάδας.
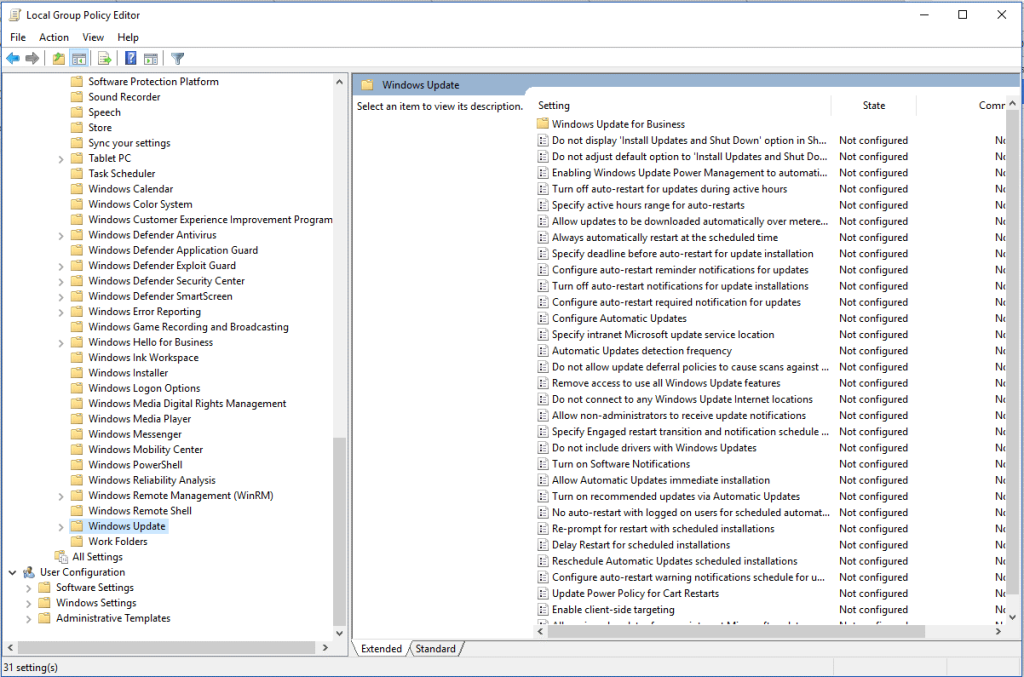
- Τώρα ακολουθήστε τη διαδρομή για να φτάσετε στο Windows Update
Computer Configuration\Administrative Templates\Windows Components\Windows Update
- Τώρα, στη δεξιά πλευρά του παραθύρου, εντοπίστε την πολιτική Διαμόρφωση αυτόματων ενημερώσεων και κάντε διπλό κλικ σε αυτήν.
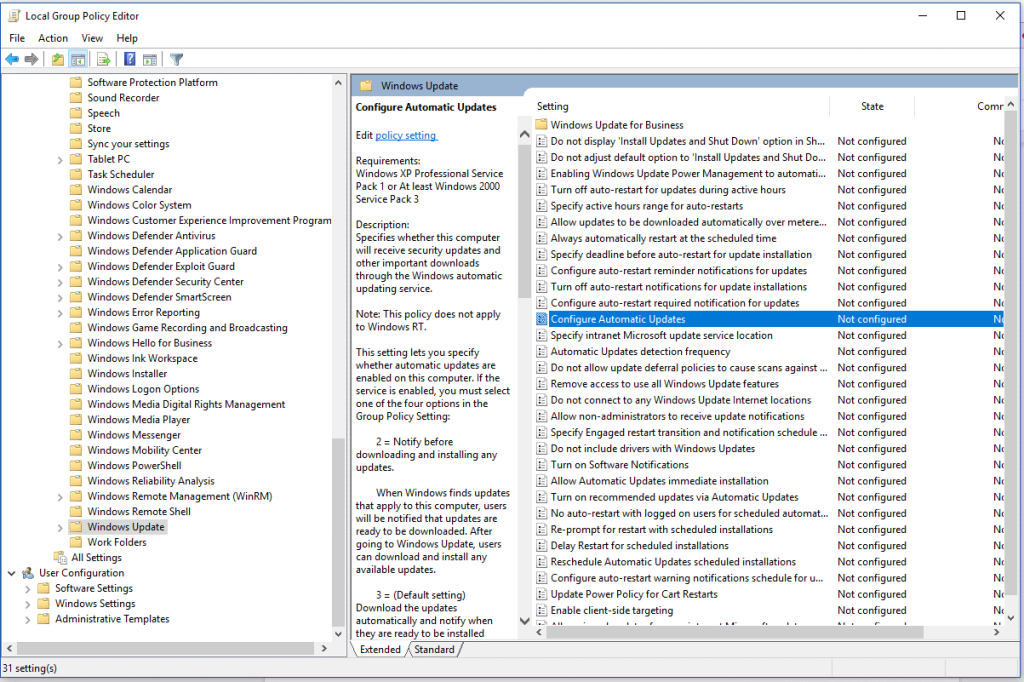
- Θα ανοίξει το παράθυρο πολιτικής Διαμόρφωσης αυτόματων ενημερώσεων. Στο αριστερό τμήμα του παραθύρου, τοποθετήστε ένα σημάδι επιλογής δίπλα στην επιλογή Ενεργοποιημένο για να ενεργοποιήσετε την πολιτική.
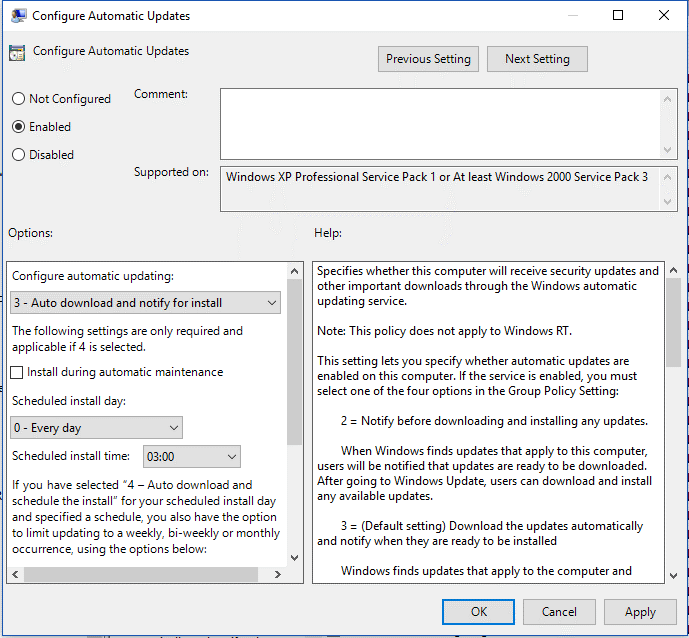
- Κάτω από τις επιλογές στην αριστερή πλευρά του παραθύρου, θα δείτε διάφορους τρόπους με τους οποίους ρυθμίζετε τις αυτόματες ενημερώσεις, ορισμένοι από αυτούς είναι:
- 2 – «Ειδοποίηση για λήψη και ειδοποίηση για εγκατάσταση».
- 3 – «Αυτόματη λήψη και ειδοποίηση για εγκατάσταση».
- 4 – «Αυτόματη λήψη και προγραμματισμός της εγκατάστασης.
- 5 – «Να επιτρέπεται στον τοπικό διαχειριστή να επιλέξει τη ρύθμιση».
- Επιλέξτε την επιλογή που σας ταιριάζει. Εάν επιλέξετε την επιλογή 2, τα Windows θα σας ειδοποιήσουν πότε θα γίνει λήψη και πότε θα εγκαταστήσουν την ενημέρωση. Όταν κυκλοφορήσει η νέα ενημέρωση, θα σας ειδοποιήσει στο Κέντρο ενεργειών, αλλά δεν θα ξεκινήσει τη λήψη μέχρι να κάνετε τα εξής:
- Μεταβείτε στο κουμπί Έναρξη και επιλέξτε Ρυθμίσεις.
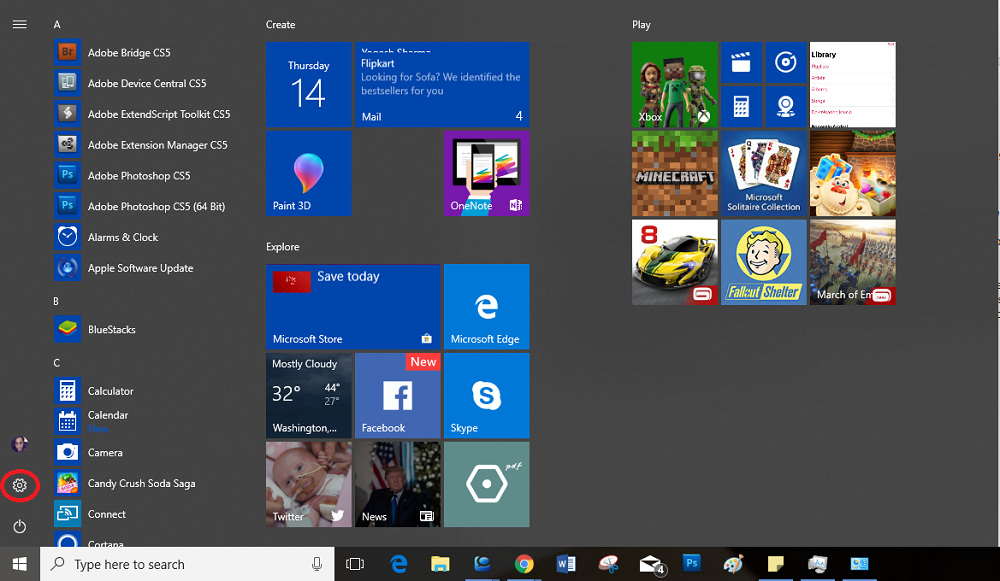
- Εντοπίστε και κάντε κλικ στην Ενημέρωση και ασφάλεια.
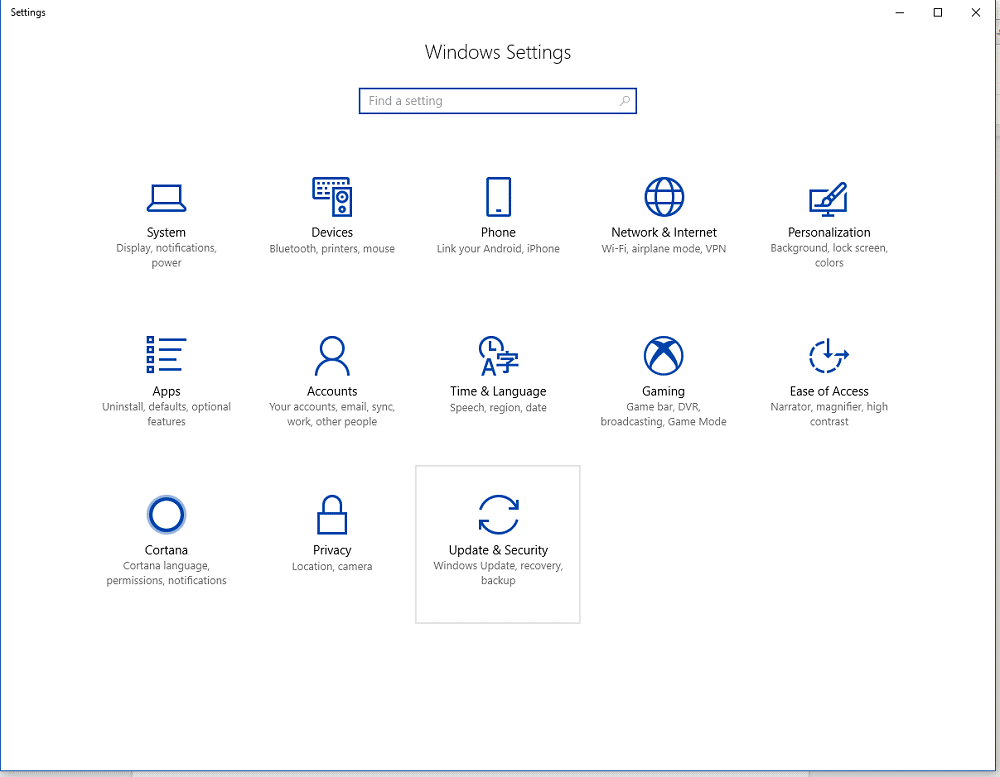
- Κάντε κλικ στο Windows Update.
- Κάντε κλικ στο κουμπί Λήψη.
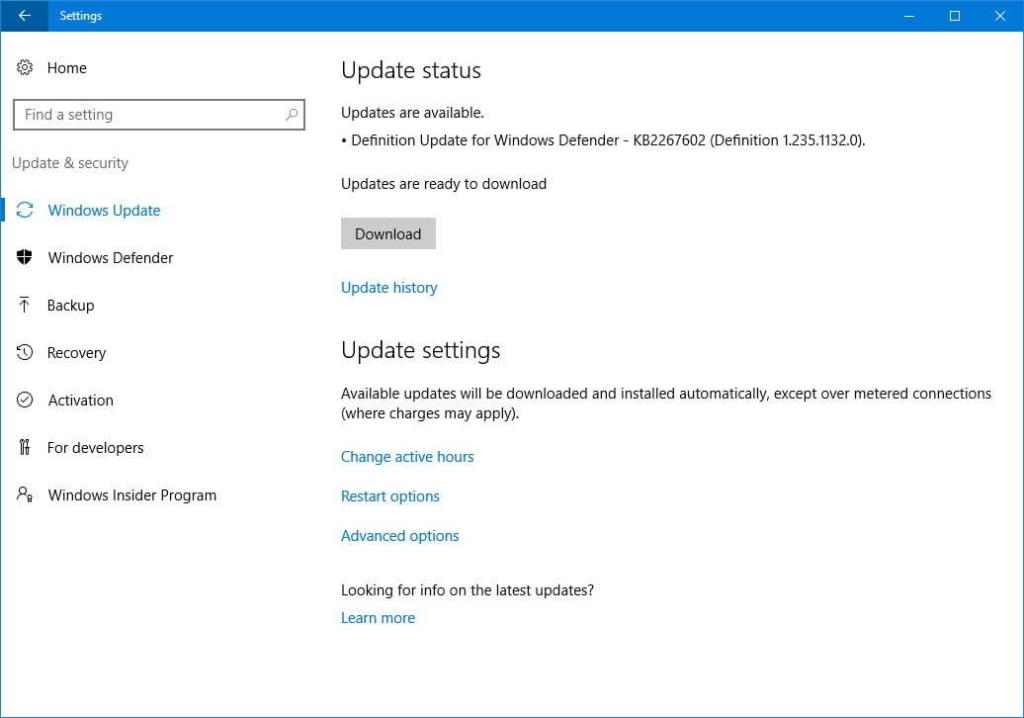
- Κάντε κλικ στο Restart για να ολοκληρώσετε τη διαδικασία.
- Εάν επιλέξετε την επιλογή 4, θα έχετε ορισμένες επιλογές για να προσαρμόσετε τη λήψη και εγκατάσταση της ενημέρωσης των Windows. Μπορείτε να προγραμματίσετε την ενημέρωση σε μια συγκεκριμένη ημέρα και να ορίσετε τις ώρες. Επιπλέον, μπορείτε να επιλέξετε το πλαίσιο εάν θέλετε να εγκαταστήσετε μόνο ενημερώσεις για προϊόντα της Microsoft.
Διακοπή αυτόματων ενημερώσεων με χρήση του μητρώου
Μπορείτε επίσης να σταματήσετε τις Αυτόματες ενημερώσεις χρησιμοποιώντας τον Επεξεργαστή Μητρώου. Για να το κάνετε αυτό, ακολουθήστε τα εξής βήματα:
- Μεταβείτε στη γραμμή αναζήτησης κοντά στο κουμπί έναρξης και πληκτρολογήστε regedit για να ανοίξετε τον Επεξεργαστή Μητρώου.
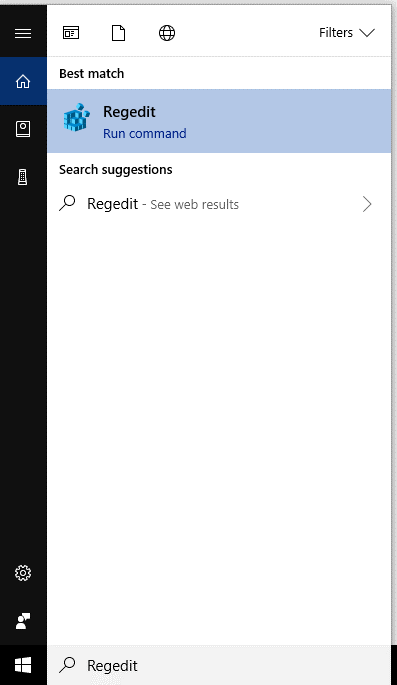
Σημείωση: Μπορείτε να ανοίξετε το Παράθυρο Εκτέλεση (πατήστε τα Windows και το πλήκτρο R μαζί) και να πληκτρολογήσετε regedit.
- Θα λάβετε μια προτροπή για να ανοίξετε τον Επεξεργαστή Μητρώου, κάντε κλικ στο Ναι για να συνεχίσετε.
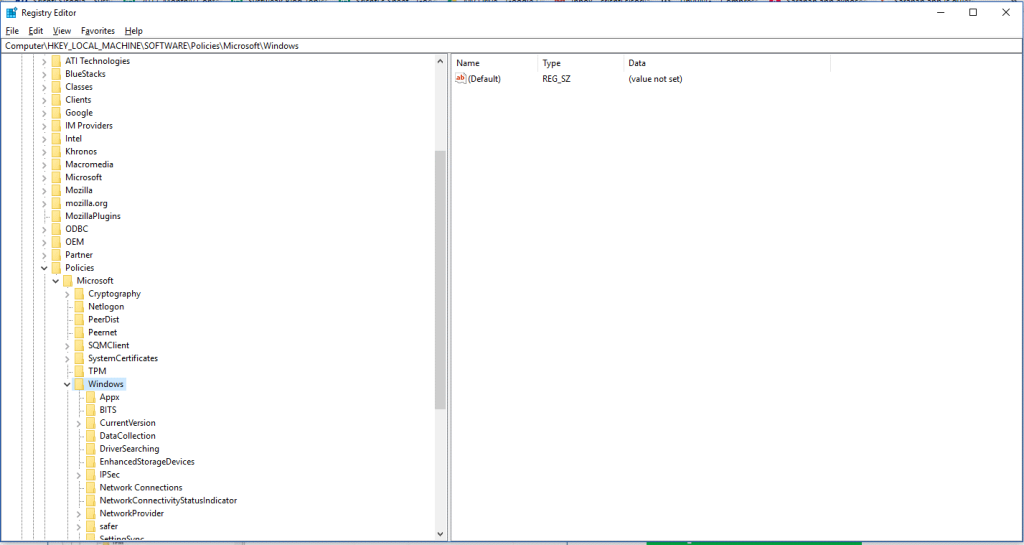
- Μόλις ανοίξει ο Επεξεργαστής Μητρώου, περιηγηθείτε στην παρακάτω διαδρομή:
HKEY_LOCAL_MACHINE\SOFTWARE\Policies\Microsoft\Windows
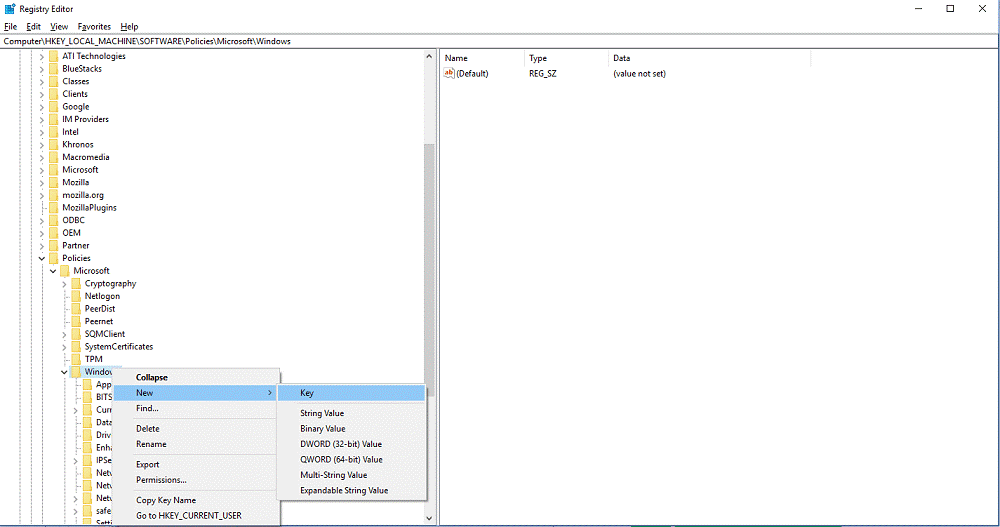
- Όταν εντοπίσετε το κλειδί των Windows, κάντε δεξί κλικ πάνω του και επιλέξτε Νέο και μετά Κλειδί από το μενού περιβάλλοντος.
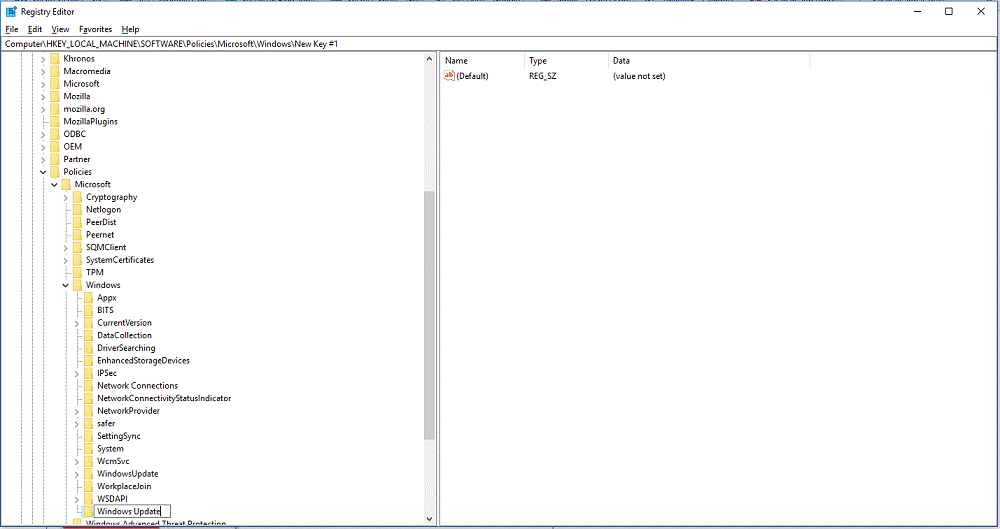
- Μετονομάστε το κλειδί σε Windows Update και πατήστε Enter.
- Τώρα κάντε δεξί κλικ στο κλειδί Windows Update και επιλέξτε Νέο και μετά Κλειδί.
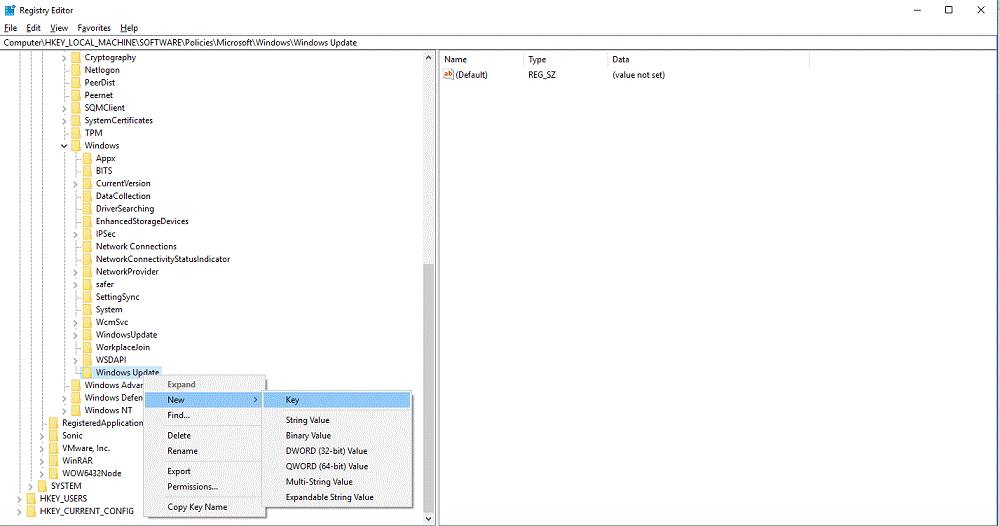
- Τώρα, ονομάστε το κλειδί που δημιουργήθηκε τώρα ως AU και πατήστε Enter
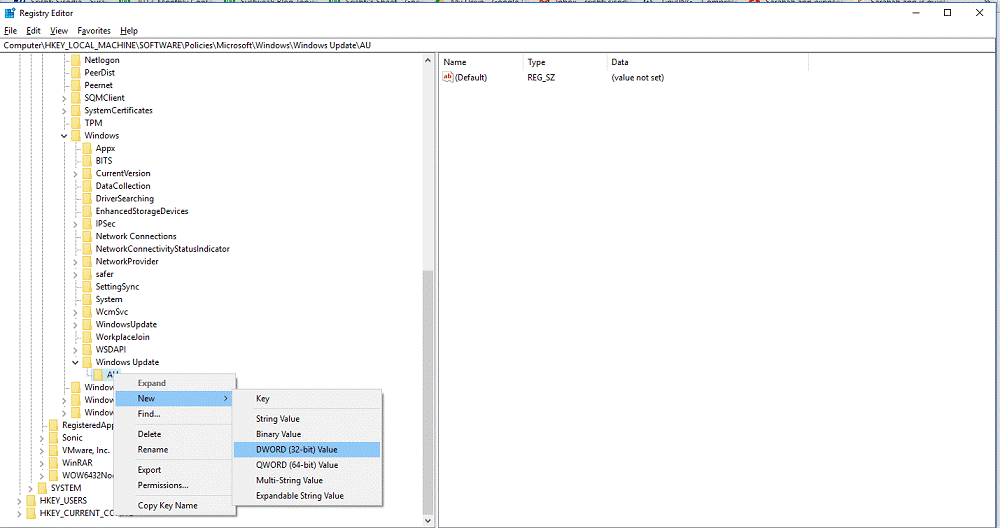
- Κάντε δεξί κλικ στο κλειδί AU και επιλέξτε Νέο και μετά Τιμή DWORD (32-bit).
- Ονομάστε το νέο κλειδί AUOptions και πατήστε Enter.
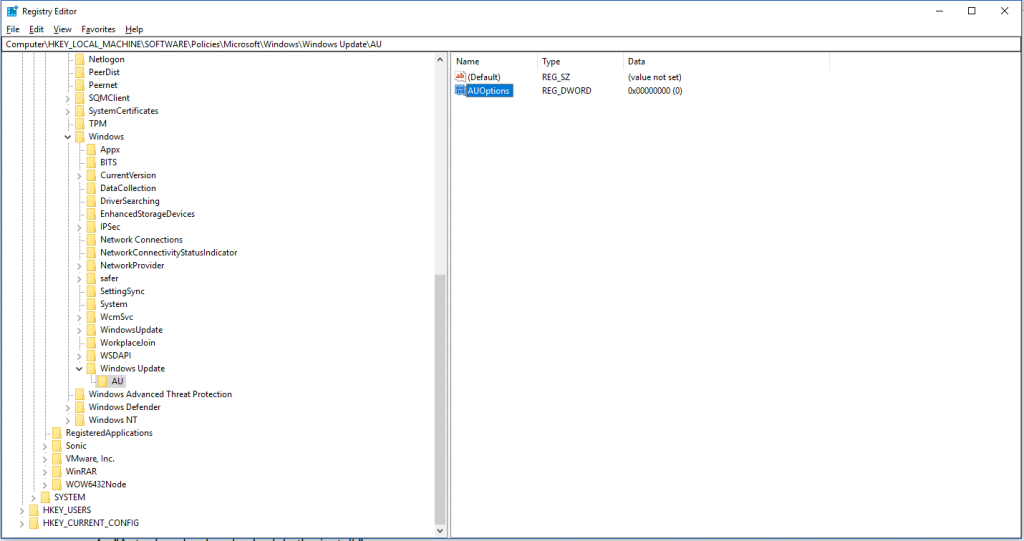
- Κάντε κλικ στο AUOptions και αλλάξτε την τιμή από 0 σε 5.
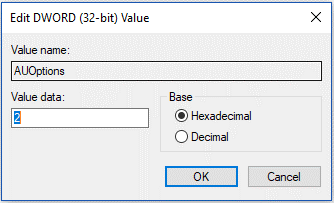
- 2 – «Ειδοποίηση για λήψη και ειδοποίηση για εγκατάσταση».
- 3 – «Αυτόματη λήψη και ειδοποίηση για εγκατάσταση».
- 4 – «Αυτόματη λήψη και προγραμματισμός της εγκατάστασης».
- 5 – «Να επιτρέπεται στον τοπικό διαχειριστή να επιλέξει ρυθμίσεις».
- Μόλις τελειώσετε, κάντε κλικ στο OK για επιβεβαίωση.
- Κλείστε τον Επεξεργαστή Μητρώου.
Έτσι, αυτοί είναι τρόποι με τους οποίους μπορείτε να αποτρέψετε τη λήψη και την εγκατάσταση των Αυτόματων ενημερώσεων στα Windows 10. Μπορείτε να δοκιμάσετε τις μεθόδους για να σταματήσετε τις Αυτόματες ενημερώσεις. Ωστόσο, δεν συνιστάται να το κάνετε, καθώς οι τακτικές ενημερώσεις είναι σημαντικές καθώς επιδιορθώνουν τα τρωτά σημεία ασφαλείας και βελτιώνουν τη συνολική απόδοση των Windows 10.
Επόμενο Διαβάστε: Πώς να αλλάξετε τις ρυθμίσεις μονοφωνικού ήχου στα Windows 10