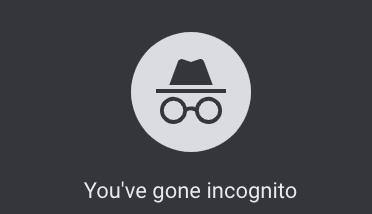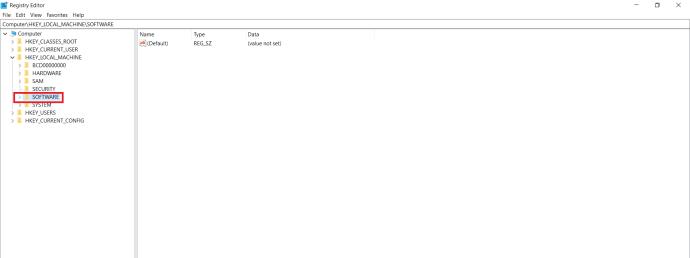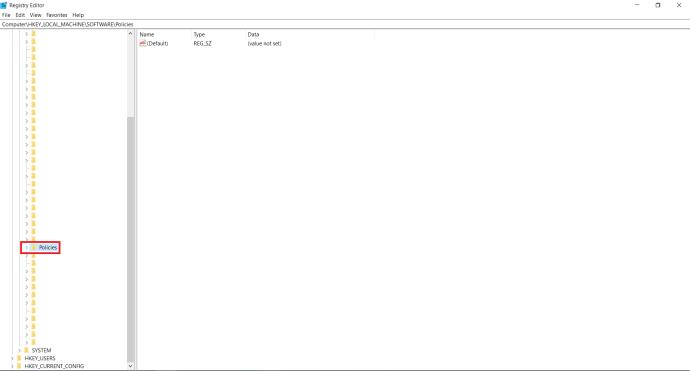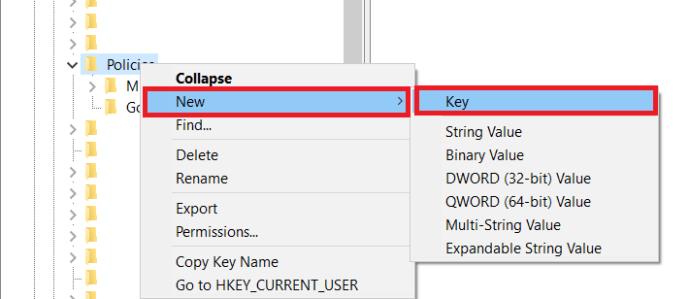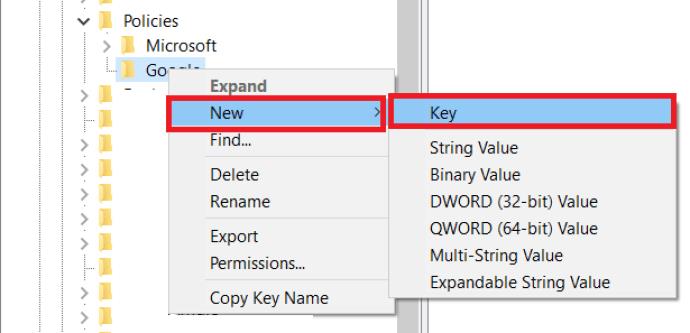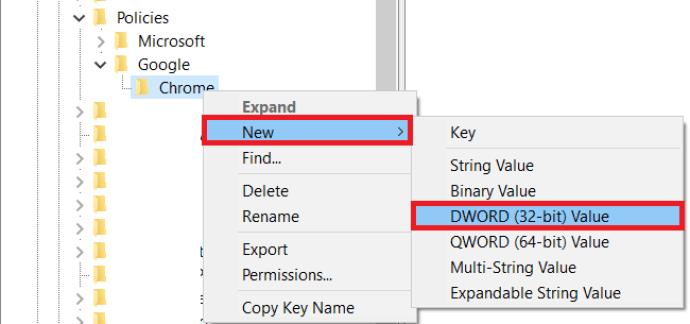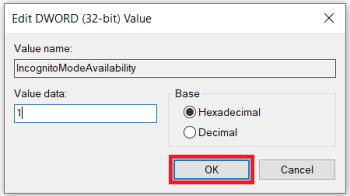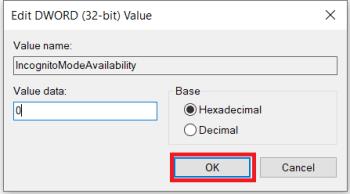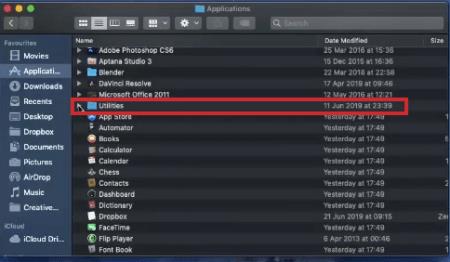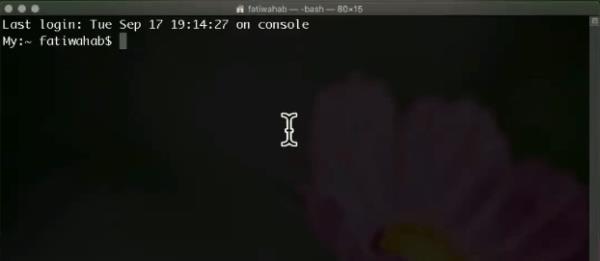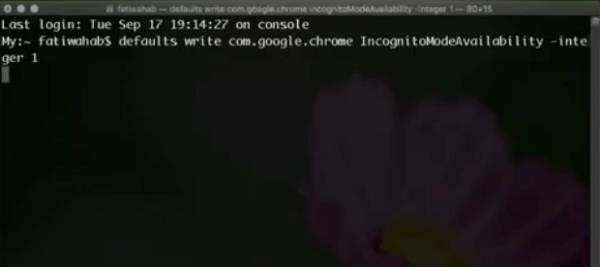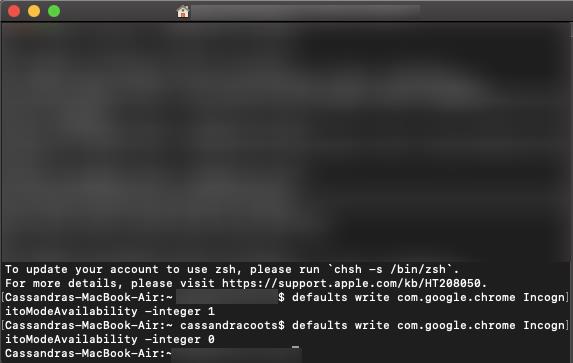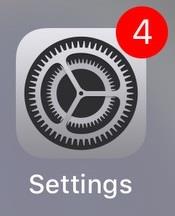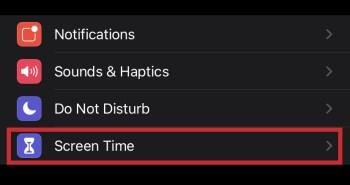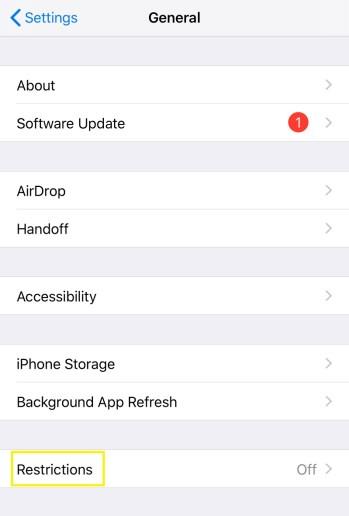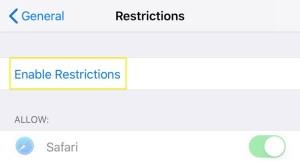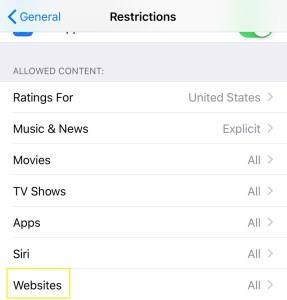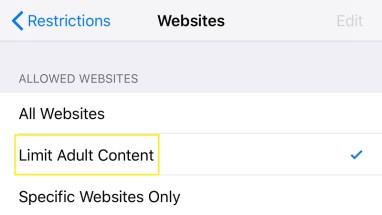Σύνδεσμοι συσκευών
Η κατάσταση ανώνυμης περιήγησης του Google Chrome είναι μια αρκετά προσεγμένη λειτουργία. Σας επιτρέπει να διατηρείτε το ιστορικό περιήγησής σας ιδιωτικό όταν χρησιμοποιείτε έναν δημόσιο υπολογιστή ή τη συσκευή κάποιου άλλου. Μπορείτε επίσης να το χρησιμοποιήσετε στη δική σας συσκευή για προσωπικούς λόγους.
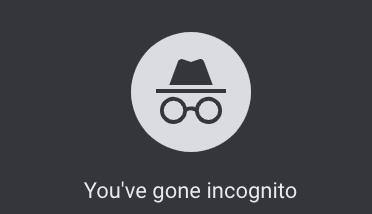
Αλλά όταν πρόκειται για τα παιδιά σας, ειδικά αν είναι ανήλικα, τότε η κατάσταση ανώνυμης περιήγησης δεν είναι τόσο σπουδαίο πράγμα. Με αυτό, μπορούν να χρησιμοποιήσουν τον υπολογιστή του σπιτιού σας και να έχουν πρόσβαση σε όποιο απαγορευμένο φρούτο στο Διαδίκτυο θέλουν, χωρίς να το γνωρίζετε ποτέ. Αυτός είναι ο λόγος για τον οποίο είναι απαραίτητο να μπορείτε να αποτρέψετε τη χρήση της λειτουργίας ανώνυμης περιήγησης.
Πώς να απενεργοποιήσετε τη λειτουργία ανώνυμης περιήγησης στα Windows
Εάν περιηγηθείτε στις επιλογές του Google Chrome, θα παρατηρήσετε ότι δεν υπάρχει τίποτα που να σας επιτρέπει να απενεργοποιήσετε τη λειτουργία ανώνυμης περιήγησης. Θα ήταν πραγματικά χρήσιμο εάν υπήρχε μια επιλογή να κλειδώσετε τη χρήση του με κωδικό πρόσβασης. Δυστυχώς, δεν υπάρχει τέτοια επιλογή, επομένως θα πρέπει να καταφύγετε σε ορισμένες εναλλακτικές λύσεις στον υπολογιστή σας με Windows.
- Πατήστε τα πλήκτρα Windows + R στο πληκτρολόγιό σας για να ανοίξετε το πρόγραμμα Εκτέλεση, πληκτρολογήστε ' regedit ' και, στη συνέχεια, πατήστε Enter .

- Στη συνέχεια, κάντε διπλό κλικ στο HKEY_LOCAL_MACHINE στο μενού στα αριστερά.

- Κάντε κλικ στο Λογισμικό .
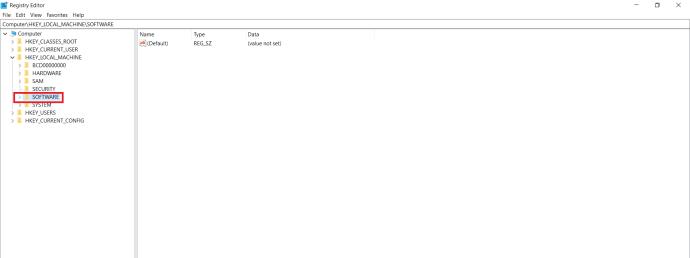
- Κάντε κλικ στις Πολιτικές .
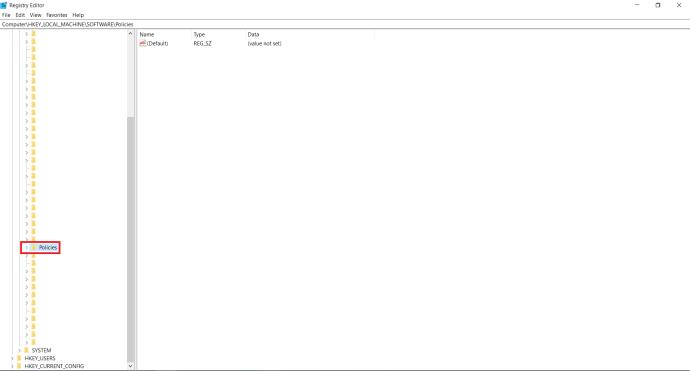
- Ανοίξτε το φάκελο Πολιτικές και αναζητήστε έναν φάκελο με τίτλο Google , αν δεν τον βλέπετε θα πρέπει να τον δημιουργήσετε. Κάντε δεξί κλικ στις Πολιτικές , επιλέξτε Νέο > Κλειδί και, στη συνέχεια, μετονομάστε το σε « Google », χωρίς εισαγωγικά.
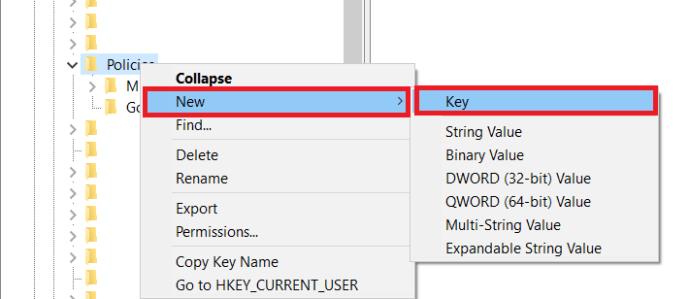
- Όταν ανοίγετε το φάκελο Google, θα πρέπει να περιέχει έναν φάκελο με τίτλο Chrome . Και πάλι, αν δεν το βλέπετε, θα πρέπει να δημιουργήσετε και αυτό. Κάντε δεξί κλικ στο Google , κάντε κλικ στην επιλογή Νέο > Κλειδί από το μενού και μετονομάστε το σε Chrome .
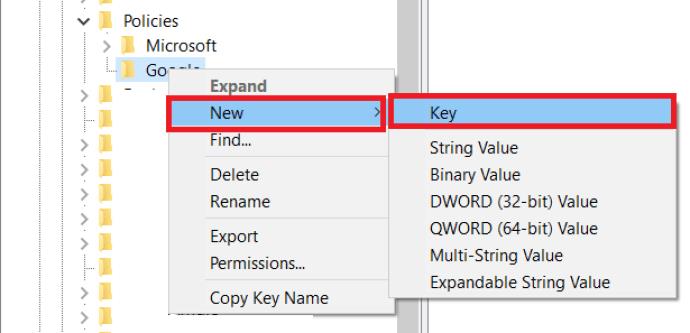
- Κάντε δεξί κλικ στο φάκελο του Chrome, κάντε κλικ στην επιλογή Νέο >Τιμή 32-bit DWORD και αλλάξτε το όνομα της καταχώρισης σε " Διαθεσιμότητα ανώνυμης λειτουργίας ", χωρίς εισαγωγικά.
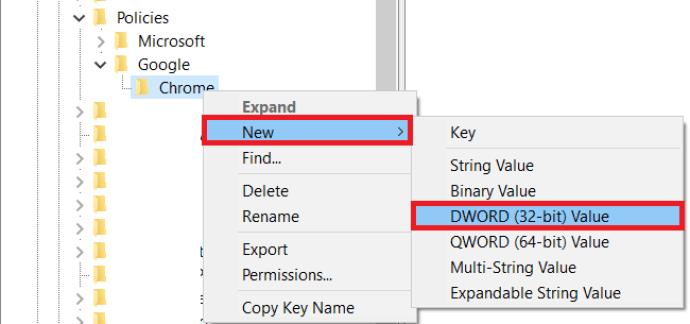
- Κάντε διπλό κλικ στην επιλογή IncognitoModeAvailability , αλλάξτε την τιμή σε 1 και κάντε κλικ στο OK .
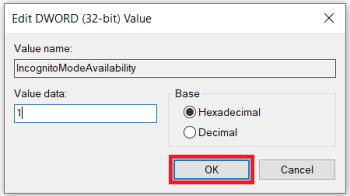
- Κλείστε τον Επεξεργαστή Μητρώου και επανεκκινήστε τον υπολογιστή σας για να τεθούν σε ισχύ οι αλλαγές. Μετά την επανεκκίνηση, ανοίξτε το Google Chrome. Θα παρατηρήσετε ότι η επιλογή Νέο παράθυρο ανώνυμης περιήγησης δεν είναι πλέον διαθέσιμη.
Πώς να ενεργοποιήσετε τη λειτουργία ανώνυμης περιήγησης
Εάν θέλετε να ενεργοποιήσετε ξανά τη λειτουργία ανώνυμης περιήγησης για το Chrome σας, απλώς ανοίξτε τον Επεξεργαστή Μητρώου και αλλάξτε την τιμή Διαθεσιμότητας Ανώνυμης Περιγραφής σε 0. Ακολουθεί ένας γρήγορος οδηγός για τα απαιτούμενα βήματα.
- Πάλι, πατήστε το πλήκτρο Windows + R , πληκτρολογήστε ' regedit ' και, στη συνέχεια, πατήστε Enter .

- Από το αριστερό μενού, κάντε διπλό κλικ στο Υπολογιστής για να εμφανίσετε τους διαθέσιμους φακέλους και ανοίξτε το HKEY_LOCAL_MACHINE .

- Ανοίξτε ΛΟΓΙΣΜΙΚΟ > Πολιτικές > Google > Chrome .

- Κάντε διπλό κλικ στην καταχώρηση IncognitoModeAvailability , αλλάξτε τα δεδομένα τιμής σε 0 και κάντε κλικ στο OK .
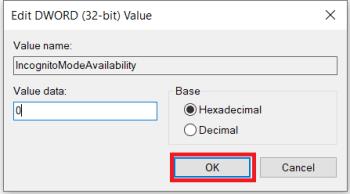
- Τέλος, κλείστε τον Επεξεργαστή Μητρώου και επανεκκινήστε τον υπολογιστή σας για να τεθούν σε ισχύ οι αλλαγές.
Πώς να απενεργοποιήσετε τη λειτουργία ανώνυμης περιήγησης σε Mac
Ναι μπορείς. Για να το κάνετε αυτό, ακολουθήστε τα παρακάτω βήματα:
- Ανοίξτε το Finder στο Mac σας.

- Τώρα, κάντε κλικ στο Utilities .
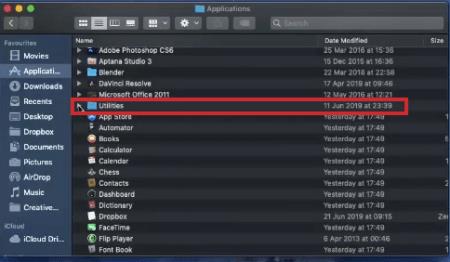
- Από τη λίστα των διαθέσιμων εφαρμογών, ανοίξτε το Terminal.
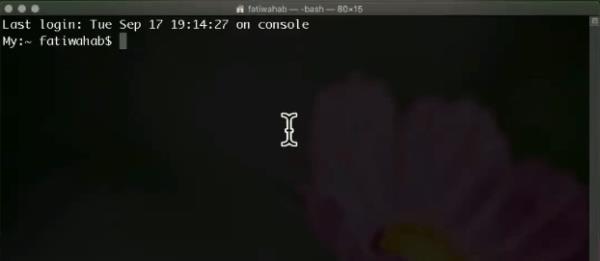
- Όταν ανοίξει το Terminal, πληκτρολογήστε την ακόλουθη εντολή: από προεπιλογή γράψτε com.google.chrome IncognitoModeAvailability -ακέραιος αριθμός 1 .
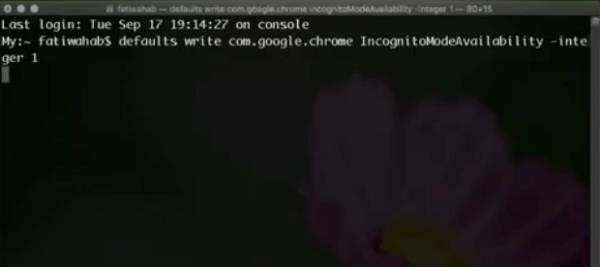
- Τώρα κλείστε την εφαρμογή Terminal και επανεκκινήστε το Mac σας.
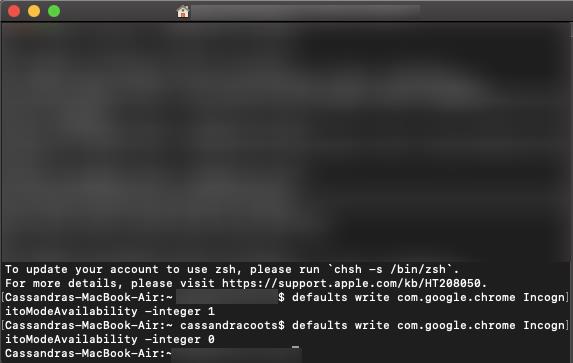
Όταν ανοίξετε το Google Chrome, θα δείτε ότι δεν υπάρχει επιλογή Νέου παραθύρου ανώνυμης περιήγησης.
Για να ενεργοποιήσετε ξανά τη λειτουργία ανώνυμης περιήγησης, ακολουθήστε τα παραπάνω βήματα, με μία μόνο διαφορά. Όταν πληκτρολογείτε την εντολή, απλώς αλλάξτε την τιμή «–ακέραιος 1» σε «–ακέραιος 0» στο τέλος της γραμμής εντολών (όπως φαίνεται στην τελευταία γραμμή του στιγμιότυπου οθόνης παραπάνω). Αφού κάνετε επανεκκίνηση του Mac σας, η κατάσταση ανώνυμης περιήγησης θα εμφανιστεί ξανά στο Google Chrome. Προσθήκη στοιχείου
Πώς να απενεργοποιήσετε τη λειτουργία ανώνυμης περιήγησης σε μια συσκευή Android
Σε αντίθεση με έναν υπολογιστή, η απενεργοποίηση της λειτουργίας ανώνυμης περιήγησης σε συσκευές Android δεν μπορεί να γίνει παίζοντας με τις ρυθμίσεις της συσκευής. Ευτυχώς, υπάρχουν εφαρμογές τρίτων για κινητά που θα καταστήσουν άχρηστη την κατάσταση ανώνυμης περιήγησης.
Μια τέτοια εφαρμογή είναι το Incoquito . Όταν το εγκαθιστάτε σε μια συσκευή Android, σας δίνει πολλές επιλογές. Φυσικά, υπάρχει μια επιλογή να αποτρέψετε το άνοιγμα οποιωνδήποτε καρτελών σε κατάσταση ανώνυμης περιήγησης. Μπορεί επίσης να επιτρέψει στο χρήστη να σερφάρει σε κατάσταση ανώνυμης περιήγησης, αλλά να έχει το Incoquito να καταγράφει όλα τα συμβάντα και τις δραστηριότητες ανεξάρτητα. Η εφαρμογή έχει επίσης τις ρυθμίσεις ειδοποιήσεων, επιτρέποντάς σας να ενημερώσετε τον χρήστη εάν οι δραστηριότητές του καταγράφονται κατά την ινκόγκνιτο σερφ.
Μια άλλη παρόμοια εφαρμογή είναι η ανώνυμη περιήγηση μακριά . Εκτός από τον αποκλεισμό της κατάστασης ανώνυμης περιήγησης στο Google Chrome, λειτουργεί επίσης με πολλά άλλα προγράμματα περιήγησης. Αυτά περιλαμβάνουν το Microsoft Edge, το Brave Browser, το Iron Browser, το Ecosia, το Start Internet Browser, το Yu Browser, καθώς και τις εκδόσεις DEV, BETA και Canary του Google Chrome.
Αν και αυτές οι εφαρμογές δεν είναι δωρεάν, είναι στην πραγματικότητα αρκετά φθηνές. Ειδικά αν σκεφτείτε ότι είστε επιτέλους σε θέση να προστατέψετε τα παιδιά σας από οποιοδήποτε ανεπιθύμητο περιεχόμενο.
Χρήση γονικού ελέγχου
Εάν θέλετε να απενεργοποιήσετε τη λειτουργία ανώνυμης περιήγησης και για κάποιο λόγο οι μέθοδοί μας δεν λειτουργούν, μπορείτε να δημιουργήσετε έναν λογαριασμό παιδιού χρησιμοποιώντας το Google και να εγκαταστήσετε την εφαρμογή «Family Link». Η επίσημη θέση της Google είναι ότι τα παιδιά δεν μπορούν να έχουν πρόσβαση στην κατάσταση ανώνυμης περιήγησης, οπότε αν υποθέσουμε ότι το κάνετε αυτό για να διασφαλίσετε ότι ένας νεαρός δεν εξερευνά τα πάντα στον ιστό, αυτή είναι μια άλλη βιώσιμη επιλογή.
Η Google έχει ένα ολόκληρο άρθρο υποστήριξης για το θέμα με συνδέσμους που θα σας βοηθήσουν να ρυθμίσετε τα πάντα. Έχουμε επίσης ένα άρθρο υποστήριξης για να σας καθοδηγήσουμε στη διαδικασία βήμα προς βήμα.
Πρόσθετες συχνές ερωτήσεις
Μπορείτε να απενεργοποιήσετε την κατάσταση ανώνυμης περιήγησης σε ένα iPhone
Δυστυχώς, δεν μπορείτε να αποτρέψετε οποιαδήποτε χρήση της Λειτουργίας ανώνυμης περιήγησης για το Google Chrome σε iPhone ή iPad. Για να βεβαιωθείτε ότι κανείς δεν χρησιμοποιεί τη συσκευή σας σε κατάσταση ανώνυμης περιήγησης, μπορείτε να το κάνετε μέσω του Safari. Εάν αυτό είναι υψίστης σημασίας για εσάς, τότε θα πρέπει να εξετάσετε το ενδεχόμενο κατάργησης του Google Chrome από τη συσκευή σας.
Για να απενεργοποιήσετε πλήρως τη λειτουργία Ιδιωτικής περιήγησης στο Safari, ακολουθήστε τα παρακάτω βήματα:
- Ανοίξτε τις Ρυθμίσεις στη συσκευή σας iOS.
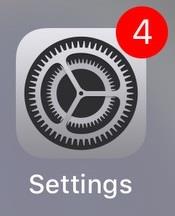
- Στη συνέχεια, πατήστε Χρόνος οθόνης .
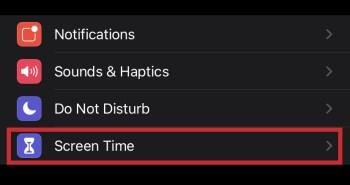
- Τώρα, πατήστε Περιορισμοί . Λάβετε υπόψη ότι εάν χρησιμοποιείτε μια παλαιότερη έκδοση του iOS, θα μπορείτε να μεταβείτε στο μενού Περιορισμοί απευθείας από το μενού Γενικά.
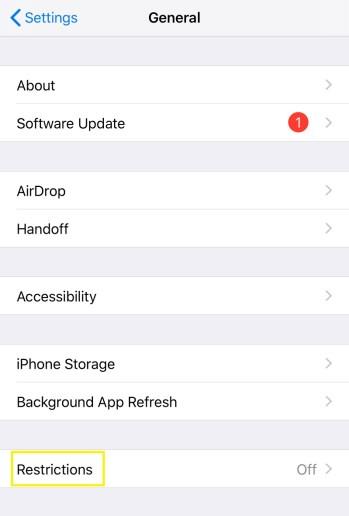
- Στη συνέχεια, πατήστε Ενεργοποίηση περιορισμών .
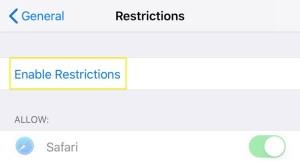
- Εισαγάγετε έναν κωδικό πρόσβασης που θέλετε να χρησιμοποιήσετε για αυτήν τη δυνατότητα. Διασφαλίζει ότι κανείς δεν θα μπορεί να άρει τους περιορισμούς εκτός από εσάς. Βεβαιωθείτε ότι θυμάστε τον κωδικό πρόσβασης σε περίπτωση που θέλετε να ενεργοποιήσετε την Ιδιωτική περιήγηση κάποια στιγμή στο μέλλον.

- Κάντε κύλιση προς τα κάτω μέχρι να φτάσετε στην καταχώρηση Ιστότοποι και να την πατήσετε.
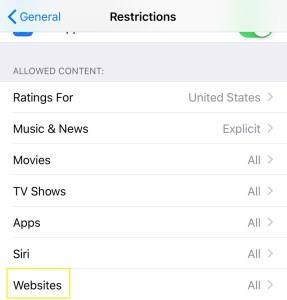
- Στην ενότητα Επιτρεπόμενοι ιστότοποι , πατήστε Περιορισμός περιεχομένου για ενηλίκους .
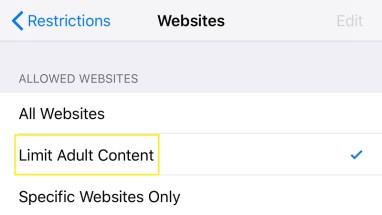
Μόλις το κάνετε αυτό, ουσιαστικά θα απενεργοποιήσετε οποιαδήποτε ιδιωτική περιήγηση σε αυτήν τη συσκευή. Επιπλέον, αυτό θα αφαιρέσει το κουμπί Ιδιωτικό που μπορείτε να δείτε κανονικά στην κάτω αριστερή γωνία της προβολής καρτέλας στο Safari.
Φυσικά, αυτή η ενέργεια έχει και μια παρενέργεια. Με τον περιορισμό του περιεχομένου για ενηλίκους σε μια συσκευή, δεν θα είναι δυνατή η επίσκεψη σε ιστότοπους που η Apple έχει επισημάνει ως ακατάλληλους για ανηλίκους. Εάν πραγματικά χρειάζεται να το κάνετε, μπορείτε πάντα να απενεργοποιήσετε την επιλογή Περιορισμός περιεχομένου για ενηλίκους χρησιμοποιώντας τον κωδικό πρόσβασης που έχετε δημιουργήσει για αυτόν τον σκοπό.
Λειτουργία ανώνυμης περιήγησης Όχι πια
Τώρα που διαβάσατε αυτό το άρθρο, ξέρετε πώς να απενεργοποιήσετε τη λειτουργία ανώνυμης περιήγησης στο Chrome, καθώς και την Ιδιωτική περιήγηση στο iOS Safari. Τέλος, μπορείτε να χαλαρώσετε γνωρίζοντας ότι τα παιδιά σας δεν εκτίθενται σε ακατάλληλο περιεχόμενο στο διαδίκτυο. Και αν χρειάζεται να χρησιμοποιήσετε μόνοι σας την κατάσταση ανώνυμης περιήγησης, η ενεργοποίησή της είναι αρκετά απλή, ανεξάρτητα από τη συσκευή που χρησιμοποιείτε.
Καταφέρατε να απενεργοποιήσετε τη λειτουργία ανώνυμης περιήγησης στη συσκευή σας; Ποιος είναι ο κύριος λόγος απενεργοποίησης αυτής της δυνατότητας; Μοιραστείτε τις σκέψεις σας στην παρακάτω ενότητα σχολίων.