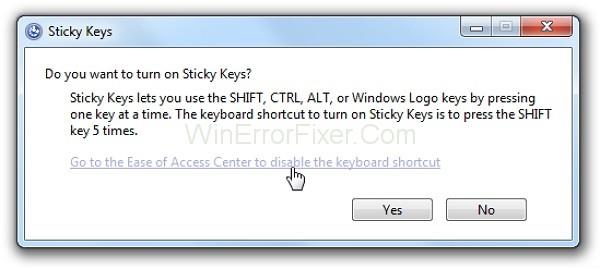Κάθε ένας από εμάς, τουλάχιστον μία φορά στη ζωή του, θα είχε συναντήσει αυτά τα Sticky Keys . Προσωπικά τα ανακάλυψα παίζοντας παιχνίδια . Κάθε φορά που χρησιμοποιούσα πλήκτρα τροποποίησης όπως Shift ή Ctrl πολλές φορές στη σειρά, αυτό θα έκλεινε το τρέχον παράθυρο στο οποίο εργάζεστε. Ή, στην περίπτωσή μου, παίζω και θα εμφανιστεί ένα μήνυμα σχετικά με τα Sticky Keys . Αυτό ήταν αρκετά ενοχλητικό και ποτέ δεν κατάλαβα γιατί υπάρχει εξαρχής.
Θα το συζητήσουμε σε αυτό το άρθρο, το οποίο θα συζητήσει τι είναι αυτή η δυνατότητα και πώς μπορούμε να τα απενεργοποιήσουμε εάν δεν είναι απαραίτητο. Τα αυτοκόλλητα πλήκτρα είναι μια λειτουργία των Windows σε μια προσπάθεια να απαλλάξει το δάχτυλό σας από την επαναλαμβανόμενη χρήση αυτών των πλήκτρων, όπως ίσως γνωρίζετε, χρησιμοποιούμε πότε πότε αυτά τα πλήκτρα όπως χρησιμοποιούμε τα πλήκτρα Shift για να κάνουμε γράμματα κεφαλαία ή Ctrl για συγκεκριμένες εντολές, δηλαδή γιατί αυτά τα κλειδιά είναι επίσης γνωστά ως κλειδιά τροποποίησης.
Επιτρέψτε μου να σας εξηγήσω με έναν απλό τρόπο, ας υποθέσουμε ότι θέλετε να περάσετε μια εντολή στον υπολογιστή σας πείτε Ctrl + Alt + Delete , ως κανονικός άνθρωπος θα πατούσατε συνδυαστικά αυτά τα τρία πλήκτρα, αλλά με τα Sticky Keys μπορείτε να πατήσετε το Ctrl και να αφήσετε και μετά μπορείτε να πατήσετε τα περαιτέρω πλήκτρα που θα εκτελούσαν επίσης την εντολή. Καθώς είναι ένα ενοχλητικό χαρακτηριστικό κάποια στιγμή, αφήνουμε αμέσως να μεταβούμε στην ενότητα.
Περιεχόμενα
Πώς να ενεργοποιήσετε τα Sticky Keys στα Windows 10, 8 και 7
Μέθοδος 1: Χρήση του πλήκτρου Shift
Για να ενεργοποιήσετε τα Sticky Keys, απλώς πατήστε το πλήκτρο Shift πέντε φορές στο Παράθυρο της επιφάνειας εργασίας σας και θα εμφανιστεί ένα μήνυμα που θα σας ρωτάει, " εάν θέλετε να ενεργοποιήσετε τα Sticky Keys ", κάντε κλικ στο κουμπί Ναι εάν θέλετε να τα ενεργοποιήσετε.
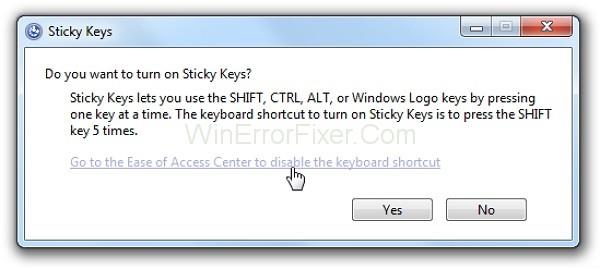
Υπάρχουν περισσότεροι τρόποι για να το κάνετε και είναι παρακάτω εδώ:
Μέθοδος 2: Χρήση της ευκολίας πρόσβασης στο κουμπί
Βήμα 1: Μεταβείτε στο κουμπί έναρξης και στη γραμμή αναζήτησης πληκτρολογήστε " Ευκολία πρόσβασης " και πατήστε αναζήτηση.
Βήμα 2: Επάνω αριστερά επιλέξτε « Ρυθμίσεις πληκτρολογίου εύκολης πρόσβασης ».
Βήμα 3: Κάντε κλικ στο κουμπί κάτω από τα Sticky Keys για να το απενεργοποιήσετε και μπορείτε επίσης να απενεργοποιήσετε τη συντόμευση που εμποδίζει την ενεργοποίησή του στο μέλλον.
Αυτό είναι.
Μέθοδος 3: Μέσω του Πίνακα Ελέγχου
Βήμα 1: Μεταβείτε στη γραμμή αναζήτησης στο κουμπί έναρξης και πληκτρολογήστε " κλειδιά" σε αυτήν και πατήστε αναζήτηση.
Βήμα 2: Ανάμεσα στα αποτελέσματα αναζήτησης, στο επάνω μέρος, θα βρείτε " ενεργοποίηση πλήκτρων εύκολης πρόσβασης ", κάντε κλικ σε αυτό.
Βήμα 3: Θα βρείτε ένα πλαίσιο ελέγχου που θα λέει « ενεργοποιήστε τα κολλώδη πλήκτρα », τώρα επιλέξτε ή αποεπιλέξτε το ανάλογα με τις ανάγκες σας.
Πώς να απενεργοποιήσετε τα Sticky Keys στα Windows 10, 8 και 7
Βήμα 1: Πατήστε τα πλήκτρα Shift συνεχόμενα πέντε φορές.
Βήμα 2: Στο επάνω κάτω μέρος της γραμμής εργασιών, θα εμφανιστεί ένα εικονίδιο (όπως περίπου 5-6 λευκά πλήκτρα). Κάντε διπλό κλικ πάνω του.
Βήμα 3: Αυτό θα εμφανίσει την επιλογή Sticky Keys.
Βήμα 4: Τέλος, καταργήστε την επισήμανση των πλαισίων « ενεργοποιήστε τα κολλώδη πλήκτρα ». Στη συνέχεια , « ενεργοποιήστε τα Sticky Keys όταν πατήσετε το shift πέντε φορές ».
Διαβάστε στη συνέχεια:
συμπέρασμα
Ίσως σκεφτούμε γιατί να έχουμε τέτοια δυνατότητα. Ωστόσο, δεν είναι όλοι τόσο τυχεροί όσο εσείς και εγώ. Μερικοί άνθρωποι έρχονται σε αυτόν τον κόσμο με σωματικές προκλήσεις και το πάτημα τριών ή τεσσάρων πλήκτρων ταυτόχρονα μπορεί να φαίνεται εύκολο για εμάς. Ωστόσο, είναι δύσκολο για μερικούς ανθρώπους, γι' αυτό και τα Windows βρήκαν αυτήν τη δυνατότητα εδώ και πολύ καιρό.
Μπορεί να μην το συνειδητοποιείτε, αλλά τα πλήκτρα τροποποίησης είναι αρκετά χρήσιμα για την εκτέλεση μιας δέσμης εντολών. Όλοι αξίζουν να απολαμβάνουν ορισμένα πλεονεκτήματα αυτών των κλειδιών τροποποίησης. Όχι μόνο τα Windows αλλά και το Mac OS (λειτουργικό σύστημα) έχουν αυτήν τη δυνατότητα. Ελπίζουμε εκτός από το να μάθουμε πώς να απενεργοποιούμε και να ενεργοποιούμε τα Sticky Keys. Γνωρίζετε επίσης τη σημασία αυτών των κλειδιών, ελπίζω να σας άρεσε.