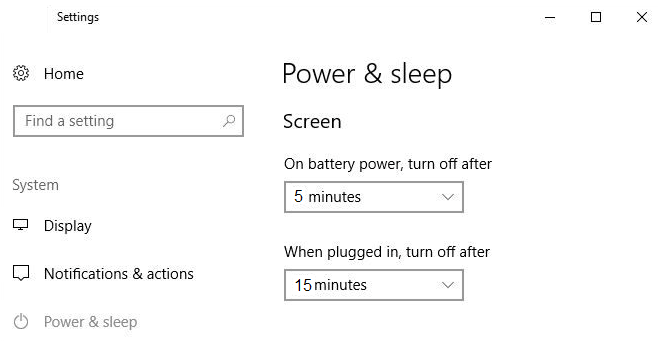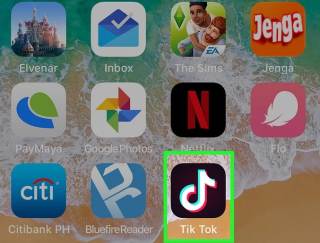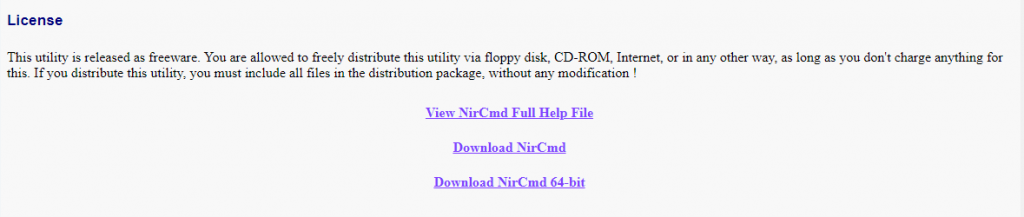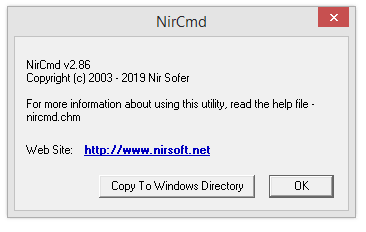Η οθόνη του υπολογιστή σας καταναλώνει πολλή ενέργεια για να λειτουργήσει και υπάρχουν φορές που λειτουργεί άσκοπα και καταναλώνει ενέργεια. Για να εξοικονομήσετε ενέργεια, να αποτρέψετε προβλήματα οθόνης και εκτεταμένες ζημιές, μπορείτε να κάνετε συγκεκριμένα βήματα για να δημιουργήσετε συντομεύσεις και να προσαρμόσετε τον τερματισμό της οθόνης του υπολογιστή σας.
Πώς να απενεργοποιήσετε αυτόματα την οθόνη στα Windows 10;
Μέθοδος 1. Ρυθμίσεις διαχείρισης ενέργειας των Windows 10
Η πρώτη μέθοδος είναι επίσης η πιο εύκολη από όλες και προσφέρει στους χρήστες των Windows 10 να ελέγχουν την ώρα ενεργοποίησης της οθόνης σας και επίσης επιτρέπει στους χρήστες να προσαρμόζουν άλλες ρυθμίσεις ενέργειας. Τα παρακάτω βήματα θα σας καθοδηγήσουν να τροποποιήσετε τις υπάρχουσες ρυθμίσεις διαχείρισης ενέργειας:
Βήμα 1. Πατήστε τα Windows + I από το πληκτρολόγιο και ανοίξτε το κύριο παράθυρο Ρυθμίσεις.
Βήμα 2. Εντοπίστε και κάντε κλικ στο Σύστημα και μετά στο Power & Sleep.
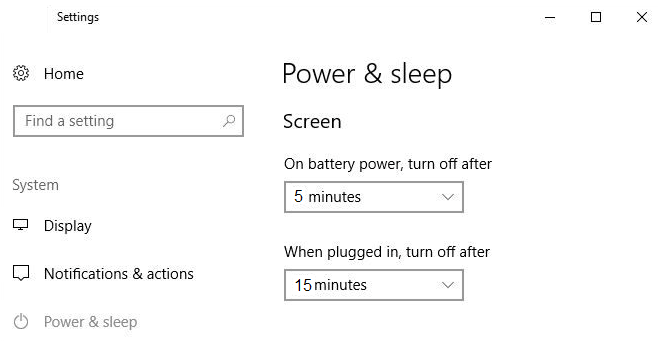
Βήμα 3. Μπορείτε να αλλάξετε την ώρα για να απενεργοποιήσετε την οθόνη όταν εργάζεστε με μπαταρία συνδεδεμένη στην πρίζα. Είναι προτιμότερο να επιλέξετε 5 λεπτά κάτω από την μπαταρία, καθώς αυτό θα καταναλώνει λιγότερη ενέργεια και θα επιτρέπει στην μπαταρία να λειτουργεί για περισσότερες ώρες. Ενώ το σύστημα είναι συνδεδεμένο στην πρίζα, μπορεί να παραμείνει ενεργοποιημένο για 15 λεπτά το πολύ, εάν απαιτείται, μετά από τα οποία η οθόνη θα απενεργοποιηθεί αυτόματα.
Σημείωση: Ο χρόνος που ορίζεται εδώ είναι ο χρόνος αδράνειας και εάν παρακολουθείτε μια ταινία ή παίζετε ένα παιχνίδι, τότε αυτός ο χρονοδιακόπτης δεν θα λειτουργήσει, καθώς αυτές οι δραστηριότητες καταναλώνουν την ισχύ της οθόνης σας και δεν την αφήνουν σε αδράνεια.
Διαβάστε επίσης: Πώς να κλειδώσετε τα Windows 10 με διαφορετικούς τρόπους;
Μέθοδος 2. Πώς να απενεργοποιήσετε την οθόνη στα Windows 10 χρησιμοποιώντας το κουμπί λειτουργίας
Η παραπάνω μέθοδος που συζητήσαμε απενεργοποιεί την οθόνη σας μετά από έναν προκαθορισμένο χρόνο, αλλά αυτό σημαίνει ότι θα παραμείνει ενεργοποιημένη έως ότου ο χρονοδιακόπτης αδράνειας φτάσει σε μια συγκεκριμένη τιμή και στη συνέχεια θα την απενεργοποιήσει. Τι θα γινόταν όμως αν μπορούσατε να το απενεργοποιήσετε πατώντας ένα κουμπί; Αυτό είναι δυνατό σε μια επιτραπέζια οθόνη που διαθέτει ένα ειδικό φυσικό κουμπί για να απενεργοποιήσετε την οθόνη. Αλλά δεν υπάρχει τέτοιο κουμπί σε φορητούς υπολογιστές και εδώ είναι μερικά βήματα που μπορούν να επαναπρογραμματίσουν το κουμπί λειτουργίας του φορητού υπολογιστή σας για να απενεργοποιήσετε την οθόνη του φορητού υπολογιστή στα Windows 10.
Βήμα 1. Ανοίξτε τον Πίνακα Ελέγχου πληκτρολογώντας τον στο πλαίσιο αναζήτησης που βρίσκεται στο κάτω αριστερό μέρος της γραμμής εργασιών.
Βήμα 2. Εντοπίστε το Power Options και κάντε κλικ σε αυτό.
Βήμα 3. Από τη λίστα επιλογών στα αριστερά, κάντε κλικ στο «Επιλέξτε τι κάνουν τα κουμπιά λειτουργίας».
Βήμα 4. Εντοπίστε το "Όταν πατάω το κουμπί λειτουργίας" και από την αναπτυσσόμενη λίστα δίπλα του, επιλέξτε "Απενεργοποίηση της οθόνης". Στη συνέχεια κάντε κλικ στην αποθήκευση αλλαγών.
Βήμα 5. Το κουμπί λειτουργίας μπορεί πλέον να χρησιμοποιηθεί για την απενεργοποίηση της οθόνης μόνο όταν πατηθεί. Επίσης, εάν θέλετε να τερματίσετε τη λειτουργία του φορητού υπολογιστή σας, τότε θα πρέπει να πατήσετε και να κρατήσετε πατημένο το κουμπί λειτουργίας για μερικά δευτερόλεπτα.
Διαβάστε επίσης: Η οθόνη αφής των Windows 10 δεν λειτουργεί;
Τα καλύτερα εργαλεία για να απενεργοποιήσετε την οθόνη στα Windows 10
Τώρα, εάν δεν θέλετε να αλλάξετε τις προεπιλεγμένες ρυθμίσεις σας, μπορείτε πάντα να χρησιμοποιήσετε ένα εργαλείο τρίτου κατασκευαστή που μπορεί να απενεργοποιήσει την οθόνη στα Windows 10. Πολλά εργαλεία μπορούν να σας βοηθήσουν να το κάνετε αυτό, αλλά μπορώ να προτείνω τρία καλύτερα εργαλεία για απενεργοποιήστε την οθόνη στα Windows 10.
Απενεργοποιήστε την οθόνη. Κατεβάστε τώρα.
Softpedia
Αυτό είναι ένα μικρό πρόγραμμα που απενεργοποιεί την οθόνη σας όταν εκτελείται. Αυτό το εκτελέσιμο αρχείο δεν απαιτεί εγκατάσταση. Μπορείτε να το κατεβάσετε δωρεάν και να αποσυμπιέσετε το περιεχόμενο στην επιφάνεια εργασίας σας και να εκτελέσετε το πρόγραμμα, κάνοντας διπλό κλικ στο αρχείο. Αυτό θα μεταφέρει τα Windows 10 σε κατάσταση αναστολής λειτουργίας, η οποία μπορεί να αφυπνιστεί μετακινώντας το ποντίκι ή πατώντας οποιοδήποτε πλήκτρο στο πληκτρολόγιο.
Σημείωση : Τοποθετήστε ένα σημάδι επιλογής δίπλα στο Να ρωτάτε πάντα πριν ανοίξετε αυτό το μήνυμα προτροπής για το αρχείο , έτσι ώστε να μην σας ενοχλεί κάθε φορά που εκτελείτε αυτό το πρόγραμμα.
Διαβάστε επίσης: Πώς να απενεργοποιήσετε το φίλτρο SmartScreen στα Windows 10 ή 8;
Απενεργοποιήστε την οθόνη . Κατεβάστε τώρα.
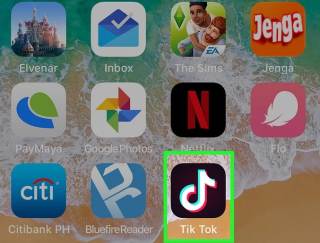
Technet, Microsoft
Εάν θέλετε να απενεργοποιήσετε την οθόνη σας χωρίς να θέσετε τον υπολογιστή σας σε κατάσταση αναστολής λειτουργίας, τότε μπορείτε να κάνετε λήψη αυτού του εκτελέσιμου αρχείου από το Technet, το οποίο είναι μια πύλη της Microsoft όπου ανεβαίνουν μικρά προγράμματα και εργαλεία. Αυτό το μικρό αρχείο με δυνατότητα λήψης είναι ένα αρχείο BAT, το οποίο εκτελεί ένα σενάριο στα Windows 10 όταν εκτελείται με διπλό κλικ. Οι χρήστες μπορούν να το κατεβάσουν δωρεάν και επίσης να αλλάξουν το υπάρχον εικονίδιο και να εκχωρήσουν μια συντόμευση για εκτέλεση.
Διαβάστε επίσης: Πώς να απενεργοποιήσετε τις αυτόματες ενημερώσεις στα Windows 10
NirCmd . Κατεβάστε τώρα.
Το NirCmd είναι ένα πιο περίπλοκο εργαλείο που δημιουργήθηκε από τη NirSoft για την εκτέλεση συγκεκριμένων εργασιών, οι οποίες φάνηκαν χρήσιμες στους χρήστες αλλά δεν υπήρχαν από προεπιλογή στο λειτουργικό σύστημα Windows. Αυτό το εργαλείο πρέπει να εγκατασταθεί στον κατάλογο των Windows και εδώ είναι τα βήματα για να το εγκαταστήσετε.
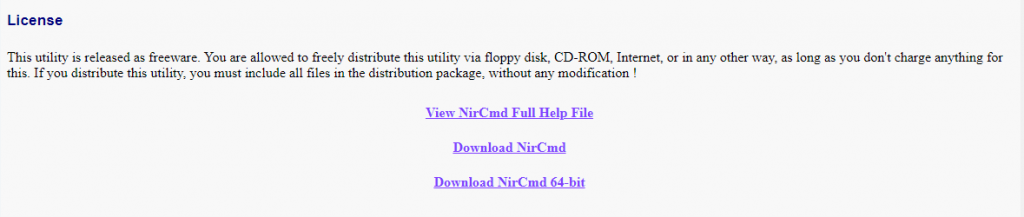
Nirsoft
Σημείωση : Κάντε κύλιση στο κάτω μέρος της σελίδας για να λάβετε τον σύνδεσμο λήψης.
Βήμα 1 . Αποσυμπιέστε το αρχείο που κατεβάσατε σε έναν φάκελο.
Βήμα 2 . Εντοπίστε το αρχείο nircmd.exe και κάντε δεξί κλικ πάνω του και επιλέξτε Εκτέλεση ως διαχειριστής.
Βήμα 3 . Στο επόμενο βήμα πρέπει να κάνετε κλικ στο κουμπί Αντιγραφή στον Κατάλογο των Windows .
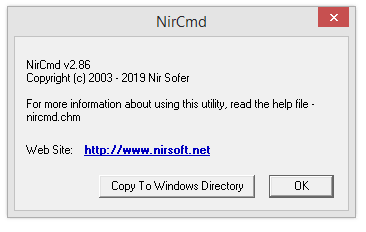
Βήμα 4 . Εάν λάβετε ένα μήνυμα επιβεβαίωσης, κάντε κλικ στο Ναι και περιμένετε να ολοκληρωθεί η διαδικασία εγκατάστασης και μετά κάντε κλικ στο κουμπί OK.
Βήμα 5 . Μόλις εγκατασταθεί το NirCmd, μπορείτε να πληκτρολογήσετε την ακόλουθη εντολή στη γραμμή εντολών των Windows 10 για να απενεργοποιήσετε την οθόνη στα Windows 10.
nircmd.exe cmdshortcutkey "c:\temp" "Turn Monitor Off" οθόνη απενεργοποιημένη
Βήμα 6 . Πατήστε το πλήκτρο Enter για να εκτελέσετε την εντολή.
Διαβάστε επίσης: Πώς να απενεργοποιήσετε τα πρόσφατα αρχεία και τους συχνούς φακέλους στα Windows 10
Τώρα μπορείτε να απενεργοποιήσετε την οθόνη στα Windows 10
Η εξοικονόμηση ενέργειας είναι η νέα συζήτηση της πόλης, και περισσότεροι άνθρωποι σκέφτονται πώς να εξοικονομήσουν ενέργεια για μελλοντική κατανάλωση και να στραφούν σε μη ανανεώσιμες πηγές ενέργειας. Όλοι μπορούμε να παίξουμε τον ρόλο μας ακόμα κι αν συνεισφέρουμε ελάχιστα από το να σβήσουμε την οθόνη μας στα Windows 10 όταν δεν τη χρησιμοποιούμε.
Ακολουθήστε μας στα μέσα κοινωνικής δικτύωσης – Facebook και YouTube . Για τυχόν απορίες ή προτάσεις, ενημερώστε μας στην παρακάτω ενότητα σχολίων. Θα θέλαμε να επικοινωνήσουμε μαζί σας με μια λύση. Δημοσιεύουμε τακτικά τις συμβουλές και τα κόλπα μαζί με λύσεις σε κοινά ζητήματα που σχετίζονται με την τεχνολογία. Εγγραφείτε στο ενημερωτικό μας δελτίο για να λαμβάνετε τακτικές ενημερώσεις για τον κόσμο της τεχνολογίας
Προτεινόμενη ανάγνωση:
Πώς να απενεργοποιήσετε τον Αφηγητή στα Windows 10
Πώς να απενεργοποιήσετε τα αυτοκόλλητα πλήκτρα στα Windows 10
Πώς να ρυθμίσετε και να μειώσετε τη χρήση δεδομένων στα Windows 10