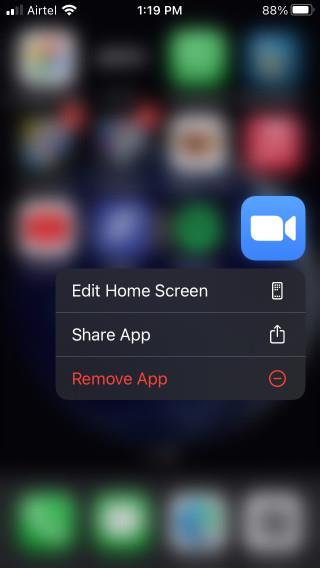Το Zoom κατέστρεψε τον κόσμο και όσο καλή και αν είναι η εφαρμογή βιντεοκλήσεων, τράβηξε επίσης πολλά φρύδια. Υπήρξαν περιπτώσεις βομβαρδισμού Zoom , κόπωσης Zoom, απαγόρευσης εφαρμογής Zoom από εταιρείες και κυβέρνηση και πολλά άλλα. Για τον ένα ή τον άλλο λόγο, το Zoom ήταν συνεχώς στο επίκεντρο της προσοχής. Αλλά και πολλά πράγματα έγιναν σωστά και ένα από αυτά ήταν η προσέγγιση του CEO για την αντιμετώπιση όλων των προκλήσεων ασφάλειας και απορρήτου . Μάθετε πώς μπορείτε να απεγκαταστήσετε το Zoom σε Windows, macOS, Android, iOS, Outlook και οπουδήποτε αλλού, εάν δεν επιτρέπεται να χρησιμοποιείτε αυτήν την εφαρμογή ή απλώς δεν θέλετε να το κάνετε πια. Εξάλλου, το Zoom δεν είναι η μόνη εφαρμογή τηλεδιάσκεψης εκεί έξω.
Απεγκατάσταση Zoom
Σημειώστε ότι η διαδικασία απεγκατάστασης για όλες τις εφαρμογές στην ίδια πλατφόρμα θα είναι η ίδια. Θα απεγκαταστήσετε το Zoom στα Windows με τον ίδιο τρόπο όπως κάθε άλλη εφαρμογή. Ωστόσο, θα συνιστούσα μερικά ωραία κόλπα και λογισμικό που θα σας βοηθήσουν να κάνετε μια καθαρή απεγκατάσταση, καθώς αυτές οι εφαρμογές αφήνουν πολλά ανεπιθύμητα αρχεία και καταχωρήσεις μητρώου πίσω από το φράξιμο του συστήματος, εμποδίζοντας την απόδοση.
Ας ξεκινήσουμε.
Διαβάστε επίσης: Πώς να ενεργοποιήσετε το 2FA στο ζουμ χρησιμοποιώντας την αγαπημένη σας εφαρμογή 2FA
Πώς να απεγκαταστήσετε το Zoom στα Windows 10
Υπάρχουν δύο τρόποι και προτείνω τον δεύτερο από τον πρώτο. Πάντα.
1. Αναζητήστε και ανοίξτε τον Πίνακα Ελέγχου > Προγράμματα > Απεγκατάσταση προγράμματος όπου θα βρείτε μια λίστα με όλες τις εφαρμογές που είναι εγκατεστημένες στον υπολογιστή σας. Κάντε δεξί κλικ σε οποιαδήποτε εφαρμογή και επιλέξτε το κουμπί Απεγκατάσταση ή Απεγκατάσταση/Αλλαγή για να ξεκινήσει η διαδικασία απεγκατάστασης.
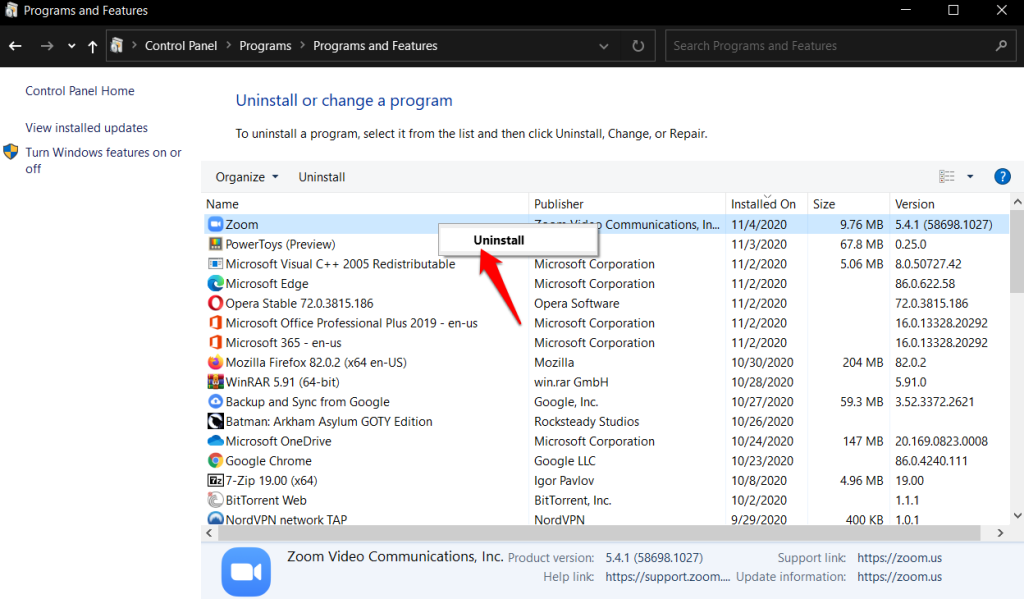
2. Αυτή η μέθοδος θα αφήσει πίσω ανεπιθύμητα αρχεία και φακέλους, γι' αυτό συνιστώ να κάνετε λήψη του Revo Installer για να αναλάβετε τέτοιες εργασίες. Η δωρεάν έκδοση είναι αρκετά καλή, αλλά οι προχωρημένοι χρήστες μπορούν να δουν και την επαγγελματική έκδοση.
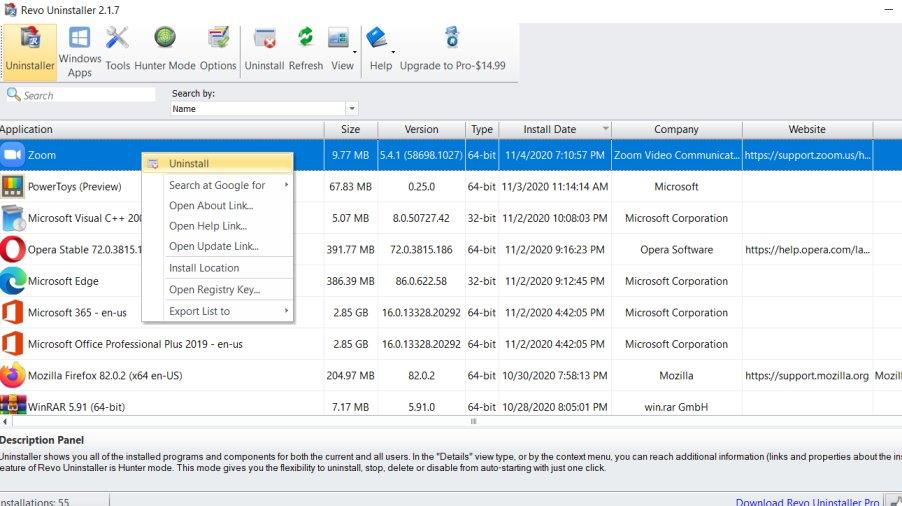
Διαβάστε επίσης: JioMeet vs Zoom Meetings vs Google Meet – Η καλύτερη εφαρμογή για συσκέψεις;
Πώς να απεγκαταστήσετε το Zoom στο macOS
Ανοίξτε το Finder με μη αυτόματο τρόπο ή χρησιμοποιήστε τη συντόμευση Option+Command+Space για να το εκκινήσετε γρήγορα. Κάντε κλικ στην καρτέλα Εφαρμογές και θα βρείτε την εφαρμογή Zoom στο κάτω μέρος της λίστας. Κάντε δεξί κλικ πάνω του για να επιλέξετε το κουμπί Μετακίνηση στον Κάδο .
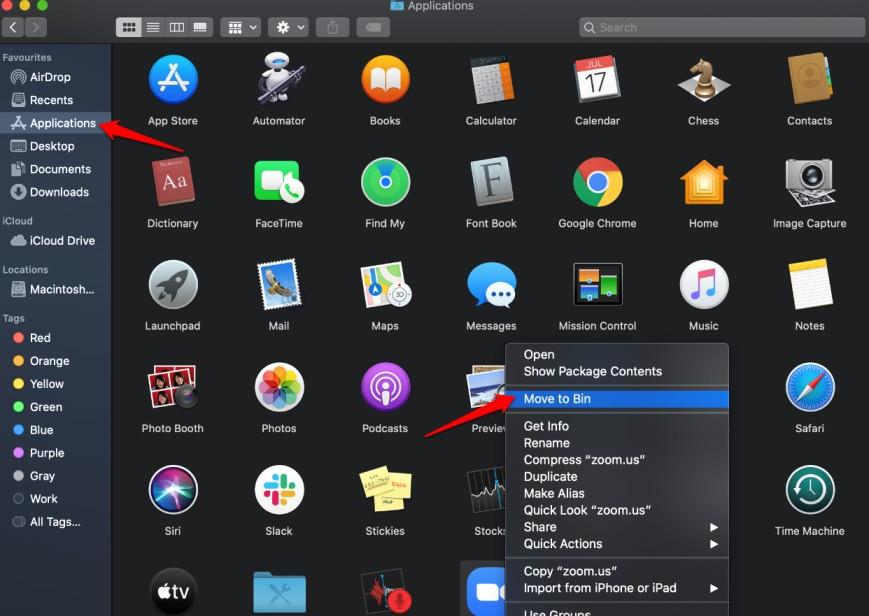
Αυτό που μπορείτε επίσης να κάνετε είναι να σύρετε και να αποθέσετε το εικονίδιο της εφαρμογής Zoom στον Κάδο Ανακύκλωσης για να το διαγράψετε. Ένας άλλος τρόπος για να καταργήσετε το Zoom στο macOS είναι χρησιμοποιώντας το Launchpad .
Πώς να απεγκαταστήσετε το πρόσθετο Zoom στο Outlook
Η Microsoft τα αποκαλεί πρόσθετα. Θα τα βρείτε στην περιοχή Αρχείο > Επιλογές > Πρόσθετα . Θα παρατηρήσετε μια λίστα με όλα τα πρόσθετα που έχετε εγκαταστήσει στον υπολογιστή σας. Το Zoom θα ήταν ένα από αυτά. Επιλέξτε Com Add-ins από το αναπτυσσόμενο μενού δίπλα στο Manage στο κάτω μέρος του αναδυόμενου παραθύρου.
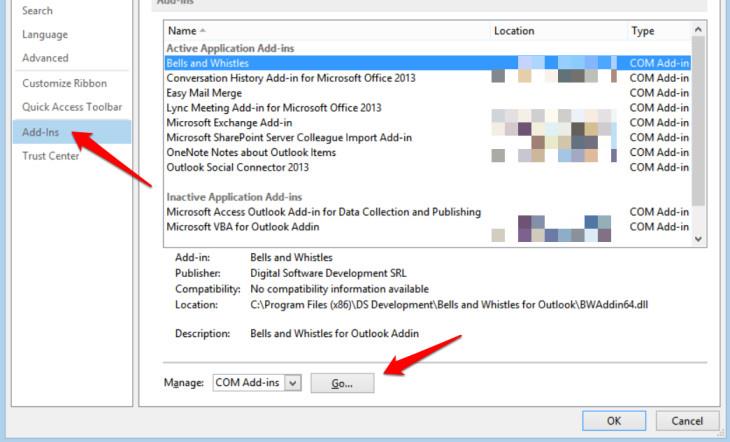
Θα δείτε τώρα ένα άλλο μικρότερο αναδυόμενο παράθυρο με μια λίστα με όλα τα πρόσθετά σας με πλαίσια ελέγχου στα αριστερά και ένα κουμπί Κατάργηση στα δεξιά. Επιλέξτε Ζουμ εδώ και μετά κάντε κλικ στο Αφαίρεση για να διαγράψετε ή να απεγκαταστήσετε το Ζουμ στο Outlook.
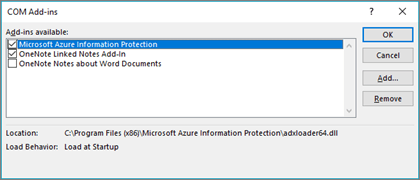
Βεβαιωθείτε ότι είναι επιλεγμένο μόνο το πρόσθετο που θέλετε να καταργήσετε.
Διαβάστε επίσης: Zoom Cloud Meetings εναντίον Google Meet – Η καλύτερη επιλογή για εσάς;
Πώς να απεγκαταστήσετε το Zoom στο Android
Το οικοσύστημα Android λειτουργεί λίγο σαν τα Windows όπου η απεγκατάσταση μιας εφαρμογής δεν θα διαγράψει όλα τα αρχεία και τα δεδομένα που έχει συλλέξει η εφαρμογή με την πάροδο του χρόνου. Δείτε πώς σας προτείνουμε να απεγκαταστήσετε το Zoom.
Αποσυνδεθείτε πρώτα από τον λογαριασμό σας Zoom και, στη συνέχεια, ανοίξτε τις Ρυθμίσεις > Εφαρμογές > Ζουμ > Αποθήκευση . Η διαδρομή μπορεί να διαφέρει ανάλογα με τη μάρκα και το μοντέλο του τηλεφώνου σας.
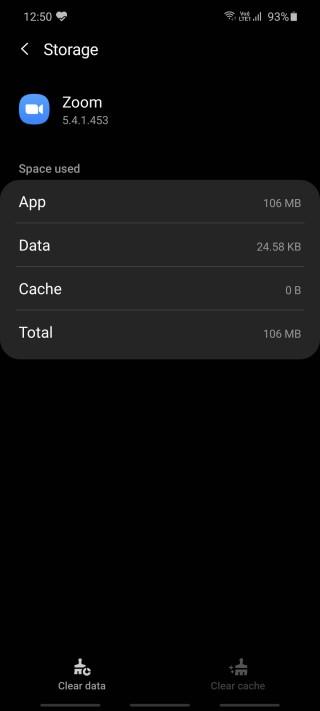 Πατήστε Εκκαθάριση δεδομένων και Εκκαθάριση προσωρινής μνήμης στο κάτω μέρος της οθόνης για να διαγράψετε όλα τα σχετικά δεδομένα που έχει συλλέξει η εφαρμογή με την πάροδο του χρόνου. Επιστρέψτε στην προηγούμενη οθόνη για να απεγκαταστήσετε την εφαρμογή ή μπορείτε επίσης να το κάνετε από την αρχική οθόνη. Με αυτόν τον τρόπο, δεν θα απομείνουν αρχεία ή δεδομένα για να ανησυχείτε.
Πατήστε Εκκαθάριση δεδομένων και Εκκαθάριση προσωρινής μνήμης στο κάτω μέρος της οθόνης για να διαγράψετε όλα τα σχετικά δεδομένα που έχει συλλέξει η εφαρμογή με την πάροδο του χρόνου. Επιστρέψτε στην προηγούμενη οθόνη για να απεγκαταστήσετε την εφαρμογή ή μπορείτε επίσης να το κάνετε από την αρχική οθόνη. Με αυτόν τον τρόπο, δεν θα απομείνουν αρχεία ή δεδομένα για να ανησυχείτε.
Πώς να απεγκαταστήσετε το Zoom στο iOS
Όλοι γνωρίζουμε πόσο κλειστό είναι το οικοσύστημα της Apple, ωστόσο, ο γίγαντας του Κουπερτίνο άνοιξε πρόσφατα όντας πιο ευέλικτος στα στοιχεία διεπαφής χρήστη. Ωστόσο, δεν υπάρχει τρόπος να διαγράψετε δεδομένα μεμονωμένων εφαρμογών ή προσωρινή μνήμη, επομένως απλώς θα διαγράψετε ή θα απεγκαταστήσετε την εφαρμογή. Εάν δεν το έχετε ξανακάνει, πατήστε παρατεταμένα την εφαρμογή Zoom για να εμφανιστεί ένα αναδυόμενο παράθυρο όπου θα βρείτε το κουμπί Κατάργηση εφαρμογής .
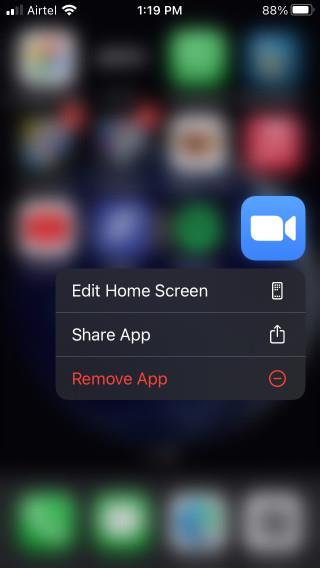
Διαβάστε επίσης: Οι καλύτερες εναλλακτικές λύσεις ζουμ για τηλεδιάσκεψη
Συμπλήρωση: Απεγκαταστήστε το Zoom
Μπορείτε πάντα να επανεγκαταστήσετε το Zoom στο μέλλον, αν θέλετε. Ίσως, θα καταργηθεί η απαγόρευση στον οργανισμό ή τη χώρα σας. Το Zoom είναι μια πολύ καλή εφαρμογή. Όλο το κακό όνομα και η δημοσιότητα που έλαβε ήταν επειδή μεγάλωσε πολύ γρήγορα πολύ σύντομα και δεν ήταν προετοιμασμένο να χειριστεί την ξαφνική βιασύνη και να φτάσει στη φήμη. Διόρθωσαν ωστόσο όλες τις ελλείψεις τους και το έκαναν γρήγορα. Το Zoom είναι αυτή η μία εφαρμογή που αρέσει σε όλους να μισούν. Διαρκώς εξελίσσονται και προστίθενται στο ήδη πλούσιο σύνολο δυνατοτήτων τους. Σας συνιστώ να ελέγξετε τα ιστολόγιά τους και όλα τα βήματα που κάνουν για να προστατεύσουν τα συμφέροντα των χρηστών.
Πώς να απεγκαταστήσετε το Zoom στο Linux
Εάν χρησιμοποιείτε το Zoom σε μηχανή Linux, τότε υπάρχουν διάφοροι τρόποι για να απεγκαταστήσετε την εφαρμογή ανάλογα με την έκδοση Linux που εκτελείτε. Αυτά είναι:
Για όσους χρησιμοποιούν Devian, Linux Mint ή Ubuntu
- Ανοίξτε το παράθυρο Terminal.
- Πληκτρολογήστε την εντολή: sudo apt remove zoom και μετά πατήστε Enter .
- Κλείστε το παράθυρο του τερματικού.
- Η εφαρμογή θα πρέπει τώρα να αφαιρεθεί από τον υπολογιστή σας.
Για όσους χρησιμοποιούν το openSUSE
- Ανοίξτε το παράθυρο του τερματικού σας.
- Πληκτρολογήστε: sudo zypper αφαιρέστε το ζουμ και πατήστε Enter .
- Κλείστε την οθόνη του τερματικού σας.
- Η εφαρμογή Zoom θα έπρεπε τώρα να έχει απεγκατασταθεί.
Για όσους χρησιμοποιούν CentOS, Fedora, Oracle Linux ή Red Hat
- Ανοίξτε το παράθυρο Terminal.
- Πληκτρολογήστε την εντολή: sudo yum αφαιρέστε το ζουμ και πατήστε Enter .
- Κλείστε το παράθυρο του τερματικού.
- Το Zoom θα πρέπει τώρα να απεγκατασταθεί από τη συσκευή σας.


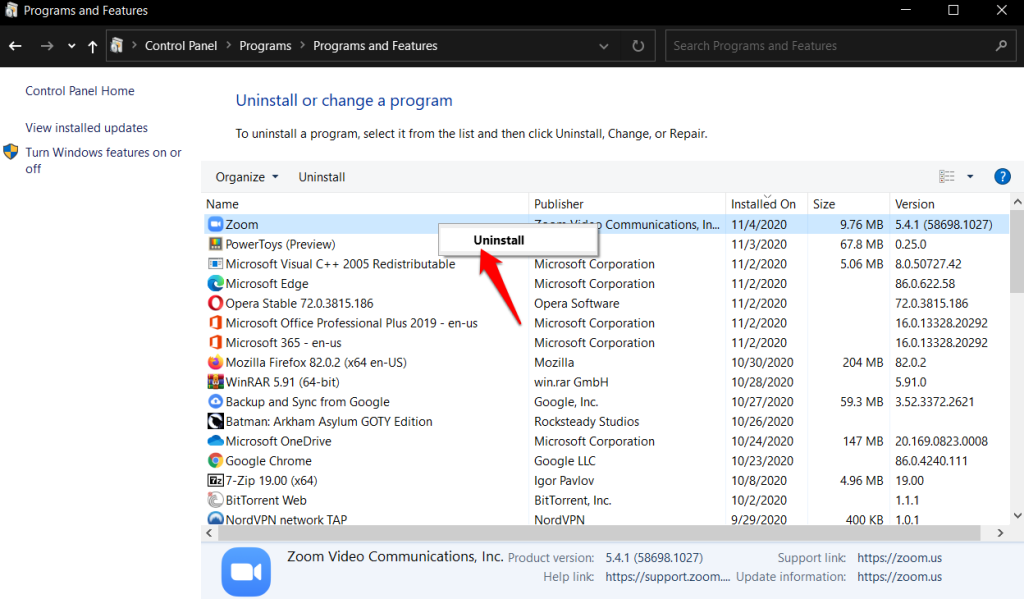
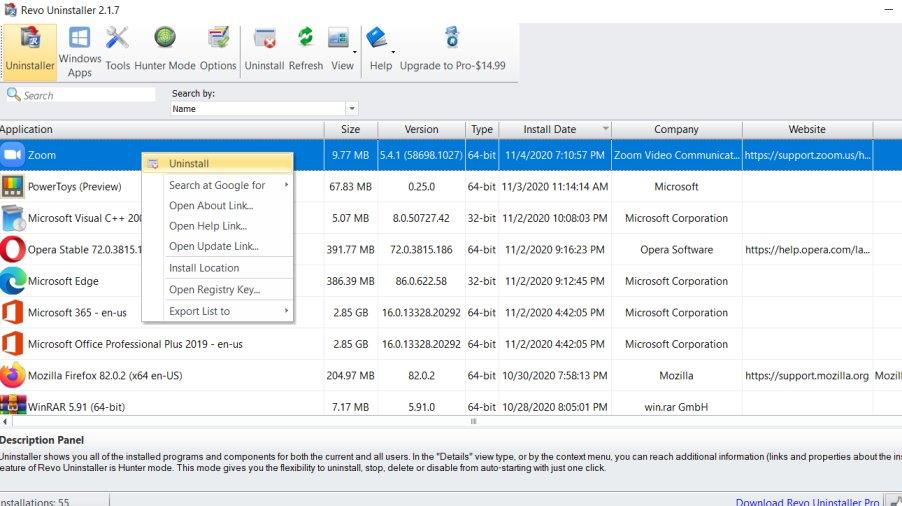
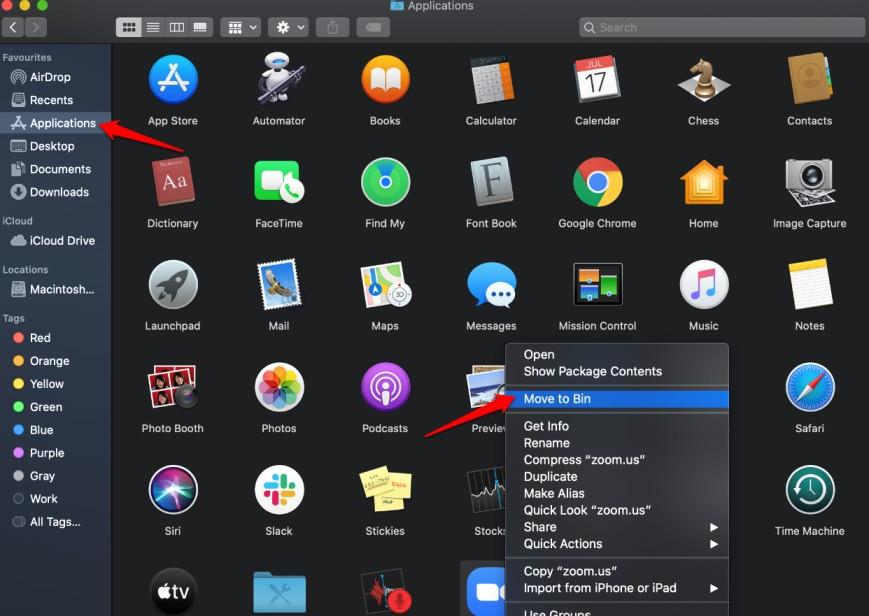
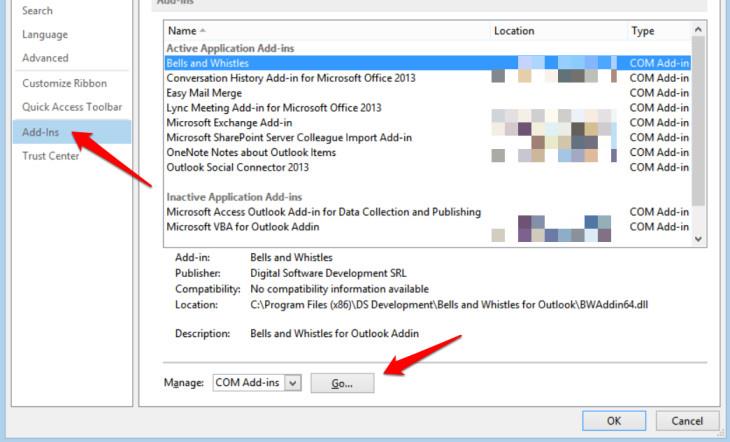
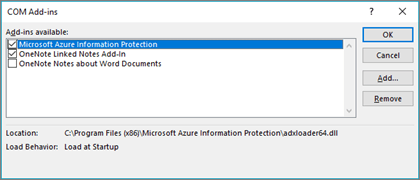
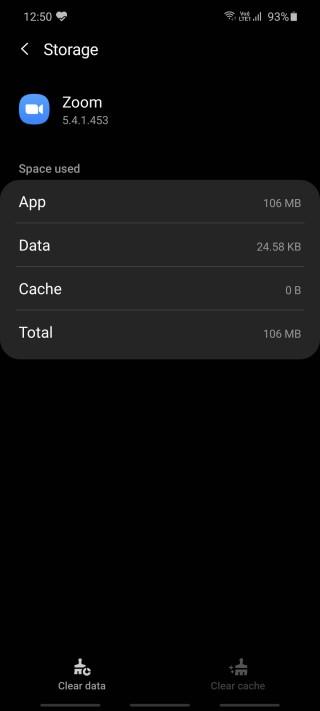 Πατήστε Εκκαθάριση δεδομένων και Εκκαθάριση προσωρινής μνήμης στο κάτω μέρος της οθόνης για να διαγράψετε όλα τα σχετικά δεδομένα που έχει συλλέξει η εφαρμογή με την πάροδο του χρόνου. Επιστρέψτε στην προηγούμενη οθόνη για να απεγκαταστήσετε την εφαρμογή ή μπορείτε επίσης να το κάνετε από την αρχική οθόνη. Με αυτόν τον τρόπο, δεν θα απομείνουν αρχεία ή δεδομένα για να ανησυχείτε.
Πατήστε Εκκαθάριση δεδομένων και Εκκαθάριση προσωρινής μνήμης στο κάτω μέρος της οθόνης για να διαγράψετε όλα τα σχετικά δεδομένα που έχει συλλέξει η εφαρμογή με την πάροδο του χρόνου. Επιστρέψτε στην προηγούμενη οθόνη για να απεγκαταστήσετε την εφαρμογή ή μπορείτε επίσης να το κάνετε από την αρχική οθόνη. Με αυτόν τον τρόπο, δεν θα απομείνουν αρχεία ή δεδομένα για να ανησυχείτε.