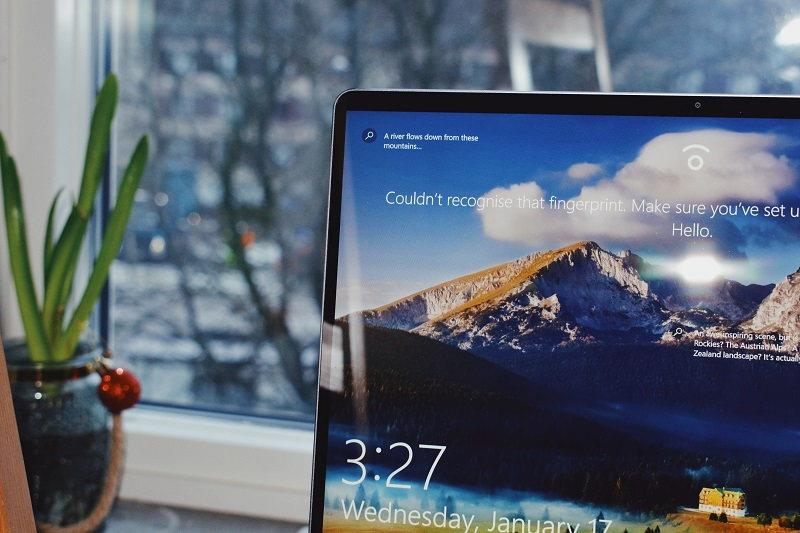Σε αυτόν τον οδηγό θα μάθουμε να αντιμετωπίζουμε κοινά σφάλματα του λειτουργικού συστήματος των Windows. Όταν αρχίζουν να εμφανίζονται κωδικοί σφάλματος στην οθόνη σας, μπορεί να φαίνεται σαν να πετάτε με αεροπλάνο, ειδικά αν δεν είστε τεχνολογικά προσανατολισμένοι. Εμφανίζονται αναδυόμενα παράθυρα στη μέση της οθόνης σας που ρωτούν εάν θέλετε να εγκρίνετε αυτό ή να το επιτρέψετε - μπορεί να είναι μάλλον τρομακτικό.
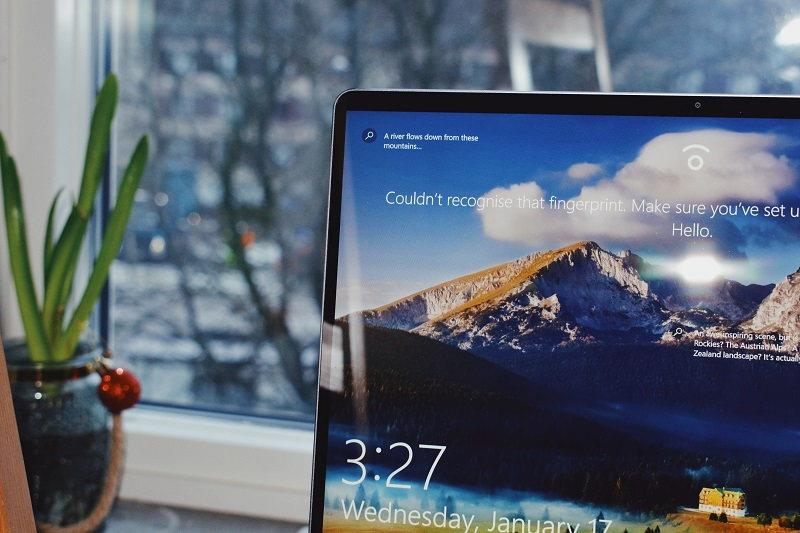
Αν και δεν είναι απαραίτητο να κατανοήσετε τα μέσα και τα έξω των Windows, είναι καλό να έχετε μια πρόχειρη κατανόηση ορισμένων επιδιορθώσεων για να βοηθήσετε τα πράγματα να λειτουργούν ομαλά. Δεν χρειάζεται να είναι δύσκολο ή περίπλοκο. Εδώ ρίχνουμε μια ματιά σε μερικές συμβουλές και κόλπα για τον τρόπο αντιμετώπισης κοινών σφαλμάτων λειτουργικού συστήματος Windows.
Περιεχόμενα
Πώς να αντιμετωπίσετε αποτελεσματικά τα κοινά σφάλματα του λειτουργικού συστήματος των Windows
Μέθοδος 1: Χρησιμοποιήστε το εργαλείο αντιμετώπισης προβλημάτων
Τα Windows γνωρίζουν ότι θα υπάρξουν κάποιες στιγμές που τα πράγματα δεν λειτουργούν ομαλά ή κάτι φαίνεται να σταματά να λειτουργεί. Αυτός είναι ο λόγος που έχουν εφαρμόσει μια υπηρεσία αντιμετώπισης προβλημάτων που τοποθετείται στο λογισμικό. Αν και δεν δίνει πάντα λύση στα προβλήματά σας, είναι ένα εξαιρετικό μέρος για να ξεκινήσετε.
Πρώτα, πρέπει να βρείτε το πρόγραμμα. Μεταβείτε στη γραμμή αναζήτησής σας και απλώς πληκτρολογήστε «Αντιμετώπιση προβλημάτων». Θα βρείτε ρυθμίσεις αντιμετώπισης προβλημάτων στις ρυθμίσεις του συστήματος. Στο μενού αντιμετώπισης προβλημάτων θα βρείτε ότι η πρώτη ενότητα φέρει την ένδειξη "ξεκινήστε και λειτουργήστε".
Κοιτάξτε τέσσερα προς τα κάτω και θα δείτε την επιλογή " Ενημέρωση των Windows ". Εάν κάνετε κλικ σε αυτό, ακριβώς από κάτω θα εμφανιστεί ένα κουμπί που λέει "Εκτέλεση του Εργαλείου αντιμετώπισης προβλημάτων". Πατήστε το και το σύστημά σας θα εκτελέσει το πρόγραμμα αντιμετώπισης προβλημάτων για να διαγνώσει ποιο είναι το πρόβλημα.
Εάν το σύστημα βρει κάτι, θα σας παρουσιάσει μερικές επιλογές. Εφαρμογή ή Παράλειψη αυτής της επιδιόρθωσης. Η συμβουλή θα ήταν να εφαρμόσετε τις επιλογές επιδιόρθωσης που έχουν βρει.
Μέθοδος 2: Λείπουν αρχεία
Κάτι εξοργιστικό λείπουν τα αρχεία. Ανοίξτε έναν φάκελο και εξαφανίστηκαν. Δεν μπορείτε να εκτελέσετε ένα πρόγραμμα επειδή λείπουν αρχεία; Υπάρχουν μερικά πράγματα που πρέπει να σκεφτείτε πρώτα. Ελέγξτε τη φράση αναζήτησης. Η δυνατότητα αναζήτησης έχει σχεδιαστεί για να κρύβει οτιδήποτε δεν σχετίζεται με την αναζήτησή σας, επομένως απαλλαγείτε από τυχόν περιττές λέξεις.
Όταν ο υπολογιστής σας αρχίζει να λέει ότι λείπουν αρχεία DLL ή αρχεία EXE, μπορεί να γίνει λίγο πιο δύσκολο να το κατανοήσετε. Οι επαγγελματίες του DllDownloads.com εξηγούν ότι δεν υπάρχει τίποτα να ανησυχείτε, καθώς υπάρχει πάντα βοήθεια.

Το DLL σημαίνει Dynamic Link Library και είναι ένα αρχείο που περιέχει οδηγίες από τις οποίες μπορούν να λάβουν πολλά προγράμματα. Για παράδειγμα, τα προγράμματα που προσπαθούν να βρουν χώρο σε έναν σκληρό δίσκο θα μπορούσαν να καλέσουν ένα αρχείο DLL. Αν σας λείπουν μερικά, μπορείτε να τα κατεβάσετε από το διαδίκτυο χωρίς προβλήματα.
Μέθοδος 3: Χαμηλός χώρος δίσκου
Δεν υπάρχει τίποτα χειρότερο από το να προσπαθείτε να εγκαταστήσετε κάτι και μετά να εμφανιστεί το μήνυμα μπροστά σας… Χαμηλός χώρος στο δίσκο . Τέλεια, τώρα πρέπει να περάσετε από ένα σωρό αρχεία για να αποφασίσετε τι θα διαγράψετε και τι θα μείνει; Καλά ίσως όχι.
Ρίξτε μια ματιά σε όλα τα προγράμματα που χρησιμοποιείτε, υπάρχουν κάποια που δεν χρησιμοποιείτε; Αν ναι, τότε υπάρχουν τεράστιες ποσότητες χώρου που πρέπει να εξοικονομηθούν εκεί. Μεγάλα προγράμματα όπως το Avast καταλαμβάνουν τεράστιο χώρο. Αν δεν τα χρησιμοποιείτε, ξεφορτωθείτε!
Ωστόσο, εάν χρησιμοποιείτε τα πάντα στον υπολογιστή σας και εξακολουθείτε να χρειάζεστε περισσότερο χώρο, μην φοβάστε. Υπάρχουν πολλές επιλογές για εσάς σε αυτόν τον σύγχρονο τεχνολογικό κόσμο. Μπορείτε είτε να αναβαθμίσετε τη συσκευή αποθήκευσης του υπολογιστή σας είτε να αγοράσετε έναν εξωτερικό σκληρό δίσκο. Δεν είναι τόσο ακριβά όσο παλιά και βγαίνουν σε terabyte! Τόσος χώρος που δεν θα ξέρετε τι να κάνετε!
Τέλος, καθαρίστε το καλάθι απορριμμάτων σας. Κάτι που πολλοί άνθρωποι ξεχνούν να κάνουν. Εάν δεν το καθαρίσετε, τότε όλα μένουν εκεί που είναι. Στο κρυφό αρχείο. Μπορεί να έχετε διαγράψει δεδομένα αξίας 50 Gb, αλλά αν βρίσκονται ακόμα στον κάδο απορριμμάτων, η μνήμη σας δεν θα μειωθεί.
Μέθοδος 4: Κωδικοί σφαλμάτων
Σε περίεργες περιπτώσεις, μπορεί να βρείτε μια αναδυόμενη οθόνη που περιέχει έναν κωδικό σφάλματος. Μην ανησυχείτε, δεν πρέπει να γνωρίζετε τι σημαίνουν, αλλά είναι σημαντικό να σημειώσετε τι είναι. Η Google είναι φίλος σας σε αυτήν την κατάσταση. Αναζητήστε τους κωδικούς σφαλμάτων και θα λάβετε μια απάντηση για το τι σχετίζεται επίσης. Μπορεί να διαπιστώσετε ότι ο κωδικός σφάλματος σημαίνει απλώς ότι ο εκτυπωτής σας δεν είναι σωστά συνδεδεμένος, επομένως μπορείτε να χρησιμοποιήσετε τη γνωστή λύση, να τον αποσυνδέσετε και να τον συνδέσετε ξανά.
Τα προβλήματα με τον υπολογιστή δεν χρειάζεται να είναι τρομακτικά και συντριπτικά. Μπορούν να διορθωθούν πολύ εύκολα, αρκεί να έχετε ήρεμο κεφάλι και να μην κάνετε τίποτα ανόητο όπως να διαγράψετε τα πάντα στον υπολογιστή σας. Πάρτε τα πράγματα αργά και βεβαιωθείτε ότι διαβάζετε όλα όσα εμφανίζονται στην οθόνη σας. Εάν χρειάζεται, κρατήστε μερικές σημειώσεις. Ο στόχος είναι να λυθεί το ζήτημα, όχι να κάνουμε περισσότερα.