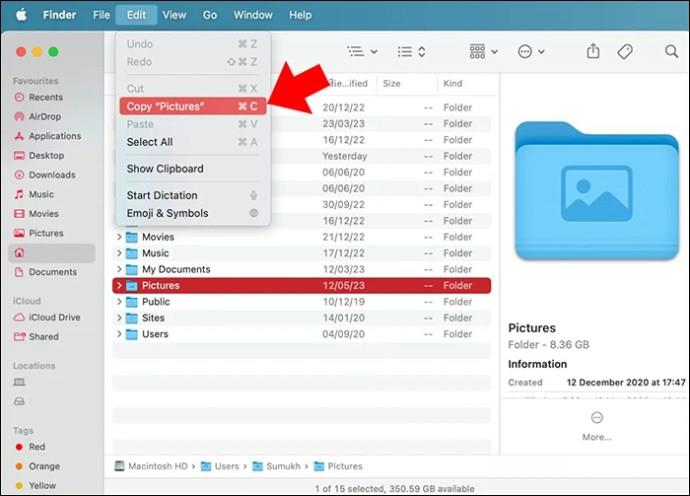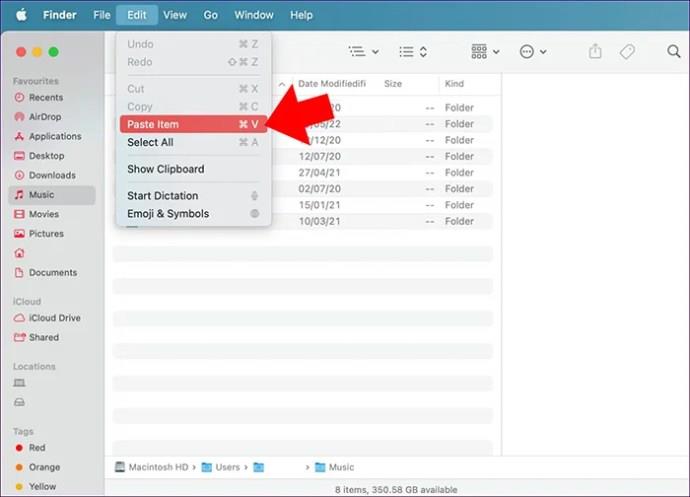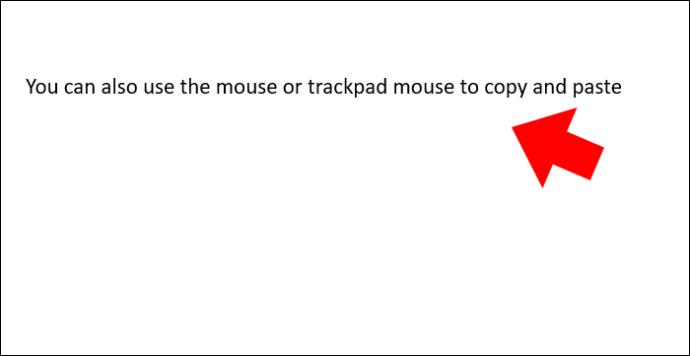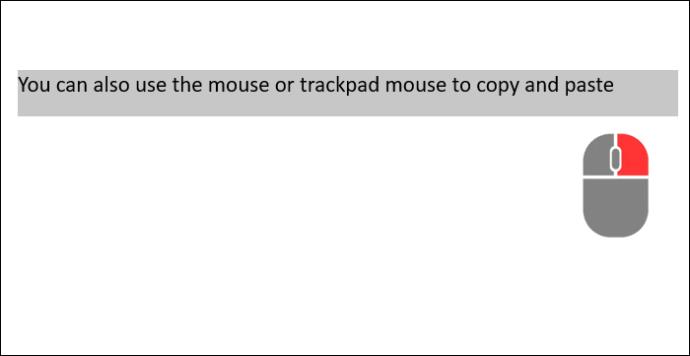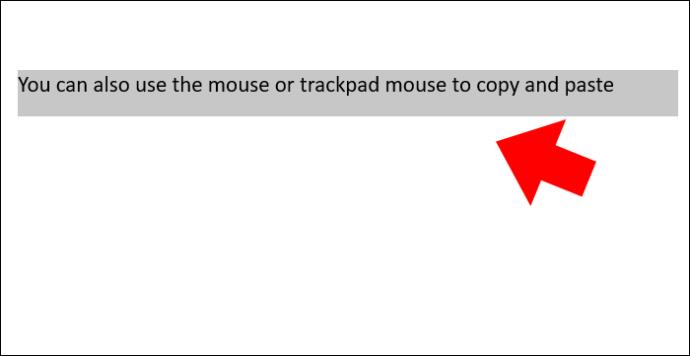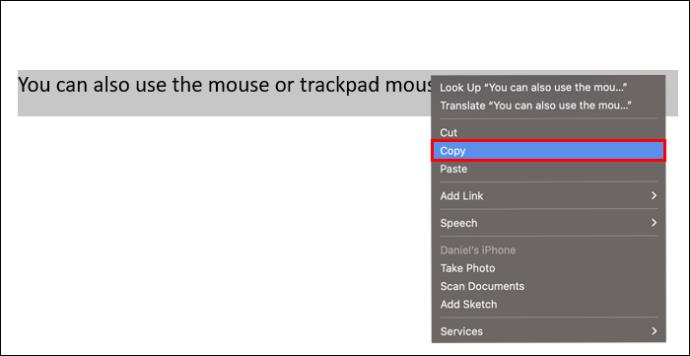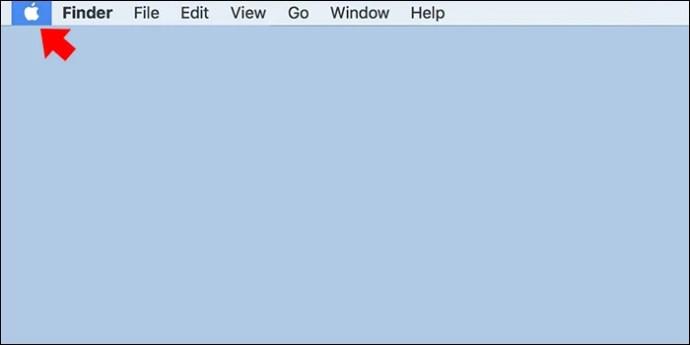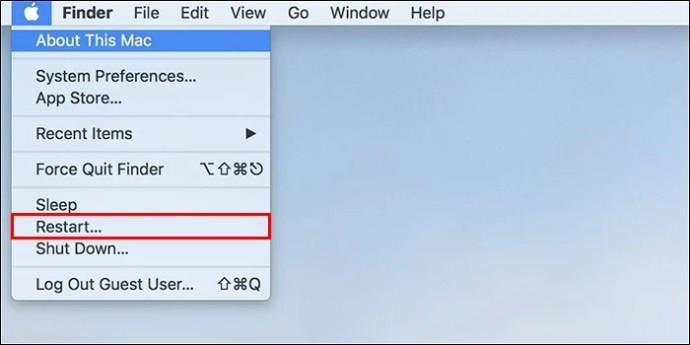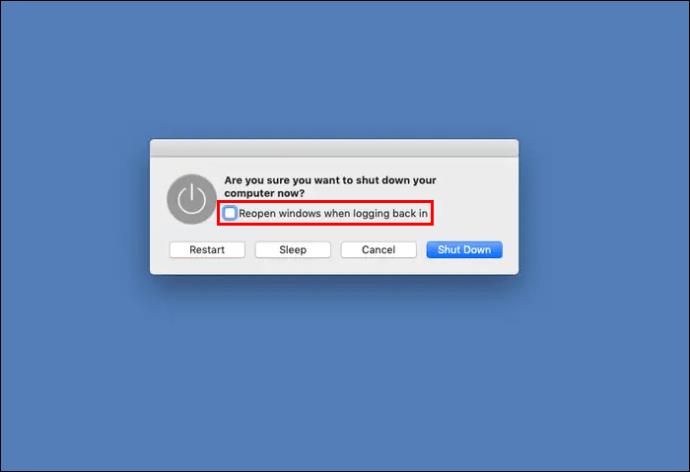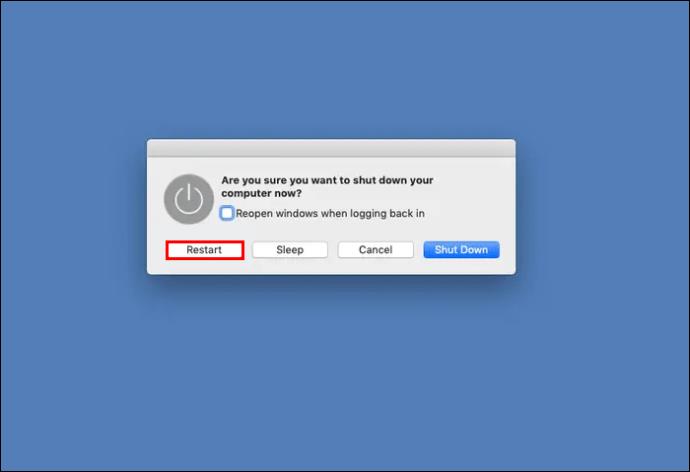Η αντιγραφή περιεχομένου είναι μια πολύτιμη δεξιότητα για διάφορες εργασίες, συμπεριλαμβανομένων των μέσων κοινωνικής δικτύωσης, της περιήγησης στον ιστό και της εργασίας με κείμενο. Όμως, διαφορετικές συσκευές έχουν τις δικές τους μεθόδους αντιγραφής, οι οποίες μπορούν να σας αφήσουν να αναρωτιέστε εάν τα Mac και τα Windows μοιράζονται την ίδια προσέγγιση.

Σε αυτόν τον οδηγό, θα εξετάσουμε πώς λειτουργεί η αντιγραφή σε Mac, δίνοντάς σας πληροφορίες για να απλοποιήσετε τη διαδικασία και να την κάνετε όσο το δυνατόν πιο αποτελεσματική.
Αντιγραφή σε Mac χρησιμοποιώντας τη γραμμή μενού
Η αντιγραφή σε Mac είναι απλή. Απλώς παρακολουθήστε την κορυφαία γραμμή μενού όταν χρησιμοποιείτε το MacBook σας και θα βρείτε εύκολες επιλογές για την αντιγραφή στοιχείων.
Εδώ είναι τα απλά βήματα για να αντιγράψετε σε Mac:
- Επιλέξτε το στοιχείο ή το αρχείο που θέλετε να αντιγράψετε.

- Χωρίς να χρησιμοποιήσετε κανένα πλήκτρο, μετακινήστε τον κέρσορα σας στην επάνω γραμμή μενού και κάντε κλικ στο «Επεξεργασία» ή «Επιλογές» και, στη συνέχεια, επιλέξτε «Αντιγραφή».
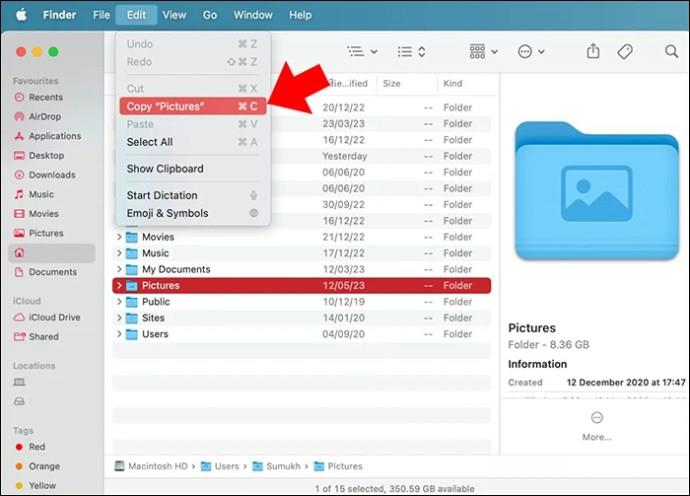
- Το στοιχείο αντιγράφεται τώρα στο πρόχειρό σας.
- Πηγαίνετε στο μέρος όπου θέλετε να το επικολλήσετε.
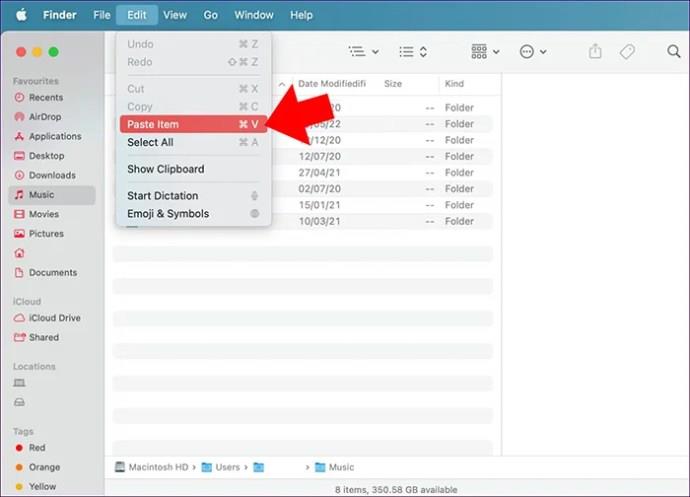
Αντιγραφή σε Mac με το ποντίκι σας
Η αντιγραφή περιεχομένου με το ποντίκι του υπολογιστή σας είναι μια απλή διαδικασία που περιλαμβάνει μόνο μερικά απλά βήματα.
Δείτε πώς μπορείτε να το κάνετε:
- Τοποθετήστε τον κέρσορα του ποντικιού σας στην αρχή του κειμένου ή του στοιχείου που θέλετε να αντιγράψετε.
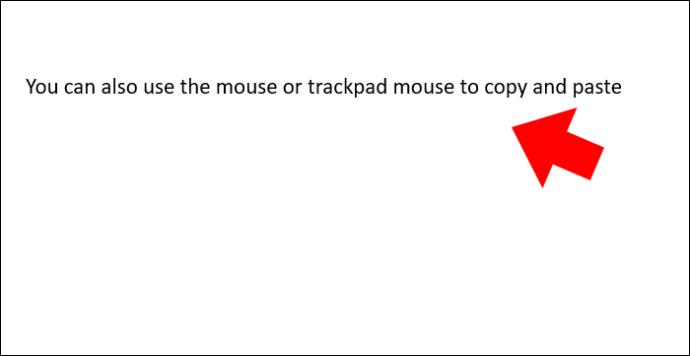
- Κρατήστε πατημένο το δεξί κουμπί του ποντικιού και σύρετε το ποντίκι σας προς τα κάτω για να επισημάνετε το επιθυμητό κείμενο ή στοιχεία.
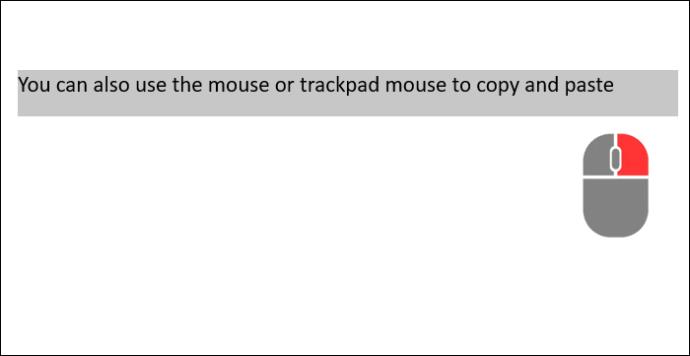
- Μόλις επισημανθεί το περιεχόμενο, τοποθετήστε το δείκτη του ποντικιού σας πάνω από την επιλεγμένη περιοχή.
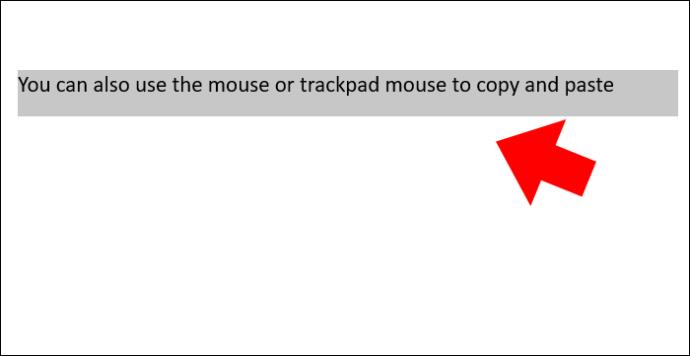
- Κάντε κλικ στο αριστερό κουμπί του ποντικιού και θα εμφανιστεί ένα μενού. επιλέξτε «Αντιγραφή» από αυτό το μενού.
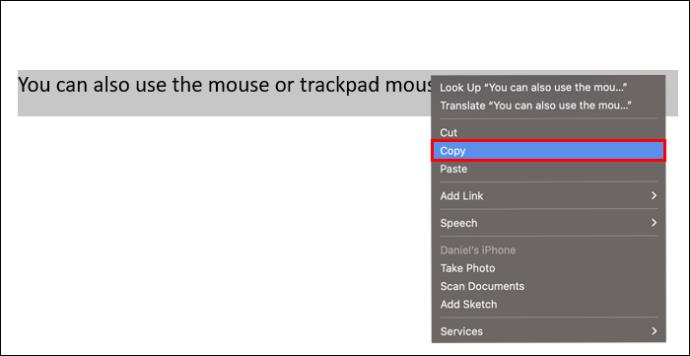
- Τώρα, πλοηγηθείτε στην τοποθεσία όπου θέλετε να επικολλήσετε το αντιγραμμένο στοιχείο.
Χρησιμοποιήστε το Touch Trackpad
Η αντιγραφή σε Mac είναι απίθανη όταν χρησιμοποιείτε το trackpad αφής, το οποίο λειτουργεί ακριβώς όπως ένα ποντίκι. Απλώς ακολουθήστε τα ίδια βήματα που θα κάνατε με ένα ποντίκι για να αντιγράψετε στο Mac σας.
Χρησιμοποιήστε το πληκτρολόγιο
Η αντιγραφή κάτι στο Mac σας είναι εύκολη όταν χρησιμοποιείτε το πληκτρολόγιό σας μαζί με το πλήκτρο Command. Οι συντομεύσεις πληκτρολογίου το κάνουν ακόμα πιο γρήγορο. Εάν είστε συνηθισμένοι στα Windows, θα παρατηρήσετε ότι σε Mac, η διαδικασία είναι αρκετά παρόμοια.
Πλήκτρο εντολών Mac για αντιγραφή
Η αντιγραφή στο Mac σας χρησιμοποιώντας συνδυασμούς πλήκτρων είναι μια γρήγορη λύση. Απλώς ακολουθήστε αυτά τα εύκολα βήματα:
- Για να αντιγράψετε τα πάντα στη σελίδα, πατήστε "Command + A".
- Εάν θέλετε να αντιγράψετε μόνο ένα συγκεκριμένο στοιχείο, επιλέξτε το χρησιμοποιώντας την επιφάνεια αφής.
- Για αντιγραφή, πατήστε "Command + C".
- Τέλος, μεταβείτε στη σελίδα όπου θέλετε να επικολλήσετε το στοιχείο χρησιμοποιώντας "Command + Tab".
Πώς να διορθώσετε την αντιγραφή που δεν λειτουργεί σε Mac
Η αντιγραφή σε Mac είναι συνήθως εύκολη, αλλά μερικές φορές μπορεί να αντιμετωπίσετε προβλήματα, ειδικά με το πρόχειρο, το οποίο διατηρεί προσωρινά τα αντιγραμμένα δεδομένα μέχρι να τα επικολλήσετε κάπου. Εάν αντιμετωπίζετε προβλήματα με την αντιγραφή στο Mac σας, ακολουθούν μερικές απλές συμβουλές που θα σας βοηθήσουν να αντιμετωπίσετε το πρόβλημα.
Επανεκκινήστε το Πρόχειρο
Ο ευκολότερος τρόπος για να επαναφέρετε το πρόχειρο είναι να επανεκκινήσετε το σύστημά σας, αλλά βεβαιωθείτε ότι έχετε ενεργοποιήσει την επιλογή να ανοίξετε ξανά τα παράθυρα και τις εφαρμογές σας όταν συνδεθείτε ξανά. Δείτε πώς:
- Κάντε κλικ στο λογότυπο της Apple στην επάνω γραμμή μενού.
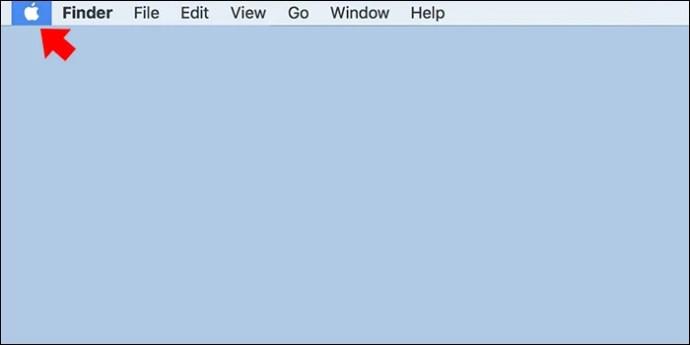
- Επιλέξτε "Επανεκκίνηση" από το μενού.
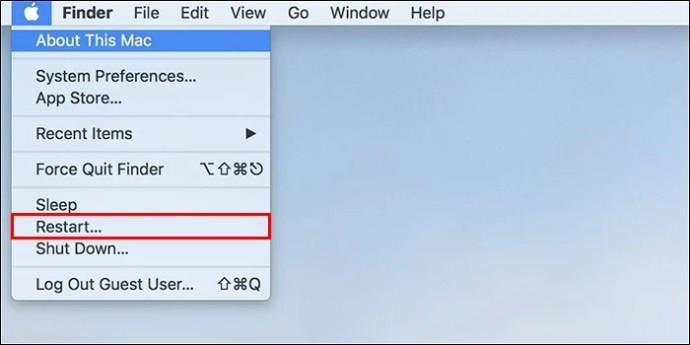
- Θα εμφανιστεί μια προτροπή επανεκκίνησης. Βεβαιωθείτε ότι η επιλογή "Άνοιγμα των παραθύρων κατά την επανασύνδεση" είναι επιλεγμένη ή ενεργοποιημένη.
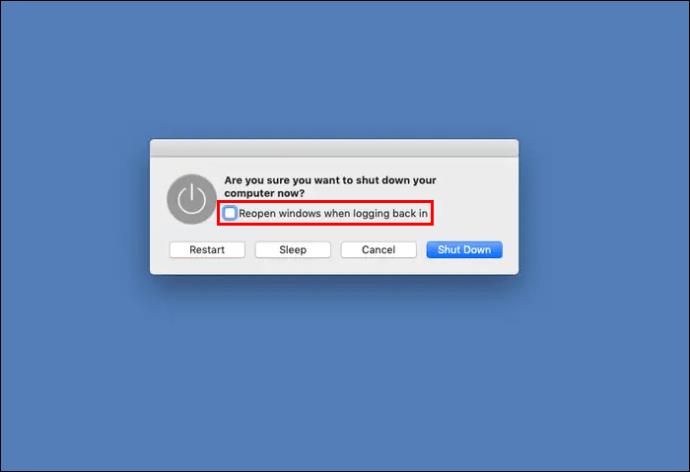
- Κάντε κλικ στο κουμπί "Επανεκκίνηση" για επανεκκίνηση του Mac σας.
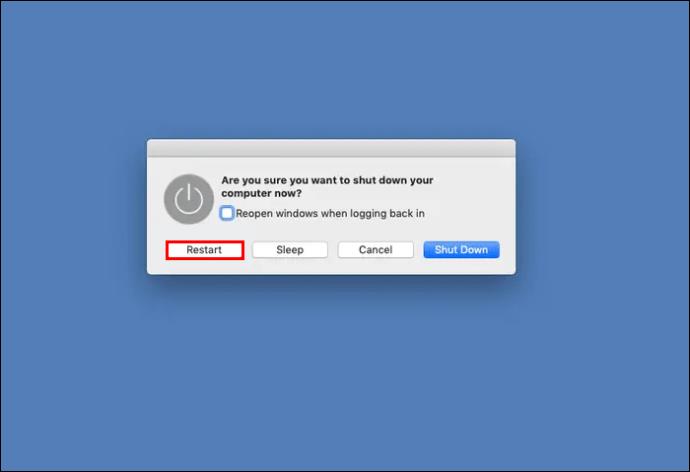
Αναγκαστική έξοδος από το πρόχειρο
Εάν εξακολουθείτε να αντιμετωπίζετε προβλήματα με την αντιγραφή στο Mac σας ακόμα και μετά την επανεκκίνηση, μπορείτε να δοκιμάσετε μια πιο αποφασιστική μέθοδο τερματίζοντας τελείως. Αυτή η ενέργεια θα πρέπει να επαναφέρει αποτελεσματικά το πρόχειρο του συστήματός σας και πιθανότατα να επιλύσει το πρόβλημα.
Εδώ είναι τα βήματα που πρέπει να ακολουθήσετε:
- Ξεκινήστε ανοίγοντας το Activity Monitor στο Mac σας. Μπορείτε να το κάνετε αυτό μεταβαίνοντας στο κύριο μενού, επιλέγοντας "Εφαρμογές", κάνοντας κλικ στο "Βοηθητικά προγράμματα" και, τέλος, εκκινώντας το Activity Monitor.
- Μέσα στο Activity Monitor, θα βρείτε μια λίστα με όλες τις εφαρμογές που εκτελούνται στο παρασκήνιο. Αναζητήστε τη γραμμή αναζήτησης στην κορυφή και πληκτρολογήστε "pboard".
- Θα εμφανιστεί το σχετικό αποτέλεσμα για το πρόχειρο του συστήματός σας, με την ένδειξη "pboard". Κάντε κλικ σε αυτό για να το επισημάνετε.
- Στη συνέχεια, εντοπίστε το κουμπί "X" ή επιλέξτε την κοντινή επιλογή "Τερματισμός".
- Θα εμφανιστεί ένα αναδυόμενο παράθυρο ως βήμα επιβεβαίωσης. Απλώς επιβεβαιώστε την επιλογή σας κάνοντας κλικ στο κουμπί "Forcе Stop".
Ακολουθώντας αυτά τα βήματα, μπορείτε να επαναφέρετε με επιτυχία το πρόχειρο του συστήματός σας χρησιμοποιώντας το Activity Monitor στο Mac σας, επιλύοντας ενδεχομένως τυχόν προβλήματα αντιγραφής που αντιμετωπίζετε.
Διόρθωση κολλημένου προχείρου με χρήση τερματικού
Εάν είστε εξοικειωμένοι με την εφαρμογή Terminal στο Mac σας και θέλετε να ακολουθήσετε μια πιο άμεση προσέγγιση, μπορείτε να επαναφέρετε αναγκαστικά το πρόχειρο με μια απλή εντολή. Ιδού τι πρέπει να κάνετε:
- Ανοίξτε το Terminal μεταβαίνοντας στις Εφαρμογές > Βοηθητικά προγράμματα. Βεβαιωθείτε ότι έχετε δικαιώματα διαχειριστή.
- Στο παράθυρο του τερματικού, πληκτρολογήστε την εντολή "
killall pboard" και πατήστε το πλήκτρο επιστροφής.
- Αυτή η εντολή θα κλείσει αναγκαστικά το πρόχειρο. Τώρα μπορείτε να δοκιμάσετε ξανά να κάνετε αντιγραφή και επικόλληση.
Χρησιμοποιώντας την εντολή "killall" του Terminal, μπορείτε να επαναφέρετε αποτελεσματικά το πρόχειρο στο Mac σας, παρέχοντας μια πιθανή λύση σε τυχόν προβλήματα αντιγραφής που μπορεί να αντιμετωπίζετε.
Συχνές ερωτήσεις
Πώς μπορώ να αντιγράψω και να επικολλήσω εικόνες σε Mac;
Η αντιγραφή και η επικόλληση εικόνων σε Mac είναι ένα παιχνιδάκι, όπως και ο χειρισμός οποιουδήποτε άλλου τύπου αρχείου. Για να αντιγράψετε ή να κόψετε εικόνες, το μόνο που χρειάζεται να κάνετε είναι να τις επιλέξετε και, στη συνέχεια, να χρησιμοποιήσετε τις συντομεύσεις πληκτρολογίου: εντολή + C για αντιγραφή ή εντολή + X για αποκοπή. Μόλις το κάνετε αυτό, μπορείτε εύκολα να τα επικολλήσετε στον επιθυμητό φάκελο προορισμού χρησιμοποιώντας το command + V. Εναλλακτικά, μπορείτε απλά να σύρετε και να αποθέσετε τα αρχεία εικόνας από το σημείο που βρίσκονται στο σημείο που θέλετε. Είναι απίστευτα απλό, και αυτές οι απλές μέθοδοι κάνουν την εργασία με εικόνες στο Mac σας μια ομαλή και αποτελεσματική διαδικασία.
Πώς μπορώ να αντιγράψω και να επικολλήσω σε Mac χωρίς μορφοποίηση;
Όταν επικολλάτε κείμενο στο Mac σας και θέλετε να αποφύγετε οποιαδήποτε μορφοποίηση, παραλείψτε τη συνήθη μέθοδο Command + V. Αντίθετα, επιλέξτε αυτήν τη συντόμευση πληκτρολογίου: Option + Shift + Command + V. Αυτός ο έξυπνος συνδυασμός διασφαλίζει ότι το κείμενό σας επικολλάται χωρίς καμία μορφοποίηση, βοηθώντας σας να διατηρείτε καθαρή και συνεπή εμφάνιση κειμένου.
Πώς μπορώ να κάνω αντιγραφή και επικόλληση μεταξύ συσκευών Apple;
Όταν χρειάζεται να διαχειριστείτε τον χώρο αποθήκευσης της συσκευής σας και να μετακινήσετε τα αρχεία, μπορείτε απλά να χρησιμοποιήσετε τη συντόμευση εντολής + C ή να επιλέξετε την επιλογή "Αντιγραφή". Επιπλέον, υπάρχουν διαθέσιμα εξειδικευμένα εργαλεία όπως το iTunes που μπορούν να σας βοηθήσουν να μεταφέρετε εύκολα δεδομένα από τη συσκευή σας Apple. Αυτές οι μέθοδοι κάνουν το χειρισμό των αρχείων και των δεδομένων σας πιο βολικό.
Μπορείτε να αλλάξετε την αντιγραφή και επικόλληση Mac;
Για να δημιουργήσετε μια προσαρμοσμένη συντόμευση πληκτρολογίου, μεταβείτε στο πεδίο "Τίτλος μενού" και εισαγάγετε τη συγκεκριμένη εντολή που θέλετε να εκτελέσει η συντόμευση. Για παράδειγμα, εάν θέλετε να δημιουργήσετε μια συντόμευση για αντιγραφή, πληκτρολογήστε "Αντιγραφή" ή εάν είναι για επικόλληση, πληκτρολογήστε "Επικόλληση". Αυτή η απλή διαδικασία σάς επιτρέπει να ρυθμίζετε συντομεύσεις προσαρμοσμένες στις προτιμήσεις σας.
Πώς να βρείτε το ιστορικό του προχείρου σε Mac;
Σκεφτείτε το πρόχειρο του Mac σας ως ένα εύχρηστο προσωρινό αποθηκευτικό χώρο για πράγματα που έχετε πρόσφατα αντιγράψει, καθιστώντας το βολικό να μετακινείτε δεδομένα. Αλλά μερικές φορές, μπορεί να θέλετε να ξαναδείτε αυτό που αντιγράψατε νωρίτερα. Για να ελέγξετε τα τρέχοντα περιεχόμενα του προχείρου σας, απλώς ακολουθήστε αυτά τα εύκολα βήματα: Μεταβείτε στο κύριο μενού στο Mac σας, κάντε κλικ στο "Επεξεργασία" και, στη συνέχεια, επιλέξτε "Εμφάνιση προχείρου". Κάνοντας αυτό θα εμφανιστεί το πιο πρόσφατο στοιχείο που αντιγράψατε, καθιστώντας το απλό την πρόσβαση και τη χρήση ξανά.
Εύκολη αντιγραφή: Συμβουλές για χρήστες Mac
Η αντιγραφή περιεχομένου είναι χρήσιμη για διάφορες ψηφιακές εργασίες, είτε εργάζεστε σε κοινωνικά δίκτυα, ιστότοπους ή προγράμματα επεξεργασίας κειμένου. Ωστόσο, υπάρχει μια ανατροπή: διαφορετικές συσκευές έχουν τις δικές τους μεθόδους αντιγραφής. Εάν είστε περίεργοι για το πώς λειτουργεί σε Mac έναντι Windows, είμαστε εδώ για να σας δώσουμε μια κλεφτή ματιά στις τεχνικές αντιγραφής του Mac. Η εξοικείωση με αυτά τα κόλπα μπορεί να απλοποιήσει τη διαδικασία αντιγραφής και διαχείρισης περιεχομένου στο Mac σας, κάνοντας τις ψηφιακές σας εργασίες πιο αποτελεσματικές και φιλικές προς τον χρήστη.
Έχετε αντιγράψει ποτέ σε MacBook; Εάν ναι, χρησιμοποιήσατε κάποια από τις συμβουλές και τα κόλπα που παρουσιάζονται σε αυτό το άρθρο; Ενημερώστε μας στην παρακάτω ενότητα σχολίων.