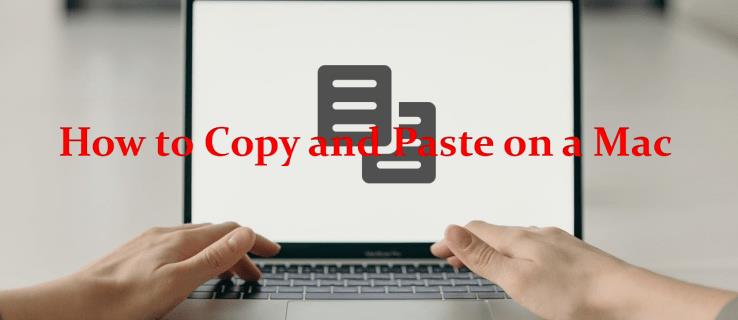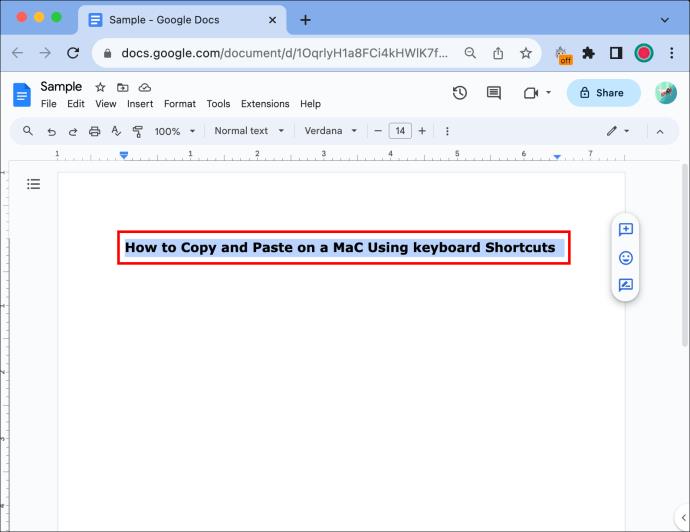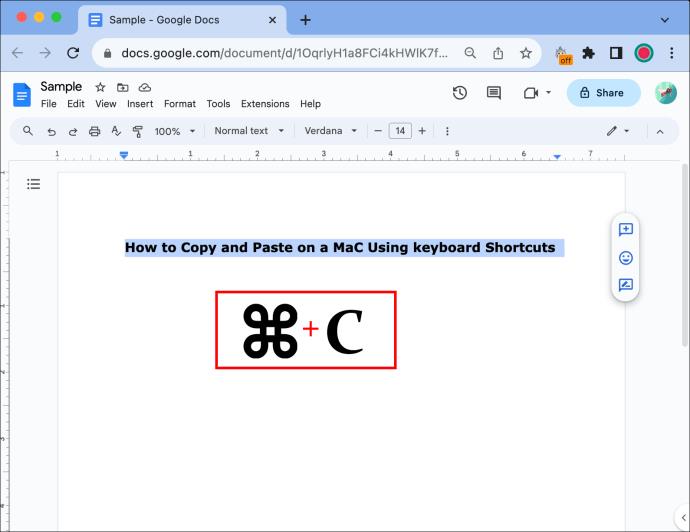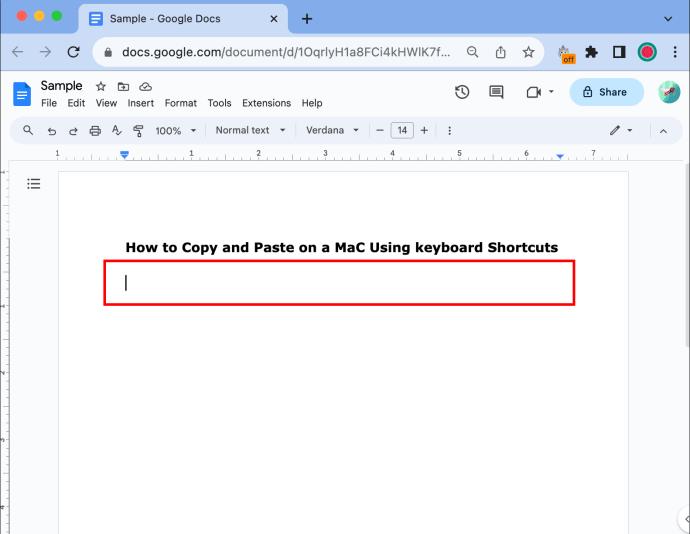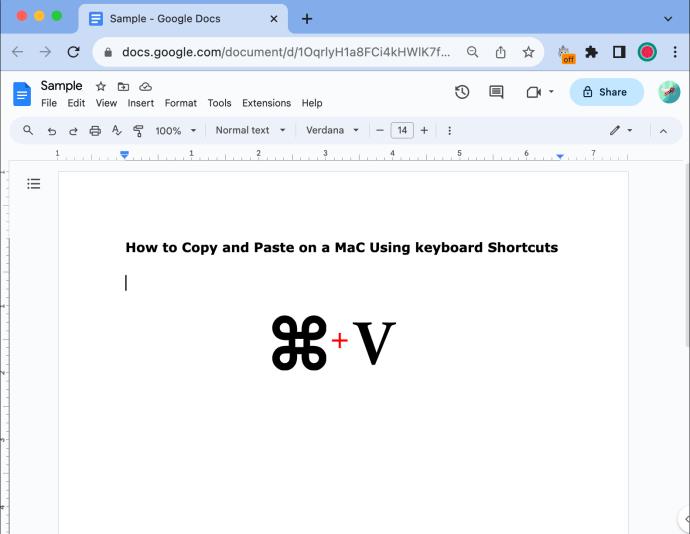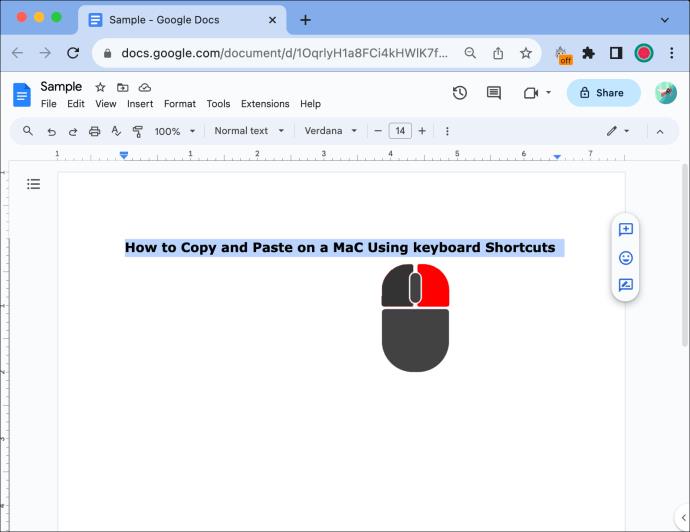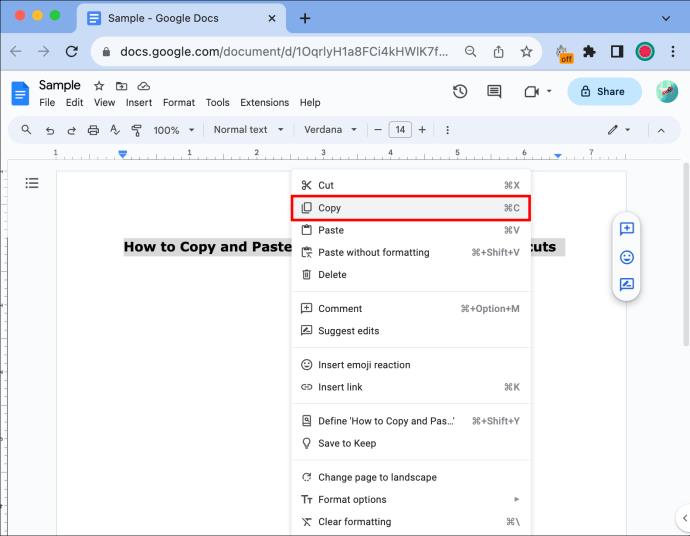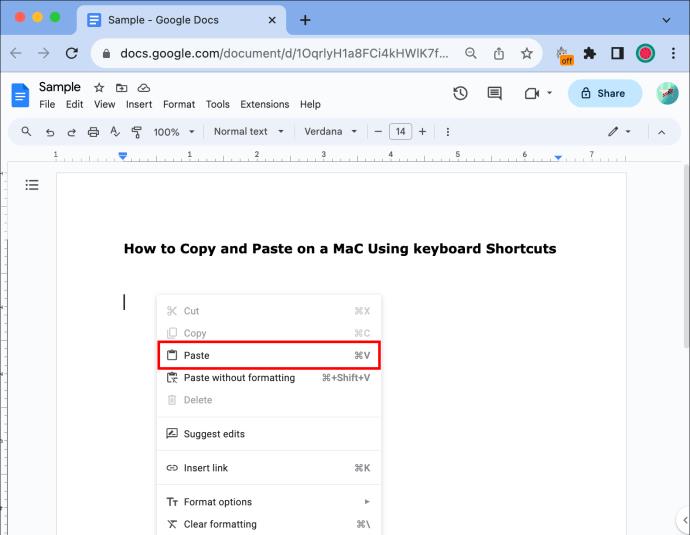Εάν μόλις μεταβείτε σε χρήση Mac, μπορεί να μπερδευτείτε σχετικά με ορισμένες λειτουργίες, όπως η αντιγραφή και η επικόλληση. Λοιπόν, θα χαρείτε να μάθετε ότι αυτή είναι μια απλή διαδικασία. Αυτές οι λειτουργίες είναι φιλικές προς το χρήστη και δεν διαφέρουν πραγματικά από άλλα λειτουργικά συστήματα.
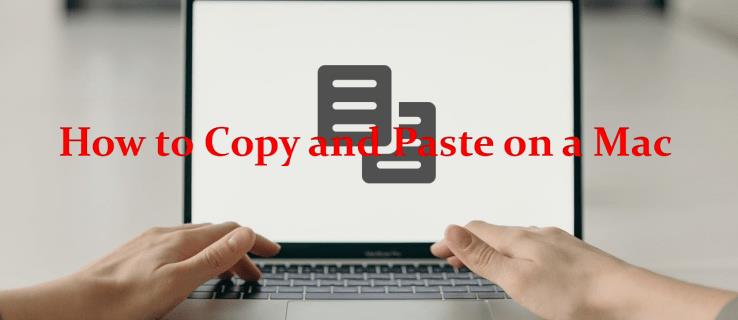
Αυτό το άρθρο θα σας δείξει μερικές μεθόδους αποτελεσματικής αντιγραφής και επικόλλησης σε Mac, με μερικές συμβουλές για να κάνετε την εμπειρία λίγο πιο εύκολη. Είτε είστε νέος στο σύστημα Mac είτε ψάχνετε για ένα πρόγραμμα ανανέωσης, αυτό το άρθρο σας καλύπτει. Συνεχίστε να διαβάζετε για να μάθετε περισσότερα.
Πώς να αντιγράψετε και να επικολλήσετε σε Mac χρησιμοποιώντας συντομεύσεις πληκτρολογίου
Τα πλήκτρα λειτουργιών του λειτουργικού συστήματος του Mac είναι παρόμοια με τα Windows, οπότε θα χαρείτε να μάθετε ότι η προσαρμογή των πινελιών θα πρέπει να είναι εύκολη. Ωστόσο, ορισμένες από τις εντολές συντόμευσης διαφέρουν από άλλα συστήματα, επομένως πρέπει να τις μάθετε για να αξιοποιήσετε στο έπακρο τις λειτουργίες αντιγραφής και επικόλλησης.
Η πρόσβαση στα εργαλεία για τη χρήση της λειτουργίας αντιγραφής και επικόλλησης γίνεται είτε με τη χρήση συντομεύσεων πληκτρολογίου είτε με τη χρήση του ποντικιού/πληκτρολογίου παρακολούθησης. Δείτε πώς μπορείτε να αντιγράψετε και να επικολλήσετε σε Mac χρησιμοποιώντας συντομεύσεις πληκτρολογίου.
- Επισημάνετε το κείμενο ή τα αρχεία που θέλετε να αντιγράψετε με το ποντίκι ή την επιφάνεια παρακολούθησης.
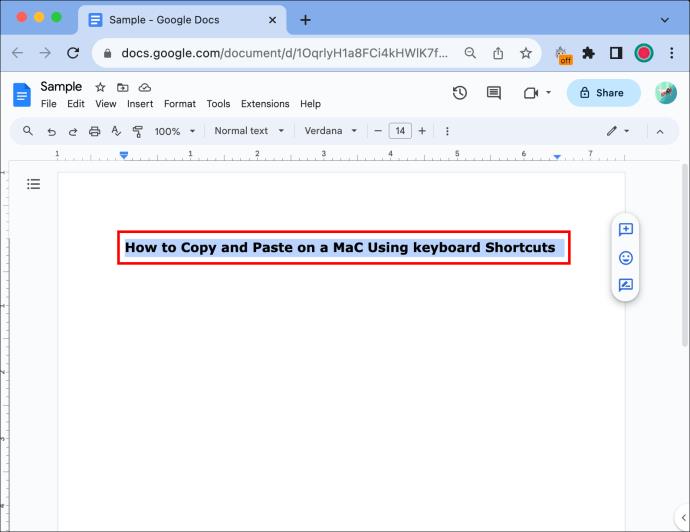
- Πατήστε "Command + C" για αντιγραφή.
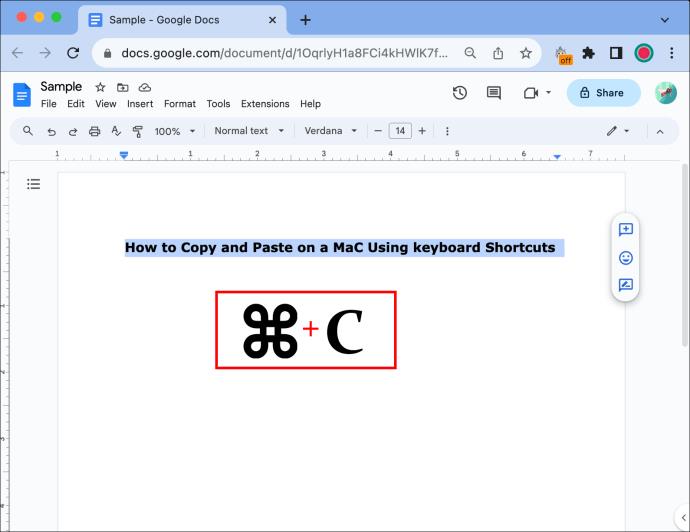
- Κάντε αριστερό κλικ στη θέση όπου θέλετε να επικολλήσετε το κείμενο ή τις εικόνες σας.
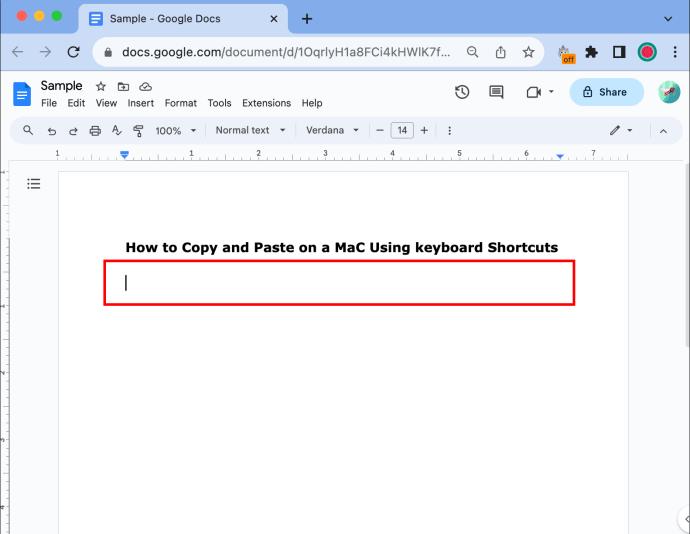
- Πατήστε "Command + V" για να επικολλήσετε ένα αντίγραφο του κειμένου προς τα κάτω.
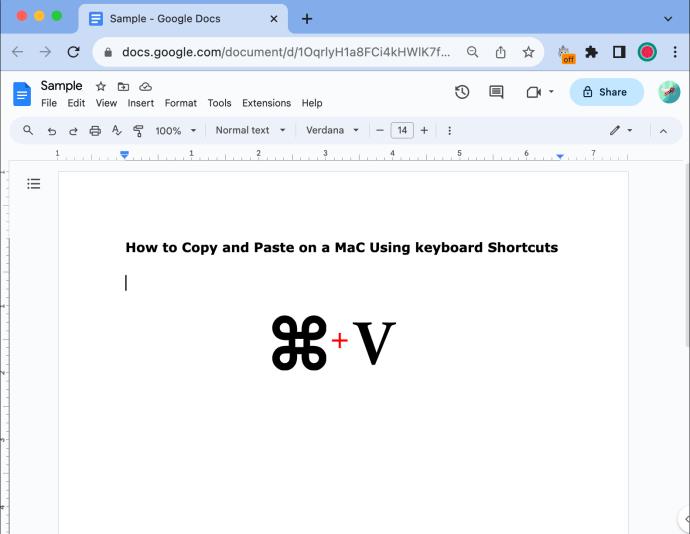
Συμβουλή: Εάν η περιοχή από την οποία αντιγράφετε έχει διαφορετική γραμματοσειρά ή στυλ από το έγγραφο προορισμού, μπορείτε να πατήσετε "Command + Shift + V" για να επικολλήσετε το κείμενό σας στο ίδιο στυλ.
Πλήκτρα συντόμευσης για αντιγραφή και επικόλληση σε Mac
Κουμπί εντολών (⌘): Αυτό είναι το κουμπί λειτουργίας που πρέπει να κρατήσετε πατημένο και να αντιστοιχίσετε με άλλα κουμπιά για να εκτελέσετε συντομεύσεις πληκτρολογίου.
Αντιγραφή (Command + C): Αυτό ουσιαστικά θα αντιγράψει οποιοδήποτε επισημασμένο κείμενο και θα το αποθηκεύσει στο πρόχειρο, ώστε να μπορείτε να το επικολλήσετε όπου θέλετε.
Αποκοπή (Command + X): Αυτό θα διαγράψει οποιοδήποτε κείμενο ή εικόνες που έχετε επισημάνει
Επικόλληση (Command + V): Με επικόλληση, θα εκτυπώσετε οποιοδήποτε κείμενο ή εικόνα έχετε αντιγράψει στο πιο πρόσφατο μέρος που κάνατε κλικ.
Επιλογή όλων (Command + A): Αυτό θα επιλέξει όλο το κείμενο σε ένα συγκεκριμένο πεδίο ή ολόκληρη τη σελίδα, ανάλογα με το πού κάνετε κλικ. Αυτό είναι πιο εύκολο από το να σύρετε τον κέρσορα πάνω σε όλο το κείμενο για να το επισημάνετε.
Πώς να αντιγράψετε και να επικολλήσετε σε Mac χρησιμοποιώντας το ποντίκι
Εάν προτιμάτε μια πιο παραδοσιακή μέθοδο Αντιγραφής/Επικόλλησης, μπορείτε να χρησιμοποιήσετε τις επιλογές του μενού και το ποντίκι σας.
- Κάντε αριστερό κλικ και σύρετε πάνω από την περιοχή που θέλετε να αντιγράψετε χρησιμοποιώντας το ποντίκι ή την επιφάνεια παρακολούθησης.

- Κάντε δεξί κλικ στην επισημασμένη περιοχή για να ανοίξετε ένα αναδυόμενο μενού.
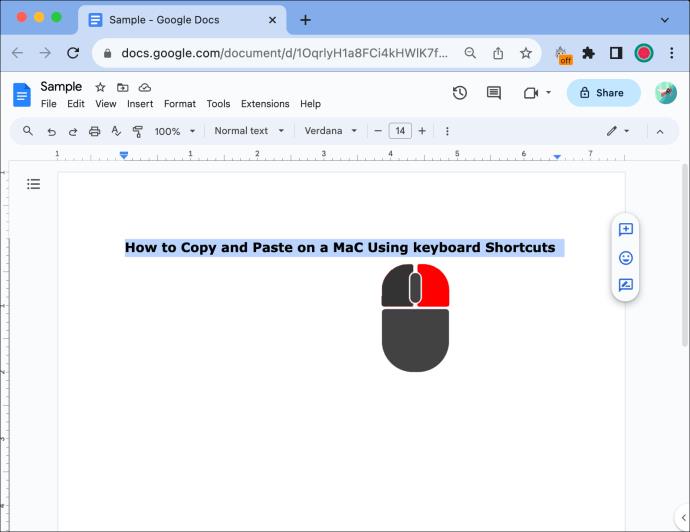
- Πατήστε στη διαθέσιμη επιλογή «Αντιγραφή».
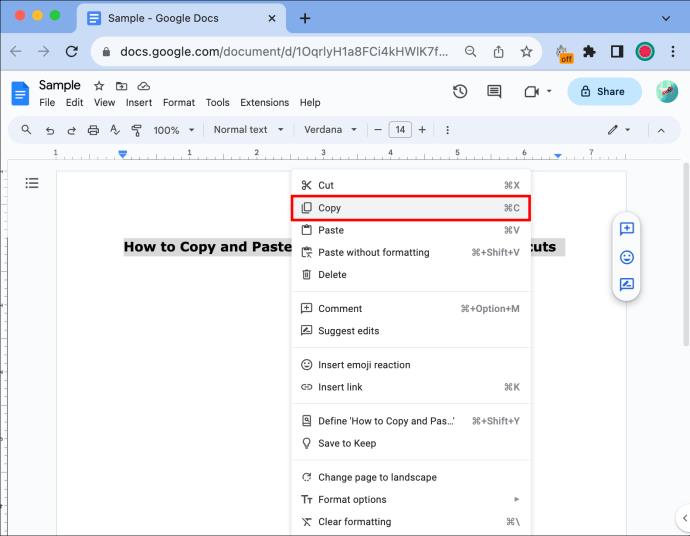
- Επιλέξτε το μέρος που θέλετε να επικολλήσετε το περιεχόμενό σας κάνοντας δεξί κλικ σε αυτό.
- Χρησιμοποιήστε την επιλογή «Επικόλληση» για να τοποθετήσετε το κείμενό σας εκεί που έχετε επιλέξει.
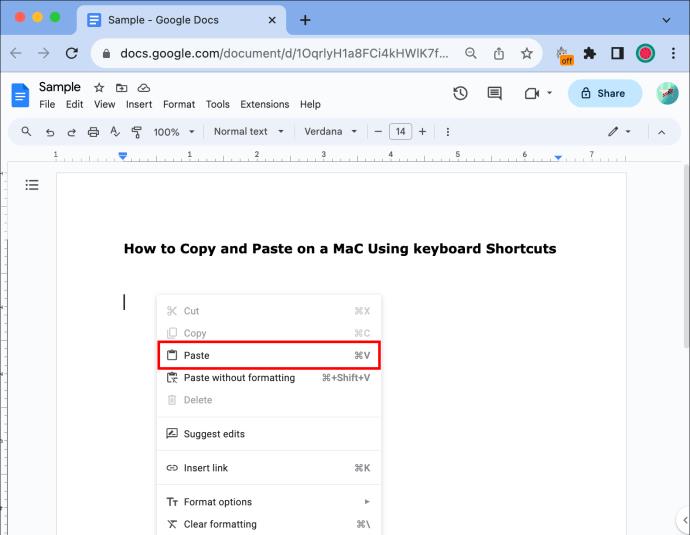
Συμβουλή: Εάν, για οποιονδήποτε λόγο, δεν μπορείτε να χρησιμοποιήσετε το δεξί κλικ σας, μπορείτε και πάλι να κάνετε αντιγραφή και επικόλληση ακολουθώντας τα δύο πρώτα βήματα και πατώντας «Αντιγραφή» ή «Επικόλληση» στο μενού «Επεξεργασία» από τη γραμμή εργαλείων σας στην κορυφή της οθόνης του Mac.
Προηγμένες τεχνικές αντιγραφής και επικόλλησης σε Mac
Αφού έχετε τα βασικά, μπορείτε να δοκιμάσετε να χρησιμοποιήσετε πιο προηγμένες τεχνικές για να εξοικονομήσετε χρόνο κατά τη δημιουργία ή την επεξεργασία εγγράφων του Word. Ακολουθούν ορισμένοι τρόποι με τους οποίους μπορείτε να αξιοποιήσετε στο έπακρο τα εργαλεία Αντιγραφής/Επικόλλησης στο Mac.
Επικόλληση ως απλό κείμενο
Εάν αντιγράφετε κείμενο από το ένα παράθυρο στο άλλο και θέλετε να το επικολλήσετε στο ίδιο περιεχόμενο με αυτό που χρησιμοποιείτε, είναι εύκολο με τις συντομεύσεις πληκτρολογίου.
Αντί να πατήσετε Command + V, δοκιμάστε να χρησιμοποιήσετε το Option + Shift + Command + V για να επικολλήσετε το αντιγραμμένο κείμενο ως απλό κείμενο. Αυτό θα σας εξοικονομήσει χρόνο και θα αυξήσει την παραγωγικότητά σας χωρίς να χρειάζεται να μορφοποιείτε το περιεχόμενό σας κάθε φορά που επικολλάτε.
Χρησιμοποιήστε το Ιστορικό του Προχείρου σας
Μπορείτε να αποκτήσετε πρόσβαση στο ιστορικό του προχείρου για να χρησιμοποιήσετε το περιεχόμενο που αντιγράψατε πρόσφατα. Το μόνο που χρειάζεται να κάνετε είναι να κρατήσετε πατημένο το Command + V για να εμφανιστεί η προβολή του προχείρου. Από εδώ μπορείτε να επιλέξετε οποιοδήποτε από τα στοιχεία που αντιγράψατε πρόσφατα και να τα επικολλήσετε όπως θέλετε χωρίς να χρειάζεται να το επισημάνετε ξανά.
Σύρετε και αποθέστε
Στο λειτουργικό σύστημα Mac, μπορείτε να σύρετε και να αποθέσετε ένα αρχείο επιλέγοντάς το, κρατώντας πατημένο το πλήκτρο Option και αφήνοντάς το σε διαφορετική θέση. Αυτό θα δημιουργήσει ένα αντίγραφο του αρχείου και θα σας επιτρέψει να το εξαγάγετε εύκολα σε email, αρχεία word και άλλα.
Αντιγραφή στιγμιότυπων οθόνης
Δημιουργήστε ένα στιγμιότυπο οθόνης χρησιμοποιώντας το Command + Shift + 4. Μόλις ολοκληρωθεί, το στιγμιότυπο οθόνης θα αντιγραφεί στο πρόχειρο και, στη συνέχεια, μπορείτε να το επικολλήσετε όπου θέλετε.
Αντιμετώπιση προβλημάτων Αντιγραφής και Επικόλλησης
Αν και είναι γενικά εύκολο στη χρήση, ενδέχεται να αντιμετωπίσετε το περιστασιακό πρόβλημα με την αντιγραφή και επικόλληση σε Mac. Ακολουθούν ορισμένα κοινά προβλήματα που αντιμετωπίζουν οι χρήστες και πώς να τα διορθώσετε.
- Εάν το πρόχειρό σας δεν λειτουργεί σωστά, έχει κάποιο σφάλμα ή έχει παγώσει εντελώς, δοκιμάστε να επανεκκινήσετε την εφαρμογή ή εάν αυτό δεν λειτουργεί, δοκιμάστε να επανεκκινήσετε το Mac σας.
- Όταν χρησιμοποιείτε έναν κοινόχρηστο χώρο εργασίας όπως το Dropbox και διαπιστώσετε ότι δεν μπορείτε να επικολλήσετε, βεβαιωθείτε ότι έχετε τα σωστά δικαιώματα πρόσβασης και τροποποίησης εγγράφων.
- Ορισμένες εφαρμογές δεν επιτρέπουν την απευθείας επικόλληση εικόνων. Για να το λύσετε αυτό, ίσως χρειαστεί να αποθηκεύσετε την εικόνα στο Mac σας και στη συνέχεια να την ανεβάσετε ή να την εισαγάγετε στην εφαρμογή από εκεί.
- Ενδέχεται να χρησιμοποιείτε τη λειτουργία αντιγραφής και επικόλλησης συχνά και ως αποτέλεσμα, το ιστορικό του προχείρου σας μπορεί να γίνει δύσκολο στην πλοήγηση. Σε περίπτωση που γεμίσει υπερβολικά, μπορείτε να διαγράψετε το ιστορικό του προχείρου για να διευκολύνετε τη μελλοντική πλοήγηση.
Συχνές ερωτήσεις
Μπορώ να αντιγράψω και να επικολλήσω emoji και ειδικούς χαρακτήρες σε Mac;
Ναι, ωστόσο, να γνωρίζετε ότι ορισμένες εφαρμογές δεν υποστηρίζουν ορισμένα emoji ή ειδικούς χαρακτήρες, επομένως μπορεί να φαίνονται παρόμοια με ένα "[X]". Αυτό διαφέρει από εφαρμογή σε εφαρμογή, επομένως δεν θα το γνωρίζετε συνήθως μέχρι να προσπαθήσετε να επικολλήσετε ή ακόμα και να στείλετε το emoji.
Το Mac έχει ένα πρόγραμμα προβολής χαρακτήρων προσβάσιμο μέσω Command + Control + Space για παγκοσμίως αποδεκτά emoji και ειδικούς χαρακτήρες που μπορείτε να αντικαταστήσετε.
Μπορώ να αντιγράψω και να επικολλήσω πολλά κείμενα ταυτόχρονα;
Όχι, συνήθως μπορείτε να αντιγράψετε ή να επικολλήσετε μόνο ένα πράγμα τη φορά. Εναλλακτικά, μεταβαίνοντας στο Πρόχειρο, μπορείτε να επιλέξετε από τα κείμενα που έχετε αντιγράψει προηγουμένως να επικολλήσετε το ένα μετά το άλλο.
Υπάρχουν περιορισμοί ως προς το τι μπορώ να επικολλήσω;
Ναι, ενώ το κείμενο, οι εικόνες και οι σύνδεσμοι αντιγράφονται και επικολλούνται πολύ εύκολα, δεν θα μπορείτε να επικολλήσετε ήχο ή βίντεο κλιπ τόσο εύκολα. Αυτό μπορεί να επιτευχθεί, ωστόσο, κατεβάζοντας το βίντεο ή τον ήχο που θέλετε και ανεβάζοντάς το αντί να το επικολλήσετε.
Μπορώ να αντιγράψω κείμενο σε ένα πεδίο κωδικού πρόσβασης ή να επικολλήσω αντιγραμμένο περιεχόμενο σε αυτά;
Εξαρτάται από την εφαρμογή που χρησιμοποιείτε, αλλά για λόγους ασφαλείας, οι περισσότερες εφαρμογές δεν το επιτρέπουν. Αυτό γίνεται για την προστασία ευαίσθητων πληροφοριών από την εύκολη πρόσβαση.
Υπάρχουν εφαρμογές διαχείρισης προχείρου τρίτων για Mac;
Υπάρχουν πολλές διαθέσιμες εφαρμογές τρίτων και μπορούν να προσφέρουν υπηρεσίες όπως ομαδοποίηση στοιχείων. Οι επιλογές περιλαμβάνουν CopyClip και Alfred.
Αντιγράψτε και επικολλήστε σαν επαγγελματίας
Η χρήση των λειτουργιών αντιγραφής και επικόλλησης σε Mac είναι μια απλή διαδικασία. Θυμηθείτε να μάθετε τα πλήκτρα συντόμευσης για να αφιερώνετε λιγότερο χρόνο στη μορφοποίηση και να δοκιμάσετε τις προηγμένες τεχνικές που θα σας βοηθήσουν να αυξήσετε την παραγωγικότητά σας. Κατανοώντας τα βασικά, εξερευνώντας συντομεύσεις ή αντιμετωπίζοντας κοινά προβλήματα, το Mac σας παρέχει μια πλατφόρμα για να βελτιώσετε τις δεξιότητές σας στην αντιγραφή και επικόλληση.
Έχετε χρησιμοποιήσει κάποιο από τα βήματα ή τις συμβουλές που περιλαμβάνονται σε αυτό το άρθρο για αντιγραφή και επικόλληση σε Mac; Αν ναι, βοήθησαν; Ενημερώστε μας στις παρακάτω ενότητες σχολίων.