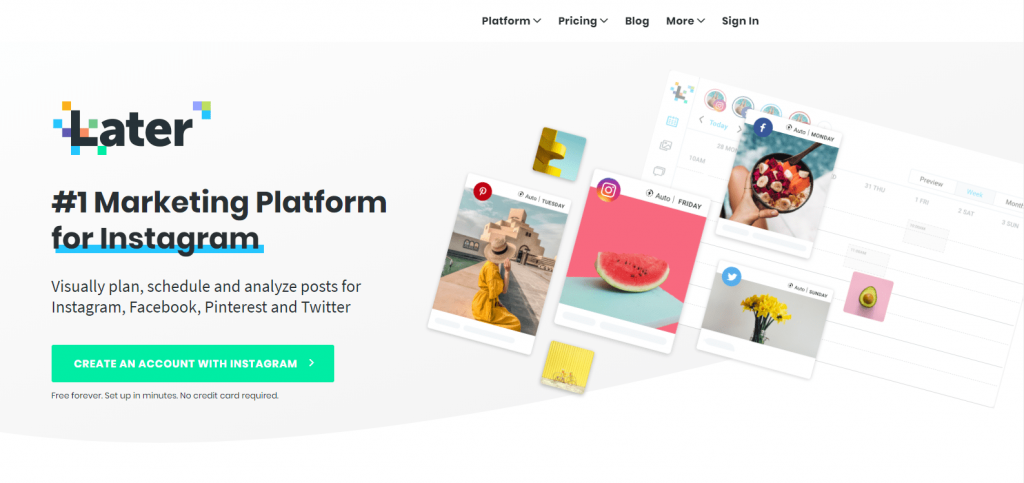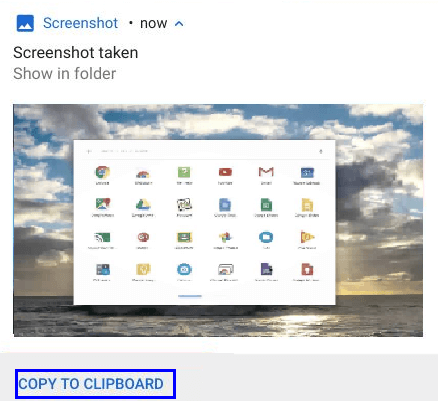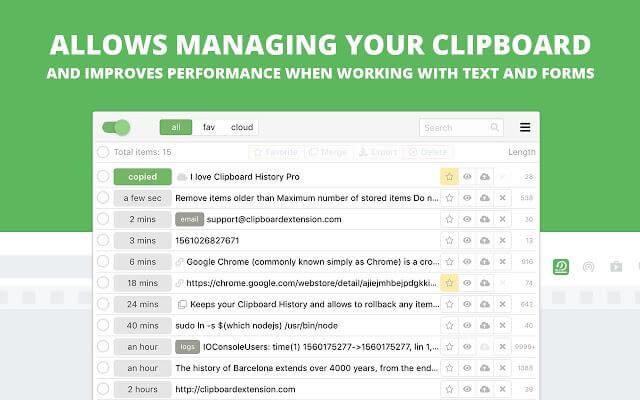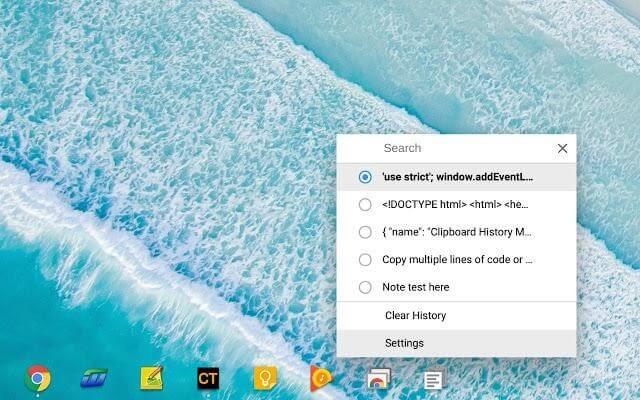Τα Chromebook γίνονται δημοφιλή λόγω του ελαφρού λειτουργικού συστήματος που έχουν εγκαταστήσει σε αυτά και του γεγονότος ότι μπορείτε να εκτελέσετε όλες τις εφαρμογές Android χωρίς σημαντικά προβλήματα. Οι άνθρωποι που χρησιμοποιούν φορητό υπολογιστή έχουν διαχωριστεί σε αυτούς που το χρησιμοποιούν για μάλλον μικρές εργασίες όπως η παρακολούθηση ταινιών, η αναπαραγωγή παιχνιδιών, τα μηνύματα ηλεκτρονικού ταχυδρομείου και η ανάγνωση/γραφή και άλλοι που εκτελούν σκληρά επαγγελματικά καθήκοντα. Ενώ ένας φορητός υπολογιστής Windows συνιστάται για εργασίες βαρέως τύπου, ένα Chromebook είναι η καλύτερη επιλογή για ελαφριές εργασίες μέχρι να εμφανιστούν φορητοί υπολογιστές με λειτουργικό σύστημα Windows Core.
Όμως, καθώς οι περισσότεροι από εμάς έχουμε συνηθίσει να χρησιμοποιούμε φορητό υπολογιστή με Windows, μπορεί να γίνει αρκετά δύσκολο όταν χρησιμοποιείτε ένα Chromebook με το δικό του σύνολο εντολών και λειτουργιών. Ακολουθούν μερικά βήματα σχετικά με τον τρόπο αντιγραφής και επικόλλησης σε ένα Chromebook.
Βήματα σχετικά με τον τρόπο αντιγραφής και επικόλλησης σε ένα Chromebook
Πώς να αντιγράψετε και να επικολλήσετε σε ένα Chromebook χρησιμοποιώντας τις παραδοσιακές μεθόδους.
Οι βασικές εντολές Αντιγραφή, Επικόλληση και Αποκοπή στη συσκευή Chromebook είναι οι ίδιες με αυτές του φορητού υπολογιστή Windows
Για να αντιγράψετε κείμενο, αρχεία και φακέλους σε ένα Chromebook, πατήστε τα πλήκτρα CTRL & C στο πληκτρολόγιο. Τα δεξιά κλικ μετά την επιλογή ενός κειμένου ή ενός αρχείου, λειτουργούν και σε ένα Chromebook.
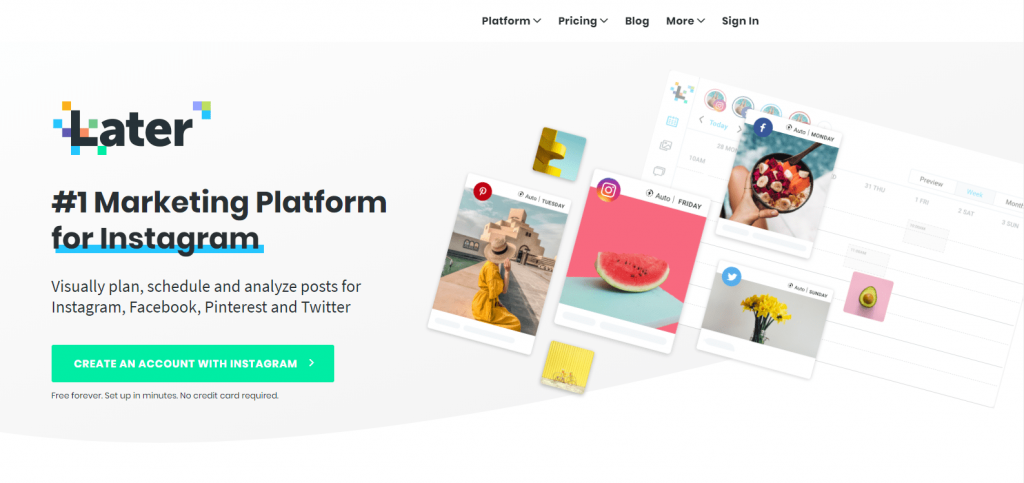
Πλήκτρα συντόμευσης: CTRL + C
Για να επικολλήσετε οποιοδήποτε κείμενο, αρχείο και φάκελο που αντιγράφηκε, πρέπει να πατήσετε τα πλήκτρα CTRL & V στο πληκτρολόγιο Chromebook. Το μενού περιβάλλοντος μπορεί επίσης να χρησιμοποιηθεί κάνοντας δεξί κλικ στο σημείο όπου θέλετε να μετακινήσετε τα αντιγραμμένα στοιχεία.
Πλήκτρα συντόμευσης: CTRL + V
Το Chromebook επιτρέπει στους χρήστες του να επικολλούν κείμενο μόνο χωρίς να διατηρούν την αρχική του μορφοποίηση, μια δυνατότητα που απουσιάζει σε φορητό υπολογιστή με Windows. Αυτή είναι μια χρήσιμη δυνατότητα που μπορεί να επιτευχθεί σε ένα φορητό υπολογιστή με Windows αντιγράφοντας το αρχικό κείμενο και στη συνέχεια επικολλώντας το στο Σημειωματάριο, όπου χάνει όλη τη μορφοποίησή του. Και στη συνέχεια αντιγράφοντας το πίσω στο μέρος όπου σκοπεύατε να το αντιγράψετε. Αυτή η χρονοβόρα διαδικασία μπορεί να συντομευτεί πατώντας τρία πλήκτρα, ταυτόχρονα στο Chromebook σας – CTRL & Shift & V.
Συντόμευση: Ctrl + Shift + V
Η τελική μέθοδος είναι να κόψετε τα αρχεία, δηλαδή να τα αφαιρέσετε αντί να κάνετε αντιγραφή και να τα επικολλήσετε αλλού. Η εντολή επικόλλησης παραμένει πάντα η ίδια είτε θέλετε να αντιγράψετε είτε να αποκόψετε. Η εντολή Cut μπορεί να επιτευχθεί πατώντας τα πλήκτρα CTRL & X στο πληκτρολόγιο μαζί με το δεξί κλικ στο μενού περιβάλλοντος.
Συντόμευση: Ctrl + X
Διαβάστε επίσης: Πώς να τραβήξετε στιγμιότυπο οθόνης στο Chromebook;
Πώς να αντιγράψετε και να επικολλήσετε σε ένα Chromebook μετά τη λήψη ενός στιγμιότυπου οθόνης
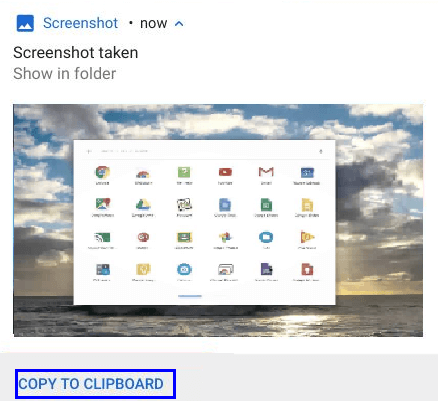
Εάν θέλετε να αντιγράψετε και να επικολλήσετε μια εικόνα στο έγγραφο κειμένου σας ή να εισαγάγετε μια εικόνα σε ένα πρόγραμμα επεξεργασίας φωτογραφιών, τότε το Chromebook παρέχει μια ειδική επιλογή για τους χρήστες του. Όταν τραβάτε ένα στιγμιότυπο οθόνης σε ένα Chromebook, θα έχετε την επιλογή "Αντιγραφή στο Πρόχειρο" στο μικρό πλαίσιο ειδοποιήσεων που εμφανίζεται με μια μικρογραφία της εικόνας. Κάντε κλικ σε αυτήν την επιλογή και μπορείτε να εισαγάγετε την εικόνα οπουδήποτε θέλετε, συμπεριλαμβανομένου του πλαισίου σύνθεσης Gmail ή οποιασδήποτε άλλης υποστήριξης εφαρμογής Android. Η εικόνα αντιγράφεται με το κλικ της επιλογής και για να την επικολλήσετε πρέπει να πατήσετε CTRL & V.
Συντόμευση: Ctrl + V
Διαβάστε επίσης: Πώς να διορθώσετε το σφάλμα Chrome OS που λείπει ή είναι κατεστραμμένο
Πώς να αντιγράψετε και να επικολλήσετε σε ένα Chromebook χρησιμοποιώντας το τερματικό Linux.
Ένας άλλος τρόπος αντιγραφής και επικόλλησης στο Chromebook είναι η χρήση του τερματικού Linux. Εάν έχετε αρχίσει να χρησιμοποιείτε το Chromebook, τότε πιθανότατα γνωρίζετε τι είναι ένα τερματικό Linux και πώς να το χρησιμοποιήσετε. Εάν η συντόμευση πληκτρολογίου δεν λειτουργεί στο τερματικό σας, επιλέξτε την εντολή χρησιμοποιώντας το ποντίκι ή την επιφάνεια αφής. Ωστόσο, εδώ είναι τα βήματα σχετικά με τον τρόπο αντιγραφής και επικόλλησης σε ένα Chromebook μέσω του τερματικού Linux.
Για την αντιγραφή, η εντολή είναι: CTRL + Shift + C
Για επικόλληση, η εντολή είναι: CTRL + Shift + V
Για την αποκοπή, η εντολή είναι: CTRL + Shift + X
Σημείωση: Μην χρησιμοποιείτε το συνδυασμό πλήκτρων CTRL + C, καθώς είναι η εντολή Ακύρωση και όχι αντιγραφή στο τερματικό Linux.
Διαβάστε επίσης: Επαναφορά εργοστασιακών ρυθμίσεων του Chromebook σας με γρήγορα και απλά βήματα
Πώς να αντιγράψετε και να επικολλήσετε σε ένα Chromebook χρησιμοποιώντας τους Διαχειριστές Προχείρου.
Όπως αναφέρθηκε, παλαιότερα το Chromebook προσφέρει λειτουργίες που δεν είναι διαθέσιμες στον φορητό υπολογιστή Windows και έτσι κερδίζει δημοτικότητα. Ένα άλλο παράδειγμα μιας μοναδικής δυνατότητας είναι η διαθεσιμότητα επεκτάσεων Chrome OS που διατηρούν αρχείο με όλα όσα έχετε αντιγράψει και επιτρέπουν στον χρήστη να επιλέξει τι χρειάζεται να επικολλήσει, πότε και πού. Αυτή η δυνατότητα μπορεί να χρησιμοποιηθεί με την εγκατάσταση οποιασδήποτε από τις παρακάτω επεκτάσεις:
- Ιστορικό προχείρου Pro
Το Clipboard History Pro είναι ένας από τους καλύτερους πόρους για αντιγραφή και επικόλληση σε ένα Chromebook. Επιτρέπει στους χρήστες να αντιγράψουν και να επικολλήσουν όλα όσα θέλουν επιλέγοντας από τη λίστα επιλογών που εμφανίζεται στο μενού περιβάλλοντος που εμφανίζεται με δεξί κλικ. Το έχω χρησιμοποιήσει προσωπικά στο Chromebook μου και μπορώ να πω ότι δεν έχει προβλήματα και λειτουργεί καλά στο Chrome OS. Το μόνο χαρακτηριστικό που δεν μου άρεσε είναι ότι έπρεπε να πληρώσω για την premium έκδοση, η οποία έχει μερικά επιπλέον widgets.
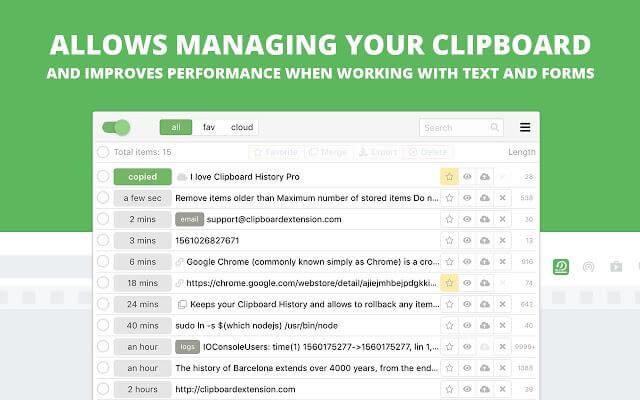
Πηγή εικόνας: Google
- Διαχείριση προχείρου
Το Clipboard Manager είναι μια άλλη εφαρμογή που αποτελεί σημαντική αναφορά στα βήματα για αντιγραφή και επικόλληση στο Chromebook. Υποστηρίζει μόνο αντιγραφή και επικόλληση κειμένου αντί για αρχεία και φακέλους. Το Clipboard Manager είναι μια μικρή εφαρμογή και όχι μια επέκταση, και αυτός είναι ο λόγος που μπορείτε να την καρφιτσώσετε στο ράφι σας και να χρησιμοποιήσετε συντομεύσεις πληκτρολογίου για να αντιγράψετε, να επισημάνετε και να επικολλήσετε οποιοδήποτε κείμενο.
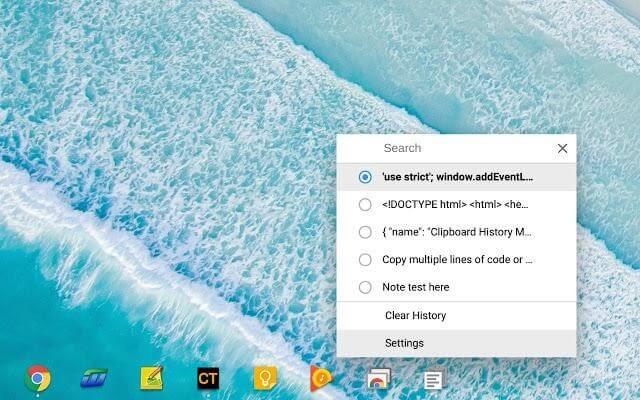
Πηγή εικόνας: Google
Διαβάστε επίσης: Πώς να επιταχύνετε το Chromebook
Γρήγορα και απλά βήματα για τον τρόπο αντιγραφής και επικόλλησης σε ένα Chromebook: Ποιο σας αρέσει;
Έτσι, τώρα ξέρετε πώς να αντιγράψετε και να επικολλήσετε στο Chromebook με περισσότερες από μία μεθόδους. Το Chromebook προσφέρει όντως ειδικές λειτουργίες, όπως αντιγραφή και επικόλληση κατά τη λήψη του στιγμιότυπου οθόνης, επικόλληση κειμένου χωρίς να διατηρείται η αρχική του μορφοποίηση και χρήση διαχειριστών προχείρου για επιλογή από μια λίστα αντιγραμμένων στοιχείων. Είτε χρησιμοποιείτε τις παραδοσιακές μεθόδους, το τερματικό Linux ή οι διαχειριστές προχείρου εξαρτάται από εσάς, αλλά προτείνω να χρησιμοποιήσετε τους διαχειριστές προχείρου είναι μια από τις καλύτερες εμπειρίες που είχα.
Εάν αντιμετωπίζετε οποιοδήποτε πρόβλημα ή δεν ξέρετε πώς να εκτελέσετε μια εργασία στο νέο σας Chromebook, στείλτε μας ένα μήνυμα στην παρακάτω ενότητα σχολίων και θα σας βοηθήσουμε ευχαρίστως με το ίδιο.