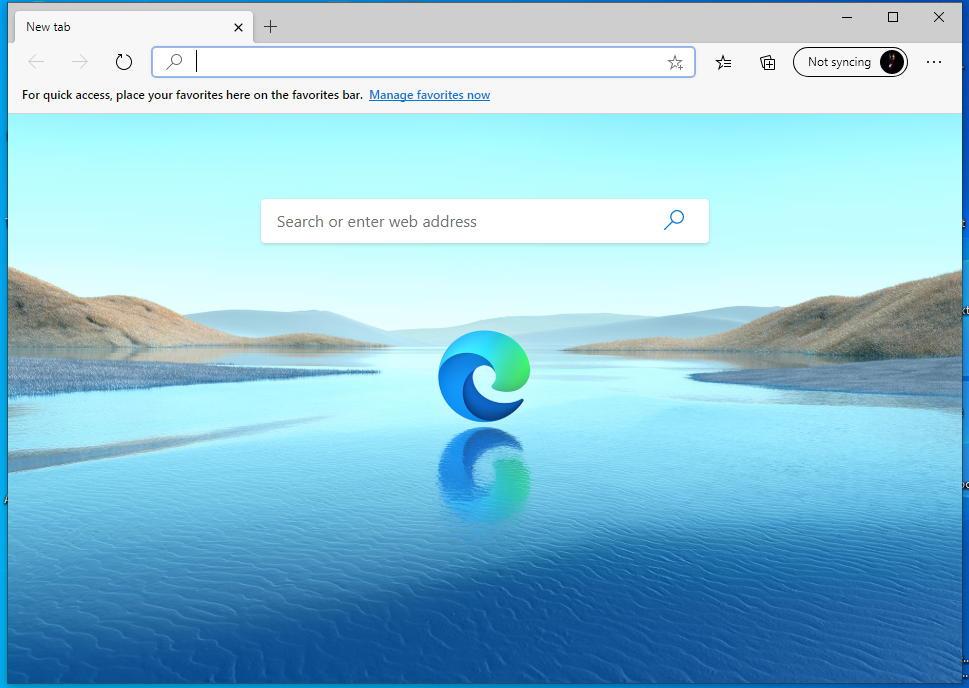Σε αυτό το άρθρο, θα εξηγήσουμε πώς να ανοίξετε ξανά τις κλειστές καρτέλες, πώς να τις βρείτε και να τις χρησιμοποιήσετε ξανά στο Chrome, το Edge, τον Firefox και το Safari. Κατά την περιήγηση στο διαδίκτυο, ορισμένοι από εμάς τείνουν να ανοίγουν πολλές καρτέλες. Πολλοί από τους χρήστες έχουν βιώσει ότι ενώ εργαζόμαστε με πολλές καρτέλες, κλείνουμε κατά λάθος τις απαιτούμενες καρτέλες όταν προσπαθούμε να μετακινήσουμε τον κέρσορα από τη μια καρτέλα στην άλλη.
Κλείνουμε επίσης μια καρτέλα με τη σκέψη ότι μπορεί να μην τη χρειαστούμε, αλλά αργότερα συνειδητοποιήσαμε ότι ήταν σημαντικό. Εάν έχετε αντιμετωπίσει το ίδιο πρόβλημα, δεν χρειάζεται να ανησυχείτε. Είναι εύκολο να αποκτήσετε χαμένες καρτέλες στο πρόγραμμα περιήγησης του υπολογιστή σας.
Περιεχόμενα
Πώς να ανοίξετε καρτέλες που έκλεισαν πρόσφατα στο Microsoft Edge (Windows και Mac)
Μέθοδος 1: Πρόσφατα κλειστή καρτέλα
Όταν πρόκειται για το Microsoft edge, για να συμπεριλάβετε τις καρτέλες που έκλεισαν πρόσφατα, κάντε κλικ στην καρτέλα και επιλέξτε "Επανάνοιγμα κλειστής καρτέλας" όπως ακριβώς κάνετε όταν χρησιμοποιείτε το Mozilla Firefox. Μπορείτε επίσης να το πετύχετε κρατώντας πατημένο το Ctrl + Shift + T στα Windows ή πατώντας Command + Shift + T σε Mac.
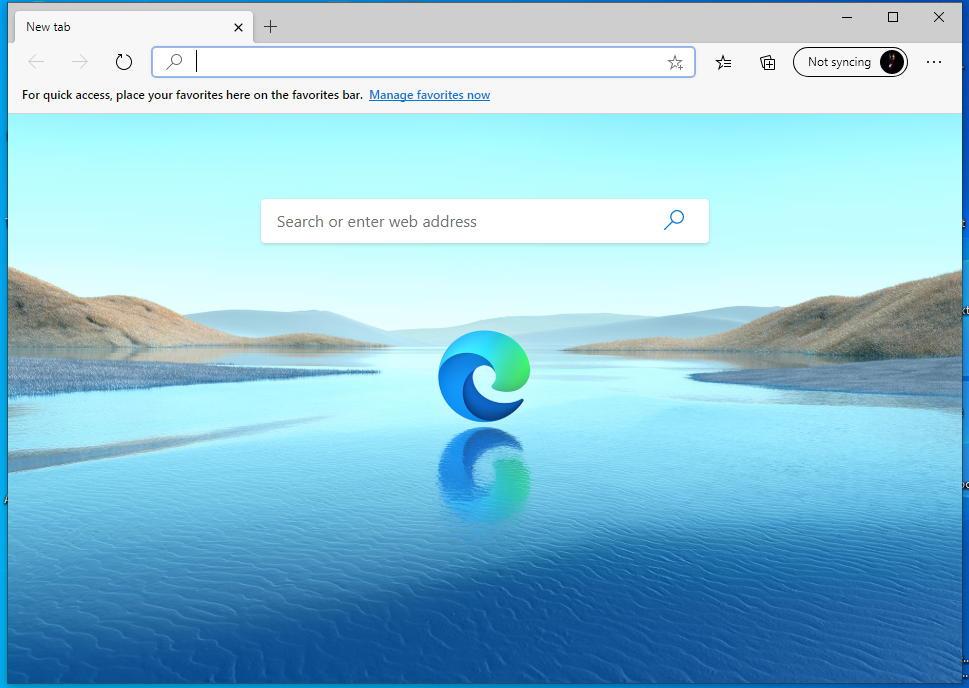
Μέθοδος 2: Ανοίξτε ξανά την κλειστή καρτέλα
Για να ανοίξετε ξανά ολόκληρες τις κλειστές καρτέλες:
Βήμα 1: Για πρόσβαση σε καρτέλες που έκλεισαν πρόσφατα στο πρόγραμμα περιήγησης Edge, επισκεφτείτε το ιστορικό περιήγησής σας. Αυτή η μέθοδος θα σας επιτρέψει να επιλέξετε ποια καρτέλα θέλετε να ανοίξετε ιδιαίτερα.
Βήμα 2: Τώρα, για να αποκτήσετε πρόσβαση στο ιστορικό περιήγησής σας, κάντε κλικ στο κουμπί με τις τρεις οριζόντιες κουκκίδες, δηλαδή στο μενού που βρίσκεται στην επάνω δεξιά γωνία του προγράμματος περιήγησης. Από τις επιλογές που αναφέρονται στο μενού, μετακινήστε το ποντίκι σας πάνω από το ιστορικό.
Βήμα 3: Μπορείτε να δείτε μια λίστα με πρόσφατα κλειστές καρτέλες στο υπομενού. Εάν έχετε βρει τον ιστότοπο που θέλετε να επισκεφτείτε, κάντε κλικ στον συγκεκριμένο σύνδεσμο για να ανοίξει. Ωστόσο, εάν δεν μπορέσατε να βρείτε έναν συγκεκριμένο σύνδεσμο ή θέλετε να αποκτήσετε πρόσβαση στην πλήρη λίστα του ιστορικού περιήγησής σας.
Βήμα 4: Κάντε κλικ στο κουμπί Διαχείριση ιστορικού που βρίσκεται στο υπομενού ιστορικού ή πατήστε το πλήκτρο Ctrl + H στα Windows και Command + Y σε Mac.
Βήμα 5: Μπορείτε να βρείτε το ιστορικό περιήγησής σας να εμφανίζεται σε μια νέα καρτέλα, ταξινομημένη σύμφωνα με τις αντίστοιχες χρονικές περιόδους.
Βήμα 6: Τώρα, κάντε κλικ σε οποιαδήποτε χρονική περίοδο στο αριστερό τμήμα του παραθύρου του προγράμματος περιήγησής σας. Αυτό θα εμφανίσει ολόκληρη τη λίστα των τοποθεσιών που επισκεφτήκατε κατά τη συγκεκριμένη χρονική περίοδο.
Βήμα 7: Από τη διαθέσιμη λίστα, επιλέξτε τον σύνδεσμο που θέλετε να ανοίξετε και κάντε κλικ σε αυτόν. Εάν είστε βέβαιοι ότι δεν χρειάζεστε μια συγκεκριμένη σελίδα από το ιστορικό περιήγησής σας, κάντε κλικ στο εικονίδιο X που βρίσκεται στη δεξιά πλευρά του συνδέσμου του ιστότοπου.
Πώς να ανοίξετε τις καρτέλες που έκλεισαν πρόσφατα στο πρόγραμμα περιήγησης Chrome (Windows και Mac)
Ένας άλλος τρόπος για να ανοίξετε ξανά καρτέλες που έκλεισαν πρόσφατα είναι χρησιμοποιώντας το ιστορικό περιήγησής σας. Αυτή η μέθοδος επιτρέπει στο χρήστη να επιλέξει συγκεκριμένα ποια καρτέλα θέλει να ανοίξει ξανά.
Βήμα 1: Για να εισαγάγετε το ιστορικό περιήγησής σας, κάντε κλικ στις τρεις οριζόντιες κουκκίδες που βρίσκονται στην επάνω δεξιά γωνία του προγράμματος περιήγησης Google Chrome.
Βήμα 2: Όπως μπορείτε να δείτε, ένα μενού με πολλές επιλογές είναι διαθέσιμο για εσάς.
Βήμα 3: Μετακινήστε το ποντίκι σας και κάντε κλικ στο Ιστορικό. Τώρα στο υπομενού κάτω από το "Πρόσφατα κλειστά", μια λίστα με στοιχεία είναι ορατή σε εσάς τώρα κάντε κλικ στον σύνδεσμο που θέλετε να ανοίξετε ξανά.
Ένα από τα προνόμια των χρηστών του Chrome είναι ότι μπορούν να έχουν πρόσβαση στην πλήρη λίστα του ιστορικού περιήγησής τους πατώντας το πλήκτρο Ctrl + H στο πληκτρολόγιο των Windows ή Command + Y σε Mac. Οι χρήστες μπορούν επίσης να ανοίξουν το ιστορικό περιήγησής τους πληκτρολογώντας chrome://history στη γραμμή διευθύνσεων και πατώντας Enter .
Το ιστορικό του προγράμματος περιήγησής σας εμφανίζεται σε μια νέα καρτέλα ομαδοποιημένη σε χρονικές περιόδους. Κάντε κλικ σε οποιονδήποτε συγκεκριμένο σύνδεσμο που θέλετε να ανοίξετε ξανά, αυτή η ιστοσελίδα ανοίγει στην τρέχουσα καρτέλα σας. Εάν είστε βέβαιοι ότι δεν χρειάζεστε μια σελίδα για μελλοντική χρήση, τότε μπορείτε να τη διαγράψετε από το ιστορικό περιήγησής σας κάνοντας κλικ στις τρεις οριζόντιες κουκκίδες που βρίσκονται στη δεξιά πλευρά κάθε ιστότοπου και επιλέξτε κατάργηση από το ιστορικό.
Πώς να ανοίξετε καρτέλες που έκλεισαν πρόσφατα στον Firefox (Windows και Mac)
Μέθοδος 1: Χρήση Mozilla Firefox
Ακολουθήστε αυτήν τη μέθοδο για να ανοίξετε ξανά την κλειστή καρτέλα στον Firefox.
Βήμα 1: Κάντε δεξί κλικ στη γραμμή καρτελών που βρίσκεται στο επάνω μέρος του προγράμματος περιήγησης Ιστού και επιλέξτε την επιλογή "Αναίρεση καρτέλας Κλείσιμο" από το αναπτυσσόμενο μενού.
Βήμα 2: Μπορείτε ακόμη και να ανοίξετε ξανά την κλειστή καρτέλα πατώντας Ctrl + Shift + T στο σύστημα Windows και Command + Shift + T σε Mac.
Όπως και στο chrome, μπορείτε να ανοίξετε πολλές καρτέλες με τη σειρά που έκλεισαν πατώντας συνεχώς την επιλογή Αναίρεση Κλείσιμο καρτέλας ή πατώντας το πλήκτρο συντόμευσης, όπως αναφέρθηκε παραπάνω.
Μέθοδος 2: Πρόσβαση στην καρτέλα που έκλεισε πρόσφατα
Μπορείτε επίσης να αποκτήσετε πρόσβαση στην ξανά ανοιχτή κλειστή καρτέλα από το ιστορικό περιήγησης στον Firefox.
Βήμα 1: Κάντε κλικ στο κουμπί Μενού που βρίσκεται στην επάνω δεξιά γωνία του προγράμματος περιήγησης και επιλέξτε τη βιβλιοθήκη από το μενού που αναφέρεται.
Βήμα 2: Καθώς τοποθετείτε το δείκτη του ποντικιού πάνω από τη βιβλιοθήκη, μπορείτε να δείτε πολλές επιλογές—επιλέξτε Ιστορικό από το μενού της βιβλιοθήκης.
Βήμα 3: Τώρα κάντε κλικ στις καρτέλες που έκλεισαν πρόσφατα στο μενού ιστορικού.
Βήμα 4: Μπορείτε να αποκτήσετε πρόσβαση στη λίστα των τοποθεσιών που επισκεφτήκατε, ταξινομημένα με τη σειρά της χρονικής περιόδου.
Σημείωση: Μπορείτε επίσης να προσπελάσετε ιστοσελίδες που επισκεφτήκατε πρόσφατα στην ενότητα Πρόσφατο ιστορικό στο μενού ιστορικού ή επιλέγοντας Προβολή πλαϊνής γραμμής ιστορικού.
Βήμα 5: Αφού επιλέξετε, εάν θέλετε να κλείσετε την πλαϊνή γραμμή του Ιστορικού, κάντε κλικ στο κουμπί X που βρίσκεται στην επάνω δεξιά γωνία του παραθύρου.
Βήμα 6: Τώρα, κάτω από το μενού Πρόσφατα κλειστές καρτέλες, εντοπίστε τον ιστότοπο που θέλετε να επισκεφτείτε και κάντε κλικ σε αυτόν. Εάν θέλετε να ανοίξετε ξανά όλες τις κλειστές καρτέλες, κάντε κλικ στην επιλογή Επαναφορά όλων των καρτελών που βρίσκεται στο υποσέλιδο του μενού.
Βήμα 7: Για να αποκτήσετε πρόσβαση σε ολόκληρο το ιστορικό περιήγησής σας, κάντε κλικ στο κουμπί Εμφάνιση όλου του ιστορικού που βρίσκεται στο υποσέλιδο του μενού Ιστορικό.
Βήμα 8: Τώρα, στην αριστερή πλευρά του παραθύρου της Βιβλιοθήκης σας, μπορείτε να δείτε το ιστορικό του προγράμματος περιήγησής σας να χωρίζεται σε διαφορετικές χρονικές περιόδους. Επιλέξτε μια χρονική περίοδο από αυτά. Αυτό θα σας εμφανίσει τους ιστότοπους που επισκεφτήκατε κατά τη συγκεκριμένη χρονική περίοδο.
Βήμα 9: Τέλος, κάντε διπλό κλικ στον ιστότοπο που θέλετε να ανοίξετε στην τρέχουσα καρτέλα σας. Ωστόσο, εάν θέλετε να διαγράψετε μια ιστοσελίδα που αναφέρεται στο ιστορικό περιήγησής σας, επιλέξτε τον ιστότοπο που θέλετε να διαγράψετε και κάντε δεξί κλικ πάνω του και πατήστε Διαγραφή σελίδας από το αναδυόμενο μενού.
Πώς να ανοίξετε καρτέλες που έκλεισαν πρόσφατα στο Safari (Mac)
Μέθοδος 1: Ανοίξτε την καρτέλα Πιο πρόσφατα
Το Safari είναι ένα πρόγραμμα περιήγησης ιστού με γραφικά που βρίσκεται σε έκδοση Mac ή Mobile που συνοδεύεται από συσκευές iOS. Για να ανοίξετε την καρτέλα που έκλεισε πρόσφατα στο σαφάρι.
Βήμα 1: Μεταβείτε στην οριζόντια γραμμή μενού που βρίσκεται στο επάνω μέρος του προγράμματος περιήγησης και κάντε κλικ στην επιλογή Επεξεργασία.
Βήμα 2: Ένα αναπτυσσόμενο μενού είναι διαθέσιμο για εσάς. Επιλέξτε την επιλογή "Αναίρεση Κλείσιμο καρτέλας" Εάν είστε χρήστης Mac, πατήστε Command + Z στο πληκτρολόγιο.
Βήμα 3: Εάν δεν είναι αυτή η καρτέλα, θα έπρεπε να κλείσετε αυτήν την καρτέλα από το ίδιο αναπτυσσόμενο μενού. Επιλέξτε «Επανάληψη καρτέλας Κλείσιμο» ή πατήστε Command + Shift + Z .
Βήμα 4: Σε περίπτωση που θέλετε να ανοίξετε ξανά όλες τις κλειστές καρτέλες. Στη συνέχεια, επιλέξτε επανειλημμένα την επιλογή Αναίρεση Κλείσιμο καρτέλας ή πατήστε τη συντόμευση πληκτρολογίου που αναφέρεται παραπάνω. Ένας άλλος τρόπος είναι να κάνετε κλικ στο κουμπί ιστορικού που βρίσκεται στο μενού. Επιλέξτε ξανά το άνοιγμα της τελευταίας κλειστής καρτέλας από το αναπτυσσόμενο μενού ή απλώς πατήστε Shift + Command + T από το πληκτρολόγιο.
Βήμα 5: Σε περίπτωση που θέλετε να ανοίξετε ξανά μια ξεχωριστή κλειστή καρτέλα, επισκεφτείτε ξανά το ιστορικό και κάντε κλικ σε αυτήν. Τώρα τοποθετήστε το δείκτη του ποντικιού σας Η επιλογή Πρόσφατα έκλεισε που βρέθηκε στο αναπτυσσόμενο μενού. Μπορείτε να δείτε μια λίστα τοποθεσιών στο υπομενού.
Βήμα 6: Επιλέξτε τον ιστότοπο που θέλετε να ανοίξετε και κάντε κλικ σε αυτόν. Μπορείτε επίσης να το αποκτήσετε πατώντας Shift + Command + T .
Μέθοδος 2: Πρόσβαση στην καρτέλα που έκλεισε πρόσφατα
Ένα από τα πλεονεκτήματα των χρηστών του σαφάρι είναι ότι το κουμπί νέας καρτέλας που βρίσκεται στη γραμμή καρτελών περιέχει ένα κρυφό χαρακτηριστικό. Θα σας βοηθήσει να αποκτήσετε πρόσβαση στις κλειστές καρτέλες που ανοίγουν ξανά.
Βήμα 1: Πατήστε και κρατήστε πατημένο το εικονίδιο Συν που βρίσκεται στην επάνω δεξιά γωνία της γραμμής καρτελών. Θα εμφανιστεί για εσάς μια λίστα με καρτέλες που έκλεισαν πρόσφατα.
Βήμα 2: Κρατήστε πατημένο το ποντίκι καθώς επιλέγετε έναν ιστότοπο που θέλετε να ανοίξετε.
Βήμα 3: Μετακινήστε τώρα το ποντίκι σε αυτήν την επιλογή τοποθεσίας και αφήστε το ποντίκι.
Βήμα 4: Ολόκληρη η λίστα με τις πρόσφατα κλειστές καρτέλες μπορεί επίσης να προβληθεί σε μια νέα καρτέλα. Για να το κάνετε αυτό, μεταβείτε στο Ιστορικό > Εμφάνιση ιστορικού . Στην τρέχουσα καρτέλα σας, το ιστορικό περιήγησης θα εμφανίζεται με τη σειρά των ημερομηνιών τους. Εάν θέλετε να αφαιρέσετε κάποια συγκεκριμένη ιστοσελίδα, κάντε δεξί κλικ σε αυτήν και επιλέξτε την επιλογή διαγραφής.
Διαβάστε στη συνέχεια:
συμπέρασμα
Γνωρίζουμε πόσο απογοητευτικό μπορεί να είναι όταν κλείνουμε μια καρτέλα που δεν είχαμε τελειώσει. Εάν ακολουθήσετε αυτό το άρθρο σχολαστικά, μπορεί να σας οδηγήσει σε πιο ομαλή και αποτελεσματική περιήγηση. Δεδομένου ότι έχουμε παραθέσει τον τρόπο ανοίγματος καρτελών που έκλεισαν πρόσφατα και στα τέσσερα κύρια προγράμματα περιήγησης που χρησιμοποιούνται ευρέως σε Windows και Mac, ελπίζουμε να μπορέσετε να βρείτε μια έγκυρη λύση για τα προβλήματά σας.