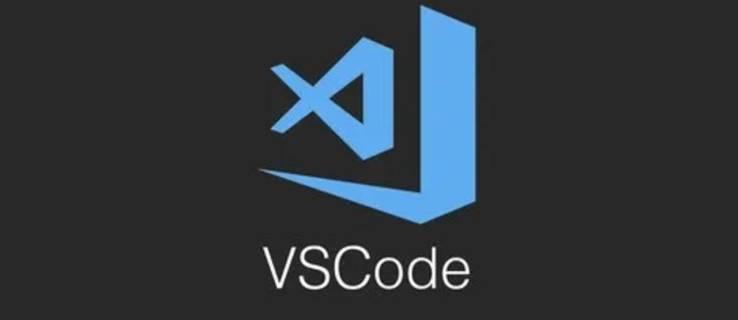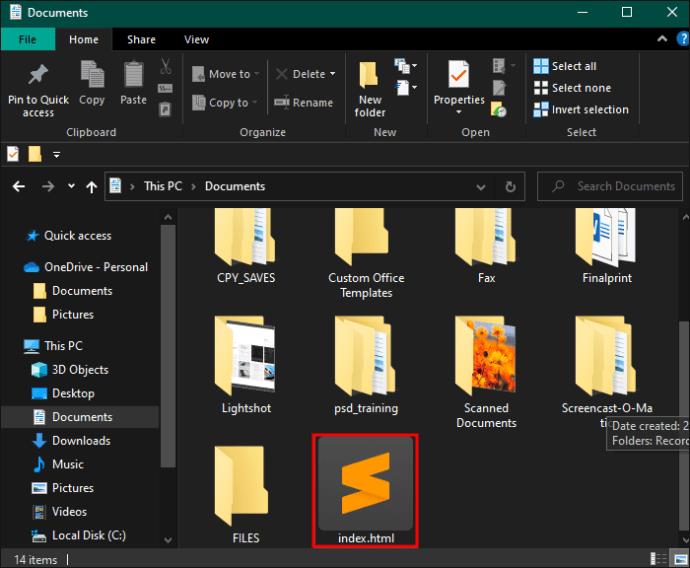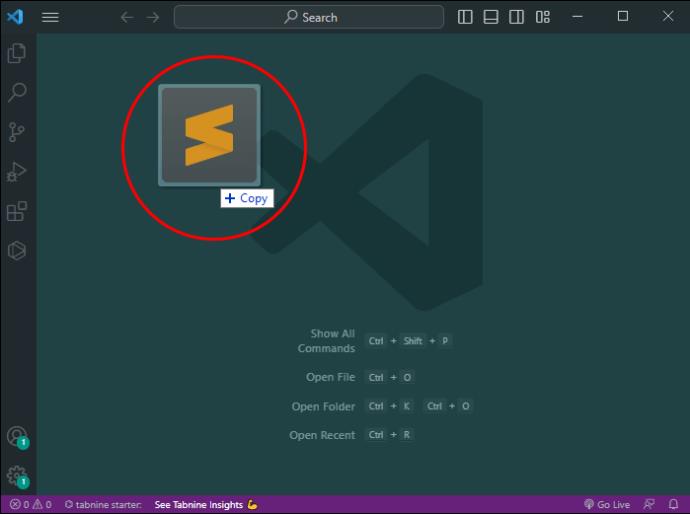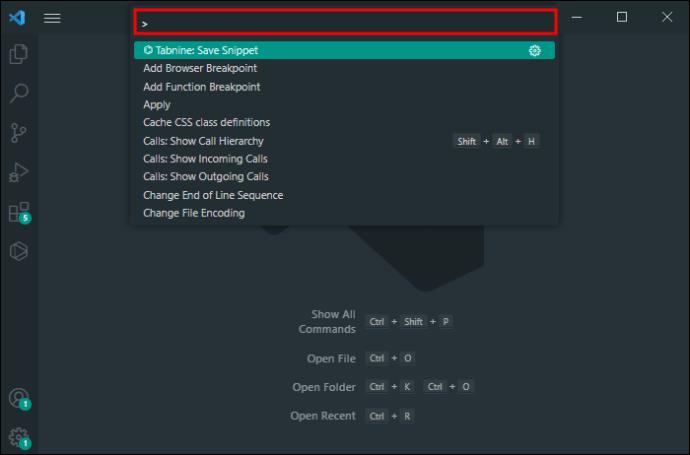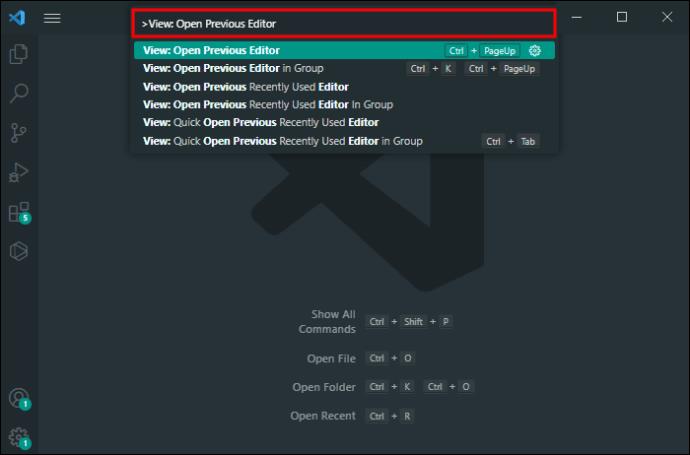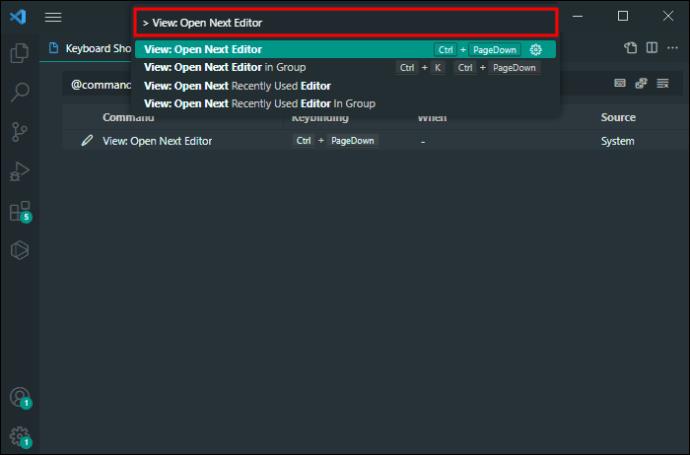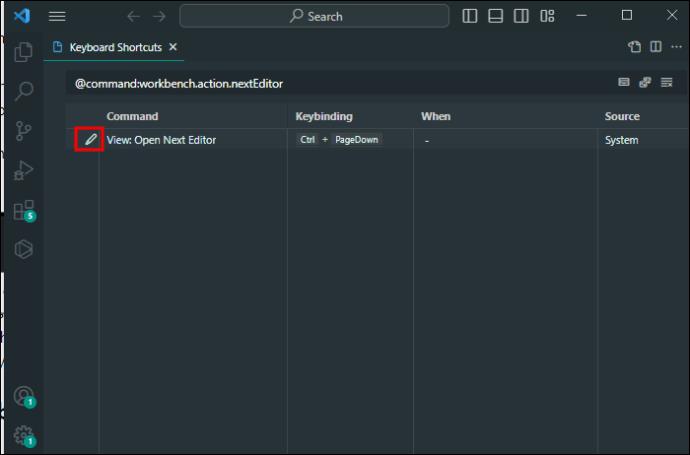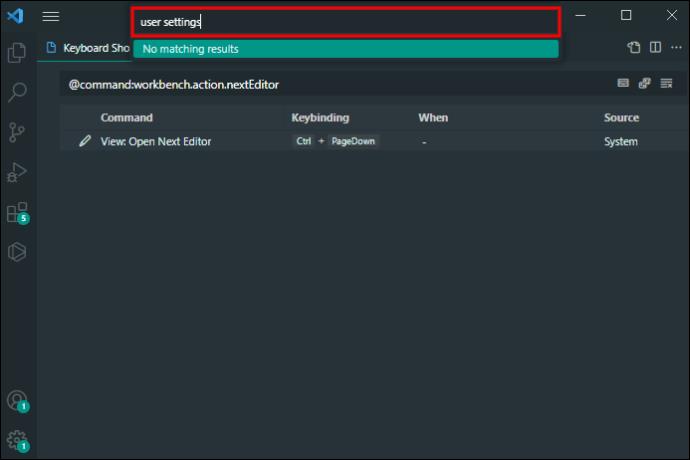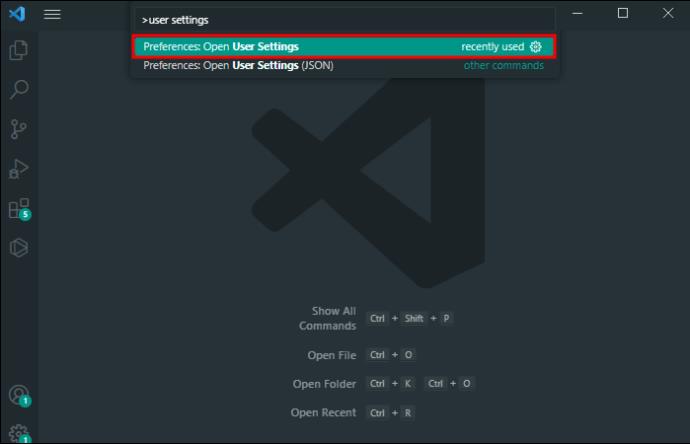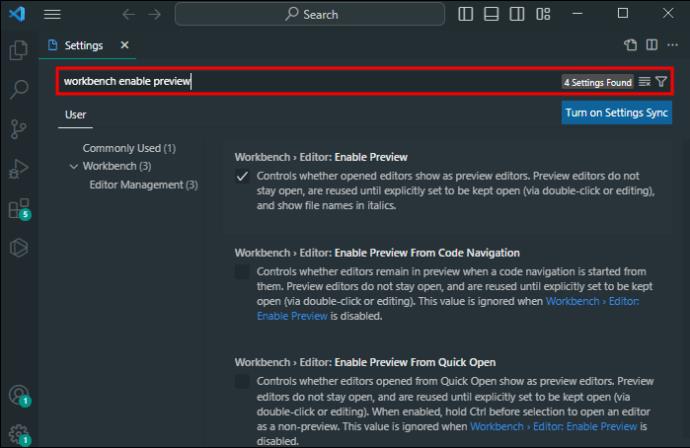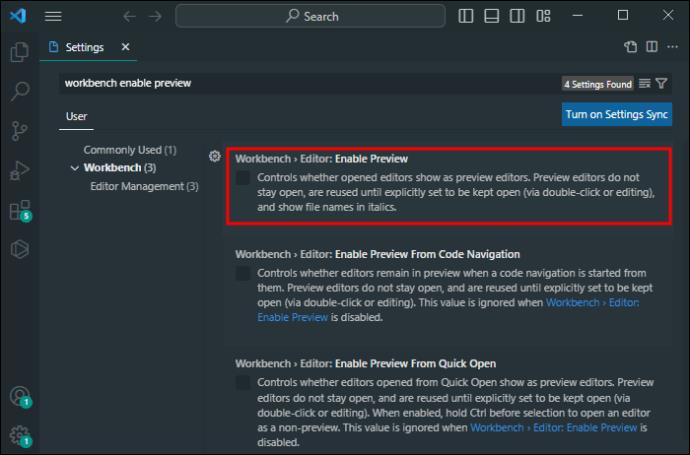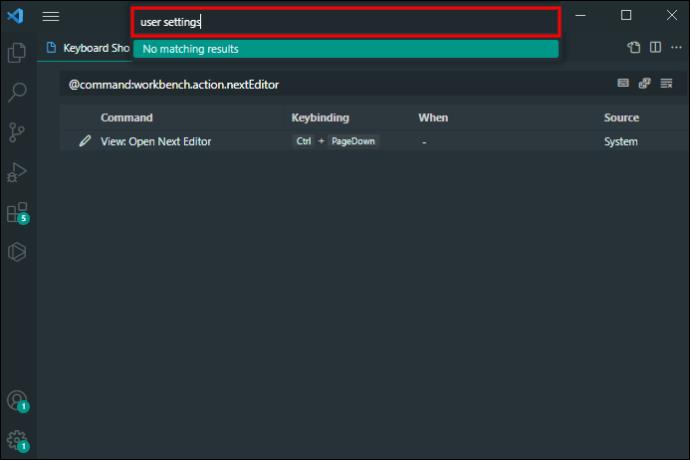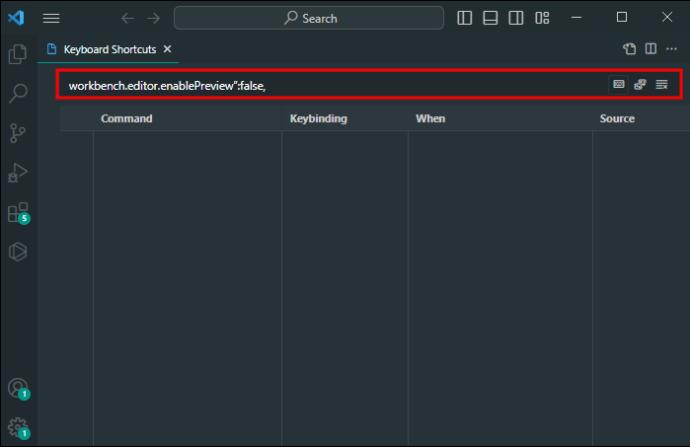Ο κώδικας του Visual Studio (VS) διαθέτει μερικά από τα πιο βολικά εργαλεία για την επεξεργασία του πηγαίου κώδικα διαφόρων πλατφορμών. Στην πλοήγηση δεδομένων, ίσως θέλετε να μετακινήσετε ορισμένες από τις πληροφορίες σε άλλη οθόνη. Ο καλύτερος τρόπος για να επιτευχθεί αυτό είναι να ανοίξετε τα δεδομένα σε ένα νέο παράθυρο, αλλά πώς ακριβώς το κάνετε;
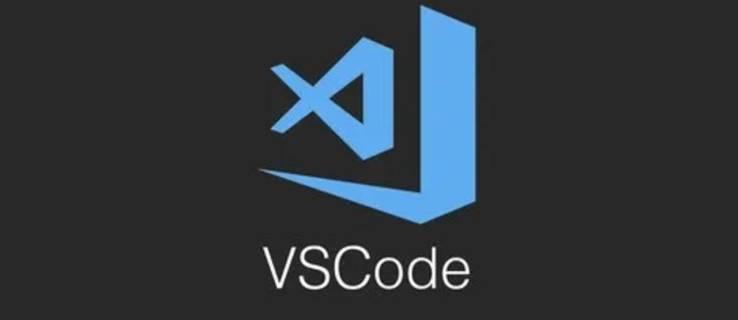
Θα το μάθετε εδώ. Συνεχίστε να διαβάζετε για τον βήμα προς βήμα οδηγό μας για το άνοιγμα ενός νέου παραθύρου στο VS Code.
Πώς να ανοίξετε ένα νέο παράθυρο στον κώδικα VS
Το VS Code μπορεί να γίνει πολύπλοκο κατά καιρούς, αλλά τα βασικά χαρακτηριστικά δεν είναι η επιστήμη των πυραύλων. Το άνοιγμα ενός νέου παραθύρου δεν αποτελεί εξαίρεση. Χρειάζεται μόνο να πατήσετε μερικά κουμπιά για να δημιουργήσετε ένα νέο παράθυρο στον χώρο εργασίας σας, εάν είστε χρήστης Windows ή Linux.
- Ανοίξτε τον χώρο εργασίας σας VS Code.

- Πατήστε τη συντόμευση πληκτρολογίου "Ctrl + K" και αφήστε τα κουμπιά.

- Πατήστε το κουμπί "O" για να ανοίξετε την καρτέλα σας σε νέο παράθυρο.

Υπάρχει ένας άλλος συνδυασμός πλήκτρων με το ίδιο εφέ.
- Μεταβείτε στο αρχείο που χρειάζεται νέο παράθυρο.
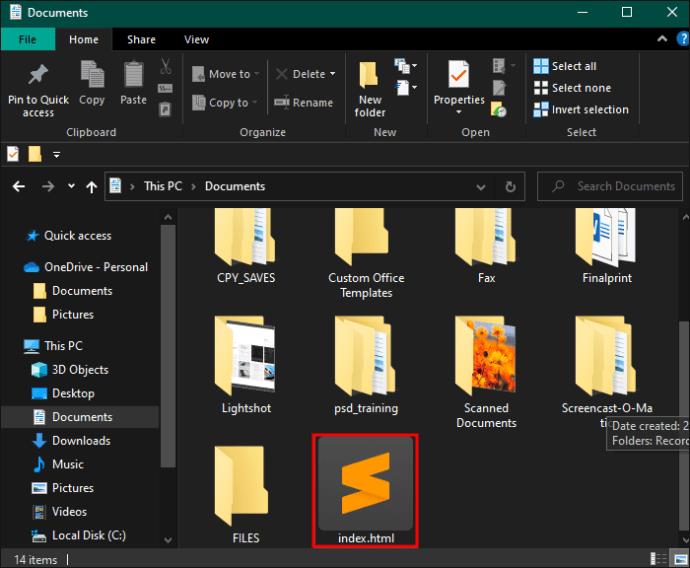
- Πατήστε παρατεταμένα "Ctrl + Shift + N" μέχρι να εμφανιστεί ένα νέο παράθυρο.

- Σύρετε το αρχείο στο νέο σας παράθυρο.
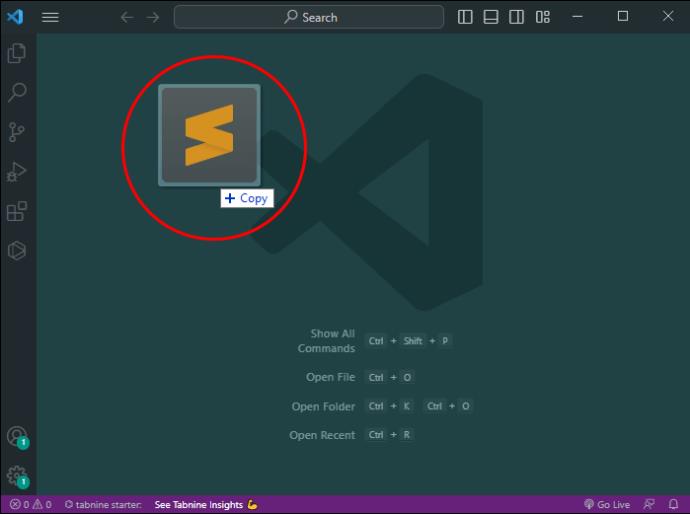
Η διαδικασία είναι εξίσου εύκολη για τους επαγγελματίες του macOS.
- Εκκινήστε το VS Code και μεταβείτε στον χώρο εργασίας όπου θέλετε να προσθέσετε το νέο παράθυρο.

- Πατήστε το συνδυασμό πλήκτρων "CMD + K".

- Αφήστε τα κουμπιά και πατήστε "O" για να εμφανιστεί ένα νέο παράθυρο.

Εάν καμία από τις συντομεύσεις δεν λειτουργεί, μπορεί να έχετε αλλάξει τη συντόμευση κατά λάθος. Εναλλακτικά, κάποιος άλλος μπορεί να έχει χρησιμοποιήσει τον κωδικό VS από τη συσκευή σας και να έχει δημιουργήσει μια συντόμευση που προτιμά. Είτε έτσι είτε αλλιώς, θα πρέπει να ελέγξετε τη συντόμευση για να αποφύγετε την ανάγκη να δοκιμάσετε τυχαίους συνδυασμούς. Δείτε πώς να το κάνετε.
- Πατήστε τη συντόμευση "Ctrl + Shift + P" για να ανοίξετε τη λίστα συνδυασμών πλήκτρων. Εάν χρησιμοποιείτε macOS, χτυπήστε "CMD + Shift + P". Ένας ακόμη πιο γρήγορος τρόπος για να εμφανίσετε την επισκόπηση εντολών είναι να πατήσετε F1. Θα πρέπει να λειτουργεί σε όλες τις συσκευές, ανεξάρτητα από το λειτουργικό σας σύστημα.

- Εισαγάγετε "νέο παράθυρο" στο πεδίο αναζήτησης. Θα πρέπει τώρα να δείτε μια συντόμευση που αντιστοιχεί στην ακόλουθη λειτουργία: άνοιγμα του ενεργού αρχείου σε νέο παράθυρο.
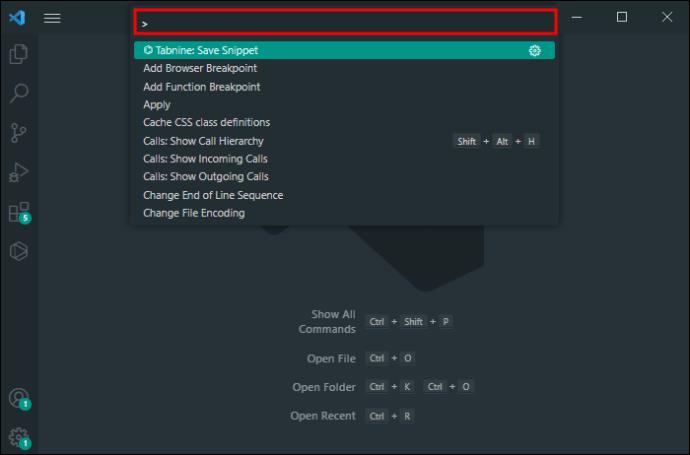
Πώς να μεταβείτε σε διαφορετικές ομάδες παραθύρων
Όπως συζητήθηκε προηγουμένως, το άνοιγμα ενός νέου παραθύρου χωρίζει την οθόνη σας σε δύο ομάδες. Είναι μια εξαιρετική κίνηση αν θέλετε να βελτιώσετε την παραγωγικότητά σας και να εργαστείτε σε πολλά αρχεία ταυτόχρονα.
Αλλά για να βελτιώσετε τη ροή εργασίας σας και να αξιοποιήσετε στο έπακρο τη δυνατότητα του νέου παραθύρου, πρέπει να ξέρετε πώς να κάνετε εναλλαγή μεταξύ διαφορετικών ομάδων παραθύρων. Οι συντομεύσεις θα είναι ο καλύτερος φίλος σας και εδώ.
Δείτε τι πρέπει να κάνετε εάν χρησιμοποιείτε VS Code στα Windows.
- Επιστρέψτε στην προηγούμενη ομάδα παραθύρων πατώντας το συνδυασμό πλήκτρων "Ctrl + K", ακολουθούμενο από "Ctrl + Πλήκτρο αριστερού βέλους". Μόνο αφού πατήσετε και αφήσετε το «Ctrl + K» θα πρέπει να προχωρήσετε στην άλλη συντόμευση. Κρατώντας τέσσερα κουμπιά ταυτόχρονα δεν θα κάνει τίποτα.
- Μεταβείτε στην επόμενη ομάδα παραθύρων πατώντας «Ctrl + K» και «Ctrl + Πλήκτρο δεξιού βέλους». Και πάλι, μην πατάτε τις συντομεύσεις ταυτόχρονα.
Η διαδικασία είναι παρόμοια αν είστε χρήστης macOS:
- Οι συνδυασμοί "CMD + K" και "CMD + πλήκτρο αριστερού βέλους" σάς επιτρέπουν να μεταβείτε στο προηγούμενο σύμπλεγμα παραθύρων.
- Οι συντομεύσεις "CMD + K" και "CMD + πλήκτρο δεξιού βέλους" εμφανίζουν το επόμενο σύμπλεγμα παραθύρων. Η αρχή είναι η ίδια, επομένως ενεργοποιήστε τους συνδυασμούς ο ένας μετά τον άλλο.
Μπορείτε να ρυθμίσετε διαφορετικά κουμπιά για αυτήν τη δυνατότητα τροποποιώντας τις συντομεύσεις σας.
- Σημειώστε "Ctrl + Shift + P" ή "CMD + Shift + P".

- Εισαγάγετε "Προβολή: Άνοιγμα Προηγούμενου Επεξεργαστή" για να προβάλετε τη συντόμευση για την επανεπίσκεψη μιας προηγούμενης ομάδας παραθύρων.
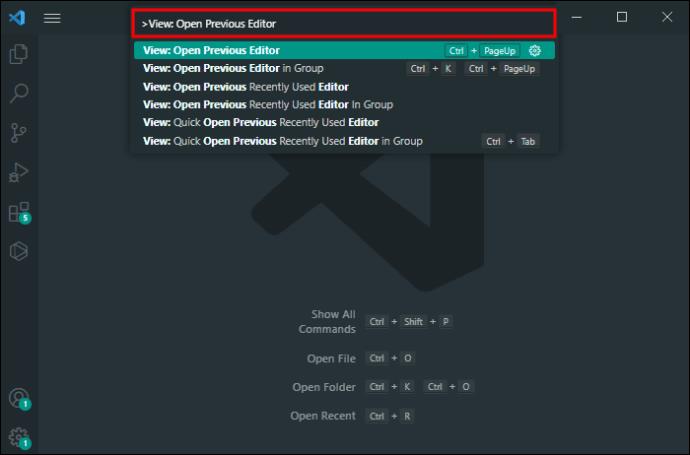
- Πληκτρολογήστε "Προβολή: Άνοιγμα Επόμενου Επεξεργαστή" για να ελέγξετε τη συντόμευση για μετάβαση στο επόμενο σύμπλεγμα παραθύρων.
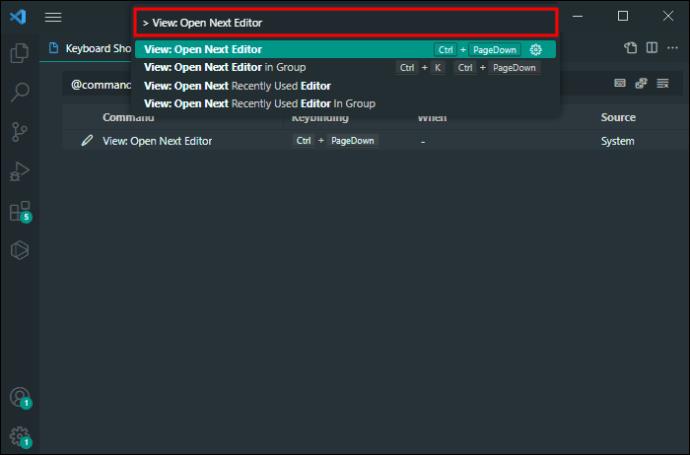
- Χρησιμοποιήστε το σύμβολο του μολυβιού για να εισάγετε έναν νέο συνδυασμό πλήκτρων.
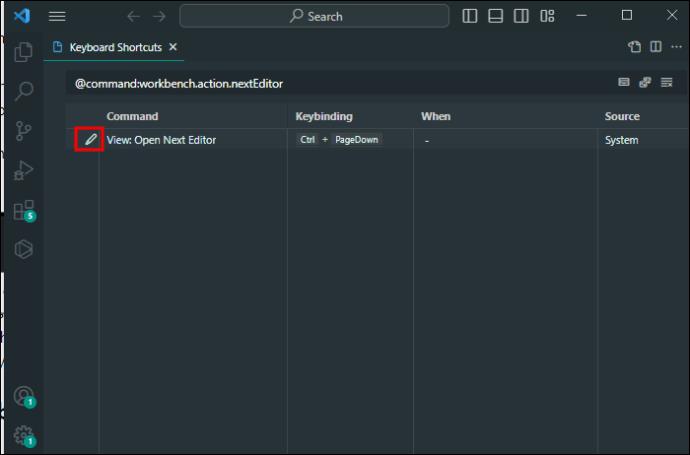
Πώς να ανοίξετε αρχεία σε μια νέα καρτέλα από προεπιλογή
Μιλώντας για προεπιλεγμένες ρυθμίσεις, μία από αυτές τις διαμορφώσεις επιτρέπει ένα μόνο αριστερό κλικ στο αρχείο σας για να εμφανιστούν οι πληροφορίες σε λειτουργία προεπισκόπησης. Τι γίνεται όμως αν θέλετε να το αλλάξετε και να λαμβάνετε πάντα μια νέα καρτέλα με το αριστερό σας κλικ; Κάτι τέτοιο μπορεί να σας επιτρέψει να οργανώσετε τα δεδομένα σας με άλλο τρόπο, όχι μόνο με νέα παράθυρα.
Μπορείτε να το κάνετε αυτό με μερικές απλές τροποποιήσεις.
- Πατήστε το συνδυασμό πλήκτρων "Ctrl + Shift + P" εάν έχετε υπολογιστή με Windows ή τη συντόμευση "CMD + Shift + P" εάν είστε χρήστης macOS.

- Πληκτρολογήστε "Ρυθμίσεις χρήστη" στο πεδίο αναζήτησης.
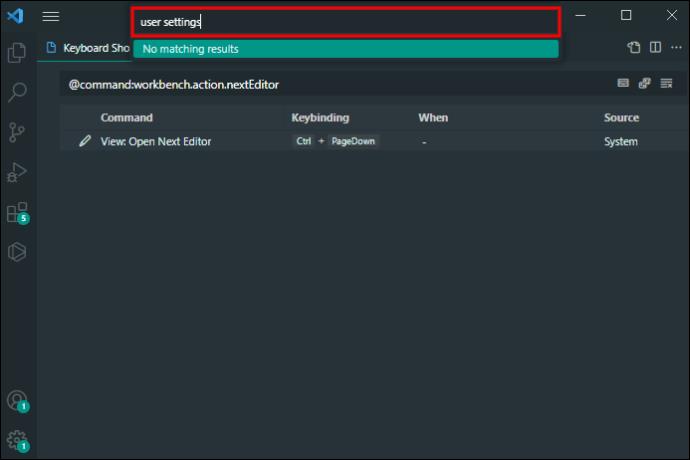
- Επιλέξτε "Προτιμήσεις" και πατήστε το μήνυμα που σας επιτρέπει να ανοίξετε τις ρυθμίσεις χρήστη. Μπορεί επίσης να έχετε πρόσβαση στις ρυθμίσεις σας πατώντας «Ctrl + », ή «CMD + », ανάλογα με την πλατφόρμα σας.
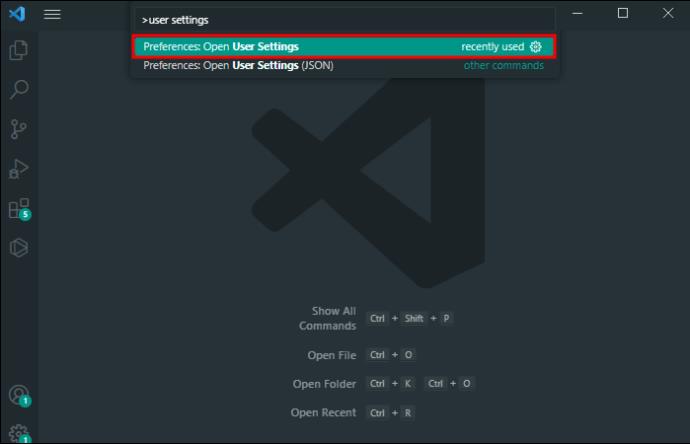
- Εισαγάγετε την ακόλουθη γραμμή: προεπισκόπηση ενεργοποίησης πάγκου εργασίας.
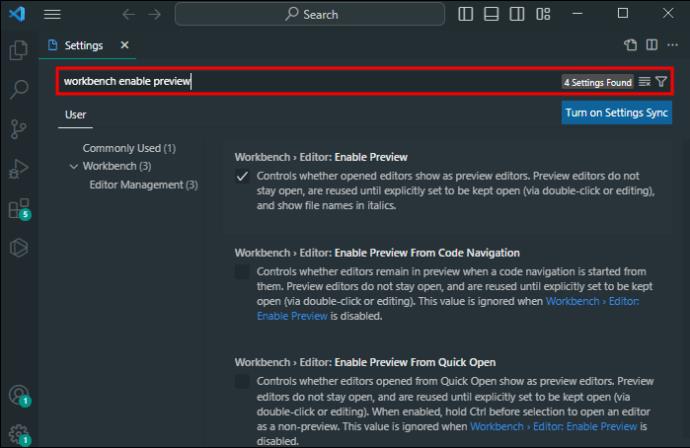
- Καταργήστε την επιλογή του πλαισίου δίπλα στην επιλογή «Επεξεργαστής – Ενεργοποίηση προεπισκόπησης».
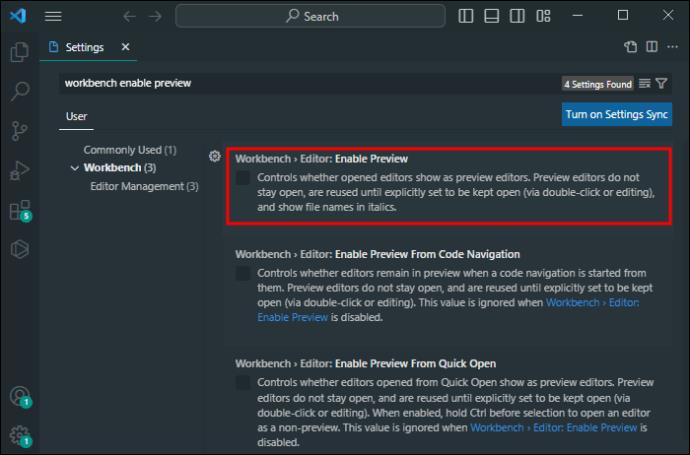
Αυτό που είναι υπέροχο με τον κώδικα VS είναι ότι μπορείτε να επιστρέψετε και να αντιστρέψετε τις αλλαγές σας όποτε θέλετε. Ως αποτέλεσμα, χρειάζεται να ακολουθήσετε τα ίδια βήματα μόνο εάν δεν θέλετε πλέον να εμφανίζονται αρχεία σε μια νέα καρτέλα. Απλώς ελέγξτε τη δυνατότητα "Ενεργοποίηση προεπισκόπησης" και είστε έτοιμοι.
Εάν είστε έτοιμοι για μια πρόκληση, μπορείτε επίσης να ενεργοποιήσετε τη ρύθμιση νέας καρτέλας χρησιμοποιώντας την αρχιτεκτονική JSON σας.
- Πληκτρολογήστε τον συνδυασμό πλήκτρων "Ctrl + Shift + P" ή "CMD + Shift + P", ανάλογα με το αν είστε χρήστης Windows ή macOS.

- Πληκτρολογήστε αυτήν τη γραμμή στο πλαίσιο αναζήτησής σας: "Ρυθμίσεις χρήστη json".
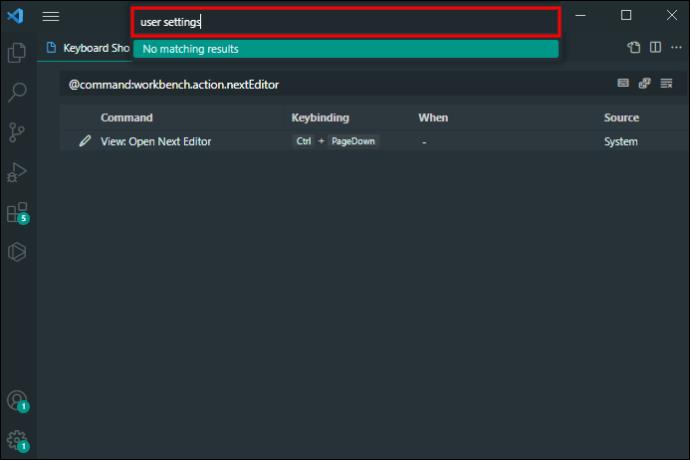
- Μεταβείτε στις «Προτιμήσεις» και πατήστε το μήνυμα που σας κατευθύνει στις «Ρυθμίσεις χρήστη (JSON).»

- Πληκτρολογήστε αυτήν την εντολή στο παράθυρο JSON: "workbench.editor.enablePreview":false,".
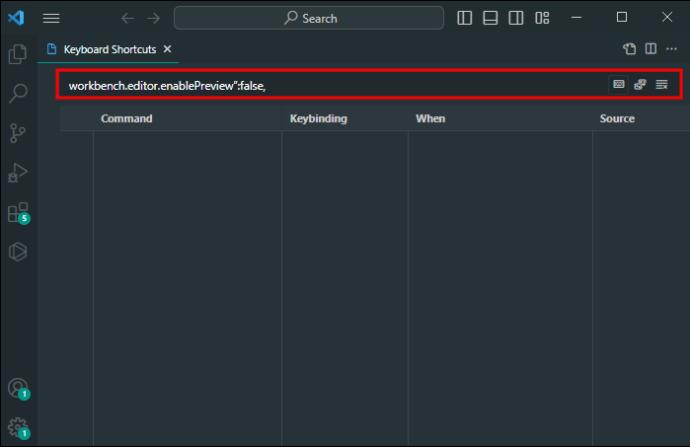
Ορίζοντας την τιμή "false", λέτε στο σύστημα να σταματήσει την προεπισκόπηση των αρχείων σας με αριστερό κλικ. Αντίθετα, κάθε αριστερό κλικ ανοίγει τώρα αρχεία σε μια νέα καρτέλα.
Πώς να μεταβείτε σε διαφορετικές καρτέλες
Οι καρτέλες είναι εξίσου σημαντικές με τα παράθυρα κατά την οργάνωση και την εξερεύνηση των πληροφοριών σας στο VS Code. Ο πιο συνηθισμένος τρόπος για να το κάνετε αυτό είναι να μεταβείτε στην επόμενη ή στην προηγούμενη καρτέλα.
- Πληκτρολογήστε "Ctrl + PageDown ή PageUp" σε Windows ή Linux, εάν θέλετε να επισκεφτείτε την επόμενη (Κάτω) ή την προηγούμενη (Πάνω) καρτέλα.
- Πατήστε "CMD + Option + Δεξί ή Αριστερό πλήκτρο βέλους" στο iOS για να μεταβείτε στο επόμενο (πλήκτρο δεξί βέλος) ή στο προηγούμενο (αριστερό) πλήκτρο βέλους.
Μπορεί επίσης να θέλετε να μεταβείτε στις πιο πρόσφατες και λιγότερο χρησιμοποιούμενες καρτέλες. Οι παρακάτω συντομεύσεις θα είναι ο άσος στο μανίκι σας.
- Εισαγάγετε "Ctrl + Tab" σε Windows και Linux για να ανοίξετε την καρτέλα που χρησιμοποιήθηκε πιο πρόσφατα.
- Εισαγάγετε "Ctrl + Shift + Tab" σε Windows και Linux για να ανοίξετε την καρτέλα που χρησιμοποιείται λιγότερο στο σύμπλεγμα σας.
- Εισαγάγετε "CMD + Tab" στο iOS για να ανοίξετε την καρτέλα που χρησιμοποιήθηκε πιο πρόσφατα.
- Εισαγάγετε "CMD + Shift + Tab" στο iOS για να ανοίξετε την καρτέλα που χρησιμοποιείται λιγότερο στο σύμπλεγμα.
Απομυθοποιήθηκε η λειτουργικότητα του παραθύρου κωδικού VS
Το άνοιγμα και η εργασία με νέα παράθυρα στο VS Code ήταν παλαιότερα ένα μυστήριο, αλλά αυτό δεν ισχύει πλέον. Πολλές έτοιμες συντομεύσεις σάς επιτρέπουν να ανοίγετε και να κάνετε εναλλαγή μεταξύ των παραθύρων για να σας βοηθήσουν να εργάζεστε πιο γρήγορα. Σε συνδυασμό με τη λειτουργικότητα καρτελών, μπορούν να ανεβάσουν τις ροές εργασίας σας σε νέα ύψη.
Σε πόσα παράθυρα εργάζεστε πιο συχνά; Ποια συντόμευση χρησιμοποιείτε για να ανοίξετε ένα νέο παράθυρο; Πείτε μας στην παρακάτω ενότητα σχολίων.