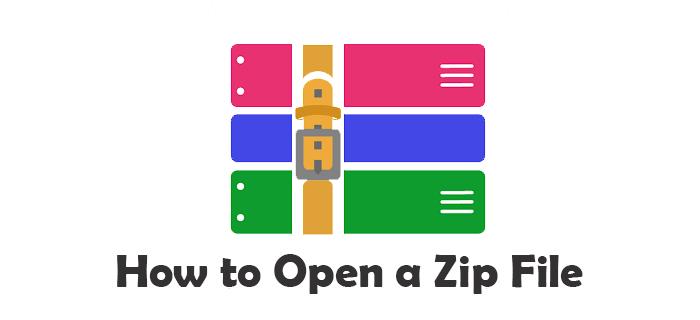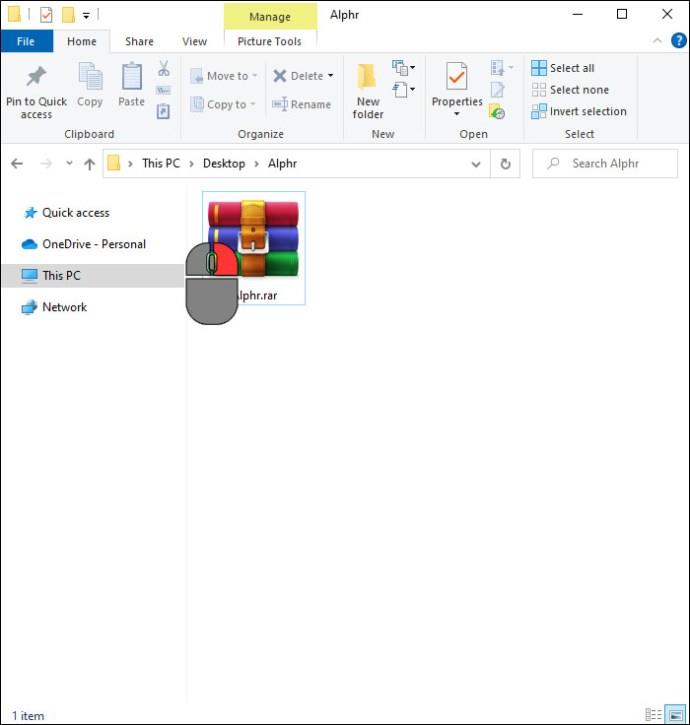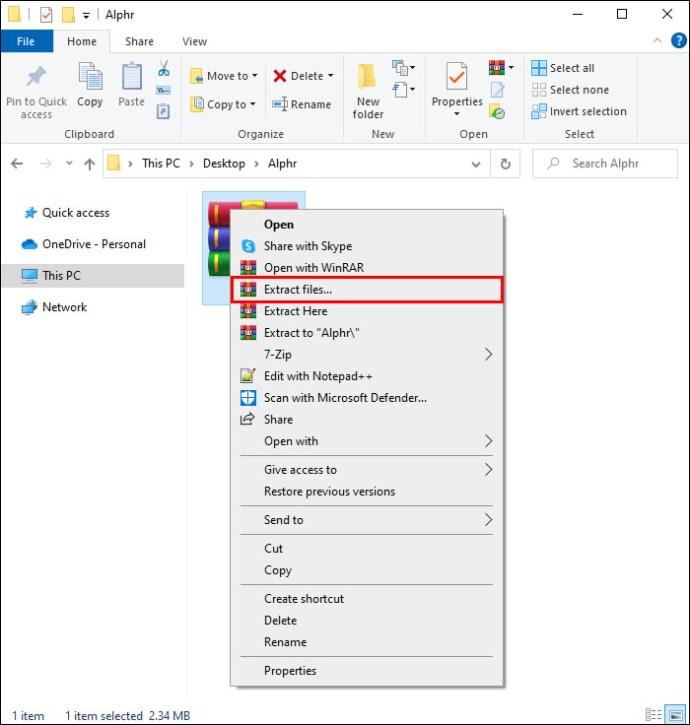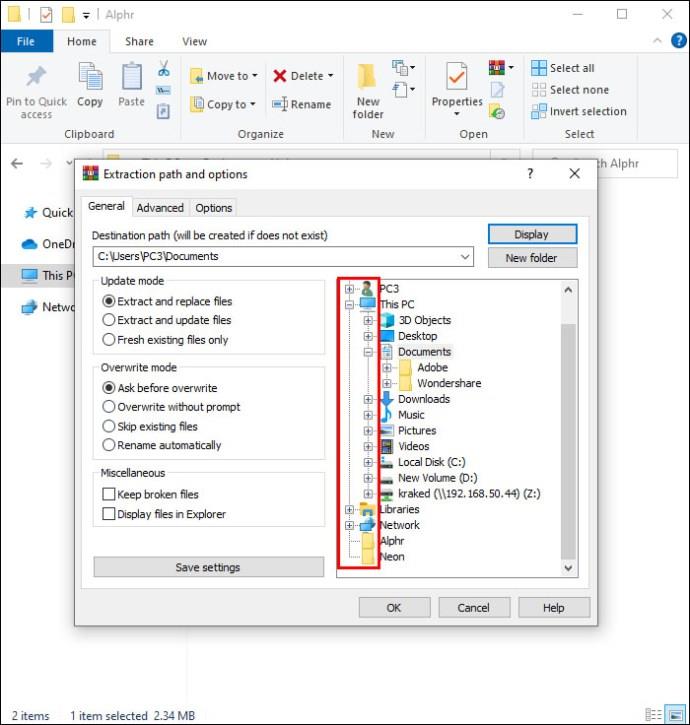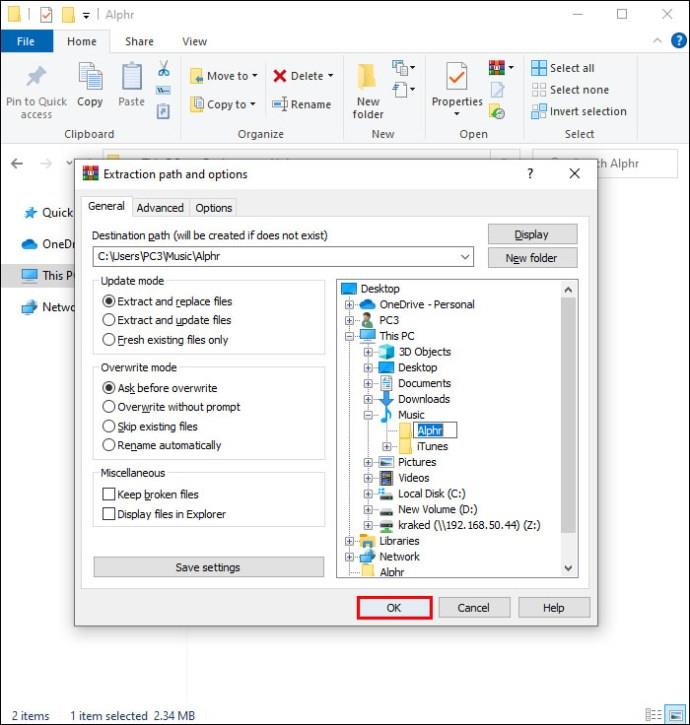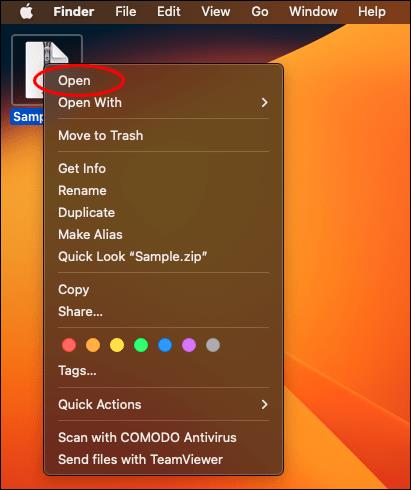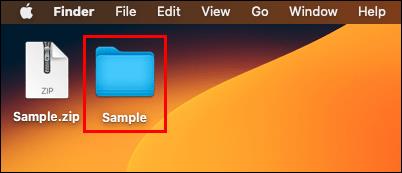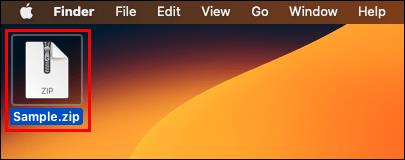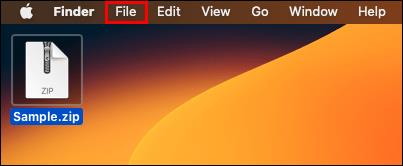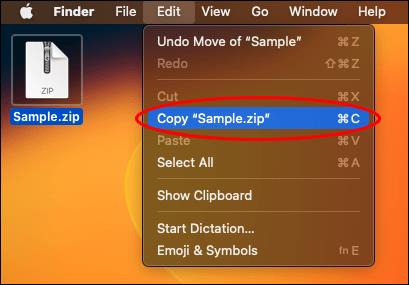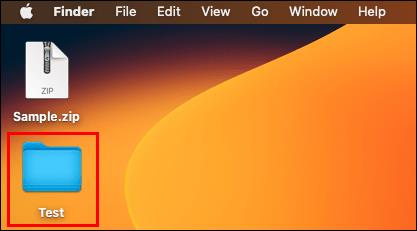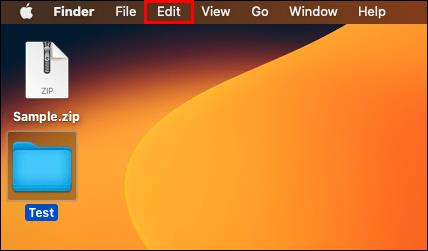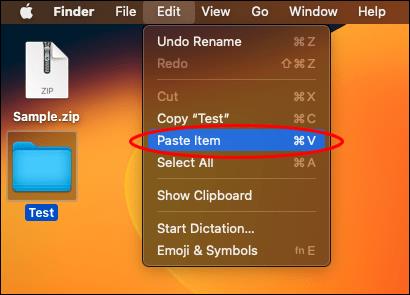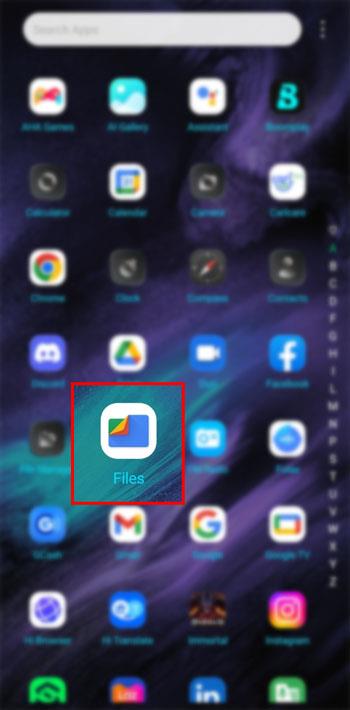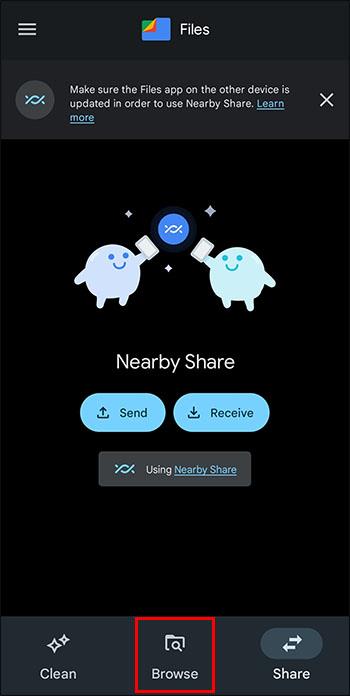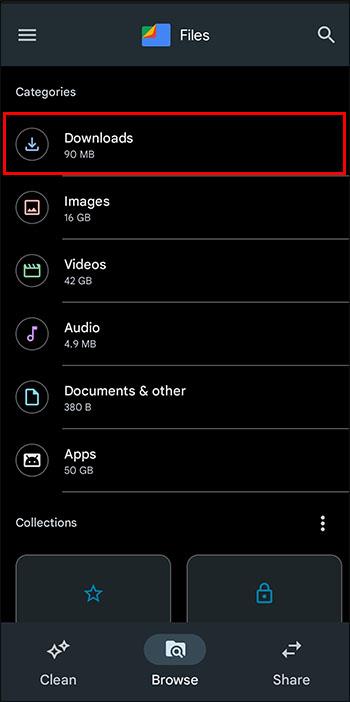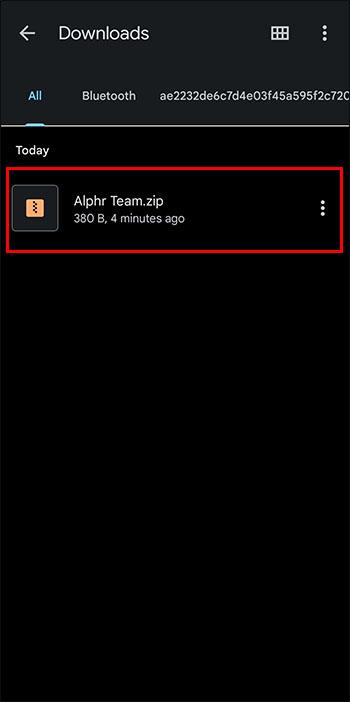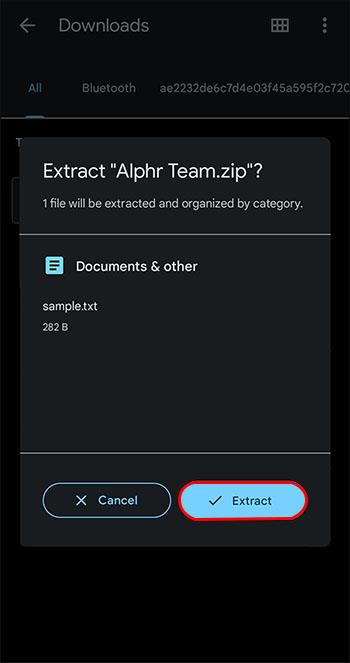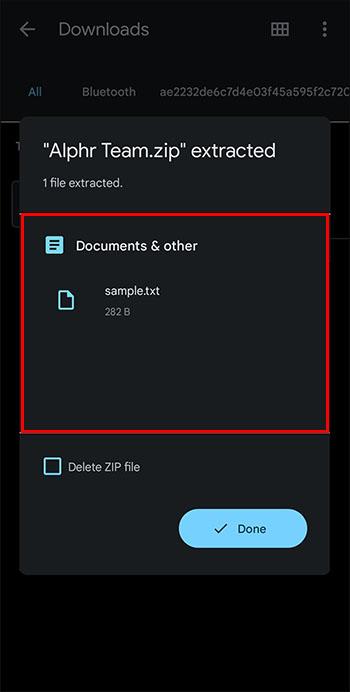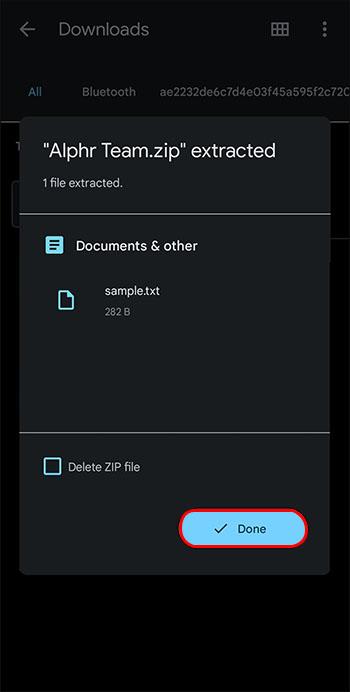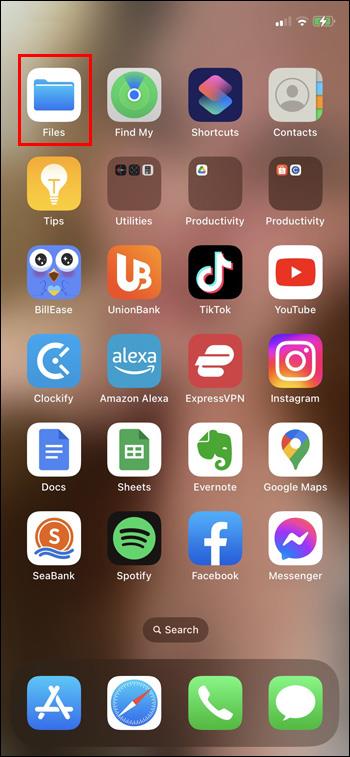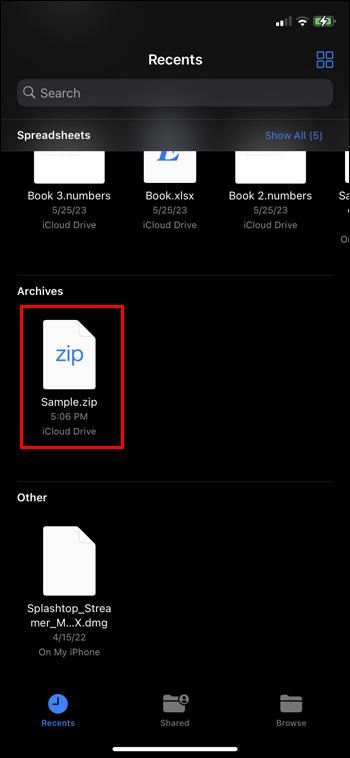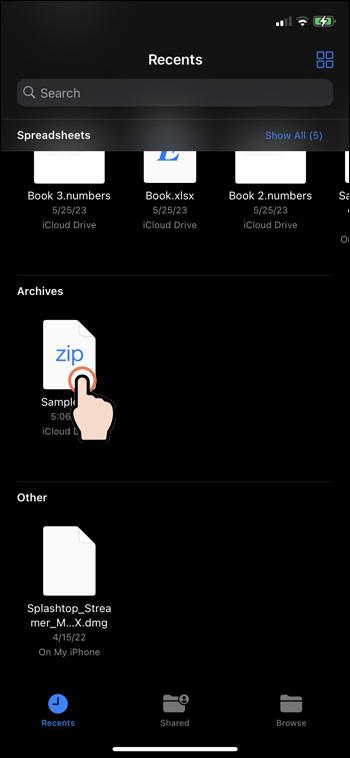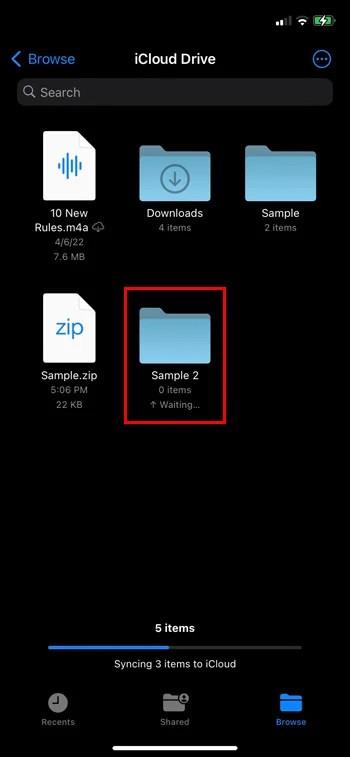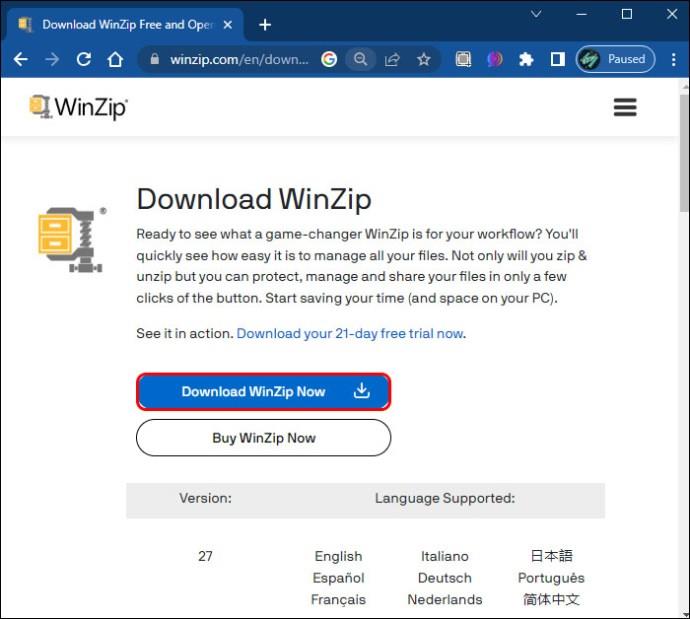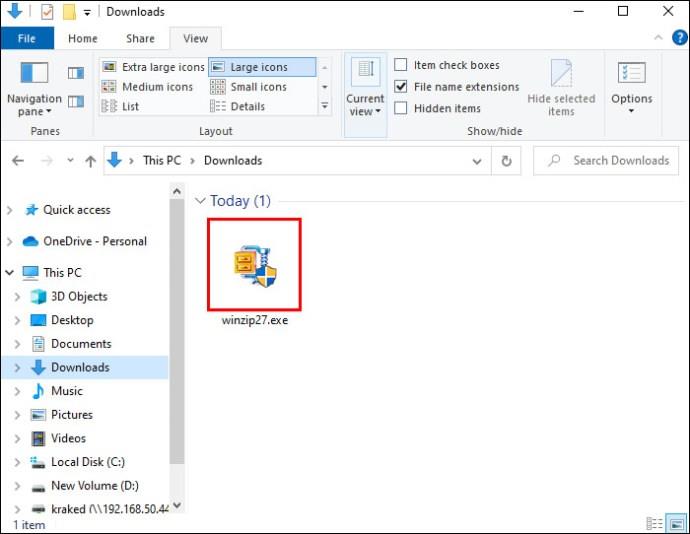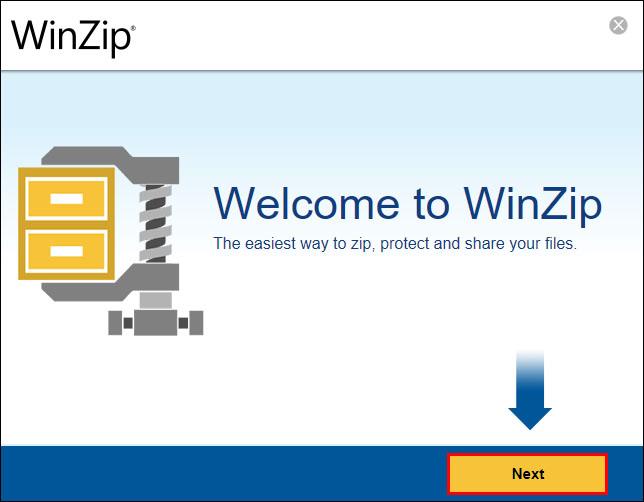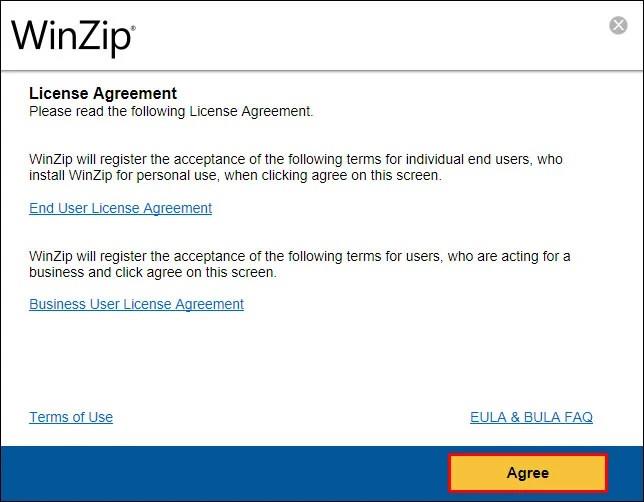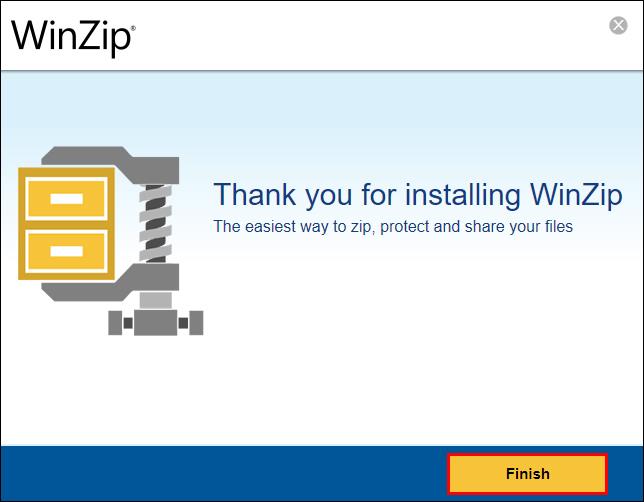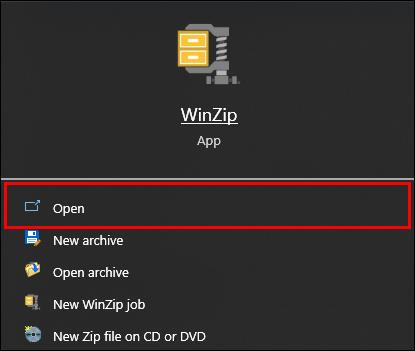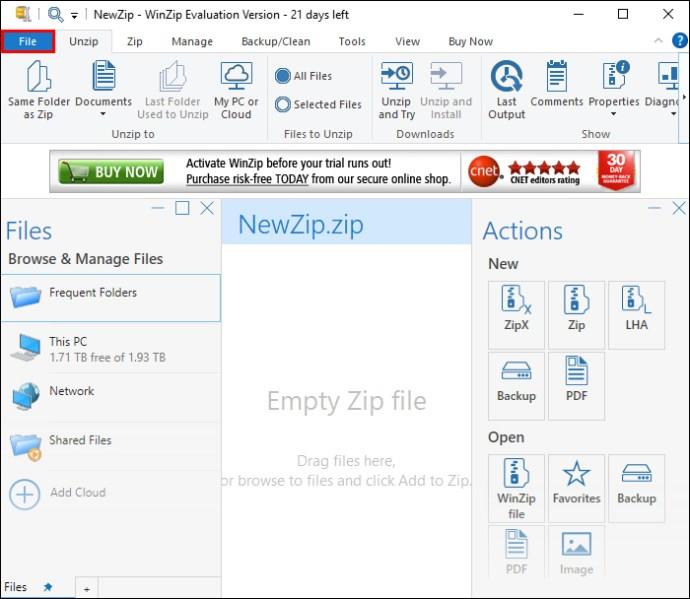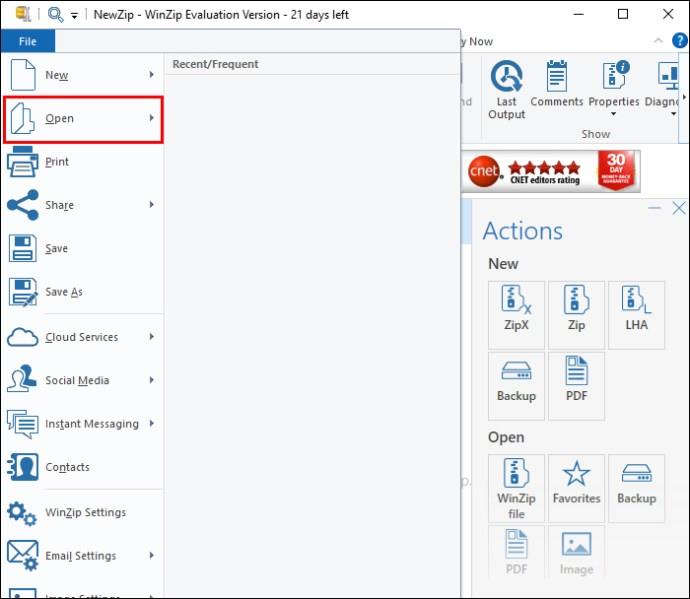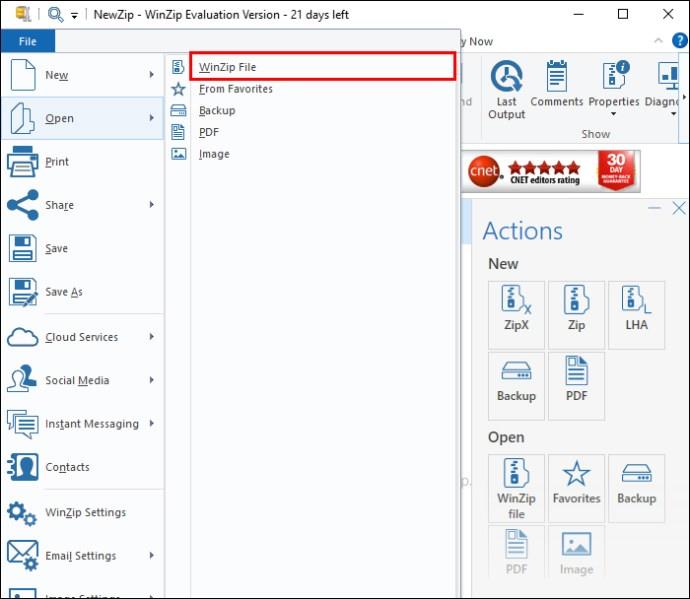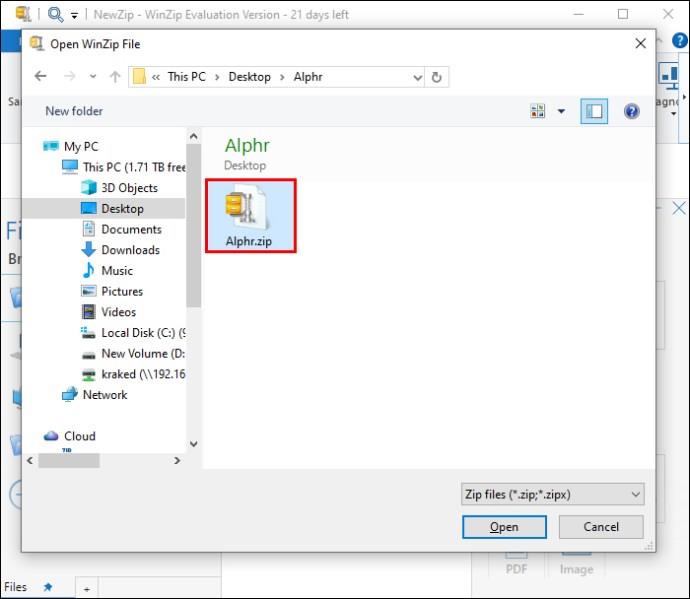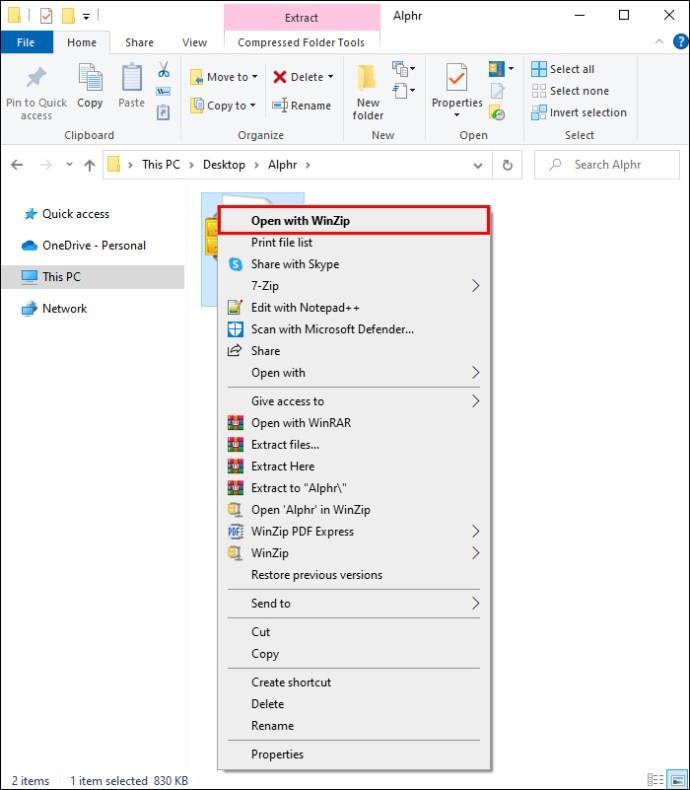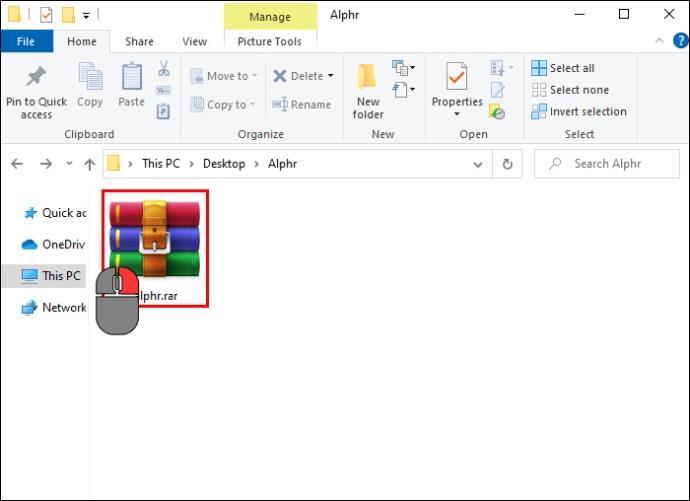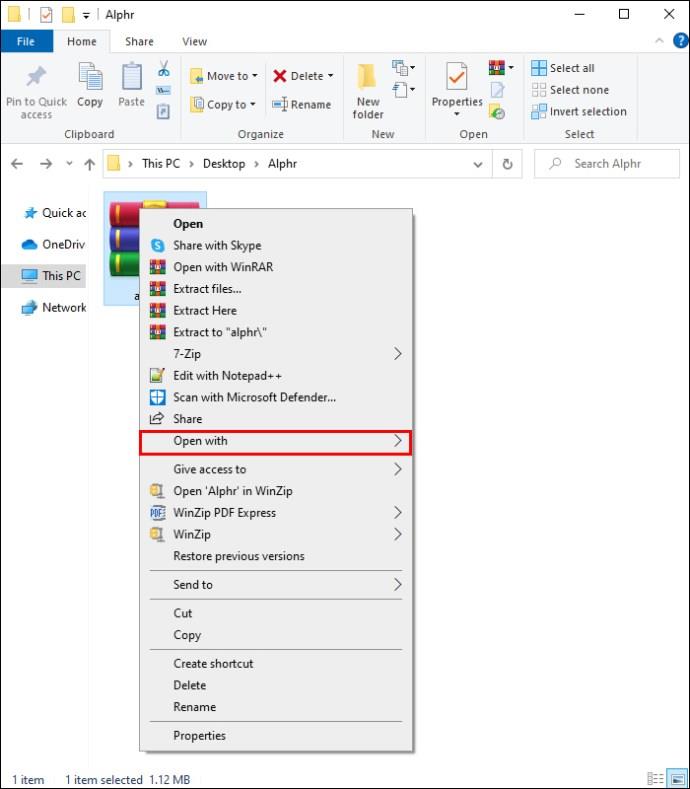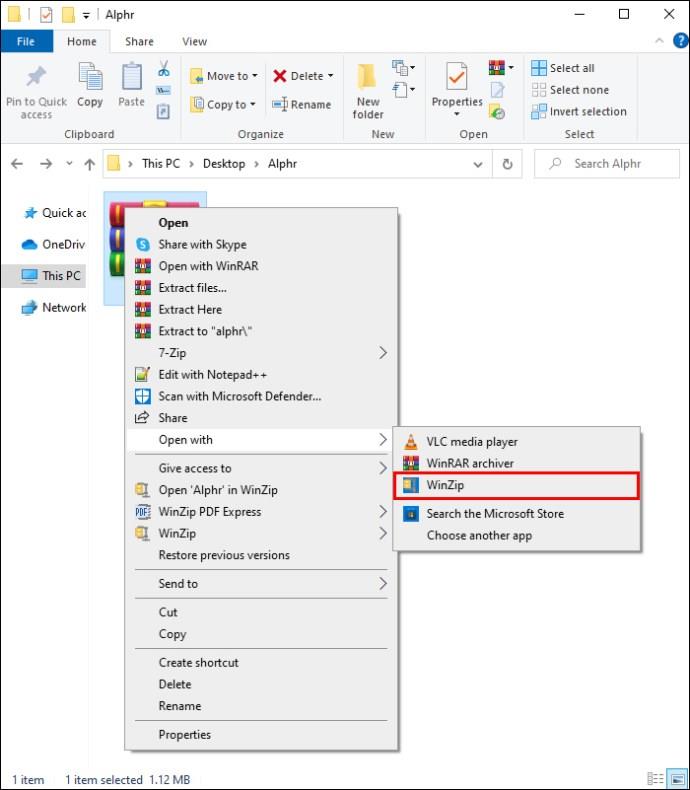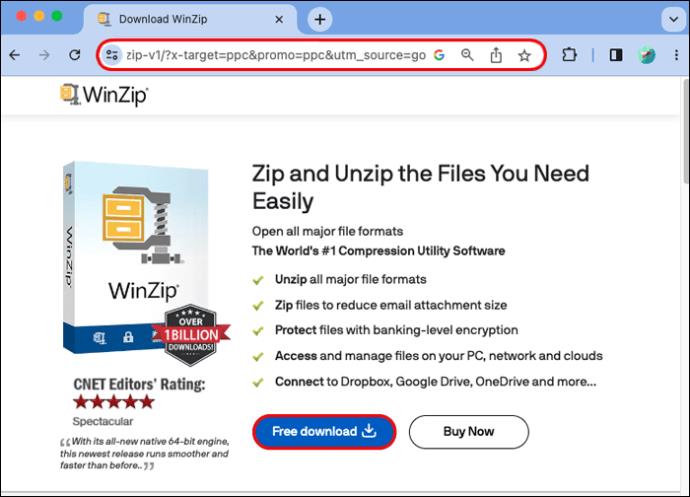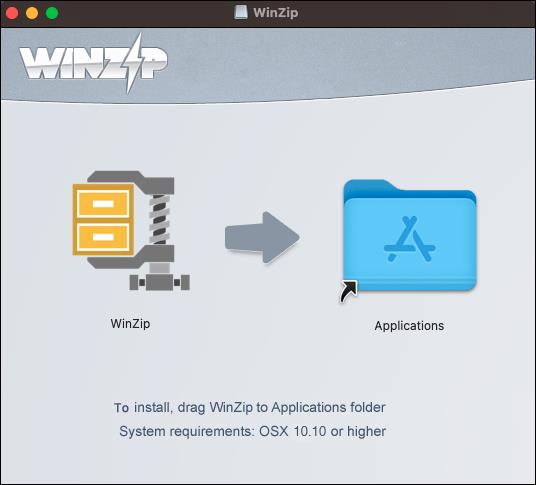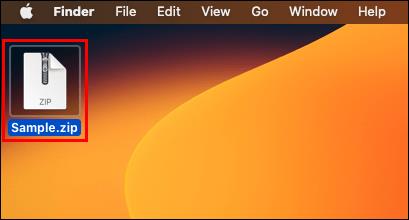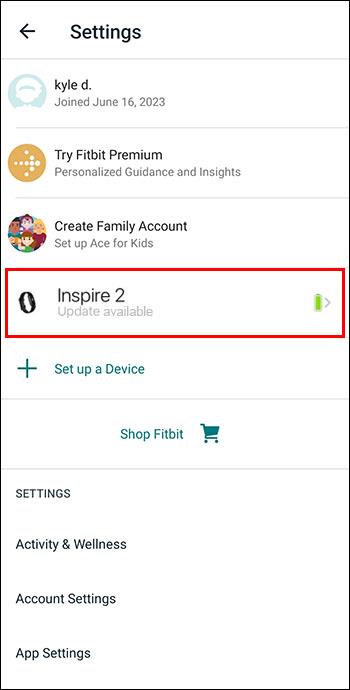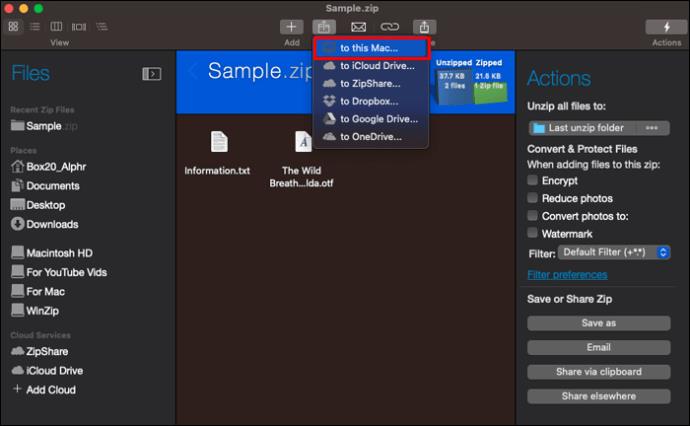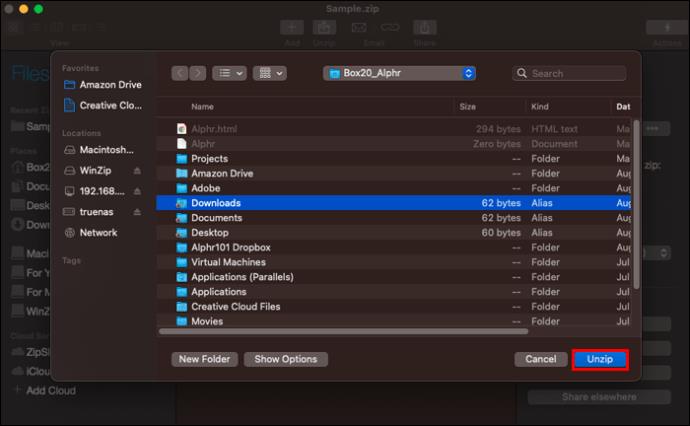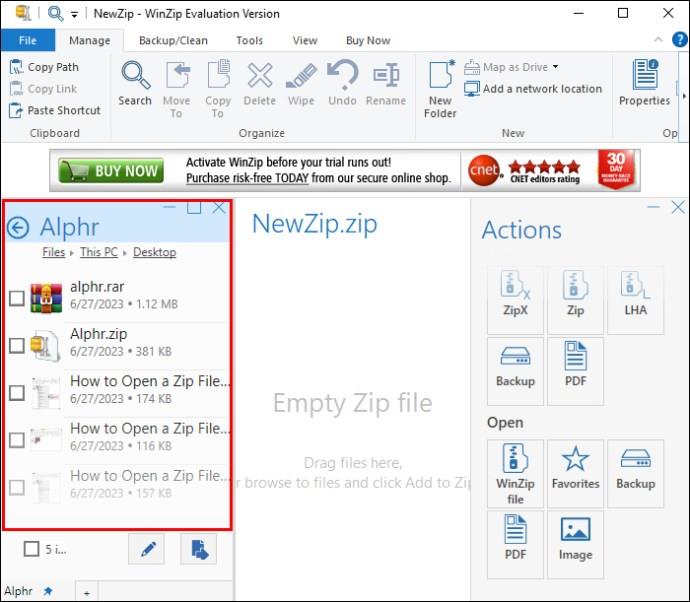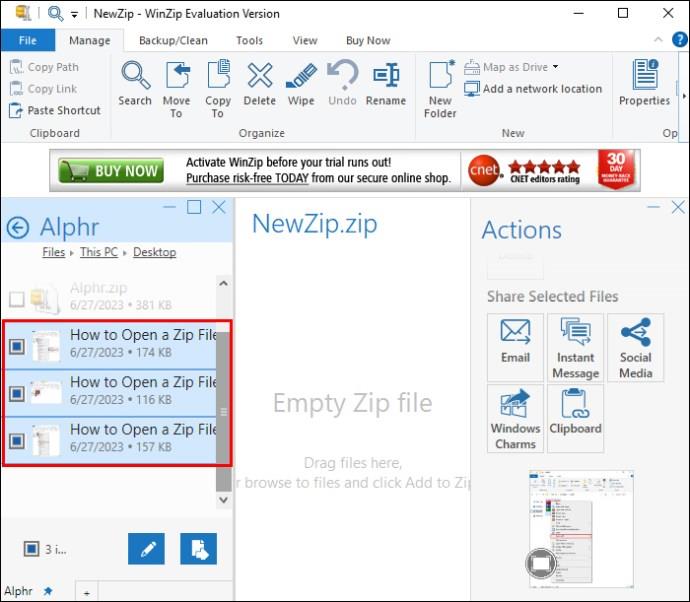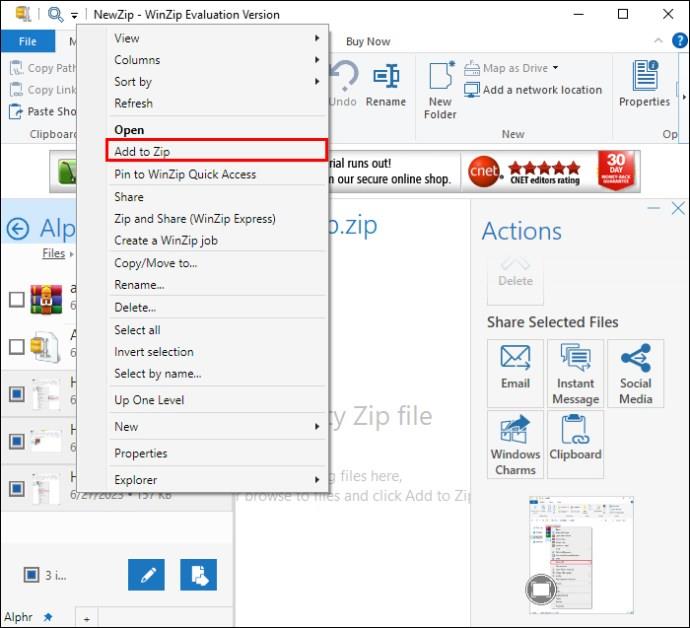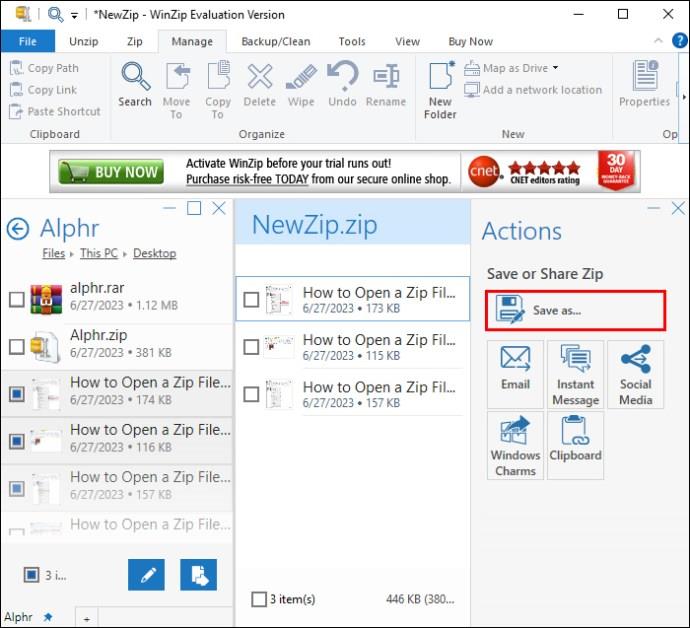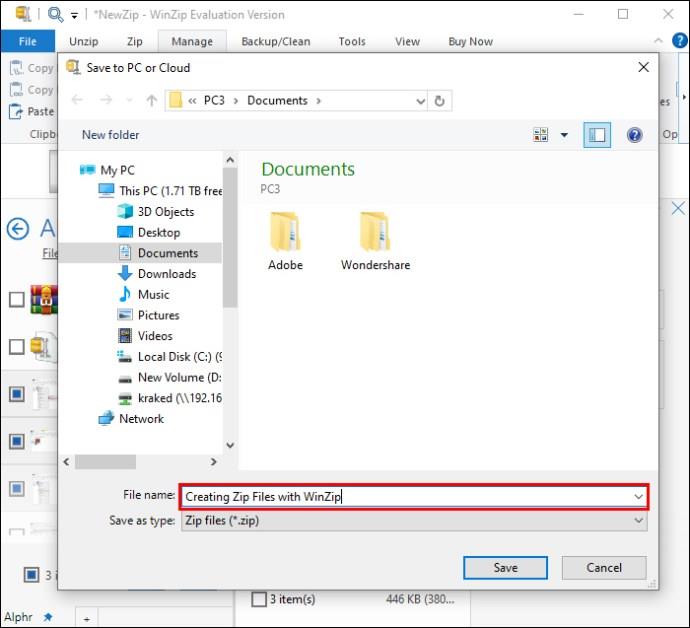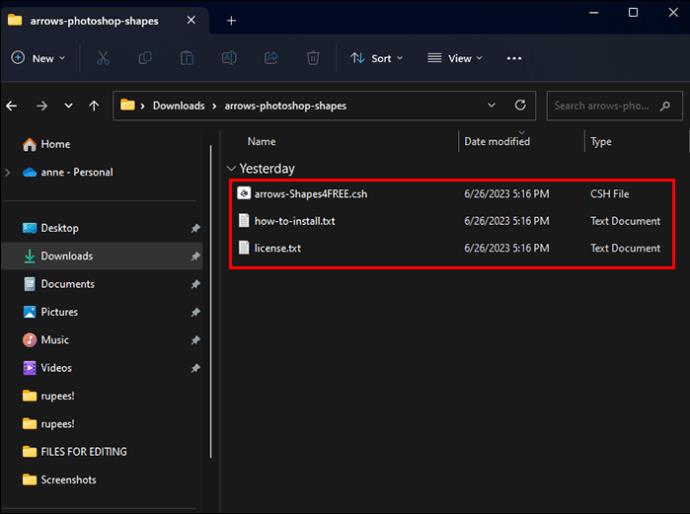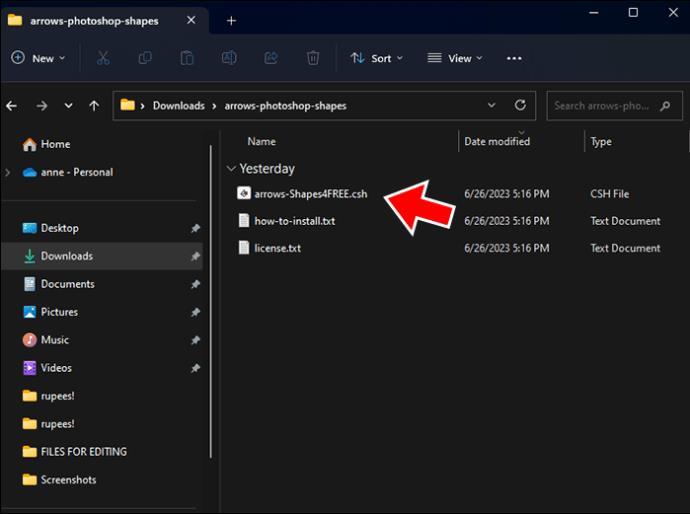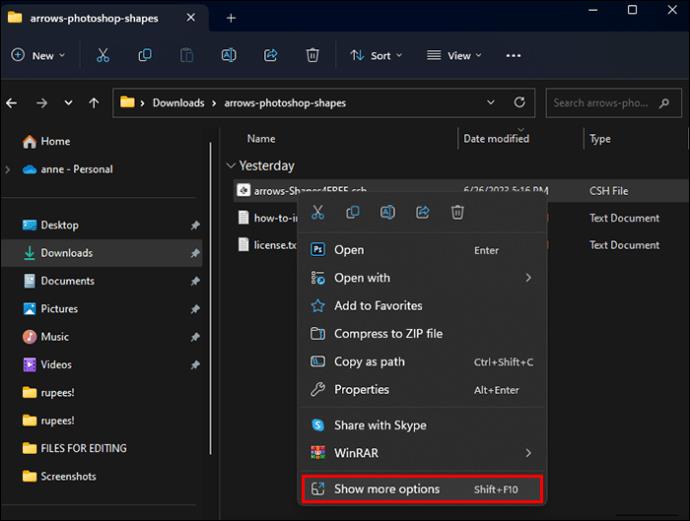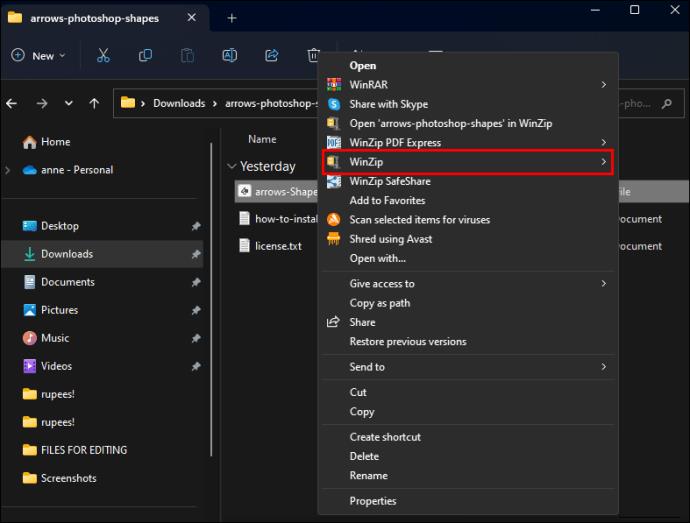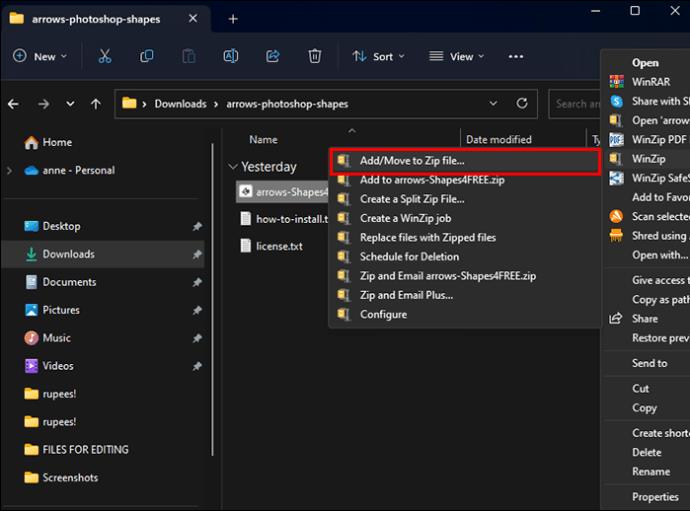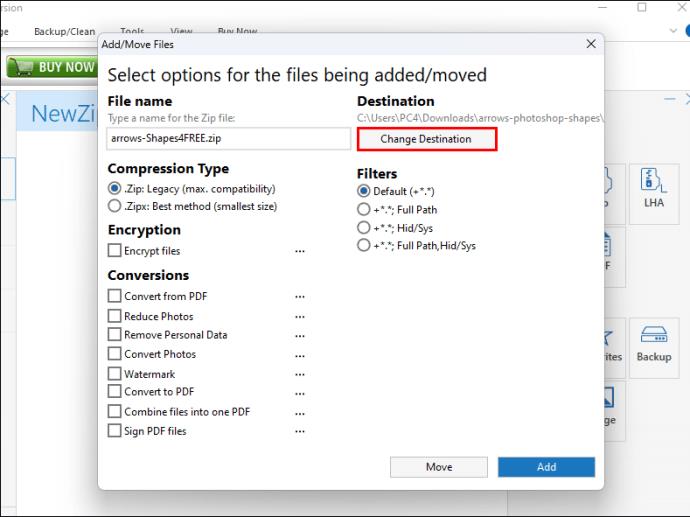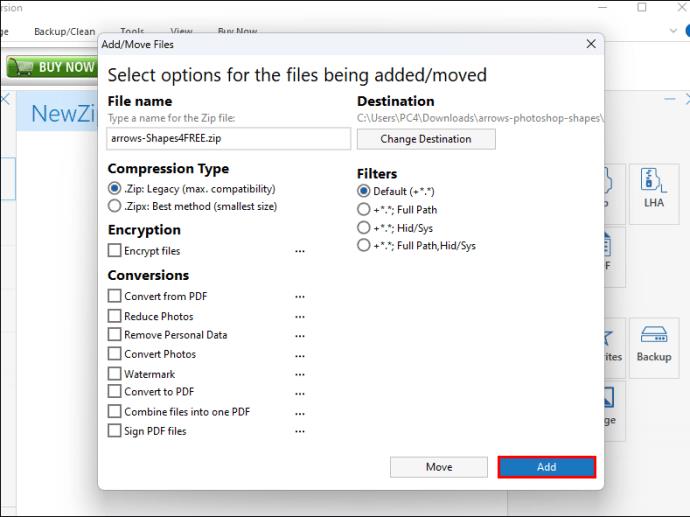Σύνδεσμοι συσκευών
Τα αρχεία zip είναι χρήσιμα για την αποστολή μεγάλων ποσοτήτων δεδομένων συμπιέζοντάς τα σε ένα μικρότερο αρχείο. Είναι χρήσιμα όταν χρειάζεστε κάποιον να σας στείλει email ή να ανεβάσει δεδομένα, αλλά τα αρχεία είναι πολύ μεγάλα για αποστολή ή αποθήκευση σε μονάδα USB. Πώς όμως ανοίγετε ένα αρχείο zip αφού το έχετε ώστε να μπορείτε να το χρησιμοποιήσετε; Αυτό το άρθρο θα εξηγήσει πώς να ανοίξετε τυχόν αρχεία zip που πρέπει να χρησιμοποιήσετε.
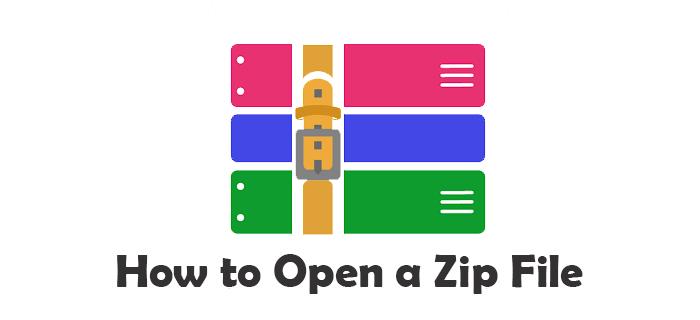
Άνοιγμα αρχείου Zip σε υπολογιστή με Windows
Ένα αρχείο zip στα Windows μοιάζει με έναν κανονικό φάκελο αρχείων με ένα φερμουάρ πάνω του. Για να ανοίξετε ένα αρχείο zip σε υπολογιστή με Windows, μπορείτε να χρησιμοποιήσετε το ενσωματωμένο βοηθητικό πρόγραμμα των Windows. Ακολουθήστε αυτά τα βήματα:
- Κάντε δεξί κλικ στο αρχείο zip.
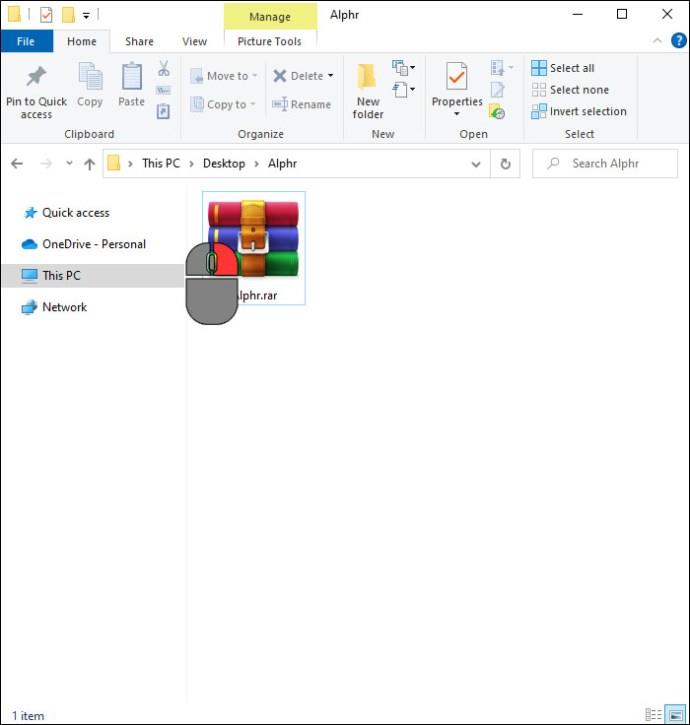
- Επιλέξτε «Εξαγωγή αρχείων…» για να αποσυμπιέσετε το αρχείο.
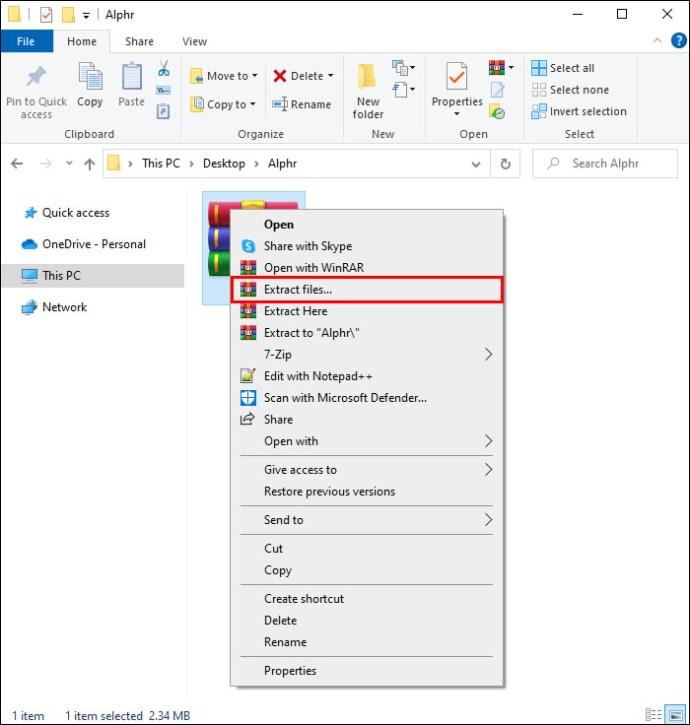
- Κάντε κλικ στο πλαίσιο "Εμφάνιση εξαγόμενων αρχείων όταν ολοκληρωθεί" ή στο σύμβολο συν "+" για να ανοίξει αυτόματα ο φάκελος.
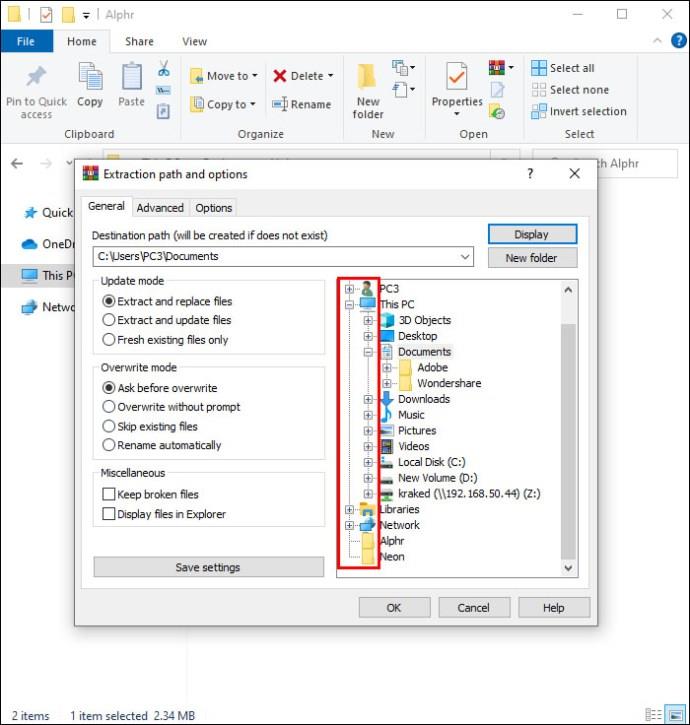
- Αναζητήστε τη θέση για την αποθήκευση των αποσυμπιεσμένων αρχείων.

- Κάντε κλικ στο "Ok".
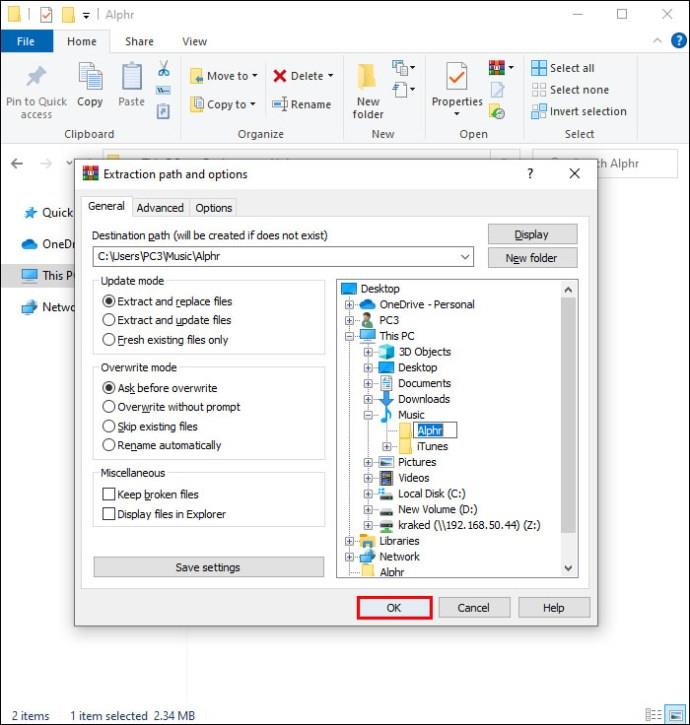
Εάν δεν επιλέξετε μια τοποθεσία για τα αρχεία σας, θα γίνει εξαγωγή από προεπιλογή στην ίδια θέση όπου είναι αποθηκευμένο το αρχείο zip.
Άνοιγμα αρχείου Zip σε υπολογιστή Mac
Οι Mac διαθέτουν επίσης μια ενσωματωμένη εφαρμογή για τη διαχείριση αρχείων zip. Δεδομένου ότι οι υπολογιστές Apple δεν χρησιμοποιούν τη λειτουργία δεξί κλικ, τα βήματα για να ανοίξετε ένα αρχείο zip είναι ελαφρώς διαφορετικά:
- Κάντε δεξί κλικ στο συμπιεσμένο αρχείο και επιλέξτε «Άνοιγμα».
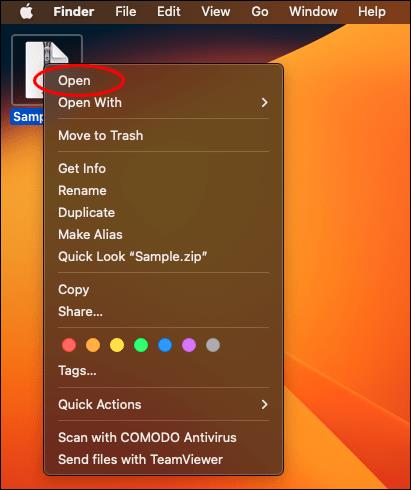
- Από προεπιλογή, το Mac OS θα δημιουργήσει έναν φάκελο για τα αποσυμπιεσμένα αρχεία στην τρέχουσα θέση με το ίδιο όνομα με το αρχείο zip.
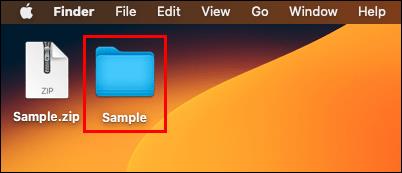
Σε Mac, τα αρχεία zip θα εξαχθούν πάντα στον τρέχοντα φάκελο τους. Αν θέλετε να τα εξαγάγετε κάπου αλλού, ακολουθήστε αυτά τα βήματα:
- Επιλέξτε το συμπιεσμένο αρχείο κάνοντας κλικ σε αυτό.
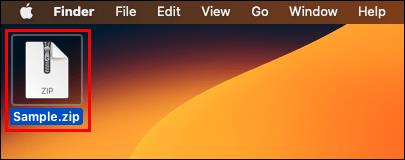
- Κάντε κλικ στο μενού "Επεξεργασία" στο επάνω μέρος της οθόνης.
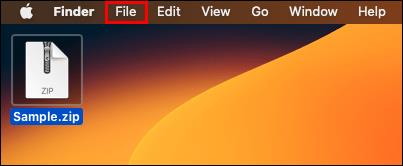
- Επιλέξτε «Αντιγραφή» στο αναπτυσσόμενο μενού.
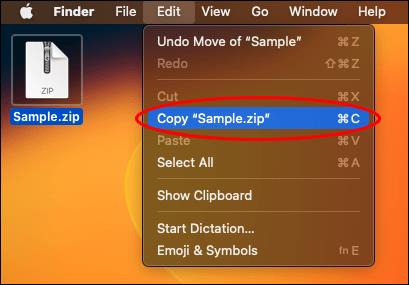
- Μεταβείτε στο φάκελο όπου θέλετε να βρίσκονται τα αποσυμπιεσμένα αρχεία.
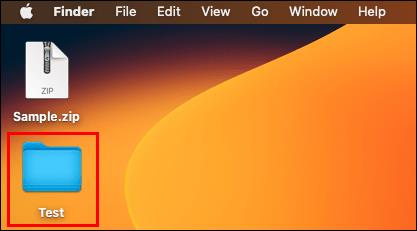
- Επιλέξτε ξανά το μενού "Επεξεργασία".
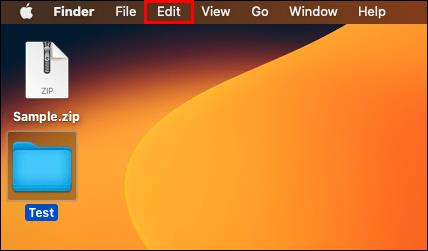
- Κάντε κλικ στο «Επικόλληση».
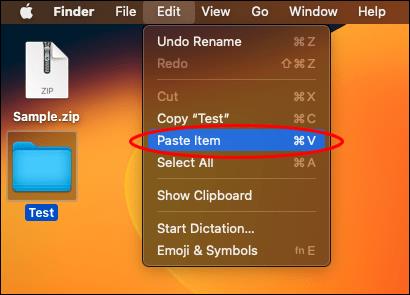
Με οποιοδήποτε από αυτά τα σύνολα βημάτων, μπορείτε να ανοίξετε ένα αρχείο zip στον υπολογιστή σας Apple.
Άνοιγμα αρχείου Zip σε φορητή συσκευή Android
Εάν εργάζεστε με αρχεία zip στην κινητή συσκευή σας Android, κάντε λήψη του αρχείου zip στη συσκευή σας και ακολουθήστε τα παρακάτω βήματα για να το ανοίξετε:
- Ανοίξτε την εφαρμογή "Files by Google". Όλες οι συσκευές Android θα πρέπει να έχουν προεγκατεστημένη αυτήν την εφαρμογή.
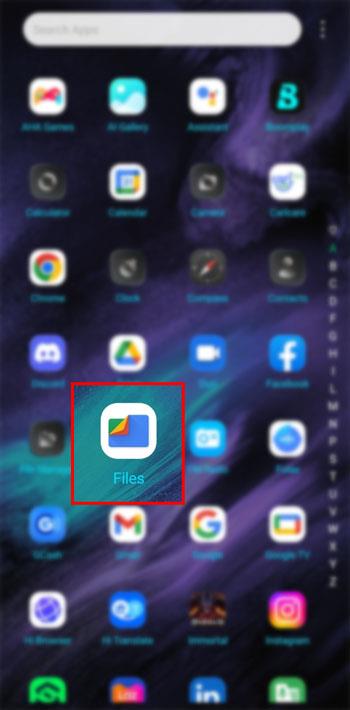
- Πατήστε «Περιήγηση».
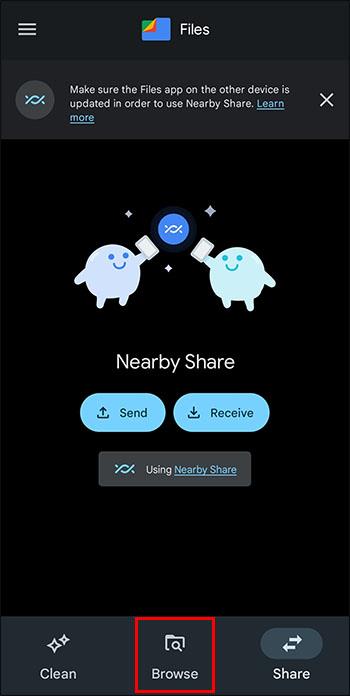
- Πλοηγηθείτε στο αρχείο zip σας. Εάν δεν μπορείτε να το βρείτε, ελέγξτε το φάκελο "Λήψεις".
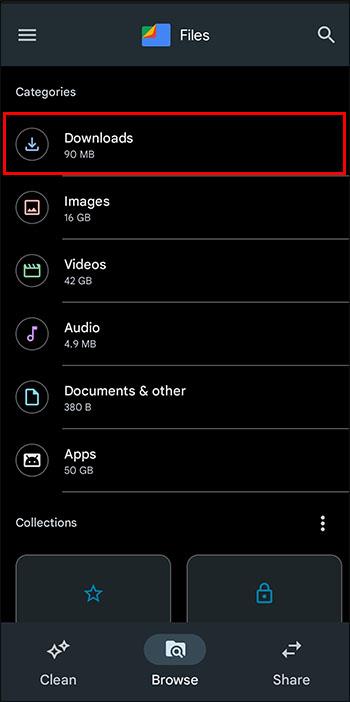
- Πατήστε στο αρχείο zip που θέλετε να ανοίξετε.
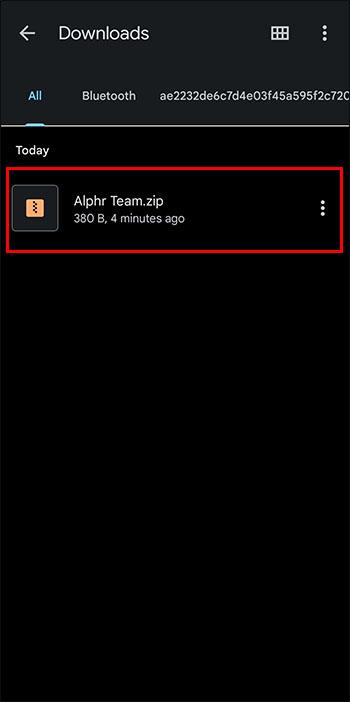
- Πατήστε «Εξαγωγή» για να ξεκινήσετε.
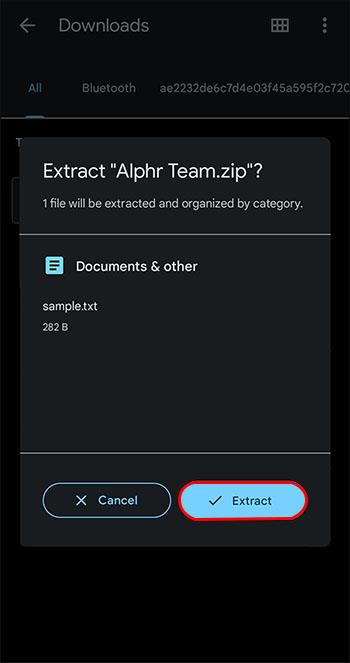
- Προεπισκόπηση των αρχείων στην οθόνη.
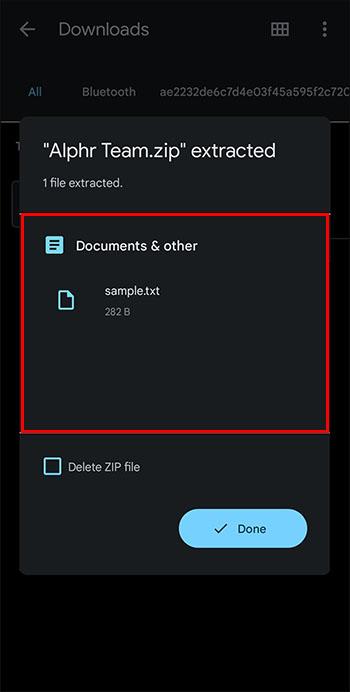
- Πατήστε "Τέλος" όταν είστε έτοιμοι να εξαγάγετε τα αρχεία.
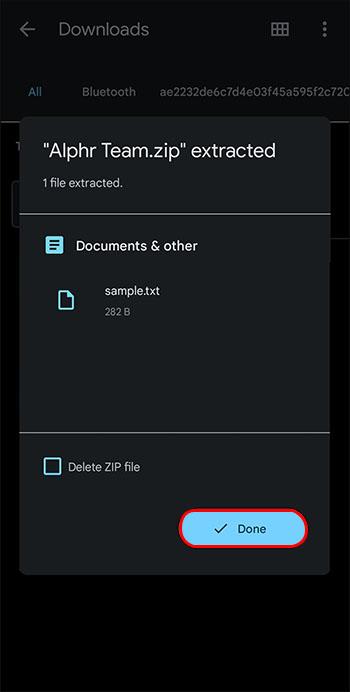
Τα εξαγόμενα αρχεία θα τοποθετηθούν σε έναν φάκελο στην τρέχουσα τοποθεσία σας. Πατήστε στον νέο φάκελο για να δείτε και να χρησιμοποιήσετε τα εξαγόμενα αρχεία.
Άνοιγμα αρχείου Zip σε φορητή συσκευή Apple
Οι φορητές συσκευές Apple διαθέτουν ενσωματωμένη λειτουργία για να χειρίζονται και αρχεία zip. Ακολουθούν τα βήματα για να ανοίξετε ένα αρχείο zip σε μια φορητή συσκευή Apple.
- Ανοίξτε την εφαρμογή "Αρχεία", η οποία είναι μια προεπιλεγμένη εφαρμογή που είναι εγκατεστημένη σε κάθε φορητή συσκευή Apple.
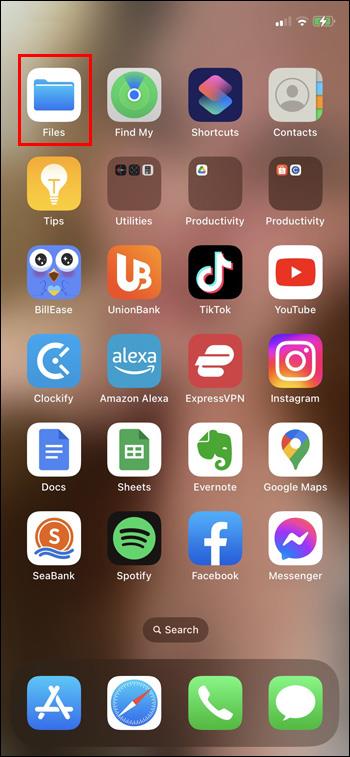
- Στην εφαρμογή Αρχεία, μεταβείτε στο αρχείο zip που θέλετε να ανοίξετε.
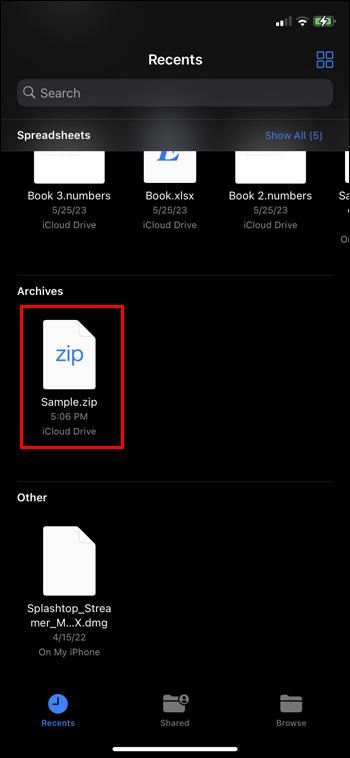
- Πατήστε το συμπιεσμένο αρχείο. Όπως και με τους υπολογιστές Apple, αυτό θα δημιουργήσει έναν φάκελο με τα αποσυμπιεσμένα περιεχόμενα στην ίδια θέση αρχείου με τον συμπιεσμένο φάκελο.
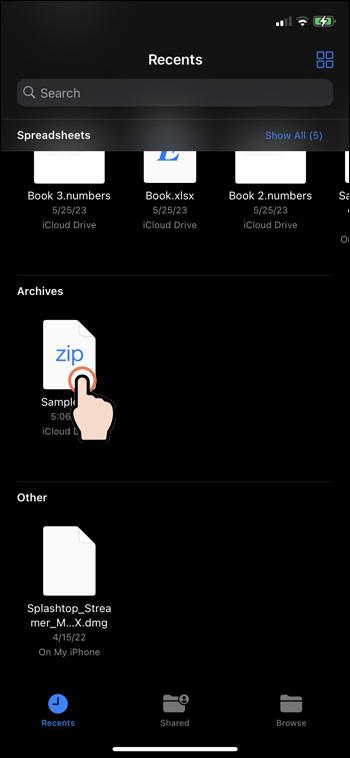
- Μετονομάστε το φάκελο, αν θέλετε, πατώντας παρατεταμένα τον φάκελο και, στη συνέχεια, επιλέγοντας «Μετονομασία».
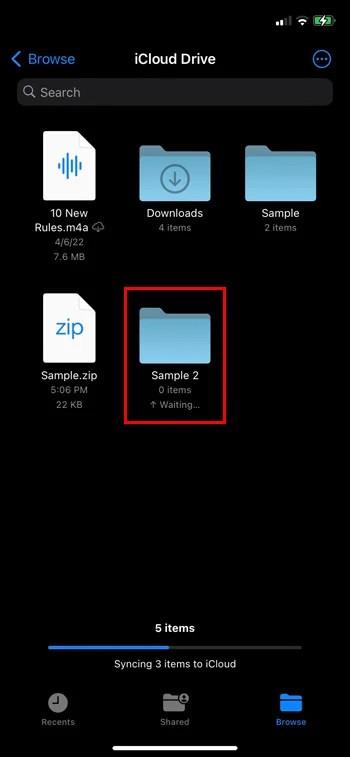
Πατήστε το φάκελο για να δείτε τα αρχεία που εξήχθησαν από το αρχείο zip και ολοκληρώσατε το άνοιγμα του αρχείου zip.
Άνοιγμα αρχείων Zip με WinZip στα Windows
Υπάρχουν μερικές εφαρμογές που μπορούν να σας βοηθήσουν με αρχεία zip, εάν δεν θέλετε να χρησιμοποιήσετε το ενσωματωμένο βοηθητικό πρόγραμμα του συστήματος. Το WinZip είναι μία από αυτές τις επιλογές εφαρμογής. Ακολουθήστε αυτά τα βήματα για να χρησιμοποιήσετε το WinZip με τον υπολογιστή σας με Windows.
Πρώτα, κατεβάστε και εγκαταστήστε το WinZip:
- Κατεβάστε το WinZip.
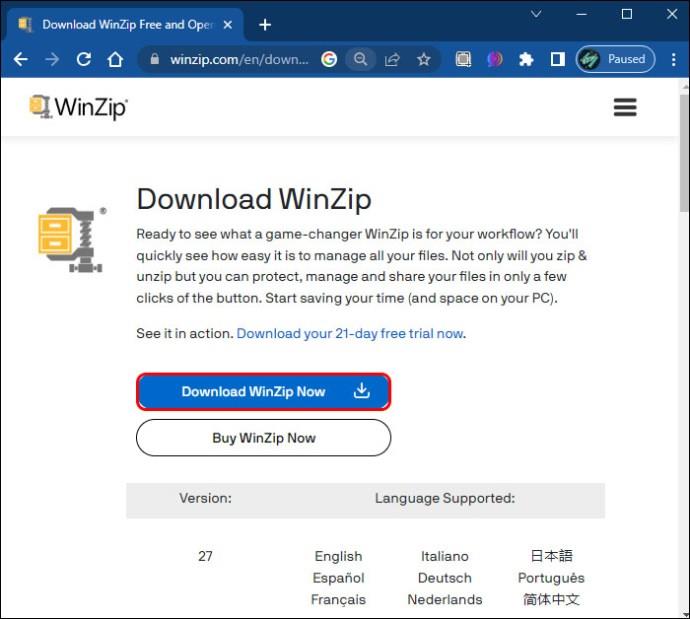
- Κάντε διπλό κλικ στο αρχείο WinZip .exe για να το εκτελέσετε.
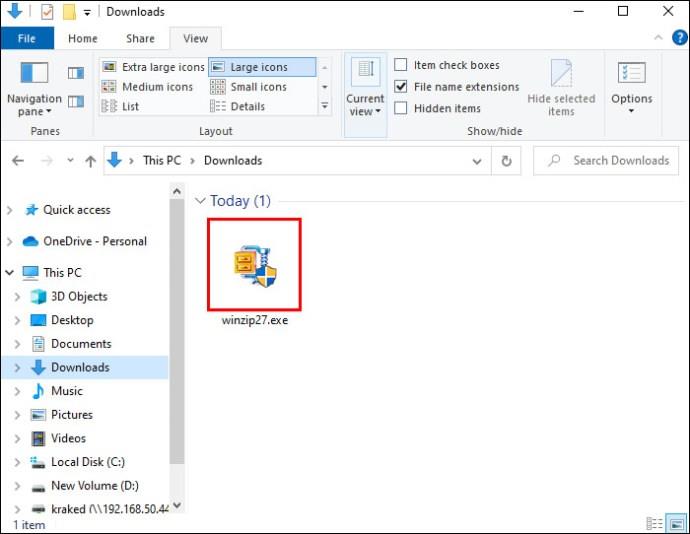
- Κάντε κλικ στο «Επόμενο».
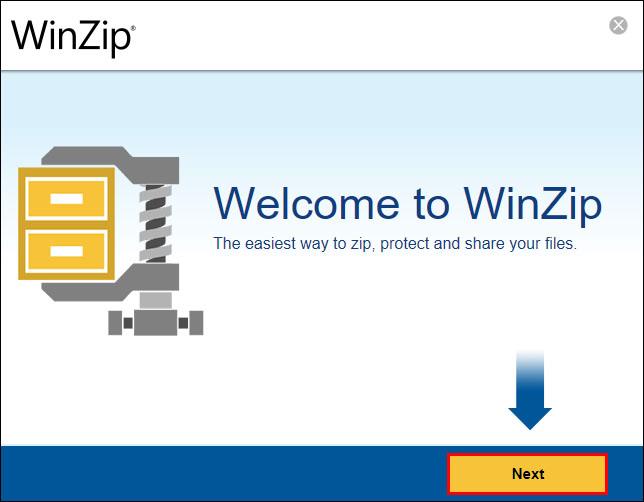
- Κάντε κλικ στο «Συμφωνώ» για να αποδεχτείτε τους όρους και τις προϋποθέσεις.
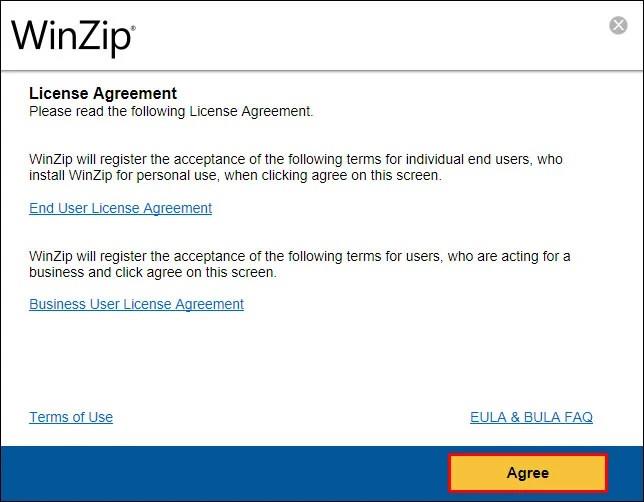
- Επιλέξτε «Τέλος» μόλις ολοκληρωθεί η εγκατάσταση.
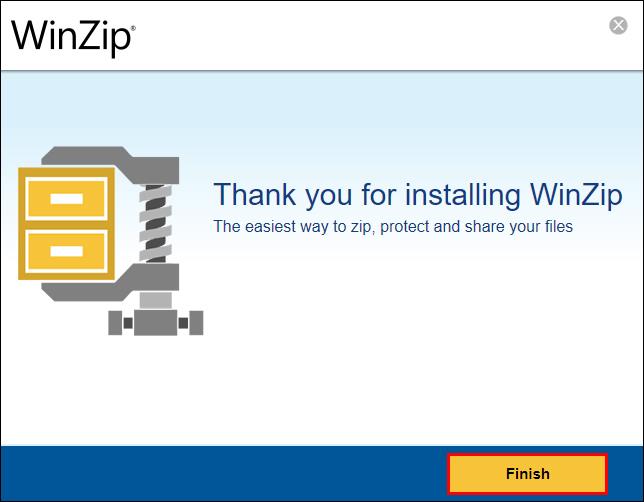
Για να ανοίξετε ένα αρχείο zip στην εφαρμογή WinZip:
- Ανοίξτε την εφαρμογή WinZip.
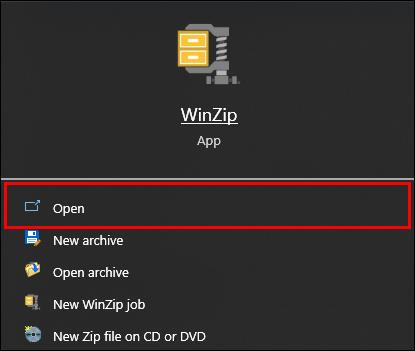
- Κάντε κλικ στο μενού "Αρχείο".
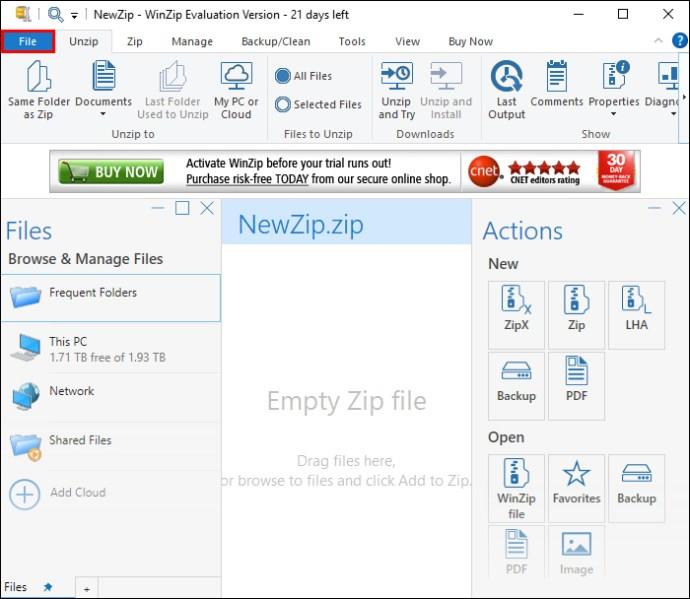
- Τοποθετήστε το δείκτη του ποντικιού πάνω από το "Άνοιγμα" στο αναπτυσσόμενο μενού.
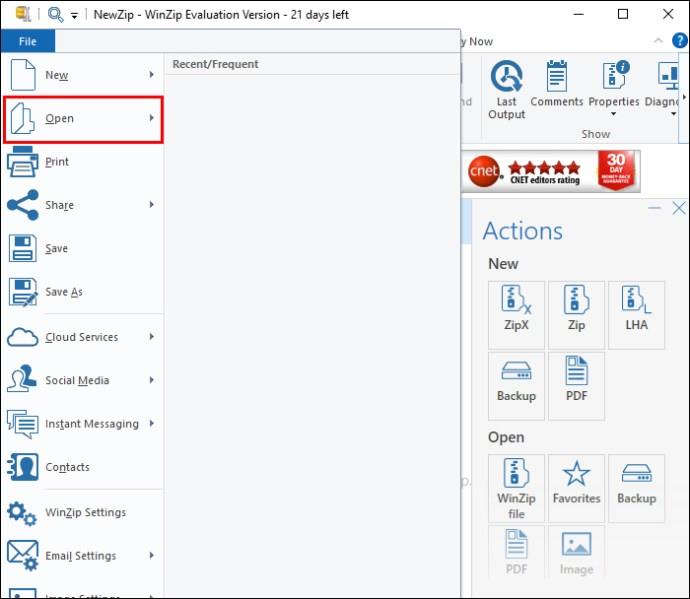
- Κάντε κλικ στο "Αρχείο WinZip".
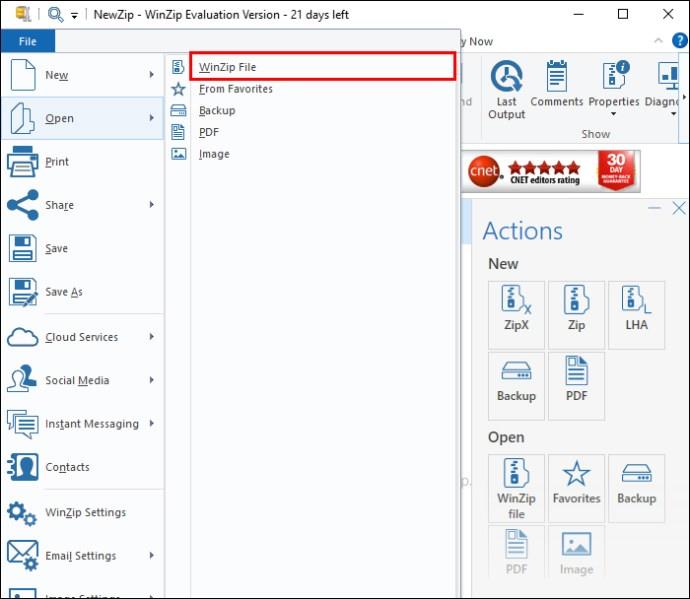
- Χρησιμοποιήστε την Εξερεύνηση αρχείων για να περιηγηθείτε στη θέση του αρχείου zip.
- Επιλέξτε το αρχείο zip για άνοιγμα.
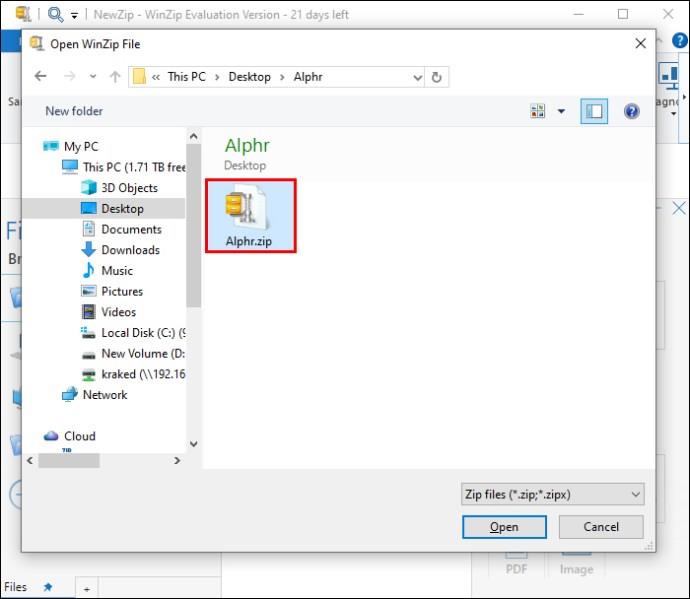
- Κάντε κλικ στο «Άνοιγμα».
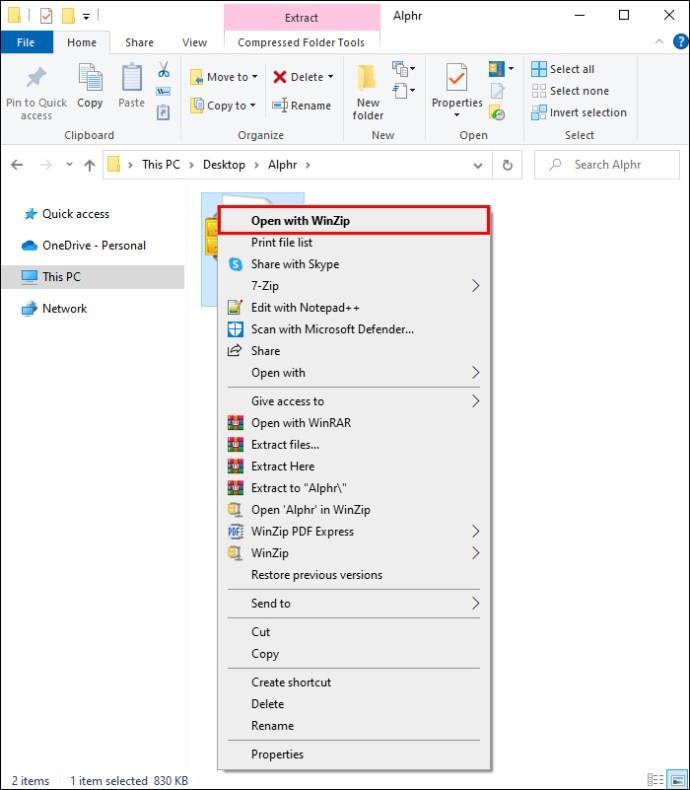
Για να ανοίξετε ένα αρχείο zip από την Εξερεύνηση αρχείων:
- Κάντε δεξί κλικ στον φάκελο του συμπιεσμένου αρχείου που θέλετε να ανοίξετε.
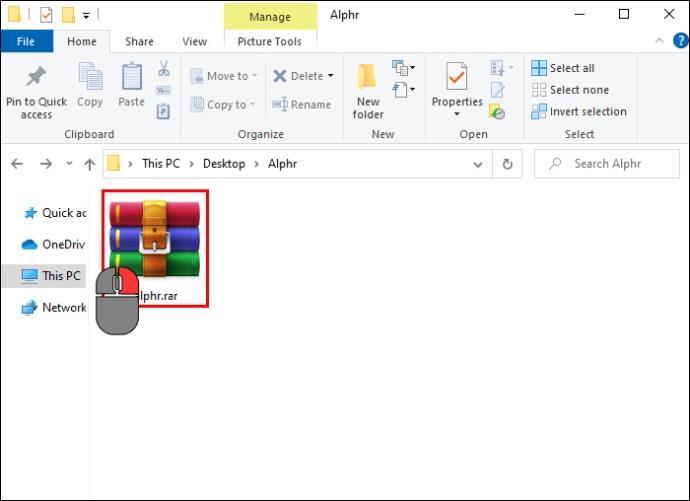
- Κάντε κύλιση στο "Άνοιγμα με".
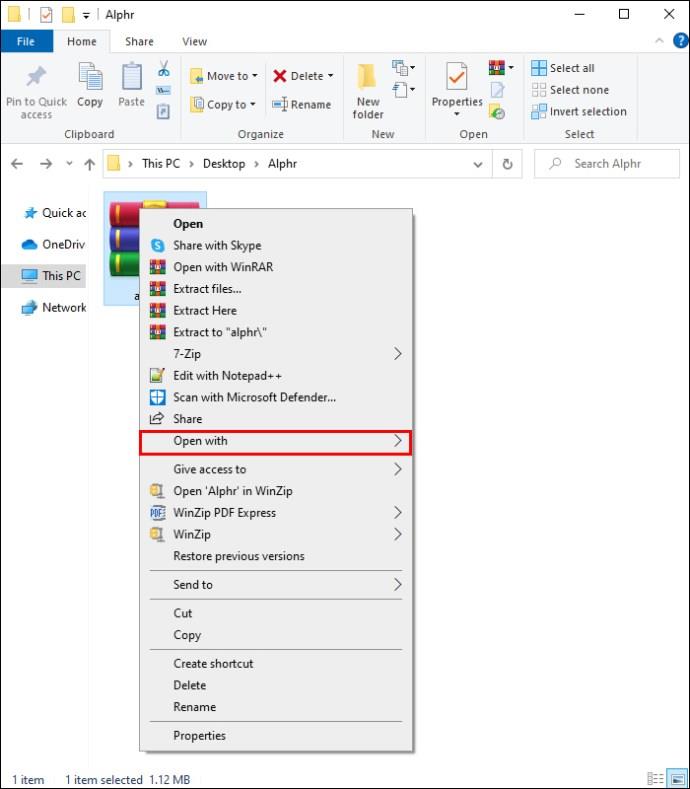
- Επιλέξτε "WinZip".
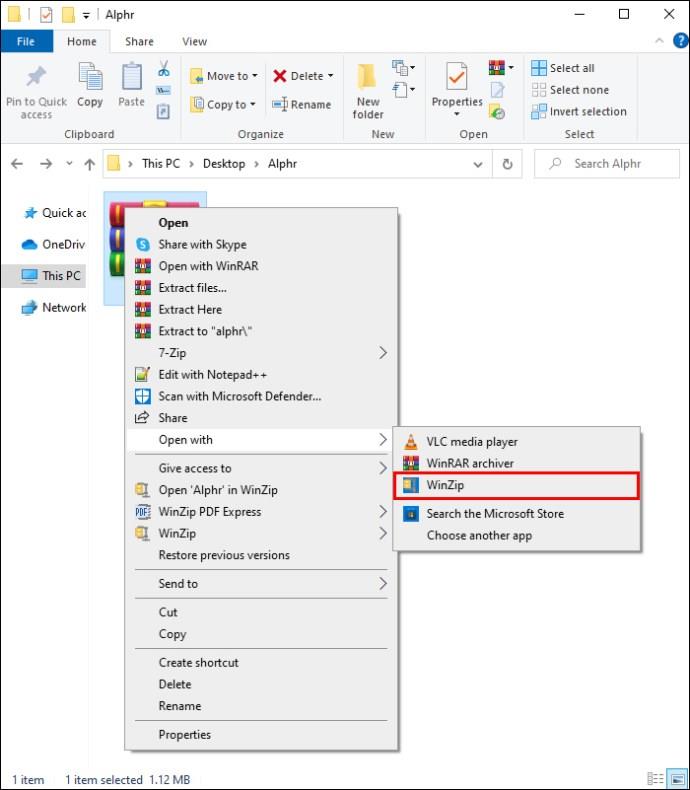
Άνοιγμα αρχείων Zip με WinZip σε Mac
Οι υπολογιστές της Apple μπορούν επίσης να χρησιμοποιούν WinZip και μάλιστα, πολλοί χρήστες Mac το προτιμούν από την ενσωματωμένη λειτουργία της Apple. Ακολουθήστε αυτά τα βήματα για να χρησιμοποιήσετε το WinZip με συσκευές Apple.
Πρώτα, κατεβάστε και εγκαταστήστε το WinZip στο Mac σας:
- Κατεβάστε το WinZip δωρεάν από τον ιστότοπο.
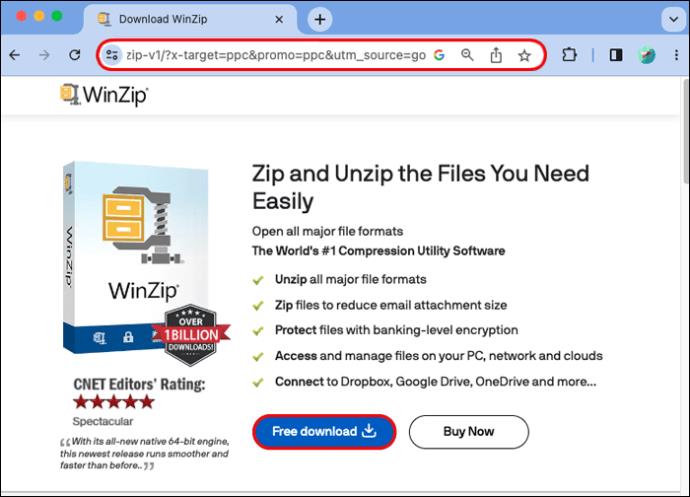
- Σύρετε την εφαρμογή για να την εγκαταστήσετε.
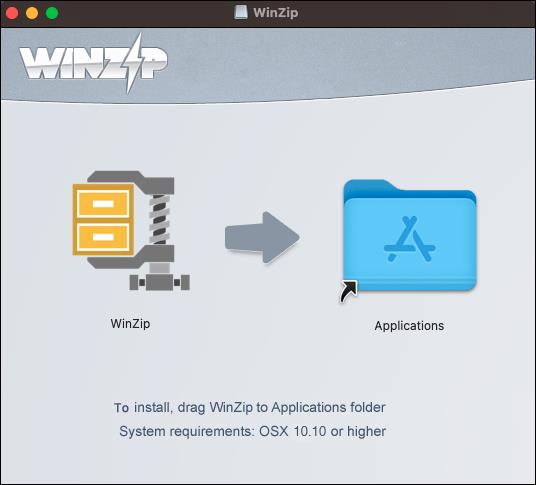
- Ακολουθήστε τις οδηγίες για να ολοκληρώσετε την εγκατάσταση.
Στη συνέχεια, ανοίξτε το αρχείο zip:
- Κάντε δεξί κλικ στο αρχείο που θέλετε να αποσυμπιέσετε.
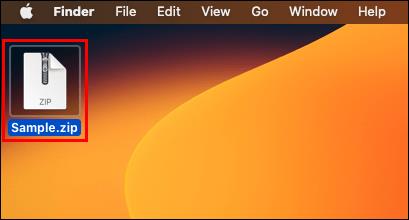
- Κάντε κλικ στο κουμπί "Αποσυμπίεση".
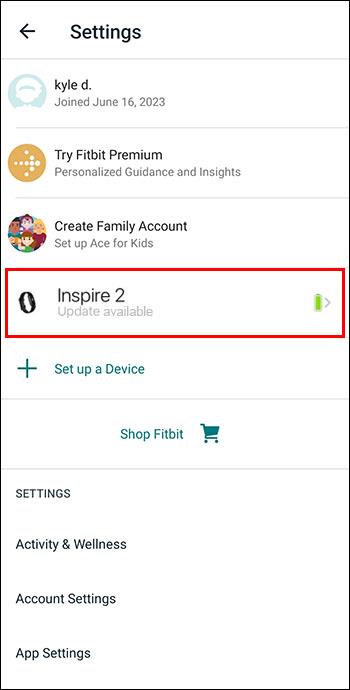
- Μεταβείτε στο φάκελο όπου θέλετε να αποθηκεύσετε τα αρχεία.
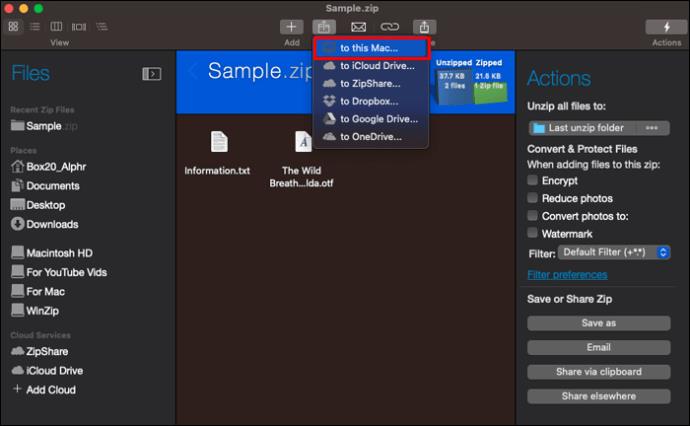
- Επιλέξτε είτε να αποσυμπιέσετε ολόκληρο το αρχείο είτε μόνο επιλεγμένα στοιχεία από το αρχείο.
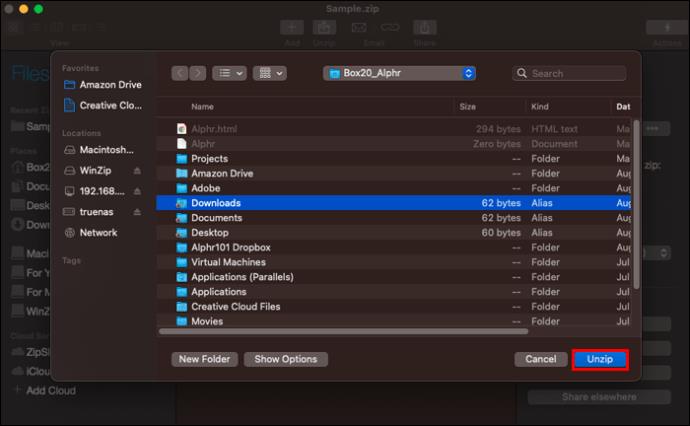
Τα αποσυμπιεσμένα αρχεία σας θα είναι έτοιμα για χρήση. Εάν επιλέξετε να ανοίξετε μόνο μερικά από τα αρχεία από το φάκελο zip, μπορείτε πάντα να ανοίξετε τα υπόλοιπα αργότερα χρησιμοποιώντας τα ίδια βήματα.
Δημιουργία αρχείων Zip με το WinZip
Σε περίπτωση που θέλετε να δημιουργήσετε μόνοι σας ένα αρχείο zip, ακολουθήστε αυτά τα βήματα για να χρησιμοποιήσετε το WinZip για να το κάνετε.
- Ανοίξτε το WinZip.
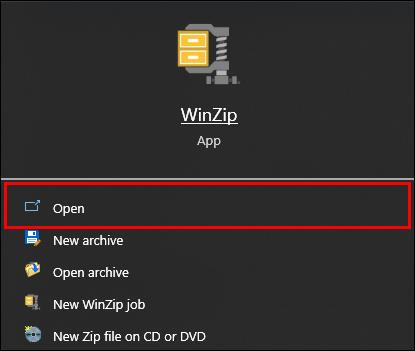
- Περιηγηθείτε στα αρχεία που θέλετε να προσθέσετε στον νέο συμπιεσμένο φάκελο.
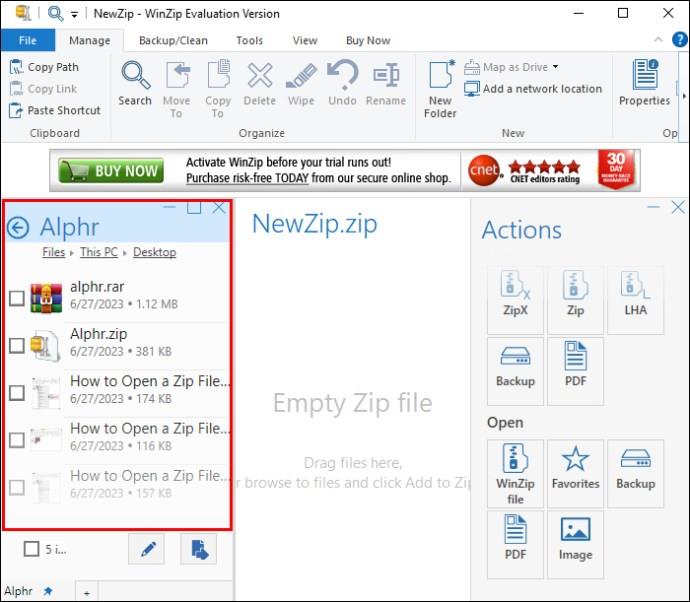
- Επιλέξτε όλα τα αρχεία που θέλετε να συμπεριληφθούν στο αρχείο zip.
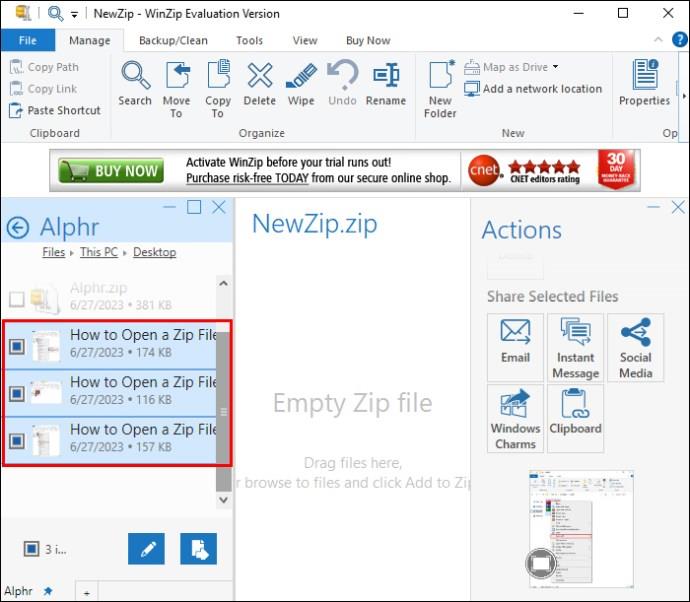
- Κάντε κλικ στο κουμπί "Προσθήκη στο Zip".
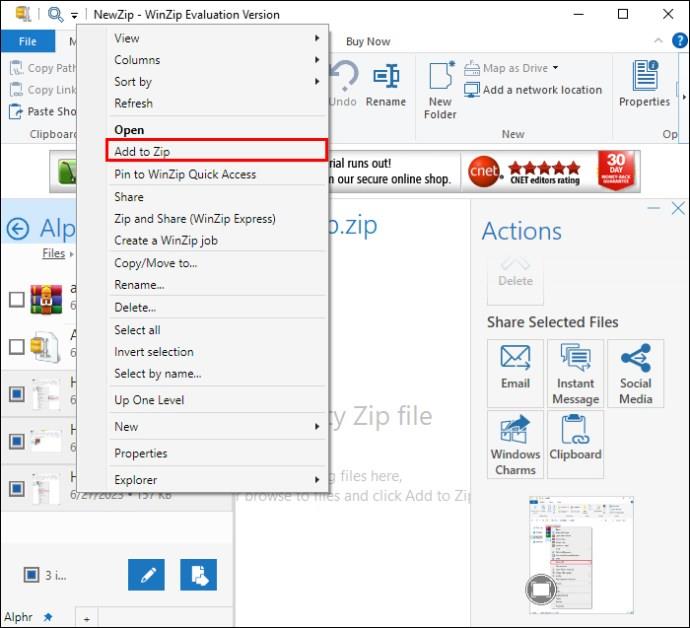
- Στο παράθυρο "Ενέργειες", κάντε κλικ στο κουμπί "Αποθήκευση ως...".
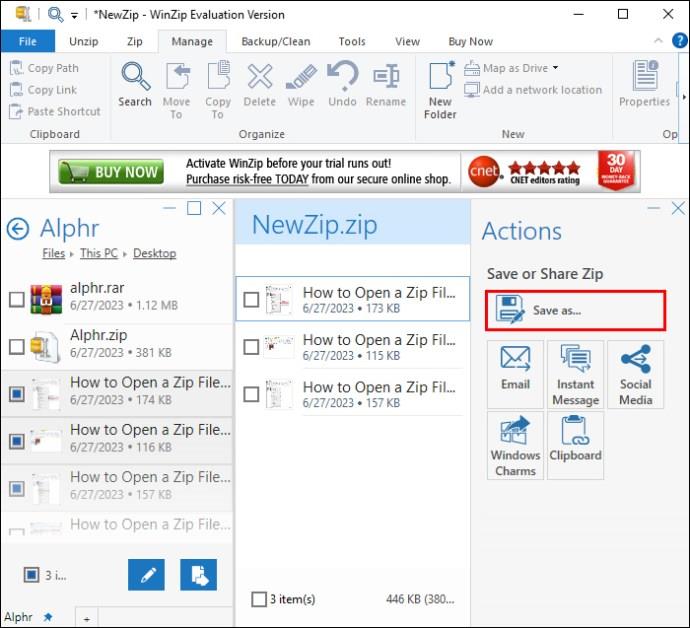
- Δώστε ένα όνομα στο αρχείο zip.
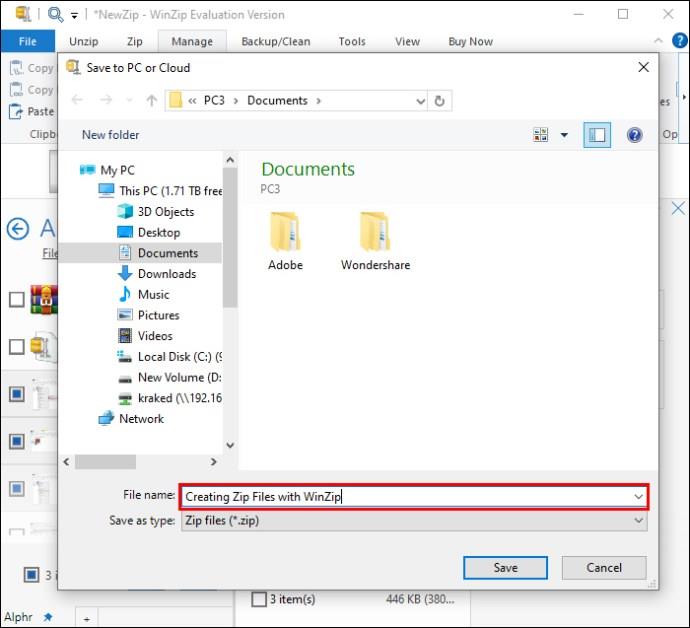
Εναλλακτικά, μπορείτε να ακολουθήσετε αυτά τα βήματα για να δημιουργήσετε ένα αρχείο zip:
- Μεταβείτε στα αρχεία που θέλετε να συμπιέσετε. Θα πρέπει να είναι όλοι μαζί σε ένα μέρος.
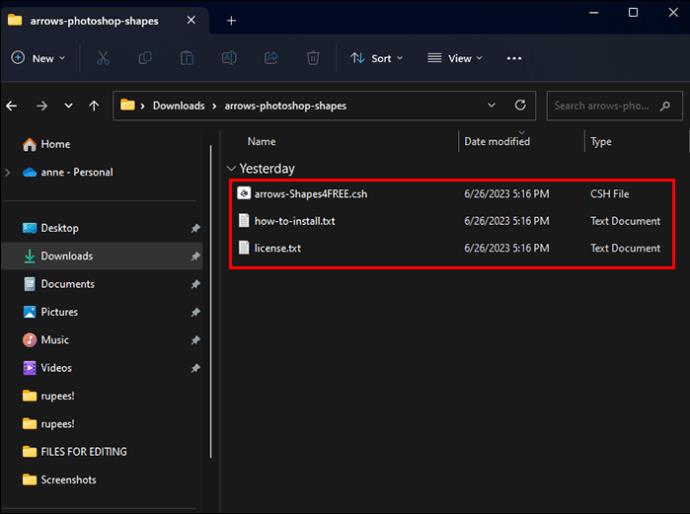
- Επιλέξτε τα αρχεία που θα προστεθούν στο συμπιεσμένο αρχείο.
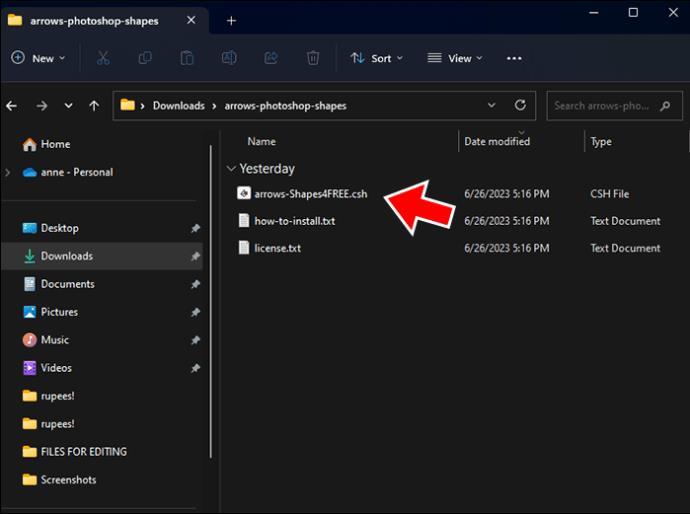
- Κάντε δεξί κλικ στην επιλογή των αρχείων και επιλέξτε "Εμφάνιση περισσότερων επιλογών".
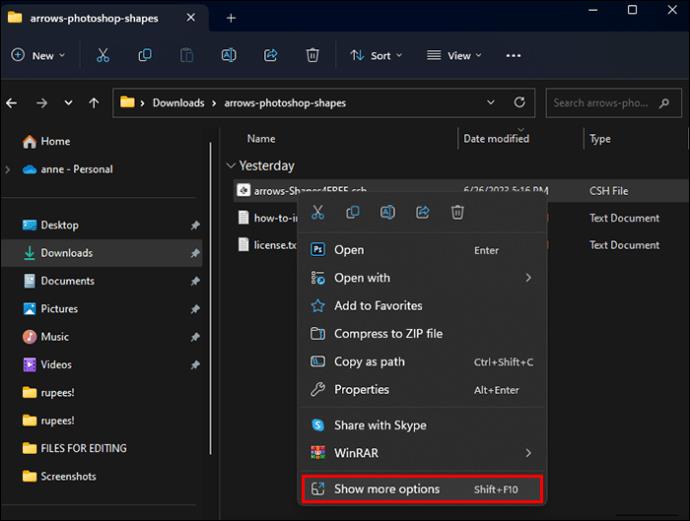
- Τοποθετήστε το δείκτη του ποντικιού πάνω από το "WinZip".
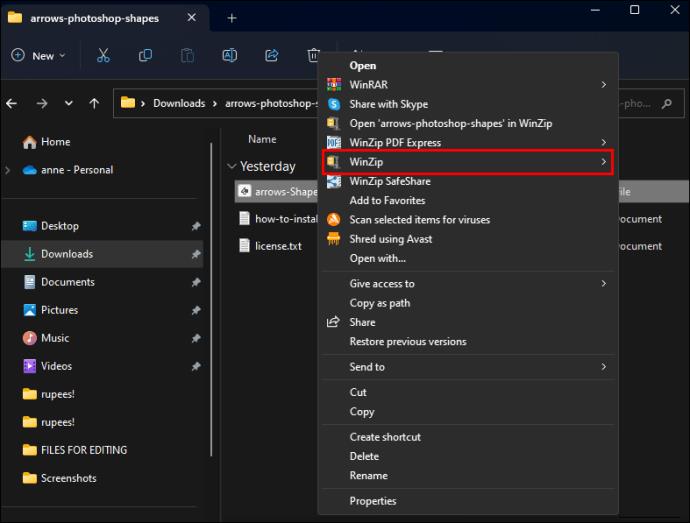
- Επιλέξτε "Προσθήκη/Μετακίνηση σε αρχείο Zip".

- Δώστε ένα όνομα στο αρχείο zip σας. Εάν θέλετε το αρχείο zip να δημιουργηθεί σε αυτήν τη θέση, μεταβείτε στο βήμα Νο. 10.
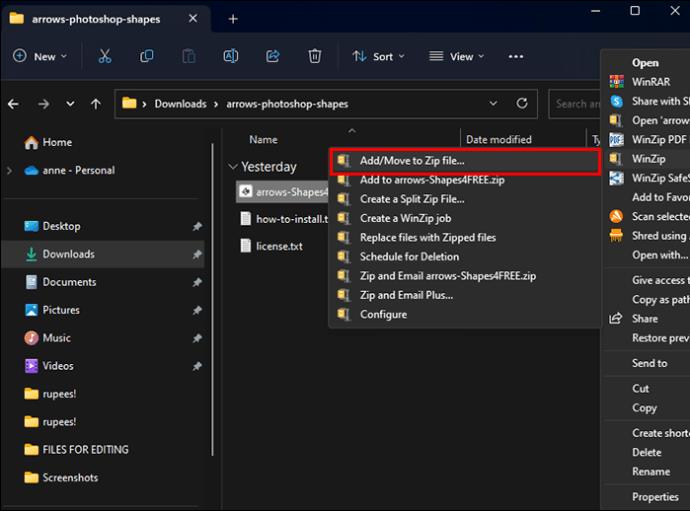
- Κάντε κλικ στο κουμπί "Αλλαγή προορισμού" και επιλέξτε το φάκελο στον οποίο θέλετε να αποθηκεύσετε το αρχείο zip.
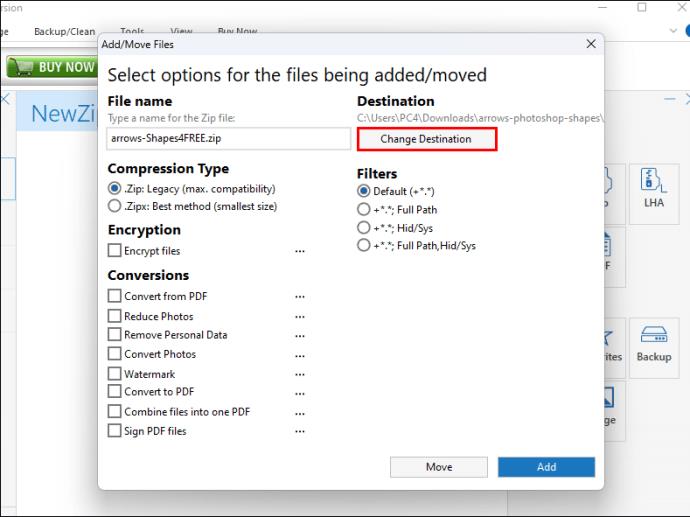
- Κάντε κλικ στο κουμπί "Προσθήκη".
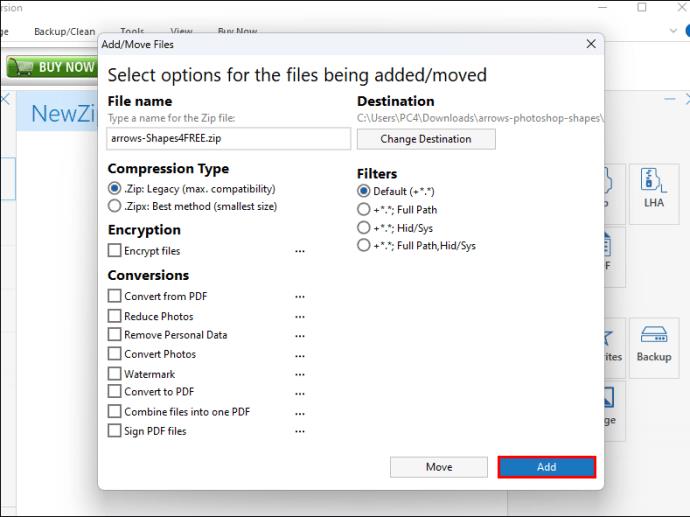
Τώρα τα αρχεία σας συμπιέζονται σε ένα αρχείο zip.
Γιατί να χρησιμοποιήσετε αρχεία Zip
Ο κύριος σκοπός της χρήσης συμπιεσμένων αρχείων είναι η διατήρηση του χώρου αποθήκευσης. Εάν έχετε αρχεία που θέλετε να αρχειοθετήσετε, είναι ένας πολύ καλός τρόπος για να διατηρήσετε τα αρχεία αλλά να καταναλώνετε λιγότερη μνήμη. Ένας άλλος λόγος για τη χρήση αρχείων zip είναι η συμπίεση δεδομένων σε μικρότερα πακέτα μνήμης. Με αυτόν τον τρόπο, περισσότερα αρχεία μπορούν να σταλούν ή να μεταφερθούν ταυτόχρονα, επειδή είναι μικρότερα όταν συμπιέζονται. Είναι επίσης δυνατό να προστατεύσετε με κωδικό πρόσβασης ένα συμπιεσμένο αρχείο για επιπλέον ασφάλεια, κάτι που μπορεί να είναι ένα χρήσιμο εργαλείο.
Σφάλματα αρχείου Zip ανοίγματος
Μερικές φορές ένα αρχείο zip μπορεί να καταστραφεί. Σε αυτήν την περίπτωση, ενδέχεται να δείτε ένα από τα ακόλουθα σφάλματα:
- Απρόσμενο τέλος αρχείου
- Κακός δίσκος ή μεταφορά αρχείων
- Το αρχείο Zip είναι κατεστραμμένο
- Σφάλμα κυκλικού πλεονασμού (CRC)
- Σφάλμα συμπιεσμένων φακέλων Zip – Ο συμπιεσμένος φάκελος ZIP δεν είναι έγκυρος ή κατεστραμμένος
Εάν αντιμετωπίσετε κατεστραμμένα αρχεία zip, μπορεί να χρειαστείτε μια εφαρμογή όπως το WinRAR για να προσπαθήσετε να τα ανακτήσετε.
Zip Αρχεία
Η συμπίεση αρχείων μπορεί να είναι ένας πολύ καλός τρόπος για να εξοικονομήσετε χώρο αποθήκευσης ή να στείλετε περισσότερες πληροφορίες σε άλλους. Τώρα που ξέρετε πώς να ανοίγετε ένα αρχείο zip, ενημερώστε μας τους αγαπημένους σας τρόπους χρήσης αρχείων zip. Πείτε μας στα σχόλια παρακάτω πώς χρησιμοποιείτε τα αρχεία zip και τους τρόπους με τους οποίους μπορείτε να τα ανοίξετε.