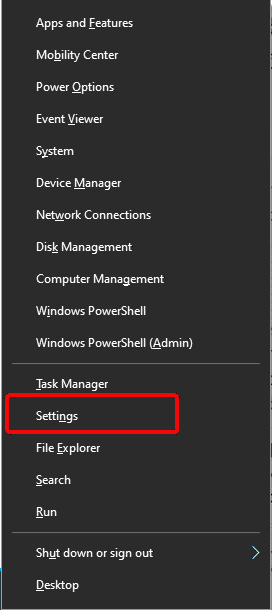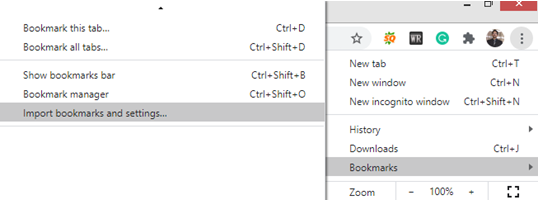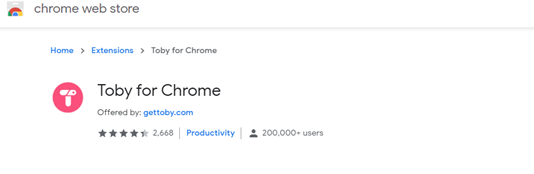Ένα από τα πιο δημοφιλή προγράμματα περιήγησης, το Google Chrome, έχει μια καταπληκτική δυνατότητα στην έκδοση για κινητά και αυτή είναι ότι οι καρτέλες παραμένουν ανοιχτές, ό,τι κι αν γίνει. Ωστόσο, δεν μπορούμε να πούμε το ίδιο για τις καρτέλες της έκδοσης για υπολογιστή που χάνονται μετά από επανεκκίνηση του μηχανήματος ή κατά λάθος κλείσιμο του προγράμματος περιήγησης Chrome. Ακολουθούν μερικοί τρόποι για να αποθηκεύσετε όλες τις καρτέλες στο Chrome και πώς να ανακτήσετε τις χαμένες καρτέλες εάν κλείσουν κατά λάθος.
Πώς να ανακτήσετε τις χαμένες καρτέλες στο Chrome και να τις αποθηκεύσετε;
Πριν μάθουμε πώς να ανακτούμε τις χαμένες καρτέλες, ας δούμε τις καρτέλες αποθήκευσης στο Chrome που είναι ανοιχτές αυτήν τη στιγμή.
Βήματα για το πώς να αποθηκεύσετε όλες τις καρτέλες στο Chrome πριν κλείσετε το πρόγραμμα περιήγησης
Υπάρχουν τρεις μέθοδοι για την επίτευξη αποθήκευσης καρτελών στο Chrome.
Μέθοδος 1: Ενεργοποιήστε τη δυνατότητα του Chrome για να ανοίγει ξανά τις καρτέλες αυτόματα
Το Google Chrome έχει ενσωματώσει μια ρύθμιση με το όνομα "Συνέχεια από εκεί που σταματήσατε" για αυτόν ακριβώς τον λόγο της ακούσιας εξόδου από το πρόγραμμα περιήγησης. Για να ενεργοποιήσετε αυτήν τη δυνατότητα, ακολουθήστε τα εξής βήματα:
Βήμα 1: Εκκινήστε το πρόγραμμα περιήγησης Chrome και κάντε κλικ στις τρεις κουκκίδες στην κορυφή και επιλέξτε Ρυθμίσεις.
Βήμα 2: Στην καρτέλα ρυθμίσεων, κάντε κύλιση προς τα κάτω στην αριστερή πλευρά της καρτέλας μέχρι να εντοπίσετε την ενότητα "Κατά την εκκίνηση" και κάντε κλικ σε αυτήν.
Βήμα 3: Στο δεξιό πλαίσιο, εντοπίστε το « Συνέχεια από εκεί που σταματήσατε » και επιλέξτε το πλαίσιο δίπλα του.
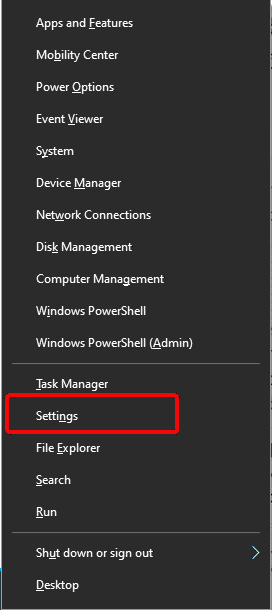
Αυτή η ρύθμιση θα διασφαλίσει ότι το Chrome διατηρεί ένα ιστορικό προσωρινής λειτουργίας και θα ανοίξει τις καρτέλες που άνοιξαν τελευταία, διαθέσιμες στην προηγούμενη περίοδο λειτουργίας.
Διαβάστε επίσης: Πώς να προσθέσετε επεκτάσεις Chrome στην επιφάνεια εργασίας από το τηλέφωνό σας Android
Μέθοδος 2: Προσθέστε σελιδοδείκτες στις καρτέλες
Ένας σελιδοδείκτης μπορεί να αποθηκεύσει μια σελίδα και να την αποθηκεύσει στη λίστα αγαπημένων. Μπορεί να γίνει με CTRL + D ή κάνοντας κλικ στην επιλογή Σελιδοδείκτης αυτής της καρτέλας. Τι θα γινόταν όμως αν έπρεπε να προσθέσετε σελιδοδείκτες σε πολλές καρτέλες ταυτόχρονα;
Ο δεύτερος τρόπος για να αποθηκεύσετε όλες τις καρτέλες σας είναι να τις προσθέσετε σελιδοδείκτη και να τις διαγράψετε αργότερα. Με αυτόν τον τρόπο, ακόμα κι αν χάσετε την τροφοδοσία ρεύματος ή βγείτε κατά λάθος από το Chrome, μπορείτε να αποθηκεύσετε όλες τις καρτέλες στο πρόγραμμα περιήγησης Chrome και να τις ανοίξετε όποτε θέλετε. Οι σελιδοδείκτες αποθηκεύονται με ασφάλεια όπως και οι κωδικοί πρόσβασης στο Chrome. Οι σελιδοδείκτες συγχρονίζονται επίσης σε συσκευές που είναι συνδεδεμένες με τον λογαριασμό αποθήκευσης. Ακολουθούν τα βήματα για να προσθέσετε σελιδοδείκτες σε όλες τις καρτέλες ταυτόχρονα:
Βήμα 1: Ανοίξτε το πρόγραμμα περιήγησης Chrome και περιηγηθείτε στο διαδίκτυο και ανοίξτε πολλές σελίδες.
Βήμα 2: Στη συνέχεια, πατήστε τις τρεις τελείες στην επάνω δεξιά γωνία και τοποθετήστε το ποντίκι σας πάνω από τους σελιδοδείκτες.
Βήμα 3 : Από το αναπτυγμένο μενού συμφραζομένων, κάντε κλικ στην επιλογή Σελιδοδείκτης όλων των καρτελών στην κορυφή. Εναλλακτικά, πατήστε CTRL + Shift + D για να προσθέσετε σελιδοδείκτες σε όλες τις ανοιχτές καρτέλες ταυτόχρονα.
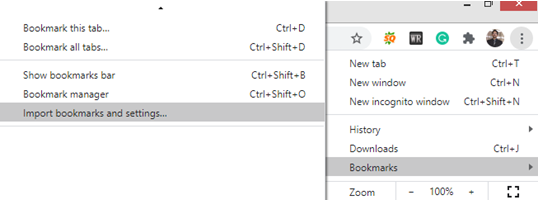
Η διαχείριση των σελιδοδεικτών μπορεί να γίνει σωστά διαχωρίζοντάς τους σε φακέλους με βάση την ώρα, την ημερομηνία, τον τύπο κ.λπ. Εάν έχετε ανοίξει πολλές σημαντικές σελίδες και δεν έχετε χρόνο, η προσθήκη σελιδοδεικτών είναι ένας αποτελεσματικός τρόπος αποθήκευσης όλων των καρτελών στο Chrome για αργότερα χρήση.
Διαβάστε επίσης: Πώς να χρησιμοποιήσετε την ενσωματωμένη Διαχείριση εργασιών Chrome της Google
Μέθοδος 3: Χρησιμοποιήστε τις επεκτάσεις τρίτων
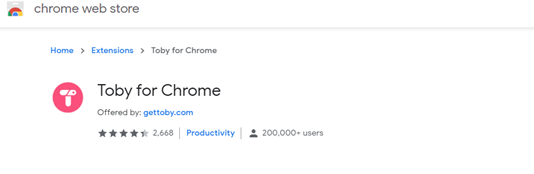
Πηγή εικόνας: Google
Οι παραπάνω δύο μέθοδοι ήταν οι δυνατότητες του Chrome για την αποθήκευση όλων των καρτελών, αλλά αν θέλετε κάτι καλύτερο από αυτό, μπορείτε να επιλέξετε επεκτάσεις Chrome τρίτων. Αυτές οι επεκτάσεις, αφού ενεργοποιηθούν, αποθηκεύουν όλες τις ανοιχτές καρτέλες και μπορούν ακόμη και να αποθηκεύσουν ολόκληρη τη συνεδρία σας. Ένα εκ των προτέρων χαρακτηριστικό της χρήσης επεκτάσεων είναι ότι ενώ η προεπιλεγμένη μέθοδος επαναφοράς καρτελών του Chrome λειτουργεί μία φορά σε μια περίοδο λειτουργίας, οι καρτέλες που αποθηκεύονται από τις επεκτάσεις μπορούν να χρησιμοποιηθούν πολλές φορές μέχρι να τις διαγράψετε με μη αυτόματο τρόπο. Μερικές από τις καλύτερες επεκτάσεις που χρησιμοποιούνται για την αποθήκευση όλων των καρτελών στο Chrome είναι το Workona and Toby.
Προσθήκη στο Chrome: Workona || Είδος κανάτας
Διαβάστε επίσης: Πώς να μετατρέψετε όλους τους ιστότοπους στο Google Chrome σε σκοτεινή λειτουργία;
Βήματα για το πώς να ανακτήσετε τις χαμένες καρτέλες στο Chrome
Τώρα που ξέρετε πώς να αποθηκεύετε όλες τις καρτέλες στο Chrome και να τις αποτρέπετε από το να χαθούν, ακολουθούν μερικοί τρόποι για να ανακτήσετε τις χαμένες καρτέλες στο Chrome. Επίσης, συνιστάται η διαδικασία απενεργοποίησης του Εργαλείου αναφοράς λογισμικού του Google Chrome, το οποίο μπορεί να δημιουργήσει πολλά προβλήματα.
Μέθοδος 1: Πρόσφατα κλειστές καρτέλες

Εάν βγείτε κατά λάθος από το Chrome ή ο υπολογιστής σας κλείσει λόγω διακοπής ρεύματος, τότε θα λάβετε μια ειδοποίηση καρτέλας επαναφοράς στην επάνω δεξιά γωνία όταν κάνετε επανεκκίνηση του Chrome για πρώτη φορά. Απλώς κάντε κλικ στο κουμπί Μπλε Επαναφορά για να επαναφέρετε τις χαμένες καρτέλες σας ή κάντε κλικ στις τρεις τελείες και τοποθετήστε το ποντίκι σας στην επιλογή Ιστορικό. Το μενού με τα συμφραζόμενα θα επεκταθεί περαιτέρω και θα αποκαλύψει επιλογές όπως οι καρτέλες που έκλεισαν πρόσφατα και θα υποδείξει επίσης τον αριθμό των καρτελών. Κάντε κλικ σε αυτήν την επιλογή και όλες οι καρτέλες σας θα αποκατασταθούν.
Η συντόμευση για αυτή τη διαδικασία είναι CTRL + Shift + T, το οποίο μπορεί να πατηθεί μερικές φορές μέχρι να αποκατασταθούν όλες οι περίοδοι λειτουργίας που έχουν αποθηκευτεί.
Διαβάστε επίσης: Πώς να ενεργοποιήσετε τη λειτουργία Chrome Kiosk στον υπολογιστή σας;
Μέθοδος 2: Ελέγξτε το Ιστορικό του Chrome
Εάν τυχαία δεν καταφέρετε να εντοπίσετε την επιλογή Πρόσφατα κλειστές καρτέλες, τότε θα πρέπει να ελέγξετε το ιστορικό σας. Όλες οι ανοιχτές καρτέλες αποθηκεύονται στο Ιστορικό του Chrome και θα πρέπει να εντοπίσετε με μη αυτόματο τρόπο την καθεμία. Η λίστα ταξινομείται χρονικά, πράγμα που σημαίνει ότι η τελευταία καρτέλα που ανοίγει θα τοποθετηθεί στην κορυφή και η λίστα διαχωρίζεται κατά ημερομηνία.
Μπορείτε να αποκτήσετε πρόσβαση στο ιστορικό του Chrome κάνοντας κλικ σε τρεις τελείες επάνω δεξιά ή πατώντας τα πλήκτρα CTRL + H στο πληκτρολόγιο. Μπορείτε να αναζητήσετε τη λίστα των τοποθεσιών στο ιστορικό χρησιμοποιώντας την επιλογή αναζήτησης.
Διαβάστε επίσης: Πώς να διορθώσετε το πρόβλημα του Google Chrome Goes Black
Μέθοδος 3: Άλλες συσκευές
Ο τελικός τρόπος για να επαναφέρετε τις καρτέλες στο Chrome είναι να ελέγξετε για πρόσφατες καρτέλες σε άλλες συσκευές που έχουν συνδεθεί με τον ίδιο λογαριασμό Google. Το πιο προτιμότερο είναι το smartphone σας που σας επιτρέπει να ελέγξετε το κινητό σας και να εντοπίσετε πρόσφατες καρτέλες από άλλες συσκευές. Απλώς κάντε κλικ στην επιλογή Πρόσφατες καρτέλες στο κινητό σας και, στη συνέχεια, εντοπίστε όλες τις καρτέλες που έχουν ανοίξει στον υπολογιστή σας. Ανοίξτε κάθε καρτέλα και στείλτε και μετά κάντε κλικ στην αποστολή τους στον υπολογιστή σας. Οι χαμένες καρτέλες μπορούν να σταλούν από την έκδοση Android του Chrome και θα ανοίξουν στον υπολογιστή σας
Διαβάστε επίσης: Πώς να διορθώσετε το σφάλμα Google Chrome έχει σταματήσει να λειτουργεί
Η τελευταία λέξη για το πώς να ανακτήσετε τις χαμένες καρτέλες στο Chrome και να τις αποθηκεύσετε;
Η απώλεια των ανοιχτών καρτελών στο Chrome μπορεί να είναι πολύ απογοητευτική, αλλά με αυτές τις συμβουλές και το κόλπο που αναφέρθηκαν παραπάνω μπορείτε τώρα να εργαστείτε για τον τρόπο επαναφοράς των χαμένων καρτελών στο Chrome. Προτού χρειαστεί να κάνετε επαναφορά, προτείνω να αποθηκεύσετε όλες τις καρτέλες στο Chrome για να αποφύγετε τυχόν προβλήματα. Μοιραστείτε τις εμπειρίες σας στην παρακάτω ενότητα σχολίων.
Ακολουθήστε μας στα μέσα κοινωνικής δικτύωσης – Facebook και YouTube . Για τυχόν απορίες ή προτάσεις, ενημερώστε μας στην παρακάτω ενότητα σχολίων. Θα θέλαμε να επικοινωνήσουμε μαζί σας με μια λύση. Δημοσιεύουμε τακτικά τις συμβουλές και τα κόλπα μαζί με λύσεις σε κοινά ζητήματα που σχετίζονται με την τεχνολογία.
Προτεινόμενη ανάγνωση:
Πώς να διορθώσετε τη συντριβή του Chrome στα Windows 10
Πώς να χρησιμοποιήσετε τις ενημερώσεις στοιχείων Chrome για να βελτιώσετε την εμπειρία περιήγησης;
Πώς να επιλέξετε το καλύτερο VPN για το Chrome
Τα καλύτερα θέματα Google Chrome για το 2020