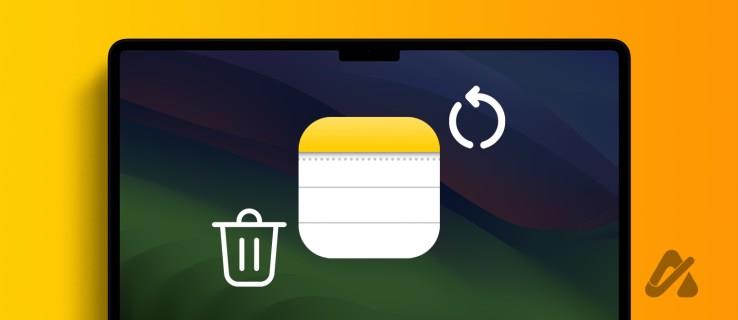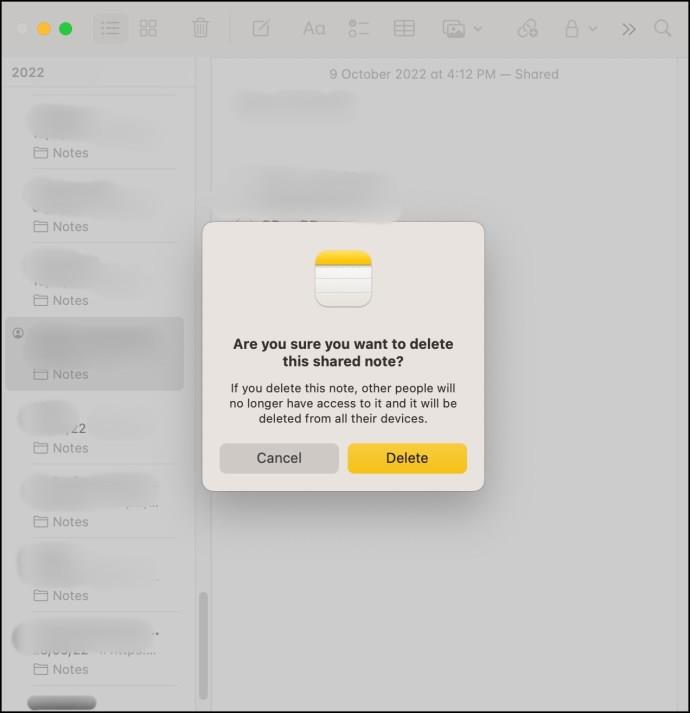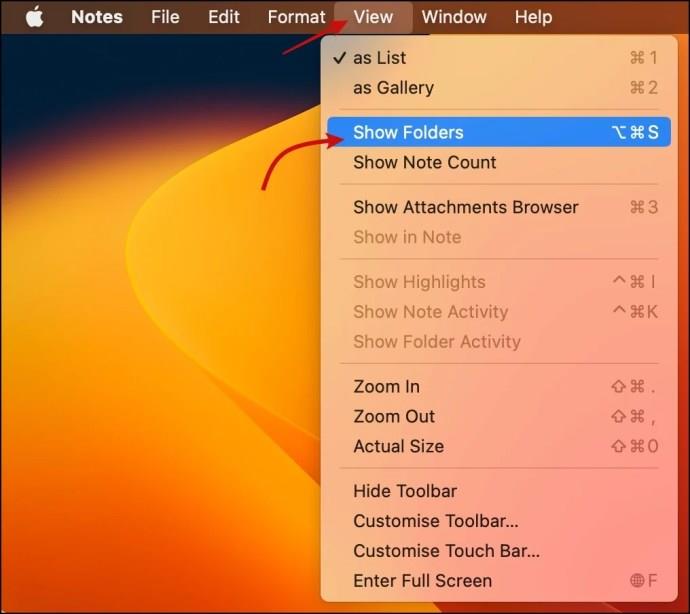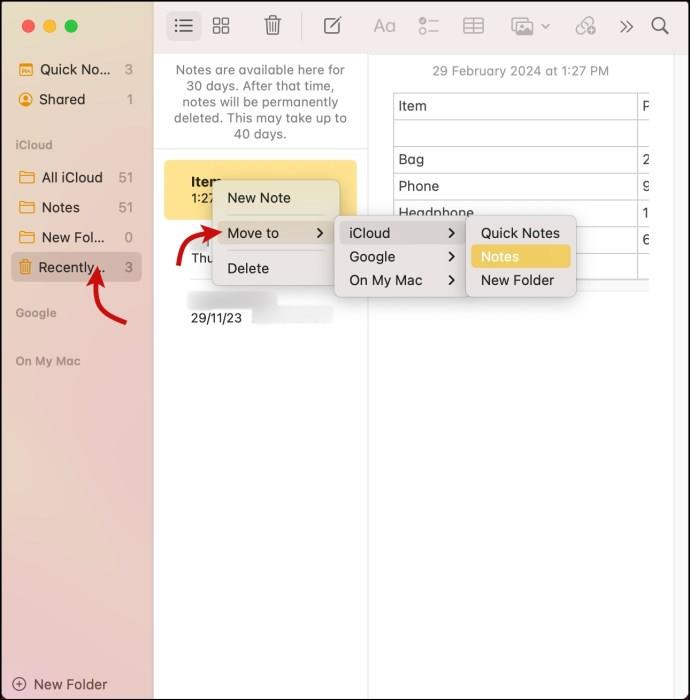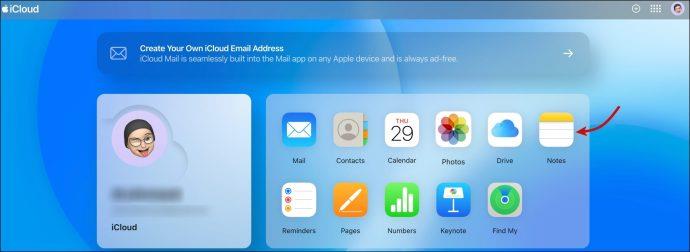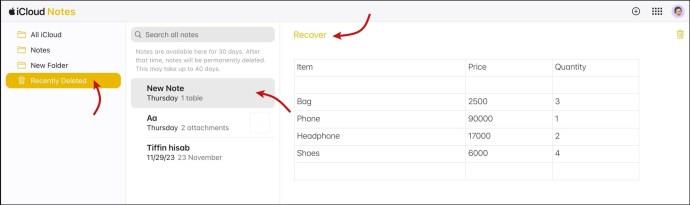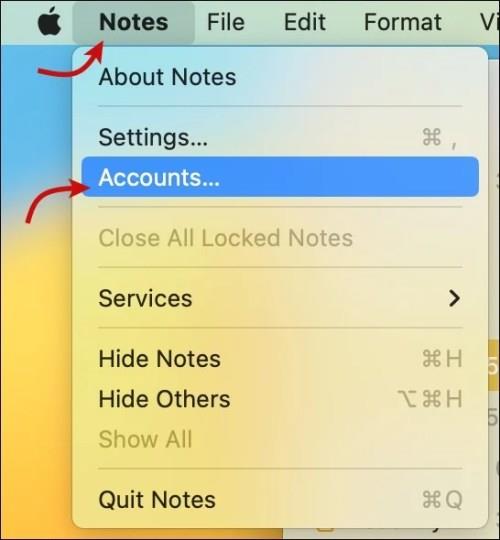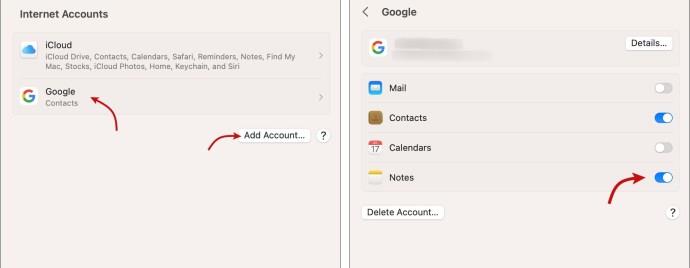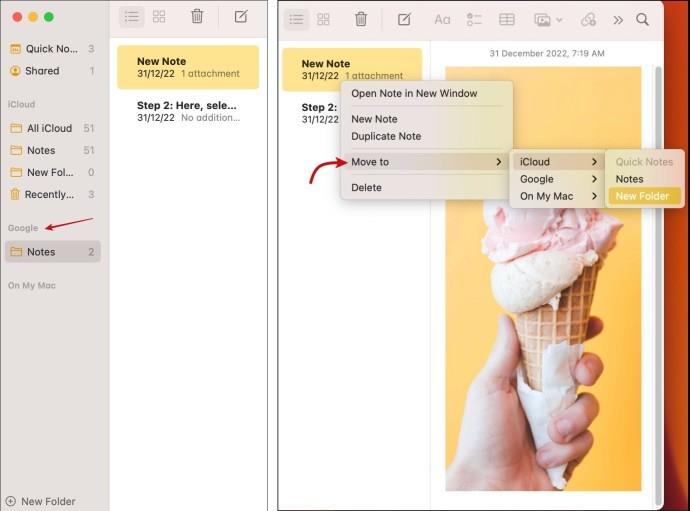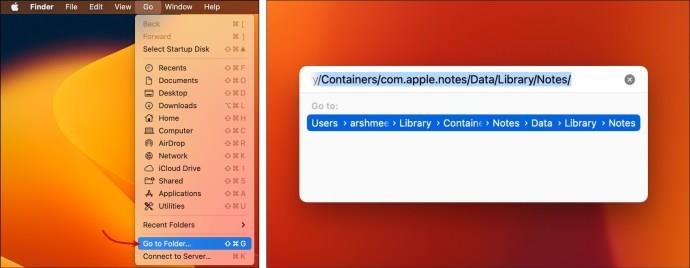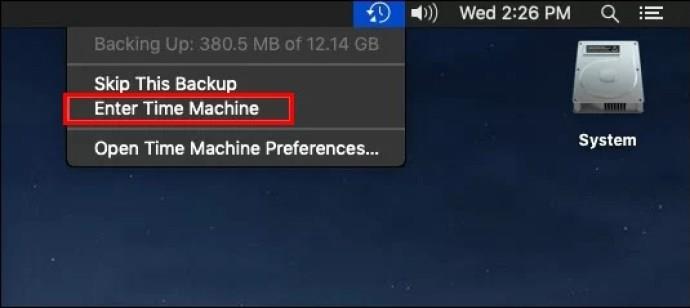Φανταστείτε ότι έχετε σημειώσει ορισμένες σημαντικές ημερομηνίες, κωδικούς πρόσβασης ή δεδομένα στην εφαρμογή Notes στο Mac σας. Αλλά τώρα, δεν μπορείτε να βρείτε αυτή τη σημαντική σημείωση. Ίσως το διαγράψατε κατά λάθος ή η σημείωση δεν συγχρονίστηκε με τους διακομιστές της Apple. Ωστόσο, μην αρχίσετε να πανικοβάλλεστε νομίζοντας ότι έχετε χάσει τη νότα. Υπάρχουν ορισμένα θέματα που μπορούν να σας βοηθήσουν να ανακτήσετε τις διαγραμμένες σημειώσεις από το Mac σας.
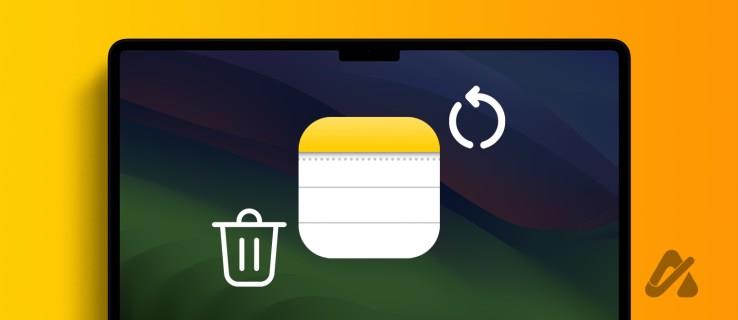
Τι συμβαίνει με τις διαγραμμένες σημειώσεις σας σε Mac;
Πριν ανακτήσετε μια διαγραμμένη σημείωση στο Mac σας, είναι σημαντικό να κατανοήσετε πού αποθηκεύονται αυτές οι σημειώσεις. Μπορούν να αποθηκευτούν τοπικά, το iCloud σας ή άλλοι λογαριασμοί, όπως το Gmail. Η μέθοδος ανάκτησης μπορεί να διαφέρει ανάλογα.
Εάν οι σημειώσεις είναι αποθηκευμένες στο Mac σας: Η διαγραμμένη σημείωση μετακινείται στο φάκελο Πρόσφατα διαγραμμένα. Εδώ η σημείωση θα αποθηκευτεί για έως και 30 ημέρες διαγραφής, εκτός εάν διαγραφεί με μη αυτόματο τρόπο.
Εάν οι σημειώσεις αποθηκεύονται στο iCloud: Οι διαγραμμένες σημειώσεις μετακινούνται στο φάκελο Πρόσφατα διαγραμμένα για αυτόν τον λογαριασμό iCloud. Μπορείτε να αποκτήσετε πρόσβαση μέσω του iCloud (για έως και 40 ημέρες διαγραφής) και όλων των συσκευών που χρησιμοποιούν τον ίδιο λογαριασμό (για έως και 30 ημέρες διαγραφής).
Όταν χρησιμοποιείτε οποιονδήποτε λογαριασμό εκτός του iCloud: Δυστυχώς, δεν υπάρχει φάκελος ανάκτησης σε αυτήν την περίπτωση. Η διαγραμμένη σημείωση καταργείται οριστικά από όλες τις συσκευές που είναι συγχρονισμένες με τον λογαριασμό.
Για μια σημείωση που κοινοποιείται από εσάς: Καθώς διαγράφετε τη σημείωση, αφαιρείται από τη συσκευή σας και από τη συσκευή του συμμετέχοντος επίσης.
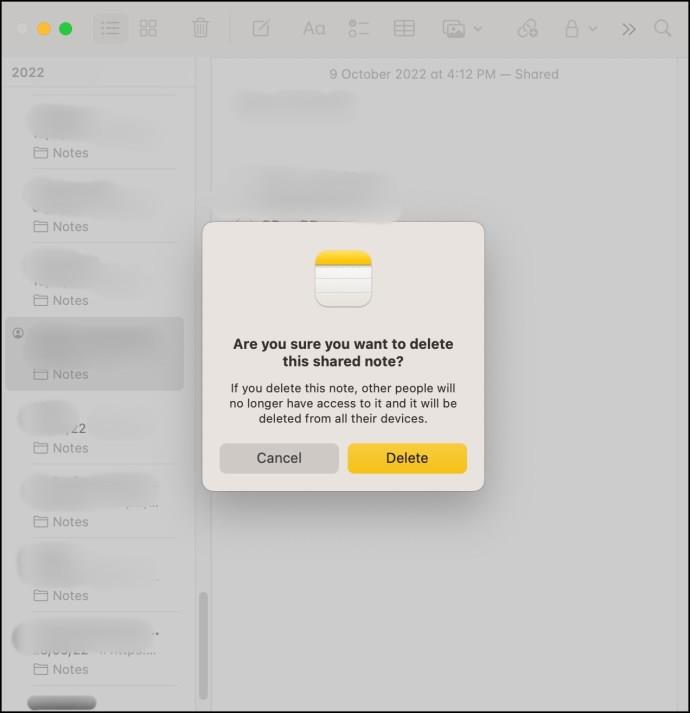
Για μια κοινή σημείωση μαζί σας: Όταν μια σημείωση που μοιράζεται μαζί σας διαγράφεται από τον δημιουργό, διαγράφεται αυτόματα από όλες τις συσκευές. Για να ανακτήσετε μια τέτοια σημείωση, μπορείτε είτε να επικοινωνήσετε ξανά με το άτομο είτε να δοκιμάσετε να χρησιμοποιήσετε την αρχική πρόσκληση κοινής χρήσης που λάβατε για να ανακτήσετε την πρόσβαση.
Πώς να ανακτήσετε τις διαγραμμένες σημειώσεις από το Mac σας
Από την εφαρμογή Σημειώσεις
Εάν διαγράψατε πρόσφατα μια σημείωση στο Mac σας, οι πιθανότητες είναι ότι εξακολουθεί να είναι αποθηκευμένη στον φάκελο Πρόσφατα διαγραμμένα. Δείτε πώς μπορείτε να βρείτε και να ανακτήσετε τη σημείωση που λείπει.
- Ανοίξτε την εφαρμογή Σημειώσεις .
- Εάν μπορείτε να δείτε τους φακέλους στην πλαϊνή γραμμή, μεταβείτε στο επόμενο βήμα. Διαφορετικά, κάντε κλικ στην Προβολή από τη γραμμή μενού → Εμφάνιση φακέλων .
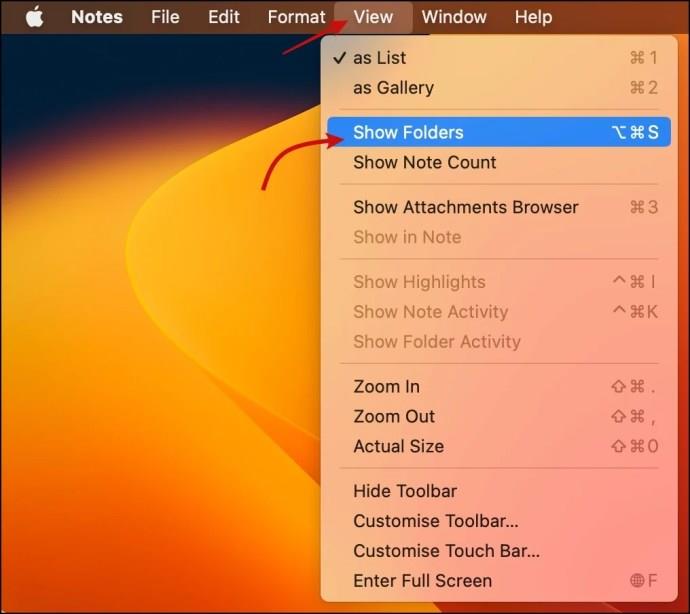
- Επιλέξτε το φάκελο Πρόσφατα διαγραμμένα .
- Αναζητήστε και επιλέξτε τη σημείωση που θέλετε να ανακτήσετε.
- Εδώ, μπορείτε να κάνετε ένα από τα παρακάτω,
- Σύρετε και αποθέστε τη σημείωση στον επιθυμητό φάκελο.
- Κάντε δεξί κλικ στη σημείωση → Μετακίνηση → επιλέξτε το φάκελο.
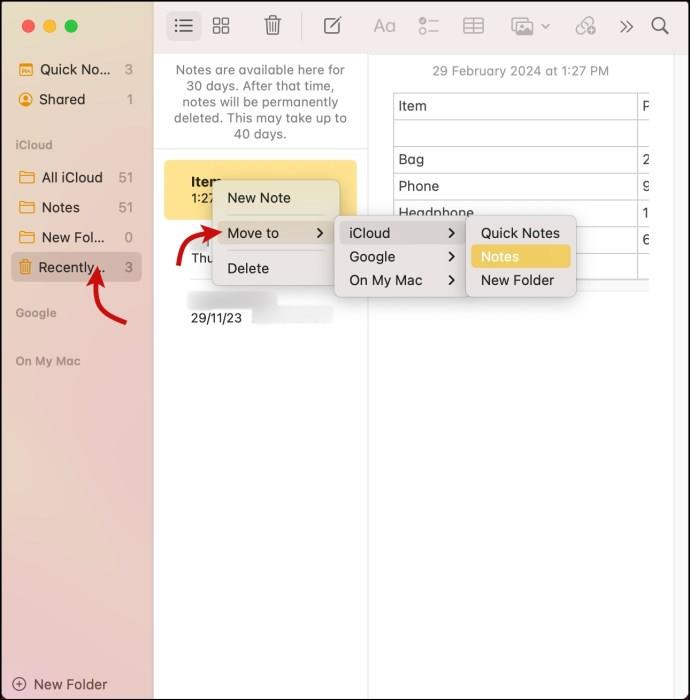
Εάν δεν μπορείτε να βρείτε τη σημείωση στον φάκελο Πρόσφατα διαγραμμένα, ίσως δεν έχει διαγραφεί και κρύβεται σε διαφορετική τοποθεσία, ας πούμε έναν Έξυπνο φάκελο που δημιουργήσατε για το σκοπό αυτό. Δοκιμάστε να αναζητήσετε την εφαρμογή Σημειώσεις για τη σημείωση που λείπει.
Από το iCloud
Εάν οι σημειώσεις σας συγχρονίζονται με το iCloud, μπορείτε να ανακτήσετε τις διαγραμμένες σημειώσεις από το iCloud.com ή σε συσκευές με το ίδιο Apple ID.
- Ανοίξτε τον ιστότοπο iCloud και συνδεθείτε στον λογαριασμό σας με το Apple ID σας.
- Επιλέξτε Σημειώσεις .
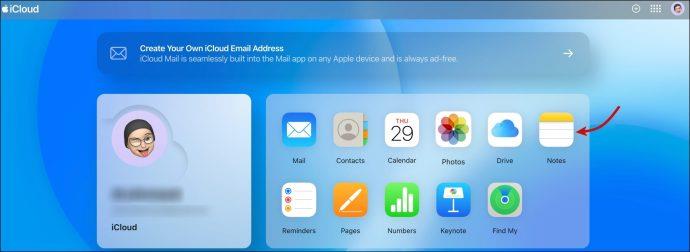
- Κάντε κλικ στο φάκελο Πρόσφατα διαγραμμένα από την πλαϊνή γραμμή.
- Επιλέξτε τη σημείωση και κάντε κλικ στην Ανάκτηση .
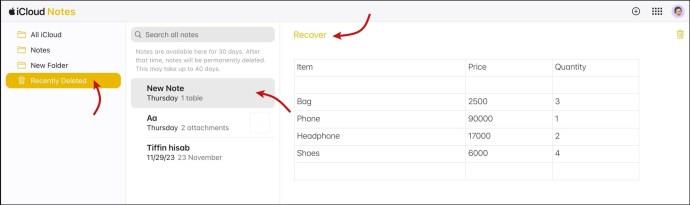
Η σημείωση θα πρέπει να επιστρέψει στην αρχική της θέση/φάκελο αποθήκευσης. Εάν ο συγχρονισμός iCloud είναι ενεργοποιημένος, θα αντικατοπτρίζεται σε όλες τις συνδεδεμένες συσκευές.
Από διαφορετικό λογαριασμό email
Όπως αναφέρθηκε προηγουμένως, όταν χρησιμοποιείτε λογαριασμό τρίτου μέρους, δεν λαμβάνετε έναν φάκελο που διαγράφηκε πρόσφατα. Ωστόσο, εάν ο συγχρονισμός λογαριασμού είναι απενεργοποιημένος, ενδέχεται να μπορείτε να ανακτήσετε ή να βρείτε παλαιότερες σημειώσεις που λείπουν.
- Ανοίξτε την εφαρμογή Σημειώσεις .
- Κάντε κλικ στις Σημειώσεις από το επάνω Μενού → Λογαριασμοί .
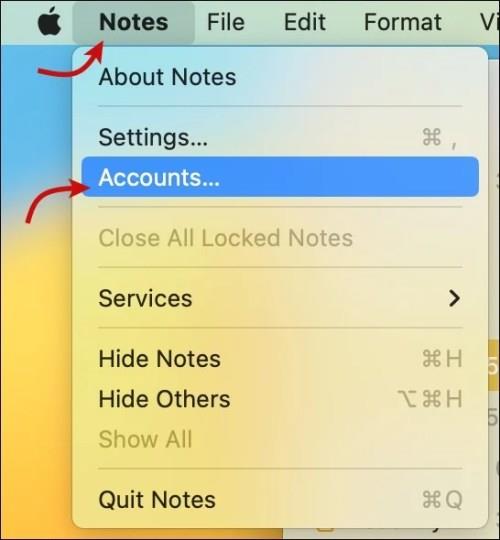
- Κάντε κλικ στην Προσθήκη λογαριασμού εάν δεν έχει προστεθεί. Διαφορετικά, επιλέξτε τον λογαριασμό για να ενεργοποιήσετε τον συγχρονισμό για τις Σημειώσεις.
- Ενεργοποιήστε το διακόπτη δίπλα στο Notes .
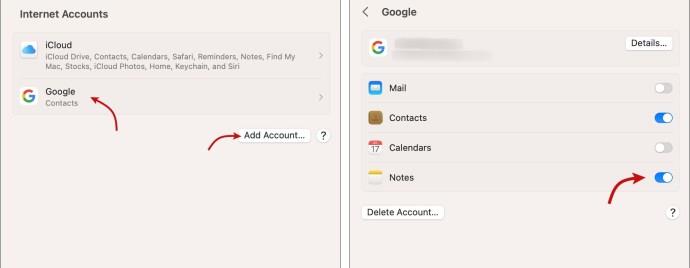
- Επιστρέψτε στην εφαρμογή Σημειώσεις, θα βρείτε μια πρόσθετη ενότητα στους φακέλους για τον λογαριασμό που προστέθηκε πρόσφατα.
- Επιλέξτε το φάκελο λογαριασμού και αναζητήστε τις σημειώσεις που λείπουν.
- Μόλις βρείτε τη σημείωση, μπορείτε είτε
- Σύρετε και αποθέστε τη σημείωση στον επιθυμητό φάκελο/τοποθεσία
- Κάντε δεξί κλικ στη σημείωση → Μετακίνηση σε → επιλέξτε το φάκελο.
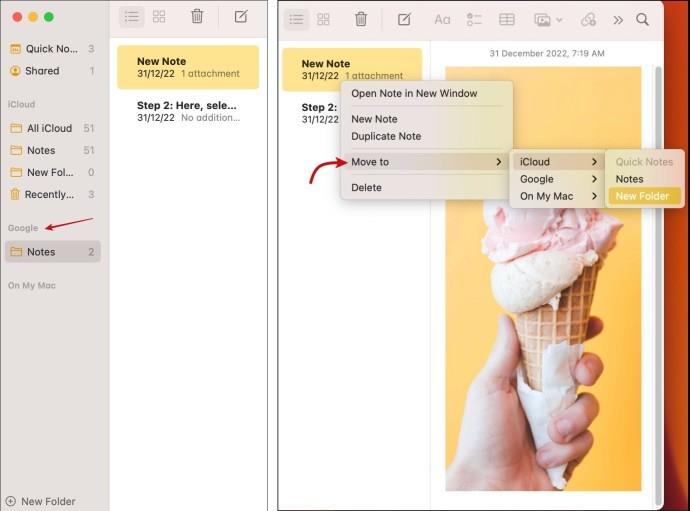
Ανάλογα με τις ανάγκες σας, μπορείτε να αποθηκεύσετε τη σημείωση σε μια επιθυμητή θέση ή φάκελο μέσα στις σημειώσεις.
Χρησιμοποιώντας τη μηχανή του χρόνου
Εάν είστε επιμελής σπασίκλας δημιουργίας αντιγράφων ασφαλείας, που χρησιμοποιεί τακτικά το Time Machine για να δημιουργεί αντίγραφα ασφαλείας για Mac, μπορείτε επίσης να το χρησιμοποιήσετε για να ανακτήσετε διαγραμμένες σημειώσεις. Το τέχνασμα λειτουργεί επίσης εξαιρετικά για την ανάκτηση παλαιών αρχείων ή προηγούμενων εκδόσεων ορισμένων σημειώσεων.
- Συνδέστε το δίσκο αντιγράφου ασφαλείας του Time Machine στο Mac σας και εκκινήστε το Finder.
- Κάντε κλικ στην επιλογή Μετάβαση από τη γραμμή μενού και επιλέξτε Μετάβαση στο φάκελο .
- Τώρα, αντιγράψτε την ακόλουθη τοποθεσία και επικολλήστε το
~/Library/Containers/com.apple.Notes/Data/Library/Notes/
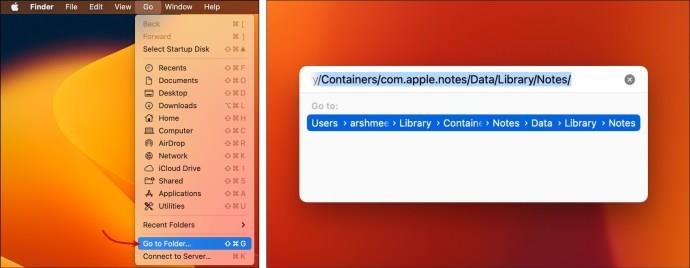
- Στη συνέχεια, κάντε κλικ στην επιλογή Time Machine από τη γραμμή μενού και επιλέξτε Enter Time Machine .
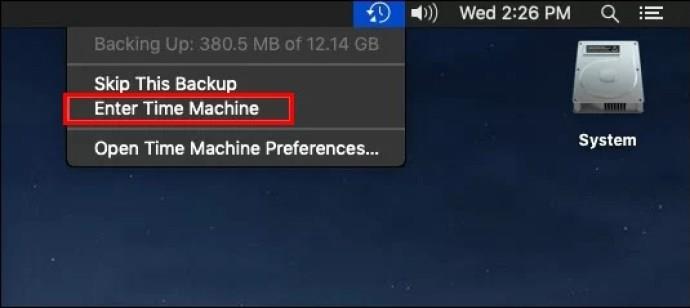
- Αναζητήστε τη λίστα για μια παλαιότερη έκδοση του φακέλου ' group.com.apple.notes ', στην οποία μπορεί να υπάρχει χαμένη σημείωση.
- Κάντε κλικ στην Επαναφορά .
Σημειωτέον, η αποκατάσταση δεν πρέπει να διαρκέσει περισσότερο από μερικά λεπτά. Μόλις ολοκληρωθεί, μπορείτε να αναζητήσετε τη σημείωση που λείπει. Ωστόσο, για να αποφύγετε παρεμβολές σε υπάρχουσες σημειώσεις, συνιστάται να απενεργοποιήσετε το συγχρονισμό iCloud ή τουλάχιστον να αποσυνδέσετε τη σύνδεση Wi-Fi.
Ανακτήστε τις διαγραμμένες σημειώσεις με ευκολία
Η απώλεια σημαντικών σημειώσεων μπορεί να είναι οδυνηρή, αλλά ευτυχώς υπάρχουν απλοί και σίγουροι τρόποι για να ανακτήσετε σημειώσεις που λείπουν ή έχουν διαγραφεί στο Mac. Είτε διαγράψατε κατά λάθος μια σημείωση είτε αντιμετωπίσατε πρόβλημα συγχρονισμού, υπάρχει διαθέσιμη λύση.
Αν και δεν θα ονομάσουμε το Apple Notes την καλύτερη εφαρμογή λήψης σημειώσεων εκεί έξω, σίγουρα έχει τα προνόμιά της. Από την εύκολη κοινή χρήση και τις συνεργατικές λειτουργίες μέχρι το κλείδωμα με κωδικό πρόσβασης στις σημειώσεις σας .
Συχνές ερωτήσεις
Γιατί δεν μπορώ να βρω πρόσφατα διαγραμμένες σημειώσεις στο Mac;
Εάν δεν μπορείτε να δείτε τον φάκελο Πρόσφατα διαγραμμένα, σημαίνει ότι δεν υπάρχει τίποτα για ανάκτηση. Ίσως η σημείωση έχει διαγραφεί οριστικά με μη αυτόματο τρόπο ή έχει περάσει πολύς χρόνος από τη διαγραφή τους.
Μπορώ να ανακτήσω σημειώσεις που διαγράφηκαν από μια συγχρονισμένη συσκευή;
Ναι, εφόσον ο συγχρονισμός λειτουργεί σωστά, μπορείτε να βρείτε μια σημείωση διαγραμμένη από οποιαδήποτε συνδεδεμένη συσκευή στον φάκελο Πρόσφατα διαγραμμένα. Εάν όχι, μπορείτε πάντα να επισκεφτείτε το iCloud.com για να δείτε ή να ανακτήσετε τη διαγραμμένη σημείωση.
Υπάρχει τρόπος ανάκτησης των μόνιμα διαγραμμένων σημειώσεων σε iPhone ή Mac;
Εάν χρησιμοποιείτε απλώς το iCloud ως αντίγραφο ασφαλείας, οι πιθανότητες είναι πολύ αδύναμες (μόνο εάν ο συγχρονισμός είναι απενεργοποιημένος). Σε περίπτωση μη αυτόματης τοπικής δημιουργίας αντιγράφων ασφαλείας, μπορεί να ανακτηθεί μέσω του Time Machine ή άλλων λύσεων δημιουργίας αντιγράφων ασφαλείας, με την απαγόρευση να μην αντικατασταθεί το αρχείο.
Πώς να διαγράψετε οριστικά μια εμπιστευτική σημείωση;
Εάν δεν θέλετε μια σημείωση να είναι ανακτήσιμη, ο ιδανικός τρόπος είναι να μην διαγράψετε τη σημείωση. Αντίθετα, διαγράψτε ή αντικαταστήστε όλο το περιεχόμενό του και βεβαιωθείτε ότι ο συγχρονισμός/δημιουργία αντιγράφων ασφαλείας είναι ενεργοποιημένος, ώστε να αντικατοπτρίζεται σε συσκευές και αντίγραφα ασφαλείας.